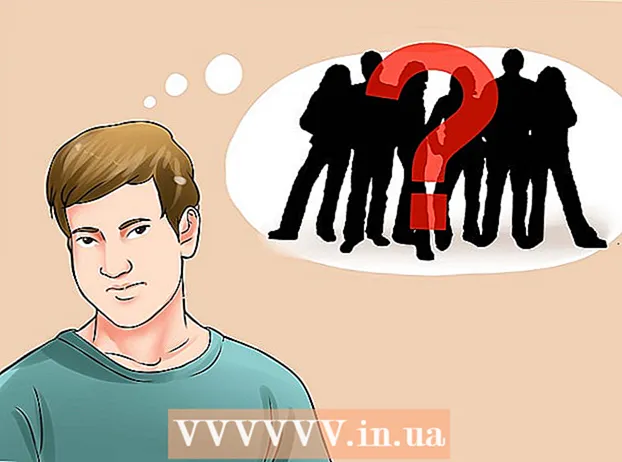రచయిత:
Charles Brown
సృష్టి తేదీ:
5 ఫిబ్రవరి 2021
నవీకరణ తేదీ:
1 జూలై 2024
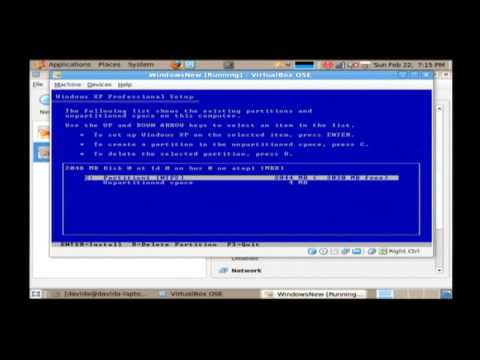
విషయము
ఈ వికీ కొత్త, ఖాళీ కంప్యూటర్లో ఆపరేటింగ్ సిస్టమ్ను ఎలా ఇన్స్టాల్ చేయాలో నేర్పుతుంది. మీరు దీన్ని విండోస్ కంప్యూటర్లో ఇన్స్టాలేషన్ డిస్క్ లేదా ఫ్లాష్ డ్రైవ్ ఇన్స్టాలర్ ఉపయోగించి చేయవచ్చు, ఆపై డిస్క్ లేదా ఫ్లాష్ డ్రైవ్ నుండి కంప్యూటర్ను బూట్ చేయవచ్చు. క్రొత్త Mac కంప్యూటర్లు ఎల్లప్పుడూ ఆపరేటింగ్ సిస్టమ్ను ముందే ఇన్స్టాల్ చేశాయి, అయితే మీ Mac యొక్క హార్డ్ డ్రైవ్ ఖాళీగా ఉంటే మీరు ఇంటర్నెట్ రికవరీని ఉపయోగించి Mac లో డిఫాల్ట్ ఆపరేటింగ్ సిస్టమ్ను తిరిగి ఇన్స్టాల్ చేయవచ్చు.
అడుగు పెట్టడానికి
2 యొక్క పద్ధతి 1: విండోస్లో
 ఇన్స్టాలేషన్ డిస్క్ లేదా ఫ్లాష్ డ్రైవ్ను చొప్పించండి. విండోస్లో కొత్త ఆపరేటింగ్ సిస్టమ్ను ఇన్స్టాల్ చేయడానికి, మీరు ఆపరేటింగ్ సిస్టమ్ ఇన్స్టాలేషన్ ఫైల్ను డివిడి లేదా ఫ్లాష్ డ్రైవ్లో కలిగి ఉండాలి మరియు దానిని మీ కంప్యూటర్లోకి చేర్చాలి. మీరు డౌన్లోడ్ చేయదలిచిన ఆపరేటింగ్ సిస్టమ్ యొక్క సంస్కరణ మీకు లేకపోతే, మీరు ఈ క్రింది ఆపరేటింగ్ సిస్టమ్లలో ఒకదాన్ని డౌన్లోడ్ చేసుకోవచ్చు:
ఇన్స్టాలేషన్ డిస్క్ లేదా ఫ్లాష్ డ్రైవ్ను చొప్పించండి. విండోస్లో కొత్త ఆపరేటింగ్ సిస్టమ్ను ఇన్స్టాల్ చేయడానికి, మీరు ఆపరేటింగ్ సిస్టమ్ ఇన్స్టాలేషన్ ఫైల్ను డివిడి లేదా ఫ్లాష్ డ్రైవ్లో కలిగి ఉండాలి మరియు దానిని మీ కంప్యూటర్లోకి చేర్చాలి. మీరు డౌన్లోడ్ చేయదలిచిన ఆపరేటింగ్ సిస్టమ్ యొక్క సంస్కరణ మీకు లేకపోతే, మీరు ఈ క్రింది ఆపరేటింగ్ సిస్టమ్లలో ఒకదాన్ని డౌన్లోడ్ చేసుకోవచ్చు: - విండోస్ 10
- విండోస్ 8
- విండోస్ 7
 మీ కంప్యూటర్ను పున art ప్రారంభించండి. కంప్యూటర్ యొక్క పవర్ బటన్ను నొక్కి ఉంచండి, కొన్ని సెకన్లపాటు వేచి ఉండండి, ఆపై కంప్యూటర్ను తిరిగి ఆన్ చేయడానికి బటన్ను మళ్లీ నొక్కండి.
మీ కంప్యూటర్ను పున art ప్రారంభించండి. కంప్యూటర్ యొక్క పవర్ బటన్ను నొక్కి ఉంచండి, కొన్ని సెకన్లపాటు వేచి ఉండండి, ఆపై కంప్యూటర్ను తిరిగి ఆన్ చేయడానికి బటన్ను మళ్లీ నొక్కండి.  కంప్యూటర్ యొక్క మొదటి బూట్ స్క్రీన్ కోసం వేచి ఉండండి. స్ప్లాష్ స్క్రీన్ కనిపించిన తర్వాత, మీరు సెటప్ బటన్ను నొక్కగల క్లుప్త క్షణం ఉంది.
కంప్యూటర్ యొక్క మొదటి బూట్ స్క్రీన్ కోసం వేచి ఉండండి. స్ప్లాష్ స్క్రీన్ కనిపించిన తర్వాత, మీరు సెటప్ బటన్ను నొక్కగల క్లుప్త క్షణం ఉంది. - కంప్యూటర్ పున art ప్రారంభించబోతున్న వెంటనే సెటప్ కీని నొక్కడం మంచిది.
 ఉంచండి డెల్ లేదా ఎఫ్ 2 BIOS లోకి ప్రవేశించడానికి. స్క్రీన్ ప్రకారం మీరు నొక్కవలసిన కీ కూడా భిన్నంగా ఉంటుంది, అలా అయితే, బదులుగా ఆ కీని ఉపయోగించండి. ఇది మీ కంప్యూటర్ యొక్క BIOS పేజీని లోడ్ చేస్తుంది, ఈ సమయంలో మీరు ఇన్స్టాలేషన్ డిస్క్ లేదా డ్రైవ్ను ఎంచుకోవచ్చు.
ఉంచండి డెల్ లేదా ఎఫ్ 2 BIOS లోకి ప్రవేశించడానికి. స్క్రీన్ ప్రకారం మీరు నొక్కవలసిన కీ కూడా భిన్నంగా ఉంటుంది, అలా అయితే, బదులుగా ఆ కీని ఉపయోగించండి. ఇది మీ కంప్యూటర్ యొక్క BIOS పేజీని లోడ్ చేస్తుంది, ఈ సమయంలో మీరు ఇన్స్టాలేషన్ డిస్క్ లేదా డ్రైవ్ను ఎంచుకోవచ్చు. - BIOS ను నమోదు చేయడానికి మీరు సాధారణంగా మీ కీబోర్డ్లోని ఫంక్షన్ కీలలో ఒకదాన్ని నొక్కాలి. మీరు ఉపయోగించాలనుకున్నప్పటికీ, ఈ కీలను మీ కీబోర్డ్ ఎగువన వరుసగా కనుగొనవచ్చు Fnకీ, ఆపై తగిన "F" కీని నొక్కండి.
- మీ కంప్యూటర్ మోడల్ కోసం మాన్యువల్ను కనుగొనండి లేదా మీ కంప్యూటర్ కోసం సరైన BIOS కీని నిర్ధారించడానికి ఆన్లైన్ మద్దతు పేజీని సందర్శించండి.
 "బూట్ ఆర్డర్" విభాగానికి వెళ్ళండి. ఈ విభాగం సాధారణంగా BIOS యొక్క ప్రధాన పేజీలో కనిపిస్తుంది, అయినప్పటికీ మీరు "అధునాతన" లేదా "బూట్" టాబ్కు వెళ్లడానికి బాణం కీలతో నావిగేట్ చేయాల్సి ఉంటుంది.
"బూట్ ఆర్డర్" విభాగానికి వెళ్ళండి. ఈ విభాగం సాధారణంగా BIOS యొక్క ప్రధాన పేజీలో కనిపిస్తుంది, అయినప్పటికీ మీరు "అధునాతన" లేదా "బూట్" టాబ్కు వెళ్లడానికి బాణం కీలతో నావిగేట్ చేయాల్సి ఉంటుంది. - "బూట్ ఆర్డర్" యొక్క రూపాన్ని BIOS మారుస్తుంది. మీ BIOS యొక్క "బూట్ ఆర్డర్" స్క్రీన్ను మీరు కనుగొనలేకపోతే, దయచేసి మీ మదర్బోర్డు మాన్యువల్ను చూడండి లేదా మీ నిర్దిష్ట BIOS పై ప్రత్యక్ష సూచనల కోసం మీ కంప్యూటర్ మోడల్ను ఆన్లైన్లో చూడండి.
 మీరు కంప్యూటర్ను బూట్ చేయదలిచిన స్థానాన్ని ఎంచుకోండి. ఈ సందర్భంలో, కంప్యూటర్ను డిస్క్ నుండి లేదా ఫ్లాష్ డ్రైవ్ వంటి బాహ్య డ్రైవ్ నుండి ప్రారంభించండి.
మీరు కంప్యూటర్ను బూట్ చేయదలిచిన స్థానాన్ని ఎంచుకోండి. ఈ సందర్భంలో, కంప్యూటర్ను డిస్క్ నుండి లేదా ఫ్లాష్ డ్రైవ్ వంటి బాహ్య డ్రైవ్ నుండి ప్రారంభించండి. - డిస్క్ ఎంపికను సాధారణంగా పిలుస్తారు CD-ROM డ్రైవ్, బాహ్య డ్రైవ్లు సూచించబడతాయి తొలగించగల పరికరాలు(తొలగించగల పరికరాలు).
 మీకు నచ్చిన బూట్ డిస్క్ను జాబితా పైకి తరలించండి. సాధారణంగా, మీరు అందుకుంటారు + బూట్ జాబితా ఎగువన ఉన్నంత వరకు మీరు ఉపయోగించాలనుకుంటున్న బూట్ స్థానం యొక్క కీ.
మీకు నచ్చిన బూట్ డిస్క్ను జాబితా పైకి తరలించండి. సాధారణంగా, మీరు అందుకుంటారు + బూట్ జాబితా ఎగువన ఉన్నంత వరకు మీరు ఉపయోగించాలనుకుంటున్న బూట్ స్థానం యొక్క కీ. - సాధారణంగా BIOS పేజీ యొక్క కుడి లేదా దిగువ ఉన్న పురాణంలో మీరు సరైన కీని ఉపయోగిస్తున్నారని మీరు రెండుసార్లు తనిఖీ చేయవచ్చు.
 మీ సెట్టింగులను సేవ్ చేసి, BIOS నుండి నిష్క్రమించండి. BIOS పురాణంలో సూచించిన "సేవ్ మరియు నిష్క్రమించు" కీ ఉంది - మీ సెట్టింగులను సేవ్ చేయడానికి మరియు BIOS నుండి నిష్క్రమించడానికి సూచించిన కీని నొక్కండి.
మీ సెట్టింగులను సేవ్ చేసి, BIOS నుండి నిష్క్రమించండి. BIOS పురాణంలో సూచించిన "సేవ్ మరియు నిష్క్రమించు" కీ ఉంది - మీ సెట్టింగులను సేవ్ చేయడానికి మరియు BIOS నుండి నిష్క్రమించడానికి సూచించిన కీని నొక్కండి. - నొక్కడం ద్వారా మీరు దీన్ని ధృవీకరించాల్సిన అవసరం ఉంది నమోదు చేయండి నొక్కడానికి, ఎక్కడ అవును ఎంచుకోబడింది.
 మీ కంప్యూటర్ను పున art ప్రారంభించండి. కంప్యూటర్ పున ar ప్రారంభించిన తర్వాత, మీ డిస్క్ లేదా ఫ్లాష్ డ్రైవ్ బూట్ స్థానంగా ఎన్నుకోబడుతుంది, అంటే ఇది ఆపరేటింగ్ సిస్టమ్ను ఇన్స్టాల్ చేయడం ప్రారంభిస్తుంది.
మీ కంప్యూటర్ను పున art ప్రారంభించండి. కంప్యూటర్ పున ar ప్రారంభించిన తర్వాత, మీ డిస్క్ లేదా ఫ్లాష్ డ్రైవ్ బూట్ స్థానంగా ఎన్నుకోబడుతుంది, అంటే ఇది ఆపరేటింగ్ సిస్టమ్ను ఇన్స్టాల్ చేయడం ప్రారంభిస్తుంది.  తెరపై సూచనలను అనుసరించండి. ప్రతి ఆపరేటింగ్ సిస్టమ్ సంస్థాపన సమయంలో వేర్వేరు దశలను అనుసరించాల్సి ఉంటుంది, కాబట్టి ఇన్స్టాలేషన్ను పూర్తి చేయడానికి ఆన్స్క్రీన్ ప్రాంప్ట్లను అనుసరించండి.
తెరపై సూచనలను అనుసరించండి. ప్రతి ఆపరేటింగ్ సిస్టమ్ సంస్థాపన సమయంలో వేర్వేరు దశలను అనుసరించాల్సి ఉంటుంది, కాబట్టి ఇన్స్టాలేషన్ను పూర్తి చేయడానికి ఆన్స్క్రీన్ ప్రాంప్ట్లను అనుసరించండి.
2 యొక్క 2 విధానం: Mac లో
 మీ Mac ని పున art ప్రారంభించండి. కంప్యూటర్ ఆపివేయబడే వరకు మీ Mac లో పవర్ బటన్ను నొక్కి ఉంచండి, ఆపై మీ Mac ని ఆన్ చేయడానికి అదే బటన్ను మళ్లీ నొక్కండి.
మీ Mac ని పున art ప్రారంభించండి. కంప్యూటర్ ఆపివేయబడే వరకు మీ Mac లో పవర్ బటన్ను నొక్కి ఉంచండి, ఆపై మీ Mac ని ఆన్ చేయడానికి అదే బటన్ను మళ్లీ నొక్కండి. - మీ Mac ఇప్పటికే ఆఫ్లో ఉంటే, దాన్ని ఆన్ చేయడానికి పవర్ బటన్ను నొక్కండి.
- Mac లో ఈ ప్రక్రియను నిర్వహించడానికి మీకు ఇంటర్నెట్ యాక్సెస్ అవసరం.
 ఉంచండి ఆదేశం, ఎంపిక మరియు ఆర్. ఏకకాలంలో నొక్కినప్పుడు. Mac స్టార్టప్ చిమ్ ఆడటం ప్రారంభించడానికి ముందు మీరు దీన్ని చేయాలి.
ఉంచండి ఆదేశం, ఎంపిక మరియు ఆర్. ఏకకాలంలో నొక్కినప్పుడు. Mac స్టార్టప్ చిమ్ ఆడటం ప్రారంభించడానికి ముందు మీరు దీన్ని చేయాలి.  మీరు గ్లోబ్ చిహ్నాన్ని చూసినప్పుడు కీలను విడుదల చేయండి. స్పిన్నింగ్ గ్లోబ్ ఇమేజ్ మరియు "స్టార్టింగ్ ఇంటర్నెట్ రికవరీ" అనే పదాలు కనిపించినప్పుడు, కీలను విడుదల చేయండి. ఇవి కనిపించడానికి కొంత సమయం పడుతుంది.
మీరు గ్లోబ్ చిహ్నాన్ని చూసినప్పుడు కీలను విడుదల చేయండి. స్పిన్నింగ్ గ్లోబ్ ఇమేజ్ మరియు "స్టార్టింగ్ ఇంటర్నెట్ రికవరీ" అనే పదాలు కనిపించినప్పుడు, కీలను విడుదల చేయండి. ఇవి కనిపించడానికి కొంత సమయం పడుతుంది. - మీరు కొనసాగడానికి ముందు నెట్వర్క్ కోసం వైర్లెస్ నెట్వర్క్ మరియు పాస్వర్డ్ను ఎంచుకోమని మిమ్మల్ని అడగవచ్చు.
 మీ Mac యొక్క ఆపరేటింగ్ సిస్టమ్ డౌన్లోడ్ పూర్తయ్యే వరకు వేచి ఉండండి. ఇది మీ ఇంటర్నెట్ కనెక్షన్ మరియు ఆపరేటింగ్ సిస్టమ్ను బట్టి కొన్ని నిమిషాల నుండి కొన్ని గంటల వరకు పడుతుంది.
మీ Mac యొక్క ఆపరేటింగ్ సిస్టమ్ డౌన్లోడ్ పూర్తయ్యే వరకు వేచి ఉండండి. ఇది మీ ఇంటర్నెట్ కనెక్షన్ మరియు ఆపరేటింగ్ సిస్టమ్ను బట్టి కొన్ని నిమిషాల నుండి కొన్ని గంటల వరకు పడుతుంది. - ప్రీఇన్స్టాల్ చేసిన ఆపరేటింగ్ సిస్టమ్ను Mac డౌన్లోడ్ చేస్తుంది. ఉదాహరణకు, మీరు కొనుగోలు చేసినప్పుడు మీ Mac OS X యోస్మైట్ను నడుపుతుంటే, యోస్మైట్ అనేది ఇన్స్టాల్ చేయబడే ఆపరేటింగ్ సిస్టమ్.
 ఇన్స్టాలేషన్ స్థానాన్ని ఎంచుకోండి. ఆపరేటింగ్ సిస్టమ్ విండోలో, మాక్ డిస్క్ చిహ్నాన్ని క్లిక్ చేయండి (విండో మధ్యలో బూడిద పెట్టె).
ఇన్స్టాలేషన్ స్థానాన్ని ఎంచుకోండి. ఆపరేటింగ్ సిస్టమ్ విండోలో, మాక్ డిస్క్ చిహ్నాన్ని క్లిక్ చేయండి (విండో మధ్యలో బూడిద పెట్టె).  నొక్కండి ఇన్స్టాల్ చేయడానికి. ఈ బటన్ విండో యొక్క కుడి దిగువ మూలలో ఉంది.
నొక్కండి ఇన్స్టాల్ చేయడానికి. ఈ బటన్ విండో యొక్క కుడి దిగువ మూలలో ఉంది.  ఆపరేటింగ్ సిస్టమ్ ఇన్స్టాల్ చేయడం పూర్తయ్యే వరకు వేచి ఉండండి. మళ్ళీ, ఇది మీ Mac మరియు ఆపరేటింగ్ సిస్టమ్ సంస్కరణను బట్టి కొన్ని గంటల నుండి కొన్ని గంటల వరకు ఎక్కడైనా పడుతుంది. సంస్థాపన పూర్తయిన తర్వాత, మీరు మీ Mac యొక్క కొత్త ఆపరేటింగ్ సిస్టమ్ను ప్రారంభిస్తారు.
ఆపరేటింగ్ సిస్టమ్ ఇన్స్టాల్ చేయడం పూర్తయ్యే వరకు వేచి ఉండండి. మళ్ళీ, ఇది మీ Mac మరియు ఆపరేటింగ్ సిస్టమ్ సంస్కరణను బట్టి కొన్ని గంటల నుండి కొన్ని గంటల వరకు ఎక్కడైనా పడుతుంది. సంస్థాపన పూర్తయిన తర్వాత, మీరు మీ Mac యొక్క కొత్త ఆపరేటింగ్ సిస్టమ్ను ప్రారంభిస్తారు.
చిట్కాలు
- మీరు బూట్ క్యాంప్ ఉపయోగించి విండోస్ 10 ను Mac లో ఇన్స్టాల్ చేయవచ్చు.