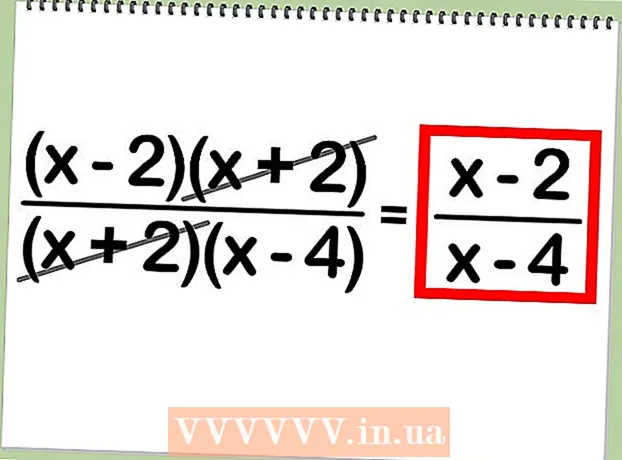రచయిత:
Roger Morrison
సృష్టి తేదీ:
21 సెప్టెంబర్ 2021
నవీకరణ తేదీ:
1 జూలై 2024

విషయము
- అడుగు పెట్టడానికి
- 3 యొక్క పద్ధతి 1: కమాండ్ ప్రాంప్ట్ ఉపయోగించడం
- 3 యొక్క విధానం 2: రిమోట్ యాక్సెస్ ఉపయోగించడం
- 3 యొక్క విధానం 3: బ్యాచ్ ఫైల్ను సృష్టించండి
- చిట్కాలు
- అవసరాలు
- హెచ్చరికలు
కంప్యూటర్ను రిమోట్గా మూసివేయడం కొన్ని సందర్భాల్లో చాలా ఉపయోగకరంగా ఉంటుంది. మీరు లోకల్ ఏరియా నెట్వర్క్ (LAN) ద్వారా లక్ష్య కంప్యూటర్కు కనెక్ట్ అయ్యాక మరియు కంప్యూటర్ను సరిగ్గా మూసివేయడానికి ఏ ఆదేశాలను ఉపయోగించాలో తెలుసుకోవడం కష్టం ప్రక్రియ కాదు. మీరు ఇంట్లో బహుళ కంప్యూటర్లు కలిగి ఉంటే (లేదా మీరు ఇంట్లో మీ పని కంప్యూటర్ను యాక్సెస్ చేయాలనుకుంటే లేదా ఆపివేయాలనుకుంటే) ఇది చాలా ఉపయోగకరంగా ఉంటుంది. దాన్ని మూసివేయడానికి ప్రయత్నించే ముందు లక్ష్య కంప్యూటర్ (ల) లో మీకు పూర్తి నిర్వాహక ప్రాప్యత అవసరమని గుర్తుంచుకోండి. మీరు హోమ్ నెట్వర్క్ నుండి పనిచేస్తుంటే, అన్ని కంప్యూటర్లు ఒకే వర్క్గ్రూప్లో ఉన్నాయని మరియు అన్నింటికీ ఒకే యూజర్నేమ్ మరియు పాస్వర్డ్తో కనీసం ఒక అడ్మినిస్ట్రేటర్ ఖాతా ఉందని నిర్ధారించుకోండి.
అడుగు పెట్టడానికి
3 యొక్క పద్ధతి 1: కమాండ్ ప్రాంప్ట్ ఉపయోగించడం
 లక్ష్య కంప్యూటర్లో రిమోట్ లాగిన్ను ప్రారంభించండి. మొదట, మీరు దూరం నుండి మూసివేయాలనుకుంటున్న కంప్యూటర్ రిమోట్ యాక్సెస్ కోసం ఏర్పాటు చేయబడిందని మరియు రెండు కంప్యూటర్లు ఒకే లోకల్ ఏరియా నెట్వర్క్ (LAN) లో భాగమని మీరు నిర్ధారించుకోవాలి. Services.msc కోసం శోధించండి మరియు అవసరమైతే ఈ సెట్టింగులను తనిఖీ చేయడానికి మరియు సర్దుబాటు చేయడానికి ఎంటర్ క్లిక్ చేయండి. "కన్సోల్" కు వెళ్లి, "బాహ్య రిజిస్ట్రీ సేవ" పై కుడి క్లిక్ చేసి, ఆపై "ప్రారంభించు".
లక్ష్య కంప్యూటర్లో రిమోట్ లాగిన్ను ప్రారంభించండి. మొదట, మీరు దూరం నుండి మూసివేయాలనుకుంటున్న కంప్యూటర్ రిమోట్ యాక్సెస్ కోసం ఏర్పాటు చేయబడిందని మరియు రెండు కంప్యూటర్లు ఒకే లోకల్ ఏరియా నెట్వర్క్ (LAN) లో భాగమని మీరు నిర్ధారించుకోవాలి. Services.msc కోసం శోధించండి మరియు అవసరమైతే ఈ సెట్టింగులను తనిఖీ చేయడానికి మరియు సర్దుబాటు చేయడానికి ఎంటర్ క్లిక్ చేయండి. "కన్సోల్" కు వెళ్లి, "బాహ్య రిజిస్ట్రీ సేవ" పై కుడి క్లిక్ చేసి, ఆపై "ప్రారంభించు". - మీకు LAN ను సెటప్ చేయడంలో లేదా కంప్యూటర్లను నెట్వర్క్కు కనెక్ట్ చేయడంలో సహాయం అవసరమైతే, LAN ని సృష్టించడం లేదా LAN కోసం PC ని కాన్ఫిగర్ చేయడం గురించి వికీలో కథనాలను చదవండి.
 మీకు స్థానిక నిర్వాహక హక్కులు ఉన్నాయని నిర్ధారించుకోండి. లక్ష్య కంప్యూటర్లో రిమోట్గా మూసివేయడానికి మీకు నిర్వాహక ప్రాప్యత అవసరం. మీరు మీ కంప్యూటర్లలో ఒకదాన్ని యాక్సెస్ చేయలేకపోతే, అది తగినంత నిర్వాహక హక్కుల వల్ల కావచ్చు. లక్ష్య కంప్యూటర్లో ఈ అనుమతులను ఎలా సర్దుబాటు చేయాలో మరింత సమాచారం కోసం వికీలో కథనాలను చదవండి.
మీకు స్థానిక నిర్వాహక హక్కులు ఉన్నాయని నిర్ధారించుకోండి. లక్ష్య కంప్యూటర్లో రిమోట్గా మూసివేయడానికి మీకు నిర్వాహక ప్రాప్యత అవసరం. మీరు మీ కంప్యూటర్లలో ఒకదాన్ని యాక్సెస్ చేయలేకపోతే, అది తగినంత నిర్వాహక హక్కుల వల్ల కావచ్చు. లక్ష్య కంప్యూటర్లో ఈ అనుమతులను ఎలా సర్దుబాటు చేయాలో మరింత సమాచారం కోసం వికీలో కథనాలను చదవండి.  కంప్యూటర్ మరియు ఆపై గుణాలు కుడి క్లిక్ చేయడం ద్వారా మీ కంప్యూటర్ యొక్క అధికారిక పేరును కనుగొనండి. స్థానిక కంప్యూటర్ల కోసం ఈ కంప్యూటర్ ఉపయోగించే పేరు "కంప్యూటర్ పేరు, డొమైన్ మరియు వర్క్గ్రూప్ సెట్టింగులు" టాబ్ క్రింద చూడవచ్చు.
కంప్యూటర్ మరియు ఆపై గుణాలు కుడి క్లిక్ చేయడం ద్వారా మీ కంప్యూటర్ యొక్క అధికారిక పేరును కనుగొనండి. స్థానిక కంప్యూటర్ల కోసం ఈ కంప్యూటర్ ఉపయోగించే పేరు "కంప్యూటర్ పేరు, డొమైన్ మరియు వర్క్గ్రూప్ సెట్టింగులు" టాబ్ క్రింద చూడవచ్చు. - ఈ అంశంపై వికీలో కథనాలను చదవడం ద్వారా మీరు మీ కంప్యూటర్ యొక్క IP చిరునామాను కూడా చూడవచ్చు.
 కమాండ్ ప్రాంప్ట్ తెరవండి.
కమాండ్ ప్రాంప్ట్ తెరవండి.- "ప్రారంభించు" బటన్ పై క్లిక్ చేయండి
- కమాండ్ ప్రాంప్ట్ తెరవడానికి "రన్" ఎంచుకోండి.
 కంప్యూటర్ను మూసివేయడానికి కోడ్లో టైప్ చేయండి. సరైన కోడ్ యొక్క ఉదాహరణ.shutdown -m కంప్యూటర్ పేరు అక్కడ మీరు "కంప్యూటర్ పేరు" ను కంప్యూటర్ పేరుతో (లేదా IP చిరునామా) భర్తీ చేయగలరు.
కంప్యూటర్ను మూసివేయడానికి కోడ్లో టైప్ చేయండి. సరైన కోడ్ యొక్క ఉదాహరణ.shutdown -m కంప్యూటర్ పేరు అక్కడ మీరు "కంప్యూటర్ పేరు" ను కంప్యూటర్ పేరుతో (లేదా IP చిరునామా) భర్తీ చేయగలరు. - ఇతర సంకేతాలు కూడా ఉన్నాయి: మరింత సమాచారం కోసం, టైప్ చేయండి.షట్డౌన్ /? కమాండ్ ప్రాంప్ట్ వద్ద.
- ఉదాహరణకి, .shutdown –m worklaptop –c "కంప్యూటర్ పున art ప్రారంభించబడుతుంది, మీ అన్ని పనులను సేవ్ చేయడం మర్చిపోవద్దు." –టి 60 "వర్క్ ల్యాప్టాప్" పేరుతో కంప్యూటర్ 60 సెకన్ల కౌంట్డౌన్ను ప్రారంభించడానికి కారణమవుతుంది, "కంప్యూటర్ పున art ప్రారంభించబోతోంది, మీ అన్ని పనులను సేవ్ చేయడం మర్చిపోవద్దు."
3 యొక్క విధానం 2: రిమోట్ యాక్సెస్ ఉపయోగించడం
 రన్ విండోను తెరవండి. మీరు కమాండ్ ప్రాంప్ట్ కొంచెం భయపెట్టేదిగా భావిస్తే, రిమోట్ యాక్సెస్ డైలాగ్ నెట్వర్క్లోని కంప్యూటర్ను రిమోట్గా మూసివేయడానికి ప్రత్యామ్నాయం. విండోస్ యొక్క చాలా వెర్షన్లలో, "రన్" ప్రారంభ మెను నుండి నేరుగా ప్రాప్తి చేయబడుతుంది. మీరు దీన్ని కనుగొనలేకపోతే, శోధన ఫీల్డ్లో "రన్" అని టైప్ చేయండి, సత్వరమార్గాన్ని ఉపయోగించండి విన్+ఆర్. దాన్ని తెరవడానికి.
రన్ విండోను తెరవండి. మీరు కమాండ్ ప్రాంప్ట్ కొంచెం భయపెట్టేదిగా భావిస్తే, రిమోట్ యాక్సెస్ డైలాగ్ నెట్వర్క్లోని కంప్యూటర్ను రిమోట్గా మూసివేయడానికి ప్రత్యామ్నాయం. విండోస్ యొక్క చాలా వెర్షన్లలో, "రన్" ప్రారంభ మెను నుండి నేరుగా ప్రాప్తి చేయబడుతుంది. మీరు దీన్ని కనుగొనలేకపోతే, శోధన ఫీల్డ్లో "రన్" అని టైప్ చేయండి, సత్వరమార్గాన్ని ఉపయోగించండి విన్+ఆర్. దాన్ని తెరవడానికి.  టైప్ చేయండి.shutdown -iరన్ ఫీల్డ్లో. "రన్" లో నమోదు చేసిన ఈ చిన్న కోడ్ రిమోట్ యాక్సెస్ డైలాగ్ బాక్స్ను ప్రదర్శిస్తుంది.
టైప్ చేయండి.shutdown -iరన్ ఫీల్డ్లో. "రన్" లో నమోదు చేసిన ఈ చిన్న కోడ్ రిమోట్ యాక్సెస్ డైలాగ్ బాక్స్ను ప్రదర్శిస్తుంది.  కంప్యూటర్ పేరు లేదా IP చిరునామాను నమోదు చేయండి. డైలాగ్ బాక్స్ కనిపిస్తుంది మరియు మీరు చేయాల్సిందల్లా సరైన సమాచారాన్ని నమోదు చేయండి.
కంప్యూటర్ పేరు లేదా IP చిరునామాను నమోదు చేయండి. డైలాగ్ బాక్స్ కనిపిస్తుంది మరియు మీరు చేయాల్సిందల్లా సరైన సమాచారాన్ని నమోదు చేయండి.  వ్యాఖ్యను జోడించండి. విండోస్ యొక్క అనేక వెర్షన్లలో, డైలాగ్ బాక్స్ మీరు లక్ష్య కంప్యూటర్ స్క్రీన్లో నోటిఫికేషన్ను ప్రదర్శించమని అడుగుతుంది. నోటిఫికేషన్ ఏదైనా కావచ్చు.
వ్యాఖ్యను జోడించండి. విండోస్ యొక్క అనేక వెర్షన్లలో, డైలాగ్ బాక్స్ మీరు లక్ష్య కంప్యూటర్ స్క్రీన్లో నోటిఫికేషన్ను ప్రదర్శించమని అడుగుతుంది. నోటిఫికేషన్ ఏదైనా కావచ్చు.
3 యొక్క విధానం 3: బ్యాచ్ ఫైల్ను సృష్టించండి
 బ్యాచ్ ఫైల్ను సృష్టించండి. ఒక బ్యాచ్ ఫైల్ సరళమైన ఆదేశాల శ్రేణిని కలిగి ఉంటుంది, తరువాత కాలంలో వాటిని అమలు చేయడానికి మీరు ముందుగానే పేర్కొనవచ్చు (లేదా మీకు కావలసినదాన్ని బట్టి చాలా సార్లు). "నోట్ప్యాడ్" తెరిచి, మీరు కమాండ్ విండోలో ఎంటర్ చేసిన ఆదేశాలను టైప్ చేయండి, ఉదాహరణకు:
బ్యాచ్ ఫైల్ను సృష్టించండి. ఒక బ్యాచ్ ఫైల్ సరళమైన ఆదేశాల శ్రేణిని కలిగి ఉంటుంది, తరువాత కాలంలో వాటిని అమలు చేయడానికి మీరు ముందుగానే పేర్కొనవచ్చు (లేదా మీకు కావలసినదాన్ని బట్టి చాలా సార్లు). "నోట్ప్యాడ్" తెరిచి, మీరు కమాండ్ విండోలో ఎంటర్ చేసిన ఆదేశాలను టైప్ చేయండి, ఉదాహరణకు:
.shutdown –m computerername1 –r
.shutdown –m computerername2 –r
.shutdown –m computerername3 –r3 కంప్యూటర్లను మూసివేయడానికి ఉద్దేశించిన బ్యాచ్ ఫైల్.- బ్యాచ్ ఫైల్స్ సాధారణంగా పునరావృతమయ్యే పనుల శ్రేణిని సరళీకృతం చేయడానికి ఉపయోగిస్తారు (మీరు రిమోట్గా నిర్వహించే కంప్యూటర్ల శ్రేణిని మూసివేయడం లేదా ఒకేసారి అనేక విభిన్న ప్రోగ్రామ్లను తెరవడం వంటివి).
- బ్యాచ్ ఫైళ్ళ యొక్క శక్తి ఏమిటంటే అవి ముందుగా నిర్ణయించిన ఆదేశాల శ్రేణిని సరైన క్రమంలో ఒకే క్లిక్తో అమలు చేయగలవు.
- బ్యాచ్ ఫైల్ను ఎలా సృష్టించాలో మరింత వివరమైన సమాచారం కోసం, వికీహోలోని కథనాన్ని చదవండి.
 బ్యాచ్ ఫైల్ను .BAT ఫైల్ పొడిగింపుతో సేవ్ చేయండి. ఫైల్ పేరు తర్వాత ".bat" ను జోడించడం ద్వారా మీరు ఈ పొడిగింపును ఫైల్కు ఇవ్వాలి. ఫైల్ను సేవ్ చేస్తున్నప్పుడు, "అన్ని ఫైల్స్" రకాన్ని ఎంచుకోండి.
బ్యాచ్ ఫైల్ను .BAT ఫైల్ పొడిగింపుతో సేవ్ చేయండి. ఫైల్ పేరు తర్వాత ".bat" ను జోడించడం ద్వారా మీరు ఈ పొడిగింపును ఫైల్కు ఇవ్వాలి. ఫైల్ను సేవ్ చేస్తున్నప్పుడు, "అన్ని ఫైల్స్" రకాన్ని ఎంచుకోండి.  బ్యాచ్ ఫైల్ను అమలు చేయండి. బ్యాచ్ ఫైల్ ఇప్పుడు పూర్తయింది మరియు దానిపై డబుల్ క్లిక్ చేయడం ద్వారా లేదా కమాండ్ ప్రాంప్ట్ నుండి కాల్ చేయడం ద్వారా ప్రారంభించవచ్చు.
బ్యాచ్ ఫైల్ను అమలు చేయండి. బ్యాచ్ ఫైల్ ఇప్పుడు పూర్తయింది మరియు దానిపై డబుల్ క్లిక్ చేయడం ద్వారా లేదా కమాండ్ ప్రాంప్ట్ నుండి కాల్ చేయడం ద్వారా ప్రారంభించవచ్చు. - మీరు విండోస్ టాస్క్ మేనేజర్ను ఉపయోగించి బ్యాచ్ ఫైల్ను తరువాతి సమయంలో కూడా అమలు చేయవచ్చు.
చిట్కాలు
- మీరు "రన్" డైలాగ్ బాక్స్ ద్వారా నేరుగా ఈ షట్డౌన్ ఆదేశాన్ని కూడా అమలు చేయవచ్చు. మీరు తప్పు కంప్యూటర్ను నమోదు చేస్తే లేదా మీరు మూసివేయాలనుకుంటున్న సిస్టమ్ పేరు కోసం శోధించాల్సిన అవసరం ఉన్నట్లయితే, కమాండ్ ప్రాంప్ట్ను తెరవడం సౌలభ్యం కోసం మాత్రమే.
- మీ కమాండ్ ప్రాంప్ట్ షట్డౌన్ కోడ్కు జోడించడానికి మరికొన్ని పారామితులు "-r" (కంప్యూటర్ను రీసెట్ చేయండి), "-t XX" (XX సెకన్ల ఆలస్యం షట్డౌన్) మరియు "-c" వ్యాఖ్య "" (లక్ష్యంపై నోటిఫికేషన్ చూపిస్తుంది కంప్యూటర్ స్క్రీన్).
అవసరాలు
- లక్ష్య కంప్యూటర్ (ల) లో నిర్వాహక ప్రాప్యత
- లక్ష్య కంప్యూటర్ (ల) యొక్క పేర్లు లేదా IP చిరునామాలు
- అంతర్జాల చుక్కాని
హెచ్చరికలు
- ఐటి విభాగాలు సాధారణంగా ఇటువంటి ప్రాప్యతను నిరోధించాయి. అది కాకపోయినా, అలాంటి చర్య తీసుకోవడం క్రమశిక్షణా చర్యలకు కారణమవుతుంది లేదా ఐటి విధానాన్ని బట్టి అధ్వాన్నంగా ఉంటుంది.
- దీన్ని మీ స్వంత నెట్వర్క్లో లేదా మీకు అధికారిక అనుమతి ఉన్న చోట మాత్రమే చేయండి.