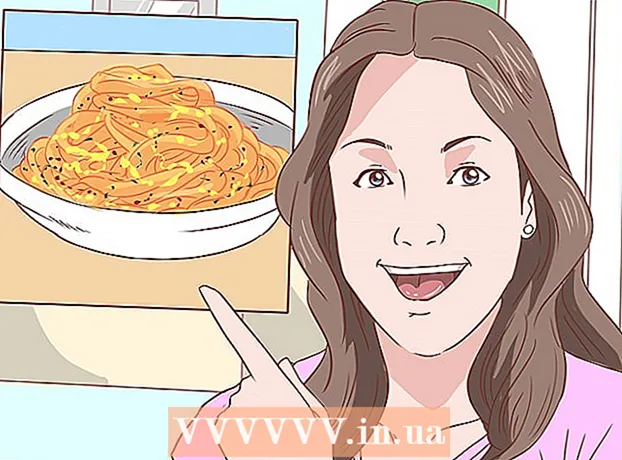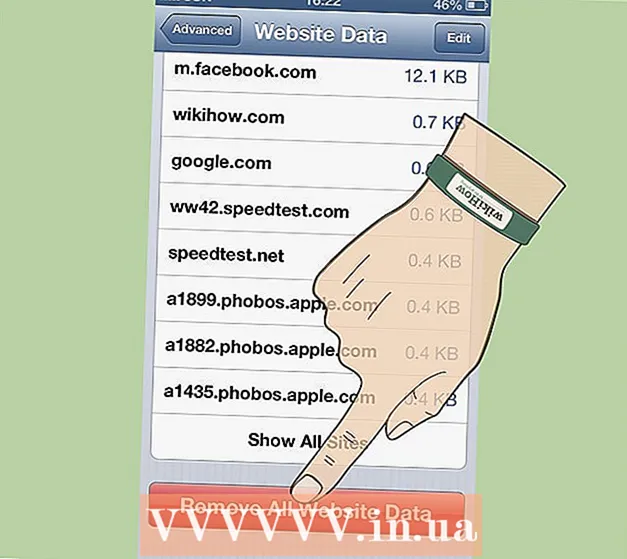రచయిత:
Christy White
సృష్టి తేదీ:
11 మే 2021
నవీకరణ తేదీ:
1 జూలై 2024
![ఎక్సెల్ లో డేటాబేస్ సృష్టించడం [ఎక్సెల్ ఒక డేటాబేస్]](https://i.ytimg.com/vi/91HzoJ_FNUY/hqdefault.jpg)
విషయము
- అడుగు పెట్టడానికి
- 3 యొక్క పద్ధతి 1: మైక్రోసాఫ్ట్ యాక్సెస్లో
- 3 యొక్క విధానం 2: రాగిక్ డేటాబేస్ సాఫ్ట్వేర్లో
- 3 యొక్క విధానం 3: ఇతర డేటాబేస్ సాఫ్ట్వేర్లో
మైక్రోసాఫ్ట్ ఎక్సెల్ అనేది ఒక స్ప్రెడ్షీట్ ప్రోగ్రామ్, ఇది ఒక పత్రం (వర్క్బుక్ లేదా స్ప్రెడ్షీట్) లోని బహుళ వర్క్షీట్లలోని సమాచారాన్ని జాబితా చేయడానికి మరియు వర్గీకరించడానికి మిమ్మల్ని అనుమతిస్తుంది. జాబితాలను తయారు చేయడంతో పాటు, మీరు స్ప్రెడ్షీట్లోని డేటా నుండి గ్రాఫ్లు మరియు చార్ట్లను కూడా కంపైల్ చేయవచ్చు. అయినప్పటికీ, డేటాతో పనిచేయడానికి మీరు మరింత అధునాతన విధులను కోరుకుంటే, మీరు ఎక్సెల్ స్ప్రెడ్షీట్ను యాక్సెస్ వంటి డేటాబేస్ ప్రోగ్రామ్లోకి లేదా ఇతర డేటాబేస్ సాఫ్ట్వేర్ లేదా ఇతర తయారీదారుల నుండి డేటాబేస్ ప్రోగ్రామ్లలోకి దిగుమతి చేసుకోవాలి.
అడుగు పెట్టడానికి
3 యొక్క పద్ధతి 1: మైక్రోసాఫ్ట్ యాక్సెస్లో
 Excel లో స్ప్రెడ్షీట్ సృష్టించండి.
Excel లో స్ప్రెడ్షీట్ సృష్టించండి.- మీ హార్డ్డ్రైవ్లో స్ప్రెడ్షీట్ను సేవ్ చేయండి. మీరు ఇప్పటికే ఉన్న ఎక్సెల్ స్ప్రెడ్షీట్ను కూడా ఉపయోగించవచ్చు.
 మైక్రోసాఫ్ట్ యాక్సెస్ ప్రారంభించండి. ఇప్పటికే ఉన్న మైక్రోసాఫ్ట్ యాక్సెస్ డేటాబేస్ను తెరవండి లేదా క్రొత్త, ఖాళీ డేటాబేస్ను సృష్టించండి.
మైక్రోసాఫ్ట్ యాక్సెస్ ప్రారంభించండి. ఇప్పటికే ఉన్న మైక్రోసాఫ్ట్ యాక్సెస్ డేటాబేస్ను తెరవండి లేదా క్రొత్త, ఖాళీ డేటాబేస్ను సృష్టించండి. - మైక్రోసాఫ్ట్ యాక్సెస్ మైక్రోసాఫ్ట్ ఎక్సెల్ తో పనిచేయడానికి రూపొందించబడింది మరియు ఇది మైక్రోసాఫ్ట్ ఆఫీస్ ప్రొఫెషనల్ లో భాగం.
- ఎక్సెల్ స్ప్రెడ్షీట్ నుండి డేటాబేస్ను ఎలా సృష్టించాలో తెలుసుకోవడానికి మీరు యాక్సెస్ను సొంతంగా కొనుగోలు చేయవచ్చు
 "బాహ్య డేటా" టాబ్ పై క్లిక్ చేసి, రిబ్బన్ లోని "ఎక్సెల్" చిహ్నాన్ని ఎంచుకోండి.
"బాహ్య డేటా" టాబ్ పై క్లిక్ చేసి, రిబ్బన్ లోని "ఎక్సెల్" చిహ్నాన్ని ఎంచుకోండి. ఎక్సెల్ స్ప్రెడ్షీట్ యొక్క స్థానం కోసం "బ్రౌజ్" బటన్ను క్లిక్ చేయండి.
ఎక్సెల్ స్ప్రెడ్షీట్ యొక్క స్థానం కోసం "బ్రౌజ్" బటన్ను క్లిక్ చేయండి.- ప్రత్యామ్నాయంగా, మీరు చిరునామా ఫీల్డ్లో ఫైల్ మార్గాన్ని కూడా టైప్ చేయవచ్చు, ఉదాహరణకు: c: / users / username> /documents/addresses.xls (లేదా address.xlsx).
 కింది ఎంపికలలో ఒకదాన్ని ఎంచుకోవడం ద్వారా డేటాను డేటాబేస్కు ఎలా బదిలీ చేయాలనుకుంటున్నారో సూచించండి:
కింది ఎంపికలలో ఒకదాన్ని ఎంచుకోవడం ద్వారా డేటాను డేటాబేస్కు ఎలా బదిలీ చేయాలనుకుంటున్నారో సూచించండి:- ప్రస్తుత డేటాబేస్లో సోర్స్ డేటాను క్రొత్త పట్టికలోకి దిగుమతి చేయండి: మీరు పట్టికలు లేకుండా పూర్తిగా క్రొత్త డేటాబేస్ ఉపయోగిస్తుంటే లేదా ఇప్పటికే ఉన్న డేటాబేస్కు క్రొత్త పట్టికను జోడించాలనుకుంటే ఈ ఎంపికను ఉపయోగించండి. క్రొత్త పట్టికను సృష్టించడం ద్వారా మీరు డేటాను యాక్సెస్లో సవరించవచ్చు.
- డేటా యొక్క కాపీని పట్టికకు జోడించండి: మీరు ఇప్పటికే ఉన్న డేటాబేస్ ఉపయోగిస్తుంటే మరియు డేటాబేస్లోని పట్టికలలో ఒకదానికి డేటాను జోడించాలనుకుంటే ఈ ఎంపికను ఉపయోగించండి. ఇప్పటికే ఉన్న పట్టికకు డేటాను జోడించడం ద్వారా, మీరు యాక్సెస్లోని సమాచారాన్ని సవరించవచ్చు.
- లింక్ చేయబడిన పట్టికను సృష్టించడం ద్వారా డేటా మూలానికి లింక్ను సృష్టించండి: ఎక్సెల్లో ఎక్సెల్ డేటాబేస్ తెరవడానికి డేటాబేస్లో హైపర్ లింక్ను సృష్టించడానికి ఈ ఎంపికను ఉపయోగించండి. మీరు ఈ పద్ధతిలో యాక్సెస్లోని డేటాను సవరించలేరు.
- బదిలీ పద్ధతిని ఎంచుకున్న తర్వాత సరే క్లిక్ చేయండి.
 మీరు జాబితా నుండి దిగుమతి చేయదలిచిన వర్క్షీట్ను ఎంచుకోండి.
మీరు జాబితా నుండి దిగుమతి చేయదలిచిన వర్క్షీట్ను ఎంచుకోండి.- అప్రమేయంగా, ఎక్సెల్ "షీట్ 1", "షీట్ 2" మరియు "షీట్ 3" అనే మూడు వర్క్షీట్లతో వర్క్బుక్ను సృష్టిస్తుంది. మీరు ఎక్సెల్ లో ఈ వర్క్షీట్ల పేర్లను తొలగించవచ్చు, జోడించవచ్చు మరియు సవరించవచ్చు మరియు ఏవైనా మార్పులు యాక్సెస్లో కనిపిస్తాయి.
- మీరు ఒకేసారి ఒక వర్క్షీట్ను మాత్రమే బదిలీ చేయవచ్చు. డేటా బహుళ వర్క్షీట్లలో విభజించబడితే, మీరు వర్క్షీట్ యొక్క బదిలీని పూర్తి చేసి, ఆపై "బాహ్య డేటా" టాబ్కు తిరిగి వచ్చి, మిగిలిన ప్రతి వర్క్షీట్ కోసం అన్ని దశలను పునరావృతం చేయాలి.
- వర్క్షీట్ ఎంచుకున్న తర్వాత "తదుపరి" క్లిక్ చేయండి.
 హెడ్డింగులు ఉంటే "మొదటి వరుసలోని కాలమ్ హెడర్స్" లో చెక్ మార్క్ వదిలివేయండి. కాకపోతే, కాలమ్ శీర్షికలను సృష్టించడానికి ప్రాప్యతను అనుమతించడానికి పెట్టెను ఎంపిక చేయవద్దు.
హెడ్డింగులు ఉంటే "మొదటి వరుసలోని కాలమ్ హెడర్స్" లో చెక్ మార్క్ వదిలివేయండి. కాకపోతే, కాలమ్ శీర్షికలను సృష్టించడానికి ప్రాప్యతను అనుమతించడానికి పెట్టెను ఎంపిక చేయవద్దు. - "తదుపరి" పై క్లిక్ చేయండి.
 కావాలనుకుంటే ఫీల్డ్ రకాన్ని సవరించండి లేదా మీరు ఫీల్డ్ను దిగుమతి చేయాలనుకుంటున్నట్లు సూచించండి.
కావాలనుకుంటే ఫీల్డ్ రకాన్ని సవరించండి లేదా మీరు ఫీల్డ్ను దిగుమతి చేయాలనుకుంటున్నట్లు సూచించండి.- మీరు వర్క్షీట్ నుండి అన్ని ఫీల్డ్లను మారకుండా దిగుమతి చేస్తే, ఈ విండోలో దేనినీ మార్చవద్దు మరియు "తదుపరి" క్లిక్ చేయండి.
- మీరు ఫీల్డ్లలో ఒకదాని రకాన్ని మార్చాలనుకుంటే, మీరు మార్చదలచిన కాలమ్ హెడర్పై క్లిక్ చేసి, ఫీల్డ్ యొక్క పేరు, డేటా రకం మరియు అది ఇండెక్స్ చేయబడిందో లేదో సవరించండి. అప్పుడు "తదుపరి" పై క్లిక్ చేయండి.
- మీరు ఆ ఫీల్డ్ను దాటవేయాలనుకుంటే, "ఫీల్డ్ను దిగుమతి చేయవద్దు (దాటవేయి") పక్కన ఉన్న పెట్టెను ఎంచుకుని, "తదుపరి" క్లిక్ చేయండి.
 డేటాబేస్ కోసం ప్రాధమిక కీని సెట్ చేయండి.
డేటాబేస్ కోసం ప్రాధమిక కీని సెట్ చేయండి.- ఉత్తమ ఫలితం కోసం, ప్రాప్యతను కీని నిర్ణయించనివ్వండి. ఆ ఎంపిక పక్కన ఉన్న ఫీల్డ్లో వచనాన్ని టైప్ చేయడం ద్వారా లేదా "ప్రాధమిక కీ లేదు" ఎంచుకోవడం ద్వారా మీరు మీ స్వంత కీని కూడా నిర్వచించవచ్చు.
- "తదుపరి" పై క్లిక్ చేయండి.
 వర్క్షీట్ పేరును "దిగుమతి పట్టిక" ఫీల్డ్లో నమోదు చేయండి లేదా డిఫాల్ట్ పేరు వద్ద ఉంచండి.
వర్క్షీట్ పేరును "దిగుమతి పట్టిక" ఫీల్డ్లో నమోదు చేయండి లేదా డిఫాల్ట్ పేరు వద్ద ఉంచండి.- తరువాతి సమయంలో మరింత డేటాను దిగుమతి చేయడానికి అదే దశలను ఉపయోగించడానికి "ముగించు" క్లిక్ చేసి, "ఈ దిగుమతి దశలను సేవ్ చేయి" తనిఖీ చేయండి.
- మీ డేటాబేస్ సృష్టించడానికి "మూసివేయి" పై క్లిక్ చేయండి.
3 యొక్క విధానం 2: రాగిక్ డేటాబేస్ సాఫ్ట్వేర్లో
 Excel లో స్ప్రెడ్షీట్ సృష్టించండి.
Excel లో స్ప్రెడ్షీట్ సృష్టించండి. మీ దగ్గరకు వెళ్ళండి రాగిక్ఖాతా (లేదా ఉచితంగా ఒకదాన్ని సృష్టించండి), మరియు కుడి ఎగువ భాగంలో క్రొత్త వర్క్షీట్ను సృష్టించడానికి బటన్ను క్లిక్ చేయండి.
మీ దగ్గరకు వెళ్ళండి రాగిక్ఖాతా (లేదా ఉచితంగా ఒకదాన్ని సృష్టించండి), మరియు కుడి ఎగువ భాగంలో క్రొత్త వర్క్షీట్ను సృష్టించడానికి బటన్ను క్లిక్ చేయండి. మీ డేటాబేస్ పేరును నమోదు చేయండి మరియు "నా ఎక్సెల్ ఫైల్తో కొత్త షీట్ను సృష్టించండి" అని తనిఖీ చేయడం మర్చిపోవద్దు.
మీ డేటాబేస్ పేరును నమోదు చేయండి మరియు "నా ఎక్సెల్ ఫైల్తో కొత్త షీట్ను సృష్టించండి" అని తనిఖీ చేయడం మర్చిపోవద్దు.  మీ ఫైల్ను అప్లోడ్ చేయండి. రాగిక్ .xls, .xlsx మరియు .csv ఫైళ్ళకు మద్దతు ఇస్తుంది.
మీ ఫైల్ను అప్లోడ్ చేయండి. రాగిక్ .xls, .xlsx మరియు .csv ఫైళ్ళకు మద్దతు ఇస్తుంది.  శీర్షిక మొదటి వరుసలో ఉందో లేదో నిర్ణయించండి. అలా అయితే, తరువాతి దశలో ఈ వరుసలోని డేటా ఫీల్డ్ల మధ్య ఎలా పంపిణీ చేయబడుతుందో రాగిక్ స్వయంచాలకంగా నిర్ణయిస్తుంది.
శీర్షిక మొదటి వరుసలో ఉందో లేదో నిర్ణయించండి. అలా అయితే, తరువాతి దశలో ఈ వరుసలోని డేటా ఫీల్డ్ల మధ్య ఎలా పంపిణీ చేయబడుతుందో రాగిక్ స్వయంచాలకంగా నిర్ణయిస్తుంది.  రాగిక్ ప్రతి ఫీల్డ్ యొక్క రకాన్ని స్వయంచాలకంగా నిర్ణయిస్తుంది, కానీ సిస్టమ్ యొక్క డిఫాల్ట్ ఫీల్డ్లు మీకు నచ్చకపోతే మీరు దీన్ని మార్చవచ్చు.
రాగిక్ ప్రతి ఫీల్డ్ యొక్క రకాన్ని స్వయంచాలకంగా నిర్ణయిస్తుంది, కానీ సిస్టమ్ యొక్క డిఫాల్ట్ ఫీల్డ్లు మీకు నచ్చకపోతే మీరు దీన్ని మార్చవచ్చు. ఇప్పుడు దిగుమతిపై క్లిక్ చేయండి మరియు రాగిక్ మీ డేటాబేస్ను సృష్టిస్తుంది.
ఇప్పుడు దిగుమతిపై క్లిక్ చేయండి మరియు రాగిక్ మీ డేటాబేస్ను సృష్టిస్తుంది. ఇప్పుడు మీరు మీ ఎక్సెల్ స్ప్రెడ్షీట్ యొక్క ఆన్లైన్ డేటాబేస్ను రాగిక్లో సృష్టించారు.
ఇప్పుడు మీరు మీ ఎక్సెల్ స్ప్రెడ్షీట్ యొక్క ఆన్లైన్ డేటాబేస్ను రాగిక్లో సృష్టించారు. డేటా కోసం శోధించడానికి మీరు ఎగువన ఉన్న సెర్చ్ ఇంజిన్ను ఉపయోగించవచ్చు.
డేటా కోసం శోధించడానికి మీరు ఎగువన ఉన్న సెర్చ్ ఇంజిన్ను ఉపయోగించవచ్చు. లేదా ఏదైనా ఫీల్డ్ల కలయికతో డేటా కోసం శోధించడానికి వైపు ఉన్న శోధన పట్టీని ఉపయోగించండి.
లేదా ఏదైనా ఫీల్డ్ల కలయికతో డేటా కోసం శోధించడానికి వైపు ఉన్న శోధన పట్టీని ఉపయోగించండి.
3 యొక్క విధానం 3: ఇతర డేటాబేస్ సాఫ్ట్వేర్లో
 Excel లో మీ స్ప్రెడ్షీట్ను సృష్టించండి. మీరు తర్వాత మళ్లీ సులభంగా కనుగొనగలిగే ఫైల్ ప్రదేశంలో పత్రాన్ని ఎక్సెల్ వర్క్బుక్గా సేవ్ చేయండి.
Excel లో మీ స్ప్రెడ్షీట్ను సృష్టించండి. మీరు తర్వాత మళ్లీ సులభంగా కనుగొనగలిగే ఫైల్ ప్రదేశంలో పత్రాన్ని ఎక్సెల్ వర్క్బుక్గా సేవ్ చేయండి. - అసలుదాన్ని ఎక్సెల్ ఫైల్గా మాస్టర్ కాపీగా సేవ్ చేయండి.
 "ఫైల్" పై క్లిక్ చేసి, "సేవ్ యాస్" ఎంచుకోండి. "సేవ్ టైప్" పై క్లిక్ చేసి, డేటాబేస్ ప్రోగ్రామ్ చదవగలిగే ఫైల్ ఫార్మాట్ ఎంచుకోండి.
"ఫైల్" పై క్లిక్ చేసి, "సేవ్ యాస్" ఎంచుకోండి. "సేవ్ టైప్" పై క్లిక్ చేసి, డేటాబేస్ ప్రోగ్రామ్ చదవగలిగే ఫైల్ ఫార్మాట్ ఎంచుకోండి. - ఉదాహరణకు, కొన్ని ప్రోగ్రామ్లు CSV (కామాతో వేరు చేయబడిన విలువలు) ఆకృతిని ఉపయోగిస్తాయి, వెబ్ అనువర్తనాలు XML ను ఉపయోగించవచ్చు. సరైన ఆకృతిని తెలుసుకోవడానికి డేటాబేస్ ప్రోగ్రామ్ మాన్యువల్ చూడండి.
 ఎక్సెల్ మూసివేసి మీ డేటాబేస్ ప్రోగ్రామ్ను ప్రారంభించండి.
ఎక్సెల్ మూసివేసి మీ డేటాబేస్ ప్రోగ్రామ్ను ప్రారంభించండి. మాన్యువల్లోని సూచనల ప్రకారం డేటాబేస్ ప్రోగ్రామ్లోకి ఎక్సెల్ వర్క్షీట్ను దిగుమతి చేయండి.
మాన్యువల్లోని సూచనల ప్రకారం డేటాబేస్ ప్రోగ్రామ్లోకి ఎక్సెల్ వర్క్షీట్ను దిగుమతి చేయండి.