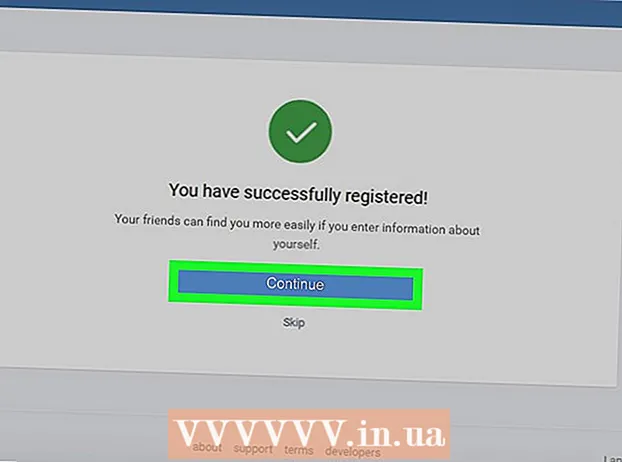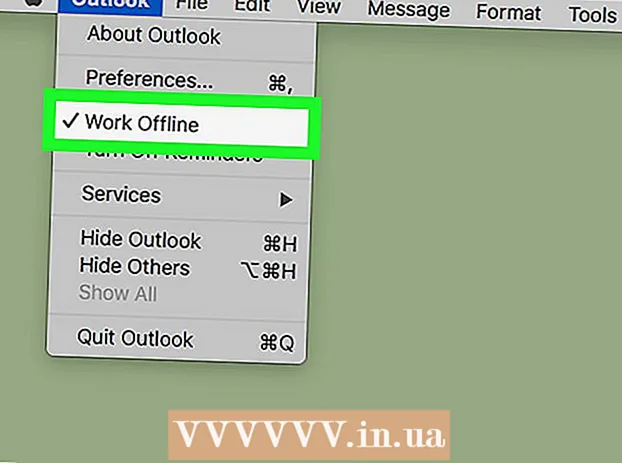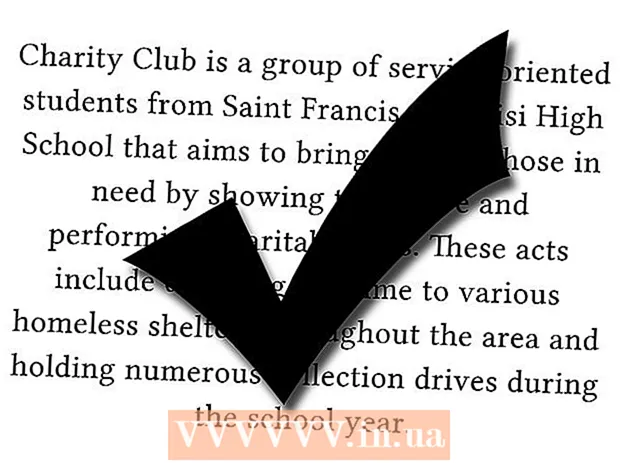రచయిత:
Roger Morrison
సృష్టి తేదీ:
6 సెప్టెంబర్ 2021
నవీకరణ తేదీ:
20 జూన్ 2024
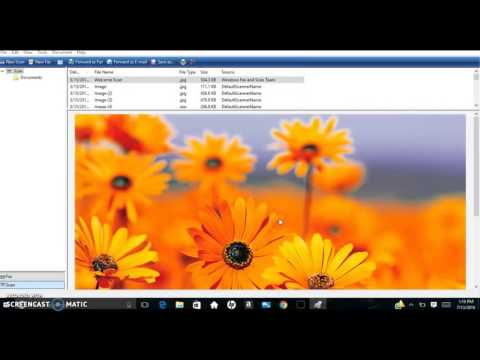
విషయము
- అడుగు పెట్టడానికి
- 4 యొక్క విధానం 1: PC లో PDF ని స్కాన్ చేస్తుంది
- 4 యొక్క విధానం 2: చిత్ర సంగ్రహాన్ని ఉపయోగించడం (Mac OS X)
- 4 యొక్క విధానం 3: చిత్రాన్ని పిడిఎఫ్ (విండోస్) గా మారుస్తుంది
- 4 యొక్క 4 వ పద్ధతి: చిత్రాన్ని PDF (OS X) గా మార్చడం
PDF అంటే పోర్టబుల్ డాక్యుమెంట్ ఫార్మాట్. ఈ ఫార్మాట్ పత్రాన్ని రూపొందించడానికి ఉపయోగించే సాఫ్ట్వేర్తో సంబంధం లేకుండా దాని రూపకల్పన మరియు ఆకృతీకరణను సంరక్షించడంలో సహాయపడుతుంది. టెక్స్ట్ మరియు చిత్రాల పేజీలను పిడిఎఫ్గా మార్చడం వల్ల ఎలక్ట్రానిక్ ఫైల్ వస్తుంది, ఇది పిసి మరియు మాక్ రెండింటిలోనూ ఉపయోగించడం మరియు చదవడం చాలా సులభం.
అడుగు పెట్టడానికి
4 యొక్క విధానం 1: PC లో PDF ని స్కాన్ చేస్తుంది
 మీ స్కానర్ను మీ కంప్యూటర్కు కనెక్ట్ చేస్తోంది. దీన్ని చేయడానికి, USB కేబుల్ ఉపయోగించండి లేదా స్కానర్ను నెట్వర్క్కు కనెక్ట్ చేయండి.
మీ స్కానర్ను మీ కంప్యూటర్కు కనెక్ట్ చేస్తోంది. దీన్ని చేయడానికి, USB కేబుల్ ఉపయోగించండి లేదా స్కానర్ను నెట్వర్క్కు కనెక్ట్ చేయండి.  మీ స్కానర్తో వచ్చిన సాఫ్ట్వేర్ను ఇన్స్టాల్ చేయండి. ఇది స్కానింగ్ చాలా సులభం చేస్తుంది.
మీ స్కానర్తో వచ్చిన సాఫ్ట్వేర్ను ఇన్స్టాల్ చేయండి. ఇది స్కానింగ్ చాలా సులభం చేస్తుంది. - మీకు ఇకపై డిస్క్ లేకపోతే, మీరు సాఫ్ట్వేర్ను తయారీదారు వెబ్సైట్ నుండి ఉచితంగా డౌన్లోడ్ చేసుకోవచ్చు.
- పత్రాన్ని స్కానర్ గ్లాస్పై ఉంచండి. మీరు బహుళ పేజీలను స్కాన్ చేయాలనుకుంటే, మీ స్కానర్ ఒకటి ఉంటే వాటిని డాక్యుమెంట్ ఫీడర్లో ఉంచండి.
 స్కానర్లో PDF ఆకృతిని ఎంచుకోండి (వర్తిస్తే). కొన్ని స్కానర్లు పత్రం యొక్క పరిమాణాన్ని స్కానర్లోనే సెట్ చేసే అవకాశాన్ని అందిస్తాయి.
స్కానర్లో PDF ఆకృతిని ఎంచుకోండి (వర్తిస్తే). కొన్ని స్కానర్లు పత్రం యొక్క పరిమాణాన్ని స్కానర్లోనే సెట్ చేసే అవకాశాన్ని అందిస్తాయి.  స్కానర్లోని "స్కాన్" బటన్ను నొక్కండి. మీ PC లోని మీ స్కానింగ్ సాఫ్ట్వేర్ ఇప్పుడు స్వయంచాలకంగా ప్రారంభమవుతుంది.
స్కానర్లోని "స్కాన్" బటన్ను నొక్కండి. మీ PC లోని మీ స్కానింగ్ సాఫ్ట్వేర్ ఇప్పుడు స్వయంచాలకంగా ప్రారంభమవుతుంది.  స్కాన్ చేసిన ఫైల్ను పిడిఎఫ్గా సేవ్ చేయండి. స్కాన్ చేసిన పత్రం యొక్క ప్రివ్యూ తెరపై కనిపిస్తుంది. మీరు ఇప్పుడు దీన్ని PDF గా సేవ్ చేయగలరు. దీన్ని చేయడానికి, క్లిక్ చేయండి ఫైల్ మరియు ఎంచుకోండి ఇలా సేవ్ చేయండి. ఫైల్ ఫార్మాట్గా "PDF" ని ఎంచుకోండి.
స్కాన్ చేసిన ఫైల్ను పిడిఎఫ్గా సేవ్ చేయండి. స్కాన్ చేసిన పత్రం యొక్క ప్రివ్యూ తెరపై కనిపిస్తుంది. మీరు ఇప్పుడు దీన్ని PDF గా సేవ్ చేయగలరు. దీన్ని చేయడానికి, క్లిక్ చేయండి ఫైల్ మరియు ఎంచుకోండి ఇలా సేవ్ చేయండి. ఫైల్ ఫార్మాట్గా "PDF" ని ఎంచుకోండి.
4 యొక్క విధానం 2: చిత్ర సంగ్రహాన్ని ఉపయోగించడం (Mac OS X)
- స్కానర్ డ్రైవర్లు తాజా సంస్కరణకు నవీకరించబడ్డాయని నిర్ధారించుకోండి. మీరు అందులో "సాఫ్ట్వేర్ అప్డేట్" ఎంపికను ఎంచుకోవచ్చు ఆపిల్మీ హార్డ్వేర్ తాజాగా ఉందో లేదో తనిఖీ చేసే మెను.
- పత్రాన్ని స్కానర్ గ్లాస్పై ఉంచండి. మీరు బహుళ పేజీలను స్కాన్ చేయాలనుకుంటే, మీ స్కానర్ ఒకటి ఉంటే వాటిని డాక్యుమెంట్ ఫీడర్లో ఉంచండి.
- చిత్ర క్యాప్చర్ తెరవండి. మీరు దీన్ని అనువర్తనాల ఫోల్డర్లో కనుగొనవచ్చు.
- మీరు ఒకేసారి బహుళ పేజీలను స్కాన్ చేయాలనుకుంటే "డాక్యుమెంట్ ఫీడర్ ఉపయోగించండి" బాక్స్ను ఎంచుకోండి. దీనికి OS X 10.8 (మౌంటైన్ లయన్) లేదా తరువాత అవసరం.
- మెను నుండి పత్రం పరిమాణాన్ని ఎంచుకోండి. అప్రమేయంగా, ఇది మీ సిస్టమ్ యొక్క పేజీ పరిమాణానికి సెట్ చేయబడింది.
- బటన్ నొక్కండి.వివరాలు చుపించండి. అప్రమేయంగా, ఇమేజ్ క్యాప్చర్ మీ పత్రాలను JPG ఆకృతిలో సేవ్ చేస్తుంది. దీన్ని మార్చడానికి, వివరాలను చూపించు మెనుకి వెళ్లండి.
- "ఫార్మాట్" పై క్లిక్ చేసి "పిడిఎఫ్" ఎంచుకోండి.
- "పేరు" ఫీల్డ్లో, ఫైల్ సేవ్ చేయబడటానికి పేరును నమోదు చేయండి.
- "స్కాన్ టు" మెను ద్వారా ఫైల్ను ఎక్కడ సేవ్ చేయాలో సూచించండి.
- బటన్ నొక్కండి.స్కాన్ చేయండి. పత్రం ప్రోగ్రామ్లోకి స్కాన్ చేయబడుతుంది. నాణ్యతను తనిఖీ చేయండి మరియు ప్రతిదీ సరిగ్గా సమలేఖనం చేయబడిందని నిర్ధారించుకోండి.
- మీరు స్కాన్ చేసినప్పుడు, పత్రం స్వయంచాలకంగా సృష్టించబడుతుంది. నాణ్యత మీకు కాకపోతే, మీ సెట్టింగులను సర్దుబాటు చేసి, పత్రాన్ని మళ్లీ స్కాన్ చేయండి.
4 యొక్క విధానం 3: చిత్రాన్ని పిడిఎఫ్ (విండోస్) గా మారుస్తుంది
 CutePDF ని డౌన్లోడ్ చేయండి. ఈ ప్రోగ్రామ్ మీరు ప్రింట్ క్లిక్ చేసినప్పుడు ఒక పత్రం లేదా చిత్రాన్ని PDF గా మార్చడానికి అనుమతించే ప్రింటర్గా పనిచేస్తుంది. మీ స్కానర్ ఫైళ్ళను JPG ఫైల్లుగా సేవ్ చేస్తుంటే ఇది చాలా బాగుంది.
CutePDF ని డౌన్లోడ్ చేయండి. ఈ ప్రోగ్రామ్ మీరు ప్రింట్ క్లిక్ చేసినప్పుడు ఒక పత్రం లేదా చిత్రాన్ని PDF గా మార్చడానికి అనుమతించే ప్రింటర్గా పనిచేస్తుంది. మీ స్కానర్ ఫైళ్ళను JPG ఫైల్లుగా సేవ్ చేస్తుంటే ఇది చాలా బాగుంది. - CutePDF ని ఉచితంగా డౌన్లోడ్ చేసుకోవడానికి cutepdf.com/Products/CutePDF/writer.asp ని సందర్శించండి.
 గోస్ట్స్క్రిప్ట్ డౌన్లోడ్. CutePDF మార్పిడిని చేయగలదని ఇది నిర్ధారిస్తుంది. మీరు దీన్ని CutePDF వలె అదే పేజీ నుండి డౌన్లోడ్ చేసుకోవచ్చు.
గోస్ట్స్క్రిప్ట్ డౌన్లోడ్. CutePDF మార్పిడిని చేయగలదని ఇది నిర్ధారిస్తుంది. మీరు దీన్ని CutePDF వలె అదే పేజీ నుండి డౌన్లోడ్ చేసుకోవచ్చు.  గోస్ట్స్క్రిప్ట్ను ఇన్స్టాల్ చేయండి. ఘోస్ట్స్క్రిప్ట్ను ఇన్స్టాల్ చేయడానికి డౌన్లోడ్ చేసిన కన్వర్టర్.ఎక్స్ ఫైల్ను అమలు చేయండి.
గోస్ట్స్క్రిప్ట్ను ఇన్స్టాల్ చేయండి. ఘోస్ట్స్క్రిప్ట్ను ఇన్స్టాల్ చేయడానికి డౌన్లోడ్ చేసిన కన్వర్టర్.ఎక్స్ ఫైల్ను అమలు చేయండి.  CutePDF ని ఇన్స్టాల్ చేయండి. CutePDF ని ఇన్స్టాల్ చేయమని ప్రాంప్ట్లను అనుసరించండి.
CutePDF ని ఇన్స్టాల్ చేయండి. CutePDF ని ఇన్స్టాల్ చేయమని ప్రాంప్ట్లను అనుసరించండి.  మీరు మార్చాలనుకుంటున్న చిత్రం లేదా పత్రాన్ని తెరవండి. మీరు ప్రింట్ చేయడానికి అనుమతించే ఏ ప్రోగ్రామ్లోనైనా దీన్ని తెరవవచ్చు.
మీరు మార్చాలనుకుంటున్న చిత్రం లేదా పత్రాన్ని తెరవండి. మీరు ప్రింట్ చేయడానికి అనుమతించే ఏ ప్రోగ్రామ్లోనైనా దీన్ని తెరవవచ్చు.  ముద్రణ మెనుని తెరవండి. మీరు దీన్ని సాధారణంగా ఫైల్ మెనులో లేదా Ctr-P క్లిక్ చేయడం ద్వారా కనుగొనవచ్చు.
ముద్రణ మెనుని తెరవండి. మీరు దీన్ని సాధారణంగా ఫైల్ మెనులో లేదా Ctr-P క్లిక్ చేయడం ద్వారా కనుగొనవచ్చు.  ప్రింటర్ల జాబితా నుండి "CutePDF" ఎంచుకోండి. దీన్ని ఎంచుకోవడానికి డ్రాప్-డౌన్ మెనుని ఉపయోగించండి.
ప్రింటర్ల జాబితా నుండి "CutePDF" ఎంచుకోండి. దీన్ని ఎంచుకోవడానికి డ్రాప్-డౌన్ మెనుని ఉపయోగించండి.  ప్రింట్ పై క్లిక్ చేయండి. మార్చబడిన ఫైల్ సేవ్ చేయవలసిన ప్రదేశాన్ని ఎన్నుకోమని మిమ్మల్ని అడుగుతారు. ఈ ఎంపిక తర్వాత సేవ్ పై క్లిక్ చేయండి. మీ క్రొత్త PDF ఇప్పుడు సృష్టించబడుతుంది.
ప్రింట్ పై క్లిక్ చేయండి. మార్చబడిన ఫైల్ సేవ్ చేయవలసిన ప్రదేశాన్ని ఎన్నుకోమని మిమ్మల్ని అడుగుతారు. ఈ ఎంపిక తర్వాత సేవ్ పై క్లిక్ చేయండి. మీ క్రొత్త PDF ఇప్పుడు సృష్టించబడుతుంది.
4 యొక్క 4 వ పద్ధతి: చిత్రాన్ని PDF (OS X) గా మార్చడం
- ప్రివ్యూలో చిత్రాన్ని తెరవండి. OS X నుండి ఈ ప్రోగ్రామ్తో, మీరు ప్రత్యేక మార్పిడి సాఫ్ట్వేర్ను ఇన్స్టాల్ చేయవలసిన అవసరం లేదు.
- చిత్రాలు అప్రమేయంగా ప్రివ్యూలో తెరవబడతాయి.
- ఫైల్ మెనుపై క్లిక్ చేసి, "ఎగుమతి" ఎంచుకోండి.
- "ఫార్మాట్" మెనుపై క్లిక్ చేసి, "పిడిఎఫ్" ఎంచుకోండి.
- "సేవ్" పై క్లిక్ చేయండి.