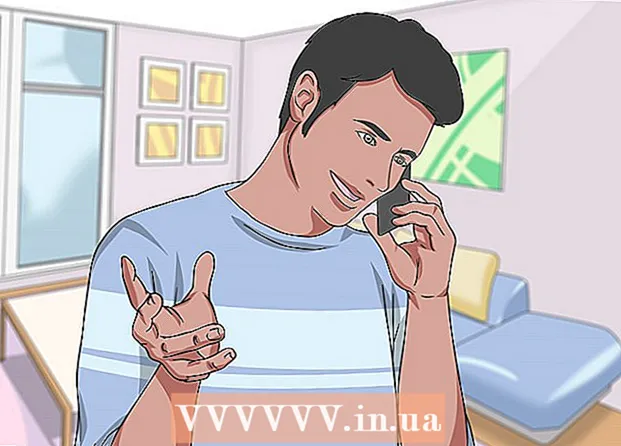రచయిత:
Frank Hunt
సృష్టి తేదీ:
18 మార్చి 2021
నవీకరణ తేదీ:
27 జూన్ 2024

విషయము
- అడుగు పెట్టడానికి
- 3 యొక్క పద్ధతి 1: వైర్లెస్ రిసీవర్తో జత చేయండి
- 3 యొక్క విధానం 2: విండోస్లో బ్లూటూత్ మౌస్తో జత చేయండి
- 3 యొక్క విధానం 3: Mac లో బ్లూటూత్ మౌస్ను జత చేయండి
లాజిటెక్ వైర్లెస్ మౌస్ను విండోస్ లేదా మాక్ కంప్యూటర్కు ఎలా కనెక్ట్ చేయాలో ఈ వికీ మీకు నేర్పుతుంది. మౌస్తో వచ్చిన యుఎస్బి రిసీవర్ను ఉపయోగించి మీరు ప్రామాణిక వైర్లెస్ మౌస్ను కనెక్ట్ చేయవచ్చు మరియు మీరు కంప్యూటర్ సెట్టింగులను ఉపయోగించి బ్లూటూత్ మౌస్ను కనెక్ట్ చేయవచ్చు.
అడుగు పెట్టడానికి
3 యొక్క పద్ధతి 1: వైర్లెస్ రిసీవర్తో జత చేయండి
 లాజిటెక్ మౌస్ ఆన్ చేయండి. పవర్ స్విచ్ మౌస్ దిగువన ఉంది.
లాజిటెక్ మౌస్ ఆన్ చేయండి. పవర్ స్విచ్ మౌస్ దిగువన ఉంది.  వైర్లెస్ రిసీవర్ను కనెక్ట్ చేయండి. వైర్లెస్ రిసీవర్ అనేది మీ PC లేదా Mac లోని ఏదైనా ఓపెన్ USB పోర్ట్కు కనెక్ట్ చేయగల చిన్న USB పరికరం.
వైర్లెస్ రిసీవర్ను కనెక్ట్ చేయండి. వైర్లెస్ రిసీవర్ అనేది మీ PC లేదా Mac లోని ఏదైనా ఓపెన్ USB పోర్ట్కు కనెక్ట్ చేయగల చిన్న USB పరికరం. చిట్కా: డెస్క్టాప్ కంప్యూటర్లో, యుఎస్బి పోర్ట్లు సాధారణంగా కేసు వెనుక భాగంలో ఉంటాయి, ల్యాప్టాప్లో యుఎస్బి పోర్ట్లు సాధారణంగా వైపు ఉంటాయి.
 కనెక్ట్ బటన్ నొక్కండి. కనెక్ట్ బటన్ వైర్లెస్ మౌస్ దిగువన ఉంది. ఈ బటన్ను నొక్కడానికి మీరు పేపర్ క్లిప్ లేదా ఇతర సన్నని సాధనాన్ని ఉపయోగించాల్సి ఉంటుంది. వైర్లెస్ మౌస్ రిసీవర్కు కనెక్ట్ అయినప్పుడు, మీరు దీన్ని PC లేదా Mac లో ఉపయోగించవచ్చు.
కనెక్ట్ బటన్ నొక్కండి. కనెక్ట్ బటన్ వైర్లెస్ మౌస్ దిగువన ఉంది. ఈ బటన్ను నొక్కడానికి మీరు పేపర్ క్లిప్ లేదా ఇతర సన్నని సాధనాన్ని ఉపయోగించాల్సి ఉంటుంది. వైర్లెస్ మౌస్ రిసీవర్కు కనెక్ట్ అయినప్పుడు, మీరు దీన్ని PC లేదా Mac లో ఉపయోగించవచ్చు. - కొన్ని లాజిటెక్ వైర్లెస్ ఎలుకలు అడుగున ఛానల్ బటన్ను కలిగి ఉంటాయి. మీ వైర్లెస్ మౌస్కు అలాంటి బటన్ ఉంటే, వైర్లెస్ రిసీవర్తో మౌస్ను జత చేయడానికి ముందు ఛానెల్ని ఎంచుకోవడానికి దాన్ని నొక్కండి.
3 యొక్క విధానం 2: విండోస్లో బ్లూటూత్ మౌస్తో జత చేయండి
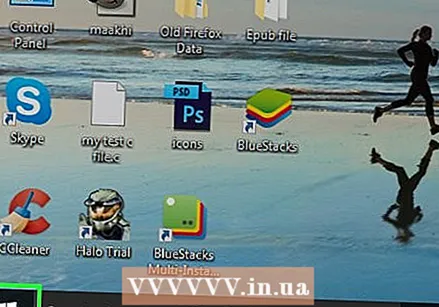 తెరవండి
తెరవండి 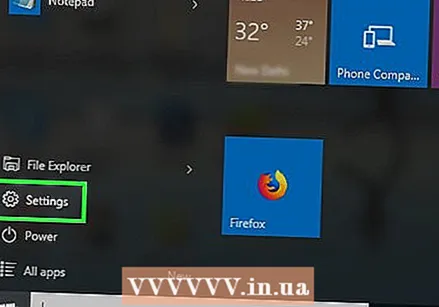 నొక్కండి
నొక్కండి  నొక్కండి ఉపకరణాలు. సెట్టింగుల మెనులో ఇది రెండవ ఎంపిక. ఇది ఐపాడ్ మరియు కీబోర్డ్ను పోలి ఉండే ఐకాన్.
నొక్కండి ఉపకరణాలు. సెట్టింగుల మెనులో ఇది రెండవ ఎంపిక. ఇది ఐపాడ్ మరియు కీబోర్డ్ను పోలి ఉండే ఐకాన్.  నొక్కండి + బ్లూటూత్ లేదా ఇతర పరికరాన్ని జోడించండి . ఇది సెట్టింగుల మెనులో పరికరాల మెను ఎగువన ఉంది. మీరు మెను ఎగువన ఈ ఎంపికను చూడకపోతే, ఎడమ సైడ్బార్లోని "బ్లూటూత్ లేదా ఇతర పరికరాలు" పై క్లిక్ చేయండి. అందుబాటులో ఉన్న అన్ని బ్లూటూత్ పరికరాల అవలోకనాన్ని మీరు చూస్తారు.
నొక్కండి + బ్లూటూత్ లేదా ఇతర పరికరాన్ని జోడించండి . ఇది సెట్టింగుల మెనులో పరికరాల మెను ఎగువన ఉంది. మీరు మెను ఎగువన ఈ ఎంపికను చూడకపోతే, ఎడమ సైడ్బార్లోని "బ్లూటూత్ లేదా ఇతర పరికరాలు" పై క్లిక్ చేయండి. అందుబాటులో ఉన్న అన్ని బ్లూటూత్ పరికరాల అవలోకనాన్ని మీరు చూస్తారు.  లాజిటెక్ మౌస్ ఆన్ చేయండి. పవర్ స్విచ్ మౌస్ అడుగున ఉంది.
లాజిటెక్ మౌస్ ఆన్ చేయండి. పవర్ స్విచ్ మౌస్ అడుగున ఉంది.  కనెక్ట్ బటన్ నొక్కండి. కనెక్ట్ బటన్ వైర్లెస్ మౌస్ దిగువన ఉంది. ఈ బటన్ను నొక్కడానికి మీరు పేపర్ క్లిప్ లేదా ఇతర సన్నని సాధనాన్ని ఉపయోగించాల్సి ఉంటుంది.
కనెక్ట్ బటన్ నొక్కండి. కనెక్ట్ బటన్ వైర్లెస్ మౌస్ దిగువన ఉంది. ఈ బటన్ను నొక్కడానికి మీరు పేపర్ క్లిప్ లేదా ఇతర సన్నని సాధనాన్ని ఉపయోగించాల్సి ఉంటుంది. - కొన్ని లాజిటెక్ వైర్లెస్ ఎలుకలు అడుగున ఛానల్ బటన్ను కలిగి ఉంటాయి. మీ వైర్లెస్ మౌస్కు అలాంటి బటన్ ఉంటే, బ్లూటూత్ ద్వారా మౌస్ని జత చేయడానికి ముందు ఛానెల్ని ఎంచుకోవడానికి దాన్ని నొక్కండి.
 వైర్లెస్ మౌస్పై క్లిక్ చేయండి. మీ వైర్లెస్ మౌస్ను గుర్తించినప్పుడు మీ లాజిటెక్ వైర్లెస్ మౌస్ పేరు బ్లూటూత్ మెనులో లేదా మీ PC లోని "ఇతర పరికరాలు" మెనులో కనిపిస్తుంది. మీరు చూసినప్పుడు దానిపై క్లిక్ చేయండి. మీ వైర్లెస్ మౌస్ బ్లూటూత్ మెనులో లేదా "ఇతర పరికరాలు" మెనులో జాబితా చేయబడుతుంది.
వైర్లెస్ మౌస్పై క్లిక్ చేయండి. మీ వైర్లెస్ మౌస్ను గుర్తించినప్పుడు మీ లాజిటెక్ వైర్లెస్ మౌస్ పేరు బ్లూటూత్ మెనులో లేదా మీ PC లోని "ఇతర పరికరాలు" మెనులో కనిపిస్తుంది. మీరు చూసినప్పుడు దానిపై క్లిక్ చేయండి. మీ వైర్లెస్ మౌస్ బ్లూటూత్ మెనులో లేదా "ఇతర పరికరాలు" మెనులో జాబితా చేయబడుతుంది.
3 యొక్క విధానం 3: Mac లో బ్లూటూత్ మౌస్ను జత చేయండి
 నొక్కండి
నొక్కండి  నొక్కండి బ్లూటూత్ ప్రాధాన్యతలను తెరవండి. ఈ ఎంపిక బ్లూటూత్ మెను దిగువన ఉంది. మీ Mac తో జత చేసిన అన్ని బ్లూటూత్ పరికరాల జాబితాను మీరు చూస్తారు.
నొక్కండి బ్లూటూత్ ప్రాధాన్యతలను తెరవండి. ఈ ఎంపిక బ్లూటూత్ మెను దిగువన ఉంది. మీ Mac తో జత చేసిన అన్ని బ్లూటూత్ పరికరాల జాబితాను మీరు చూస్తారు.  లాజిటెక్ మౌస్ ఆన్ చేయండి. పవర్ స్విచ్ మౌస్ అడుగున ఉంది.
లాజిటెక్ మౌస్ ఆన్ చేయండి. పవర్ స్విచ్ మౌస్ అడుగున ఉంది.  కనెక్ట్ బటన్ నొక్కండి. కనెక్ట్ బటన్ వైర్లెస్ మౌస్ దిగువన ఉంది. ఈ బటన్ను నొక్కడానికి మీరు పేపర్క్లిప్ లేదా ఇతర సన్నని సాధనాన్ని ఉపయోగించాల్సి ఉంటుంది.
కనెక్ట్ బటన్ నొక్కండి. కనెక్ట్ బటన్ వైర్లెస్ మౌస్ దిగువన ఉంది. ఈ బటన్ను నొక్కడానికి మీరు పేపర్క్లిప్ లేదా ఇతర సన్నని సాధనాన్ని ఉపయోగించాల్సి ఉంటుంది. - కొన్ని లాజిటెక్ వైర్లెస్ ఎలుకలు అడుగున ఛానల్ బటన్ను కలిగి ఉంటాయి. మీ వైర్లెస్ మౌస్కు అలాంటి బటన్ ఉంటే, బ్లూటూత్ ద్వారా మౌస్ని జత చేయడానికి ముందు ఛానెల్ని ఎంచుకోవడానికి దాన్ని నొక్కండి.
 నొక్కండి కనెక్ట్ చేయండి. మీ Mac వైర్లెస్ మౌస్ను కనుగొన్నప్పుడు, అది మీ Mac లోని బ్లూటూత్ పరికరాల్లో జాబితా చేయబడుతుంది. ఎదురుగా ఉన్న "కనెక్ట్" లేదా కనెక్ట్ బటన్ పై క్లిక్ చేయండి. ఇది జత చేసిన తర్వాత మీ Mac లోని బ్లూటూత్ పరికరాల జాబితాలో "కనెక్ట్ చేయబడింది" అని చెబుతుంది.
నొక్కండి కనెక్ట్ చేయండి. మీ Mac వైర్లెస్ మౌస్ను కనుగొన్నప్పుడు, అది మీ Mac లోని బ్లూటూత్ పరికరాల్లో జాబితా చేయబడుతుంది. ఎదురుగా ఉన్న "కనెక్ట్" లేదా కనెక్ట్ బటన్ పై క్లిక్ చేయండి. ఇది జత చేసిన తర్వాత మీ Mac లోని బ్లూటూత్ పరికరాల జాబితాలో "కనెక్ట్ చేయబడింది" అని చెబుతుంది.