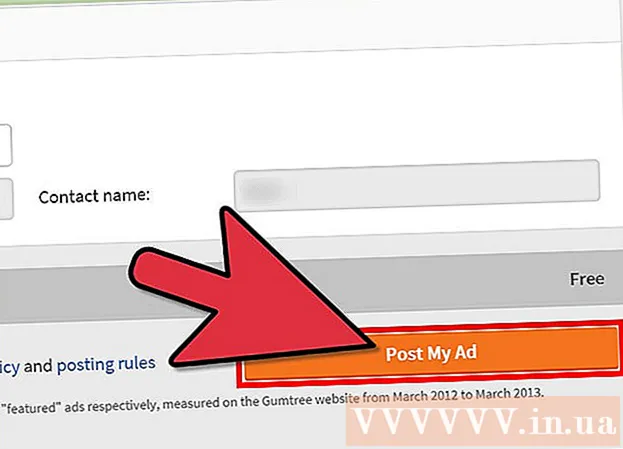రచయిత:
Roger Morrison
సృష్టి తేదీ:
24 సెప్టెంబర్ 2021
నవీకరణ తేదీ:
21 జూన్ 2024

విషయము
- అడుగు పెట్టడానికి
- 3 యొక్క పార్ట్ 1: బాహ్య హార్డ్ డ్రైవ్ను ఎంచుకోవడం
- పార్ట్ 2 యొక్క 3: విండోస్లో బాహ్య హార్డ్ డ్రైవ్ను ఇన్స్టాల్ చేస్తోంది
- 3 యొక్క 3 వ భాగం: Mac లో బాహ్య హార్డ్ డ్రైవ్ను ఇన్స్టాల్ చేస్తోంది
- చిట్కాలు
- హెచ్చరికలు
ఈ వికీ మీ విండోస్ లేదా మాక్ కంప్యూటర్ కోసం బాహ్య హార్డ్ డ్రైవ్ను ఎలా ఎంచుకోవాలి, కనెక్ట్ చేయాలి మరియు ఫార్మాట్ చేయాలో చూపిస్తుంది.
అడుగు పెట్టడానికి
3 యొక్క పార్ట్ 1: బాహ్య హార్డ్ డ్రైవ్ను ఎంచుకోవడం
 మీ కంప్యూటర్కు బాహ్య హార్డ్ డ్రైవ్ను ఎలా కనెక్ట్ చేయాలో అర్థం చేసుకోండి. మీ కంప్యూటర్లో అందుబాటులో ఉన్న యుఎస్బి పోర్ట్కు కనెక్ట్ అయిన వెంటనే కొన్ని బాహ్య హార్డ్ డ్రైవ్లను ఉపయోగించవచ్చు, అయితే మీ కంప్యూటర్ యొక్క నిర్దిష్ట ఫైల్ సిస్టమ్తో పనిచేయడానికి చాలా బాహ్య హార్డ్ డ్రైవ్లు మొదట ఫార్మాట్ చేయబడాలి.
మీ కంప్యూటర్కు బాహ్య హార్డ్ డ్రైవ్ను ఎలా కనెక్ట్ చేయాలో అర్థం చేసుకోండి. మీ కంప్యూటర్లో అందుబాటులో ఉన్న యుఎస్బి పోర్ట్కు కనెక్ట్ అయిన వెంటనే కొన్ని బాహ్య హార్డ్ డ్రైవ్లను ఉపయోగించవచ్చు, అయితే మీ కంప్యూటర్ యొక్క నిర్దిష్ట ఫైల్ సిస్టమ్తో పనిచేయడానికి చాలా బాహ్య హార్డ్ డ్రైవ్లు మొదట ఫార్మాట్ చేయబడాలి. - ఫార్మాటింగ్ అనేది మీ కంప్యూటర్ యొక్క ఆపరేటింగ్ సిస్టమ్ ద్వారా మీరు చేయగల శీఘ్ర ప్రక్రియ.
 మీ కంప్యూటర్ యొక్క కనెక్షన్లను తనిఖీ చేయండి. చాలా కంప్యూటర్లలో USB 3.0 పోర్ట్లు ఉన్నాయి - మీ కంప్యూటర్ విషయంలో వైపు లేదా ముందు భాగంలో దీర్ఘచతురస్రాకార రంధ్రాలు - కానీ ఆధునిక మాక్లు మరియు కొన్ని మైక్రోసాఫ్ట్ విండోస్ కంప్యూటర్లు బదులుగా USB-C కనెక్టర్లను ఉపయోగిస్తాయి:
మీ కంప్యూటర్ యొక్క కనెక్షన్లను తనిఖీ చేయండి. చాలా కంప్యూటర్లలో USB 3.0 పోర్ట్లు ఉన్నాయి - మీ కంప్యూటర్ విషయంలో వైపు లేదా ముందు భాగంలో దీర్ఘచతురస్రాకార రంధ్రాలు - కానీ ఆధునిక మాక్లు మరియు కొన్ని మైక్రోసాఫ్ట్ విండోస్ కంప్యూటర్లు బదులుగా USB-C కనెక్టర్లను ఉపయోగిస్తాయి: - USB 3.0 - 2017 కు పూర్వం చాలా కంప్యూటర్లలో దీర్ఘచతురస్రాకార పోర్ట్ కనుగొనబడింది. ప్రస్తుత బాహ్య హార్డ్ డ్రైవ్లు USB 3.0 కనెక్టర్లను ఉపయోగిస్తాయి.
- USB-C - మాక్బుక్స్ మరియు కొన్ని మైక్రోసాఫ్ట్ ల్యాప్టాప్లలో ఓవల్ పోర్ట్ కనుగొనబడింది. మీకు USB-C పోర్ట్ ఉంటే, మీరు USB 3.0 నుండి USB-C అడాప్టర్ను కొనుగోలు చేయాలి లేదా USB-C కేబుల్తో బాహ్య హార్డ్ డ్రైవ్ను కనుగొనాలి.
 హార్డ్ డ్రైవ్ ఎంత పెద్దదిగా ఉండాలో ఆలోచించండి. బాహ్య హార్డ్ డ్రైవ్లు సాధారణంగా 512 గిగాబైట్ల నుండి అనేక టెరాబైట్ల వరకు నిల్వ పరిమాణాలలో లభిస్తాయి. మీకు కావాల్సిన దానికంటే ఎక్కువ స్థలం ఉన్న హార్డ్డ్రైవ్ను కొనుగోలు చేయాలని నిర్ధారించుకోండి.
హార్డ్ డ్రైవ్ ఎంత పెద్దదిగా ఉండాలో ఆలోచించండి. బాహ్య హార్డ్ డ్రైవ్లు సాధారణంగా 512 గిగాబైట్ల నుండి అనేక టెరాబైట్ల వరకు నిల్వ పరిమాణాలలో లభిస్తాయి. మీకు కావాల్సిన దానికంటే ఎక్కువ స్థలం ఉన్న హార్డ్డ్రైవ్ను కొనుగోలు చేయాలని నిర్ధారించుకోండి. - సాధారణంగా, 512 గిగాబైట్ హార్డ్ డ్రైవ్ కంటే టెరాబైట్ (1024 గిగాబైట్) హార్డ్ డ్రైవ్ కొనడం చాలా ఖరీదైనది కాదు. మీరు కొనుగోలు చేసేటప్పుడు నిల్వ కూడా చౌకగా లభిస్తుంది (ఉదాహరణకు, రెండు టెరాబైట్ హార్డ్ డ్రైవ్ ఖర్చులు రెండు ఒక టెరాబైట్ హార్డ్ డ్రైవ్ల కంటే తక్కువ).
 సాంప్రదాయ హార్డ్ డ్రైవ్ మరియు సాలిడ్ స్టేట్ డ్రైవ్ మధ్య ఎంచుకోండి. సాలిడ్-స్టేట్ డ్రైవ్లు (ఎస్ఎస్డి) సాంప్రదాయ బాహ్య హార్డ్ డ్రైవ్ల కంటే చాలా వేగంగా ఉంటాయి, కానీ అవి కూడా చాలా ఖరీదైనవి. అయినప్పటికీ, మీరు ఆపరేటింగ్ సిస్టమ్ను అమలు చేయాలనుకుంటే లేదా బాహ్య డ్రైవ్ నుండి సాఫ్ట్వేర్ను సవరించాలని అనుకుంటే, సాంప్రదాయ హార్డ్డ్రైవ్ కంటే SSD మరింత ప్రతిస్పందిస్తుంది.
సాంప్రదాయ హార్డ్ డ్రైవ్ మరియు సాలిడ్ స్టేట్ డ్రైవ్ మధ్య ఎంచుకోండి. సాలిడ్-స్టేట్ డ్రైవ్లు (ఎస్ఎస్డి) సాంప్రదాయ బాహ్య హార్డ్ డ్రైవ్ల కంటే చాలా వేగంగా ఉంటాయి, కానీ అవి కూడా చాలా ఖరీదైనవి. అయినప్పటికీ, మీరు ఆపరేటింగ్ సిస్టమ్ను అమలు చేయాలనుకుంటే లేదా బాహ్య డ్రైవ్ నుండి సాఫ్ట్వేర్ను సవరించాలని అనుకుంటే, సాంప్రదాయ హార్డ్డ్రైవ్ కంటే SSD మరింత ప్రతిస్పందిస్తుంది.  ఏ బ్రాండ్ల కోసం చూడాలో తెలుసుకోండి. నిల్వ చౌకగా ఉంది, కానీ మీరు పేరున్న బ్రాండ్ను కొనుగోలు చేస్తున్నారని నిర్ధారించుకోవాలి. కొన్ని ప్రసిద్ధ బాహ్య హార్డ్ డ్రైవ్ తయారీదారులు:
ఏ బ్రాండ్ల కోసం చూడాలో తెలుసుకోండి. నిల్వ చౌకగా ఉంది, కానీ మీరు పేరున్న బ్రాండ్ను కొనుగోలు చేస్తున్నారని నిర్ధారించుకోవాలి. కొన్ని ప్రసిద్ధ బాహ్య హార్డ్ డ్రైవ్ తయారీదారులు: - వెస్ట్రన్ డిజిటల్
- అడాటా
- గేదె
- సీగేట్
- శామ్సంగ్
 మీ అవసరాలకు అనుగుణంగా బాహ్య హార్డ్ డ్రైవ్ కొనండి. మీరు మీ డ్రైవ్ను టెక్ విభాగం లేదా ఆన్లైన్ రిటైలర్ నుండి కొనుగోలు చేసిన తర్వాత, మీరు దానిని మీ విండోస్ కంప్యూటర్ లేదా మాక్లో ఇన్స్టాల్ చేయడానికి కొనసాగవచ్చు.
మీ అవసరాలకు అనుగుణంగా బాహ్య హార్డ్ డ్రైవ్ కొనండి. మీరు మీ డ్రైవ్ను టెక్ విభాగం లేదా ఆన్లైన్ రిటైలర్ నుండి కొనుగోలు చేసిన తర్వాత, మీరు దానిని మీ విండోస్ కంప్యూటర్ లేదా మాక్లో ఇన్స్టాల్ చేయడానికి కొనసాగవచ్చు.
పార్ట్ 2 యొక్క 3: విండోస్లో బాహ్య హార్డ్ డ్రైవ్ను ఇన్స్టాల్ చేస్తోంది
 మీ కంప్యూటర్లో USB పోర్ట్ను కనుగొనండి. సాధారణంగా, మీ కంప్యూటర్ యొక్క USB 3.0 లేదా USB-C పోర్ట్లు కేసు యొక్క ఒక వైపున ఉంటాయి, డెస్క్టాప్లో ఉన్నప్పటికీ, అవి కేసు ముందు లేదా వైపు కూడా కనిపిస్తాయి.
మీ కంప్యూటర్లో USB పోర్ట్ను కనుగొనండి. సాధారణంగా, మీ కంప్యూటర్ యొక్క USB 3.0 లేదా USB-C పోర్ట్లు కేసు యొక్క ఒక వైపున ఉంటాయి, డెస్క్టాప్లో ఉన్నప్పటికీ, అవి కేసు ముందు లేదా వైపు కూడా కనిపిస్తాయి. - కీబోర్డ్ కోసం హబ్ లేదా యుఎస్బి పోర్ట్కు కాకుండా, మీ కంప్యూటర్లోని యుఎస్బి పోర్ట్కు బాహ్య హార్డ్ డ్రైవ్ను నేరుగా కనెక్ట్ చేశారని నిర్ధారించుకోండి.
 బాహ్య హార్డ్ డ్రైవ్ కేబుల్ యొక్క ఒక చివరను USB పోర్ట్కు కనెక్ట్ చేయండి. కేబుల్ USB 3.0 కనెక్షన్ను ఉపయోగిస్తే, అది ఒక మార్గానికి మాత్రమే సరిపోతుంది. USB-C ప్లగ్లను సంబంధిత పోర్టులో ఏ విధంగానైనా ప్లగ్ చేయవచ్చు.
బాహ్య హార్డ్ డ్రైవ్ కేబుల్ యొక్క ఒక చివరను USB పోర్ట్కు కనెక్ట్ చేయండి. కేబుల్ USB 3.0 కనెక్షన్ను ఉపయోగిస్తే, అది ఒక మార్గానికి మాత్రమే సరిపోతుంది. USB-C ప్లగ్లను సంబంధిత పోర్టులో ఏ విధంగానైనా ప్లగ్ చేయవచ్చు.  కేబుల్ యొక్క మరొక చివరను మీ బాహ్య హార్డ్ డ్రైవ్లోకి ప్లగ్ చేయండి. కేబుల్ యొక్క మరొక చివర సాధారణంగా దాని స్వంత కనెక్టర్ అవుతుంది, అది బాహ్య హార్డ్ డ్రైవ్లో ఒక పోర్ట్కు మాత్రమే సరిపోతుంది.
కేబుల్ యొక్క మరొక చివరను మీ బాహ్య హార్డ్ డ్రైవ్లోకి ప్లగ్ చేయండి. కేబుల్ యొక్క మరొక చివర సాధారణంగా దాని స్వంత కనెక్టర్ అవుతుంది, అది బాహ్య హార్డ్ డ్రైవ్లో ఒక పోర్ట్కు మాత్రమే సరిపోతుంది.  ఓపెన్ ఎక్స్ప్లోరర్
ఓపెన్ ఎక్స్ప్లోరర్  నొక్కండి ఈ పిసి. ఇది విండో యొక్క ఎడమ వైపున ఉంది, అయినప్పటికీ మీరు దానిని కనుగొనడానికి ఎడమ పేన్ పైకి లేదా క్రిందికి స్క్రోల్ చేయాల్సి ఉంటుంది.
నొక్కండి ఈ పిసి. ఇది విండో యొక్క ఎడమ వైపున ఉంది, అయినప్పటికీ మీరు దానిని కనుగొనడానికి ఎడమ పేన్ పైకి లేదా క్రిందికి స్క్రోల్ చేయాల్సి ఉంటుంది.  మీ బాహ్య హార్డ్ డ్రైవ్ పేరుపై కుడి క్లిక్ చేయండి. మీరు దీన్ని "పరికరాలు మరియు డ్రైవ్లు" శీర్షిక క్రింద చూడాలి. డ్రాప్-డౌన్ మెను కనిపిస్తుంది.
మీ బాహ్య హార్డ్ డ్రైవ్ పేరుపై కుడి క్లిక్ చేయండి. మీరు దీన్ని "పరికరాలు మరియు డ్రైవ్లు" శీర్షిక క్రింద చూడాలి. డ్రాప్-డౌన్ మెను కనిపిస్తుంది. - "పరికరాలు మరియు డ్రైవ్లు" శీర్షిక క్రింద మీకు ఏమీ కనిపించకపోతే, దాన్ని విస్తరించడానికి శీర్షికను డబుల్ క్లిక్ చేయండి.
 నొక్కండి ఫార్మాట్. ఇది డ్రాప్-డౌన్ మెనులో ఉంది. ఫార్మాట్ విండో తెరుచుకుంటుంది.
నొక్కండి ఫార్మాట్. ఇది డ్రాప్-డౌన్ మెనులో ఉంది. ఫార్మాట్ విండో తెరుచుకుంటుంది.  "ఫైల్ సిస్టమ్" మెను క్లిక్ చేయండి. ఇది ఫార్మాట్ విండో మధ్యలో ఉంది. డ్రాప్-డౌన్ మెను కనిపిస్తుంది.
"ఫైల్ సిస్టమ్" మెను క్లిక్ చేయండి. ఇది ఫార్మాట్ విండో మధ్యలో ఉంది. డ్రాప్-డౌన్ మెను కనిపిస్తుంది.  ఫైల్ సిస్టమ్ను ఎంచుకోండి. డ్రాప్-డౌన్ మెనులో కింది ఎంపికలలో ఒకదాన్ని క్లిక్ చేయండి:
ఫైల్ సిస్టమ్ను ఎంచుకోండి. డ్రాప్-డౌన్ మెనులో కింది ఎంపికలలో ఒకదాన్ని క్లిక్ చేయండి: - NTFS - మీరు విండోస్ కంప్యూటర్లతో మాత్రమే హార్డ్ డ్రైవ్ ఉపయోగించాలనుకుంటే ఈ ఎంపికను ఎంచుకోండి.
- exFAT - మీరు విండోస్ మరియు మాక్ కంప్యూటర్లతో హార్డ్డ్రైవ్ను ఉపయోగించాలనుకుంటే ఈ ఎంపికను ఎంచుకోండి.
- FAT32 - మీరు కంప్యూటర్లు మరియు ఇతర పరికరాలతో హార్డ్డ్రైవ్ను ఉపయోగించాలనుకుంటే ఈ ఎంపికను ఎంచుకోండి. కొన్ని లైనక్స్ కంప్యూటర్లు లేదా సంస్థాపనలకు FAT32 డిస్క్ అవసరం.
 నొక్కండి ప్రారంభించండి. ఇది విండో దిగువన ఉంది. మీరు దీన్ని చేసినప్పుడు, మీ బాహ్య డ్రైవ్ను ఫార్మాట్ చేయడం ప్రారంభించడానికి విండోస్ నిర్ధారణ కోసం అడుగుతుంది.
నొక్కండి ప్రారంభించండి. ఇది విండో దిగువన ఉంది. మీరు దీన్ని చేసినప్పుడు, మీ బాహ్య డ్రైవ్ను ఫార్మాట్ చేయడం ప్రారంభించడానికి విండోస్ నిర్ధారణ కోసం అడుగుతుంది. - డిస్క్ ఉపయోగించినట్లయితే, ముందుగా "త్వరిత ఆకృతి" పెట్టెను ఎంపిక చేయకుండా పరిశీలించండి. ఇది ఫార్మాట్ చేయడానికి చాలా ఎక్కువ సమయం పడుతుంది, అయితే ఇది హార్డ్డ్రైవ్ను పూర్తిగా ఓవర్రైట్ చేస్తుంది.
 నొక్కండి అలాగే ప్రాంప్ట్ చేసినప్పుడు. ఇది విండో దిగువన ఉంది. ఇలా చేయడం వలన "ఫార్మాట్" విండో మూసివేయబడుతుంది - డ్రైవ్ ఇప్పుడు ఫార్మాట్ చేయబడాలి.
నొక్కండి అలాగే ప్రాంప్ట్ చేసినప్పుడు. ఇది విండో దిగువన ఉంది. ఇలా చేయడం వలన "ఫార్మాట్" విండో మూసివేయబడుతుంది - డ్రైవ్ ఇప్పుడు ఫార్మాట్ చేయబడాలి.
3 యొక్క 3 వ భాగం: Mac లో బాహ్య హార్డ్ డ్రైవ్ను ఇన్స్టాల్ చేస్తోంది
 మీ Mac లో USB పోర్ట్ను కనుగొనండి. మీరు సాధారణంగా యుఎస్బి పోర్టును హౌసింగ్ (మాక్బుక్) వైపు లేదా డిస్ప్లే (ఐమాక్) వెనుక భాగంలో కనుగొనవచ్చు.
మీ Mac లో USB పోర్ట్ను కనుగొనండి. మీరు సాధారణంగా యుఎస్బి పోర్టును హౌసింగ్ (మాక్బుక్) వైపు లేదా డిస్ప్లే (ఐమాక్) వెనుక భాగంలో కనుగొనవచ్చు.  బాహ్య హార్డ్ డ్రైవ్ కేబుల్ యొక్క ఒక చివరను USB పోర్టులో ప్లగ్ చేయండి. కేబుల్లో యుఎస్బి 3.0 ప్లగ్ ఉంటే, అది ఒక మార్గానికి మాత్రమే సరిపోతుంది. USB-C కనెక్టర్లను పోర్టులో ఏ విధంగానైనా ప్లగ్ చేయవచ్చు.
బాహ్య హార్డ్ డ్రైవ్ కేబుల్ యొక్క ఒక చివరను USB పోర్టులో ప్లగ్ చేయండి. కేబుల్లో యుఎస్బి 3.0 ప్లగ్ ఉంటే, అది ఒక మార్గానికి మాత్రమే సరిపోతుంది. USB-C కనెక్టర్లను పోర్టులో ఏ విధంగానైనా ప్లగ్ చేయవచ్చు.  కేబుల్ యొక్క మరొక చివరను మీ బాహ్య హార్డ్ డ్రైవ్లోకి ప్లగ్ చేయండి. కేబుల్ యొక్క మరొక చివర సాధారణంగా దాని స్వంత కనెక్టర్ అవుతుంది, అది బాహ్య హార్డ్ డ్రైవ్లో ఒక పోర్ట్కు మాత్రమే సరిపోతుంది.
కేబుల్ యొక్క మరొక చివరను మీ బాహ్య హార్డ్ డ్రైవ్లోకి ప్లగ్ చేయండి. కేబుల్ యొక్క మరొక చివర సాధారణంగా దాని స్వంత కనెక్టర్ అవుతుంది, అది బాహ్య హార్డ్ డ్రైవ్లో ఒక పోర్ట్కు మాత్రమే సరిపోతుంది.  స్పాట్లైట్ తెరవండి
స్పాట్లైట్ తెరవండి  ఓపెన్ డిస్క్ యుటిలిటీ. టైప్ చేయండి డిస్క్ యుటిలిటీ ఆపై డబుల్ క్లిక్ చేయండి డిస్క్ యుటిలిటీ ఇది శోధన ఫలితాల్లో కనిపిస్తే. డిస్క్ యుటిలిటీ విండో కనిపిస్తుంది.
ఓపెన్ డిస్క్ యుటిలిటీ. టైప్ చేయండి డిస్క్ యుటిలిటీ ఆపై డబుల్ క్లిక్ చేయండి డిస్క్ యుటిలిటీ ఇది శోధన ఫలితాల్లో కనిపిస్తే. డిస్క్ యుటిలిటీ విండో కనిపిస్తుంది.  మీ బాహ్య హార్డ్ డ్రైవ్ను ఎంచుకోండి. డిస్క్ యుటిలిటీ విండో ఎగువ ఎడమవైపు, మీ బాహ్య హార్డ్ డ్రైవ్ పేరును క్లిక్ చేయండి.
మీ బాహ్య హార్డ్ డ్రైవ్ను ఎంచుకోండి. డిస్క్ యుటిలిటీ విండో ఎగువ ఎడమవైపు, మీ బాహ్య హార్డ్ డ్రైవ్ పేరును క్లిక్ చేయండి.  నొక్కండి తొలగించండి. ఇది డిస్క్ యుటిలిటీ విండో ఎగువన ఉన్న ట్యాబ్. ఇది పాపప్ విండోను తెరుస్తుంది.
నొక్కండి తొలగించండి. ఇది డిస్క్ యుటిలిటీ విండో ఎగువన ఉన్న ట్యాబ్. ఇది పాపప్ విండోను తెరుస్తుంది.  "ఫార్మాట్" డ్రాప్-డౌన్ మెను క్లిక్ చేయండి. మీరు దీన్ని పాప్-అప్ విండో మధ్యలో కనుగొనవచ్చు.
"ఫార్మాట్" డ్రాప్-డౌన్ మెను క్లిక్ చేయండి. మీరు దీన్ని పాప్-అప్ విండో మధ్యలో కనుగొనవచ్చు.  ఫైల్ సిస్టమ్ను ఎంచుకోండి. కింది ఎంపికలలో ఒకదానిపై క్లిక్ చేయండి:
ఫైల్ సిస్టమ్ను ఎంచుకోండి. కింది ఎంపికలలో ఒకదానిపై క్లిక్ చేయండి: - Mac OS విస్తరించింది (జర్నల్డ్) - మీరు మీ బాహ్య హార్డ్ డ్రైవ్ను Mac కంప్యూటర్తో మాత్రమే ఉపయోగించాలనుకుంటే ఈ ఎంపికను ఎంచుకోండి.
- EXFAT - మీరు మీ బాహ్య హార్డ్ డ్రైవ్ను విండోస్ మరియు మాక్ కంప్యూటర్లతో ఉపయోగించాలనుకుంటే ఈ ఎంపికను ఎంచుకోండి.
 నొక్కండి క్లియర్ చేయడానికి. ఈ ఎంపిక విండో దిగువన ఉంది.
నొక్కండి క్లియర్ చేయడానికి. ఈ ఎంపిక విండో దిగువన ఉంది.  నొక్కండి క్లియర్ చేయడానికి అభ్యర్థించినప్పుడు. మీరు దీన్ని చేసినప్పుడు, సిస్టమ్ నిర్ధారణ కోసం అడుగుతుంది, తద్వారా బాహ్య డ్రైవ్ను ఆకృతీకరించడం ప్రారంభమవుతుంది. ఆకృతీకరణ పూర్తయిన తర్వాత, మీకు కావలసినప్పటికీ మీ డ్రైవ్ను ఉపయోగించుకోవచ్చు.
నొక్కండి క్లియర్ చేయడానికి అభ్యర్థించినప్పుడు. మీరు దీన్ని చేసినప్పుడు, సిస్టమ్ నిర్ధారణ కోసం అడుగుతుంది, తద్వారా బాహ్య డ్రైవ్ను ఆకృతీకరించడం ప్రారంభమవుతుంది. ఆకృతీకరణ పూర్తయిన తర్వాత, మీకు కావలసినప్పటికీ మీ డ్రైవ్ను ఉపయోగించుకోవచ్చు.
చిట్కాలు
- కంప్యూటర్లు కాకుండా అన్ని పరికరాలు, బాహ్య హార్డ్ డ్రైవ్లతో (ఉదా. కన్సోల్లు) పని చేయగలవు, "సెట్టింగులు" మెనులోని "నిల్వ" విభాగం నుండి నిల్వ మాధ్యమాన్ని ఫార్మాట్ చేయడానికి ఒక ఎంపికను అందిస్తాయి.
- మీ కంప్యూటర్ నుండి తొలగించే ముందు బాహ్య హార్డ్ డ్రైవ్ను సురక్షితంగా తొలగించండి. ఇది మీ హార్డ్ డ్రైవ్లోని ఫైల్లు ఖచ్చితంగా నిల్వ చేయబడిందని నిర్ధారిస్తుంది.
హెచ్చరికలు
- అన్ని ఫైల్ సిస్టమ్లు ప్రతి కంప్యూటర్తో అనుకూలంగా ఉండవు. మీరు నిర్దిష్ట ఫైల్ సిస్టమ్ను ఉపయోగిస్తుంటే (ఉదా. NTFS విండోస్ కంప్యూటర్లో), బాహ్య హార్డ్డ్రైవ్ను పరికరానికి లేదా మరొక సిస్టమ్లో నడుస్తున్న కంప్యూటర్కు జోడించడానికి ప్రయత్నిస్తే లోపం ఏర్పడుతుంది.
- డిస్క్ను ఫార్మాట్ చేయడం వల్ల దాని విషయాలు చెరిపివేయబడతాయి.