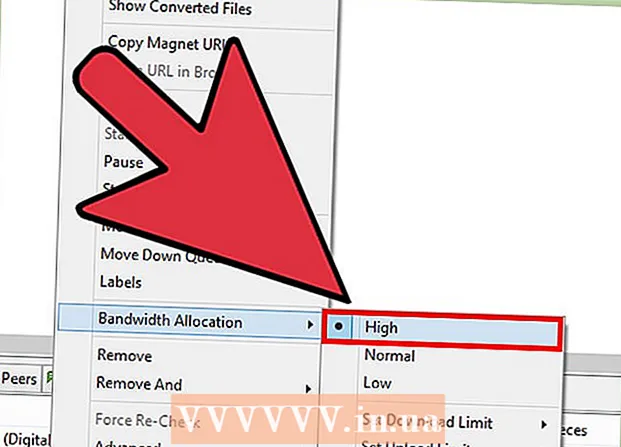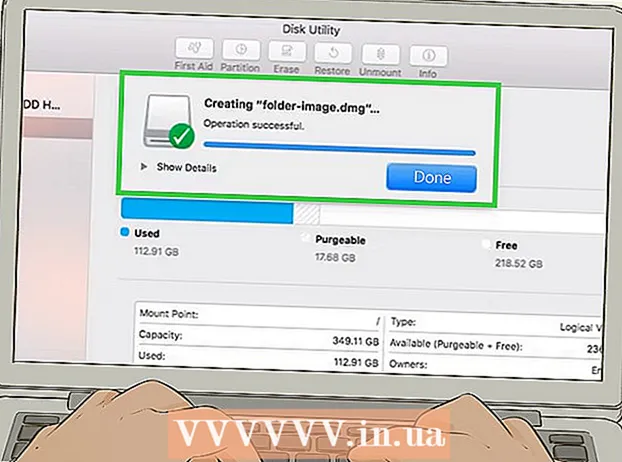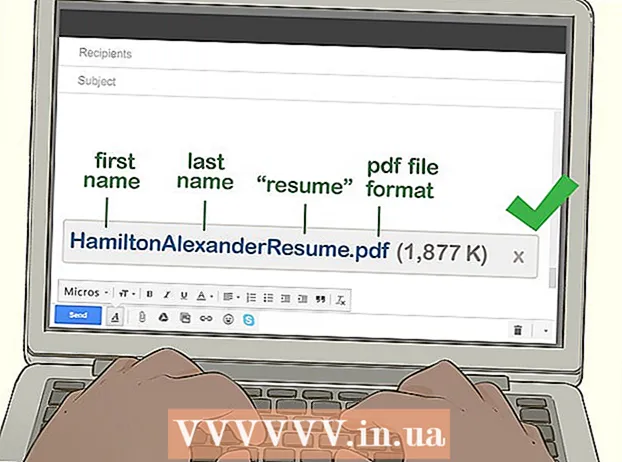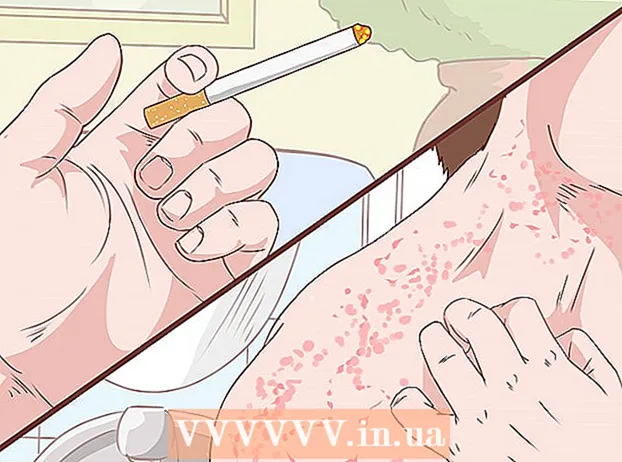రచయిత:
Roger Morrison
సృష్టి తేదీ:
7 సెప్టెంబర్ 2021
నవీకరణ తేదీ:
1 జూలై 2024

విషయము
ఈ వికీలో, మైలురాళ్ళు, పంక్తులు మరియు దిశలతో ప్రాంతం యొక్క మ్యాప్ను రూపొందించడానికి గూగుల్ యొక్క "నా మ్యాప్స్" లక్షణాన్ని ఎలా ఉపయోగించాలో మీరు నేర్చుకుంటారు. గూగుల్ యొక్క నా మ్యాప్స్ సైట్ ద్వారా వ్యక్తిగతీకరించిన మ్యాప్ను సృష్టించడం అన్ని కంప్యూటర్లలో సాధ్యమే, కానీ మీకు ఆండ్రాయిడ్ ఉంటే, మీరు దీన్ని నా మ్యాప్స్ అనువర్తనం ద్వారా కూడా చేయవచ్చు. ఐఫోన్, ఐప్యాడ్ లేదా ఐపాడ్ టచ్ కోసం నా మ్యాప్స్ అనువర్తనం అందుబాటులో లేదు.
అడుగు పెట్టడానికి
2 యొక్క విధానం 1: మీ డెస్క్టాప్లో
 గూగుల్ వెబ్సైట్ "నా మ్యాప్స్" తెరవండి. Https://www.google.com/maps/about/mymaps/ కు వెళ్లండి.
గూగుల్ వెబ్సైట్ "నా మ్యాప్స్" తెరవండి. Https://www.google.com/maps/about/mymaps/ కు వెళ్లండి.  నొక్కండి ప్రారంభించడానికి పేజీ దిగువన.
నొక్కండి ప్రారంభించడానికి పేజీ దిగువన.- మీరు మీ Google ఖాతాకు సైన్ ఇన్ చేయకపోతే, కొనసాగడానికి ముందు మీ ఇమెయిల్ చిరునామా మరియు పాస్వర్డ్ అడుగుతారు.
 నొక్కండి + క్రొత్త కార్డును సృష్టించండి. మీరు పేజీ యొక్క ఎగువ ఎడమ మూలలో ఈ ఎరుపు బటన్ను కనుగొనవచ్చు.
నొక్కండి + క్రొత్త కార్డును సృష్టించండి. మీరు పేజీ యొక్క ఎగువ ఎడమ మూలలో ఈ ఎరుపు బటన్ను కనుగొనవచ్చు.  మీ కార్డు పేరు మార్చండి. పేజీ యొక్క ఎగువ ఎడమ మూలలో క్లిక్ చేయండి పేరులేని కార్డు, క్రొత్త పేరు ఎంటర్ చేసి క్లిక్ చేయండి సేవ్ చేయండి.
మీ కార్డు పేరు మార్చండి. పేజీ యొక్క ఎగువ ఎడమ మూలలో క్లిక్ చేయండి పేరులేని కార్డు, క్రొత్త పేరు ఎంటర్ చేసి క్లిక్ చేయండి సేవ్ చేయండి.  ఒక స్థానానికి నావిగేట్ చేయండి. శోధన పట్టీపై క్లిక్ చేసి, స్థలం యొక్క పేరు లేదా చిరునామాను టైప్ చేసి క్లిక్ చేయండి నమోదు చేయండి.
ఒక స్థానానికి నావిగేట్ చేయండి. శోధన పట్టీపై క్లిక్ చేసి, స్థలం యొక్క పేరు లేదా చిరునామాను టైప్ చేసి క్లిక్ చేయండి నమోదు చేయండి. - సుమారుగా టైప్ చేసిన తర్వాత మీరు సెర్చ్ బార్ క్రింద ఒక నిర్దిష్ట స్థానాన్ని కూడా క్లిక్ చేయవచ్చు.
 ఆసక్తిగల స్థలాన్ని జోడించండి. శోధన పట్టీ క్రింద ఉన్న ఫ్లిప్డ్ రైన్డ్రాప్ చిహ్నాన్ని క్లిక్ చేయండి, మీరు గుర్తుంచుకోవాలనుకునే స్థలాన్ని క్లిక్ చేసి, ఆపై పేరును టైప్ చేసి క్లిక్ చేయండి సేవ్ చేయండి. ఇది మ్యాప్లో ఎంచుకున్న ప్రదేశంలో బ్లూ పిన్ని ఉంచుతుంది.
ఆసక్తిగల స్థలాన్ని జోడించండి. శోధన పట్టీ క్రింద ఉన్న ఫ్లిప్డ్ రైన్డ్రాప్ చిహ్నాన్ని క్లిక్ చేయండి, మీరు గుర్తుంచుకోవాలనుకునే స్థలాన్ని క్లిక్ చేసి, ఆపై పేరును టైప్ చేసి క్లిక్ చేయండి సేవ్ చేయండి. ఇది మ్యాప్లో ఎంచుకున్న ప్రదేశంలో బ్లూ పిన్ని ఉంచుతుంది. - ఆకర్షణ కోసం మీరు పేరు ఫీల్డ్ క్రింద ఉన్న టెక్స్ట్ ఫీల్డ్లో వివరణను కూడా జోడించవచ్చు.
 "ఒక గీతను గీయండి" కోసం చిహ్నంపై క్లిక్ చేయండి. శోధన పట్టీ క్రింద ఉన్న రైన్డ్రాప్ చిహ్నం యొక్క కుడి వైపున ఉన్న లైన్-అండ్-డాట్ చిహ్నాన్ని క్లిక్ చేయండి. కింది ఎంపికలతో డ్రాప్-డౌన్ మెను కనిపిస్తుంది:
"ఒక గీతను గీయండి" కోసం చిహ్నంపై క్లిక్ చేయండి. శోధన పట్టీ క్రింద ఉన్న రైన్డ్రాప్ చిహ్నం యొక్క కుడి వైపున ఉన్న లైన్-అండ్-డాట్ చిహ్నాన్ని క్లిక్ చేయండి. కింది ఎంపికలతో డ్రాప్-డౌన్ మెను కనిపిస్తుంది: - పంక్తి లేదా ఆకారాన్ని జోడించండి - దీనితో మీరు ఒక ప్రాంతాన్ని స్కెచ్ చేయవచ్చు లేదా రెండు పాయింట్ల మధ్య దూరాన్ని కొలవవచ్చు.
- డ్రైవింగ్ మార్గాన్ని జోడించండి - దీనితో మీరు రెండు లేదా అంతకంటే ఎక్కువ పాయింట్ల మధ్య రోడ్లపై నడిచే పంక్తులను గీయవచ్చు.
- సైకిల్ మార్గాన్ని జోడించండి - దీనితో మీరు రెండు లేదా అంతకంటే ఎక్కువ పాయింట్ల మధ్య రోడ్లపై నడిచే పంక్తులను గీయవచ్చు.
- నడక మార్గాన్ని జోడించండి - దీనితో మీరు రెండు లేదా అంతకంటే ఎక్కువ పాయింట్ల మధ్య రోడ్లపై నడిచే పంక్తులను గీయవచ్చు.
 ఒక ఎంపికపై క్లిక్ చేయండి. ఇది మీ కర్సర్ను మీ పంక్తి (ల) ను గీయడానికి ఉపయోగించే ప్లస్ గుర్తుగా మారుస్తుంది.
ఒక ఎంపికపై క్లిక్ చేయండి. ఇది మీ కర్సర్ను మీ పంక్తి (ల) ను గీయడానికి ఉపయోగించే ప్లస్ గుర్తుగా మారుస్తుంది.  ఒక లైన్ లేదా మార్గాన్ని సృష్టించండి. మీరు లైన్ ప్రారంభించాలనుకుంటున్న పాయింట్పై క్లిక్ చేయండి, మీరు లైన్ ఆగిపోవాలనుకునే పాయింట్పై క్లిక్ చేసి, ఆపై పేరు ఫీల్డ్ను తెరవడానికి లైన్ చివరిలో కనిపించే డాట్పై క్లిక్ చేయండి. మీ లైన్ లేదా మార్గం కోసం పేరు ఎంటర్ చేసి క్లిక్ చేయండి నమోదు చేయండి.
ఒక లైన్ లేదా మార్గాన్ని సృష్టించండి. మీరు లైన్ ప్రారంభించాలనుకుంటున్న పాయింట్పై క్లిక్ చేయండి, మీరు లైన్ ఆగిపోవాలనుకునే పాయింట్పై క్లిక్ చేసి, ఆపై పేరు ఫీల్డ్ను తెరవడానికి లైన్ చివరిలో కనిపించే డాట్పై క్లిక్ చేయండి. మీ లైన్ లేదా మార్గం కోసం పేరు ఎంటర్ చేసి క్లిక్ చేయండి నమోదు చేయండి.  "దిశలను జోడించు" కోసం చిహ్నంపై క్లిక్ చేయండి. ఇది విక్షేపం చేసే బాణంలా కనిపిస్తుంది; మీరు దానిని "గీతను గీయండి" చిహ్నం యొక్క కుడి వైపున కనుగొంటారు. ఇది పేజీ యొక్క దిగువ ఎడమ వైపున "A" ఫీల్డ్ మరియు "B" ఫీల్డ్ను ప్రదర్శిస్తుంది.
"దిశలను జోడించు" కోసం చిహ్నంపై క్లిక్ చేయండి. ఇది విక్షేపం చేసే బాణంలా కనిపిస్తుంది; మీరు దానిని "గీతను గీయండి" చిహ్నం యొక్క కుడి వైపున కనుగొంటారు. ఇది పేజీ యొక్క దిగువ ఎడమ వైపున "A" ఫీల్డ్ మరియు "B" ఫీల్డ్ను ప్రదర్శిస్తుంది.  మీ ఆదేశాల ప్రారంభ చిరునామాను నమోదు చేయండి. పేజీ యొక్క దిగువ ఎడమ వైపున ఉన్న "A" ఫీల్డ్లో దీన్ని చేయండి.
మీ ఆదేశాల ప్రారంభ చిరునామాను నమోదు చేయండి. పేజీ యొక్క దిగువ ఎడమ వైపున ఉన్న "A" ఫీల్డ్లో దీన్ని చేయండి.  మీ ఆదేశాల ముగింపు చిరునామాను నమోదు చేయండి. పేజీ యొక్క దిగువ ఎడమ వైపున ఉన్న "B" ఫీల్డ్లో దీన్ని చేయండి. ఇది ఆదేశాలతో "A" మరియు "B" చిరునామాల మధ్య ఒక గీత కనిపిస్తుంది.
మీ ఆదేశాల ముగింపు చిరునామాను నమోదు చేయండి. పేజీ యొక్క దిగువ ఎడమ వైపున ఉన్న "B" ఫీల్డ్లో దీన్ని చేయండి. ఇది ఆదేశాలతో "A" మరియు "B" చిరునామాల మధ్య ఒక గీత కనిపిస్తుంది.  మీరు పూర్తి చేసినప్పుడు కార్డును మూసివేయండి. మీరు ఇంటర్నెట్కు కనెక్ట్ అయినంత వరకు, మీ మార్పులు Google డిస్క్లో సేవ్ చేయబడతాయి.
మీరు పూర్తి చేసినప్పుడు కార్డును మూసివేయండి. మీరు ఇంటర్నెట్కు కనెక్ట్ అయినంత వరకు, మీ మార్పులు Google డిస్క్లో సేవ్ చేయబడతాయి.
2 యొక్క 2 విధానం: Android లో
 నా మ్యాప్లను తెరవండి. ఈ అనువర్తనం ఎరుపు రంగులో తెలుపు స్థాన మార్కర్తో ఉంటుంది. మీరు లాగిన్ అయితే ఇది మీ మ్యాప్స్ ఖాతాను తెరుస్తుంది.
నా మ్యాప్లను తెరవండి. ఈ అనువర్తనం ఎరుపు రంగులో తెలుపు స్థాన మార్కర్తో ఉంటుంది. మీరు లాగిన్ అయితే ఇది మీ మ్యాప్స్ ఖాతాను తెరుస్తుంది. - మీరు లాగిన్ కాకపోతే, ప్రాంప్ట్ చేసినప్పుడు మీ ఇమెయిల్ చిరునామా మరియు పాస్వర్డ్ను నమోదు చేయండి.
 నొక్కండి + స్క్రీన్ కుడి దిగువన. పాప్-అప్ మెను కనిపిస్తుంది.
నొక్కండి + స్క్రీన్ కుడి దిగువన. పాప్-అప్ మెను కనిపిస్తుంది. - మీరు ఎడమ ఎగువ భాగంలో కూడా క్లిక్ చేయవచ్చు ☰ క్లిక్ చేసి, ఆపై క్లిక్ చేయండి + క్రొత్త మ్యాప్ను సృష్టించండి ఎంపిక మెనులో.
 మీ కార్డుకు పేరు ఇవ్వండి. "శీర్షిక" ఫీల్డ్లో మీ కార్డు కోసం పేరును టైప్ చేసి క్లిక్ చేయండి అలాగే. ఇది మీ మ్యాప్ను సృష్టిస్తుంది.
మీ కార్డుకు పేరు ఇవ్వండి. "శీర్షిక" ఫీల్డ్లో మీ కార్డు కోసం పేరును టైప్ చేసి క్లిక్ చేయండి అలాగే. ఇది మీ మ్యాప్ను సృష్టిస్తుంది. - మీరు కోరుకుంటే "వివరణ" ఫీల్డ్లో వివరణను కూడా జోడించవచ్చు.
 ఒక ప్రదేశానికి నావిగేట్ చేయండి. స్క్రీన్ ఎగువన ఉన్న శోధన పట్టీని నొక్కండి, స్థలం యొక్క పేరు లేదా చిరునామాను నమోదు చేసి, ఆపై శోధన పట్టీ క్రింద ఉన్న డ్రాప్-డౌన్ జాబితా నుండి స్థలం పేరు లేదా చిరునామాను నొక్కండి. ఇది ఎంచుకున్న స్థలం మరియు పరిసర ప్రాంతం యొక్క మ్యాప్ను ప్రదర్శిస్తుంది.
ఒక ప్రదేశానికి నావిగేట్ చేయండి. స్క్రీన్ ఎగువన ఉన్న శోధన పట్టీని నొక్కండి, స్థలం యొక్క పేరు లేదా చిరునామాను నమోదు చేసి, ఆపై శోధన పట్టీ క్రింద ఉన్న డ్రాప్-డౌన్ జాబితా నుండి స్థలం పేరు లేదా చిరునామాను నొక్కండి. ఇది ఎంచుకున్న స్థలం మరియు పరిసర ప్రాంతం యొక్క మ్యాప్ను ప్రదర్శిస్తుంది.  మళ్ళీ నొక్కండి + . ఇది స్క్రీన్ కుడి దిగువన ఉంది. కింది ఎంపికలతో పాప్-అప్ మెను కనిపిస్తుంది:
మళ్ళీ నొక్కండి + . ఇది స్క్రీన్ కుడి దిగువన ఉంది. కింది ఎంపికలతో పాప్-అప్ మెను కనిపిస్తుంది: - క్రొత్త పాయింట్ను జోడించండి - స్థానం కోసం ప్లేస్మార్క్ను సృష్టించండి.
- క్రొత్త పంక్తిని జోడించండి - ఒక పాయింట్ నుండి మరొక పాయింట్ వరకు ఒక పంక్తిని సృష్టించండి.
 ఒక ఎంపికను ఎంచుకోండి. నొక్కండి క్రొత్త పాయింట్ను జోడించండి లేదా క్రొత్త పంక్తిని జోడించండి.
ఒక ఎంపికను ఎంచుకోండి. నొక్కండి క్రొత్త పాయింట్ను జోడించండి లేదా క్రొత్త పంక్తిని జోడించండి.  పాయింట్ లేదా లైన్ చేయండి. దీనికి దశలు మీరు ఎంచుకున్న ఎంపికపై ఆధారపడి ఉంటాయి:
పాయింట్ లేదా లైన్ చేయండి. దీనికి దశలు మీరు ఎంచుకున్న ఎంపికపై ఆధారపడి ఉంటాయి: - క్రొత్త పాయింట్ను జోడించండి - మీరు గుర్తించదలిచిన ప్రదేశంలో ఎరుపు డ్రాప్ ఆకారపు మార్కర్ వచ్చేవరకు స్క్రీన్ను నొక్కండి మరియు లాగండి, ఆపై నొక్కండి ఈ స్థానాన్ని ఎంచుకోండి. పేరు ఎంటర్ చేసి నొక్కండి ✓.
- క్రొత్త పంక్తిని జోడించండి - స్క్రీన్ ఉన్నంత వరకు దాన్ని నొక్కండి మరియు లాగండి X.మీరు మీ పంక్తిని ప్రారంభించాలనుకునే చోట ఐకాన్ పైన ఉంది, నొక్కండి +, మరియు మీ లైన్ అన్ని కావలసిన పాయింట్లను దాటే వరకు పునరావృతం చేయండి. నొక్కండి ✓, పేరు ఎంటర్ చేసి, ఆపై మళ్లీ నొక్కండి ✓.
 మీరు పూర్తి చేసినప్పుడు అనువర్తనాన్ని మూసివేయండి. మీకు ఇంటర్నెట్ కనెక్షన్ ఉన్నంత వరకు, మీ మార్పులు Google డిస్క్లో సేవ్ చేయబడతాయి.
మీరు పూర్తి చేసినప్పుడు అనువర్తనాన్ని మూసివేయండి. మీకు ఇంటర్నెట్ కనెక్షన్ ఉన్నంత వరకు, మీ మార్పులు Google డిస్క్లో సేవ్ చేయబడతాయి.
చిట్కాలు
- కెమెరా చిహ్నాన్ని క్లిక్ చేసి, ఫోటోను ఎంచుకోవడం ద్వారా లేదా లింక్ను చొప్పించడం ద్వారా మీరు Google మ్యాప్స్లో సేవ్ చేసిన స్థానాలు మరియు దిశలకు చిత్రాలను జోడించవచ్చు.