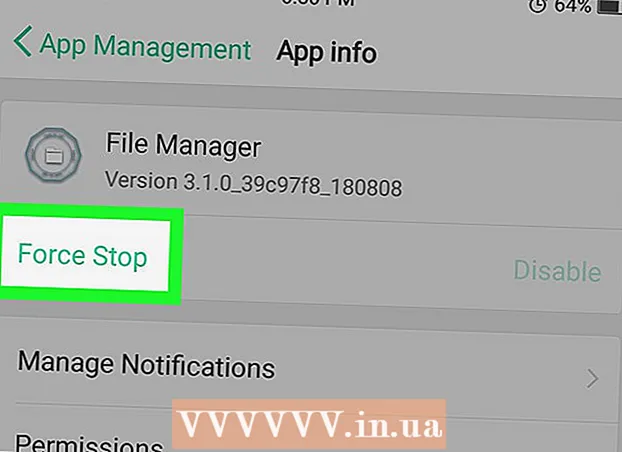రచయిత:
Tamara Smith
సృష్టి తేదీ:
23 జనవరి 2021
నవీకరణ తేదీ:
2 జూలై 2024
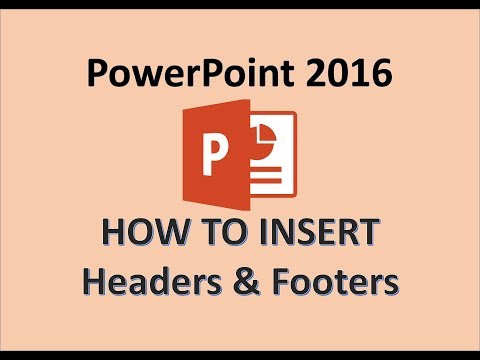
విషయము
- అడుగు పెట్టడానికి
- 3 యొక్క విధానం 1: మీ స్లైడ్ల కోసం శీర్షికగా చిత్రం లేదా వచన క్షేత్రాన్ని ఉపయోగించండి
- 3 యొక్క విధానం 2: ఫోల్డర్లకు శీర్షికలు మరియు ముద్రణ కోసం ఉల్లేఖనాలను జోడించండి
- 3 యొక్క విధానం 3: ఫుటరును ఉపయోగించడం
- చిట్కాలు
పవర్పాయింట్ ప్రెజెంటేషన్ను స్థిరమైన శీర్షికతో వ్యక్తిగతీకరించడానికి, మీరు స్లైడ్ మాస్టర్ ఎగువన టెక్స్ట్ ఫీల్డ్ లేదా ఇమేజ్ని మాన్యువల్గా ఉంచాలి. పవర్పాయింట్లో అంతర్నిర్మిత "హెడర్" సాధనం ఉంది, కానీ ఇది మీ ప్రదర్శన యొక్క స్క్రీన్ వెర్షన్లో కనిపించదు - ముద్రిత గమనికలు మరియు హ్యాండ్అవుట్లలో మాత్రమే. మీ స్లైడ్షో యొక్క స్క్రీన్ వెర్షన్ మీకు కావలసిన విధంగా కనిపించేలా చేయడానికి "స్లైడ్ మాస్టర్" లో హెడర్ను మాన్యువల్గా ఎలా సృష్టించాలో తెలుసుకోండి.
అడుగు పెట్టడానికి
3 యొక్క విధానం 1: మీ స్లైడ్ల కోసం శీర్షికగా చిత్రం లేదా వచన క్షేత్రాన్ని ఉపయోగించండి
 "వీక్షణ" పై క్లిక్ చేసి, ఆపై "స్లైడ్ మాస్టర్" పై క్లిక్ చేయండి. స్లైడ్ మాస్టర్కు జోడించడం ద్వారా మీరు ప్రతి స్లైడ్ పైభాగానికి ఒక చిత్రం లేదా వచన రేఖను జోడించవచ్చు. స్లైడ్ మాస్టర్ ప్రదర్శన యొక్క పునరావృతమయ్యే మొత్తం సమాచారం, వస్తువుల నేపథ్యం మరియు డిఫాల్ట్ పొజిషనింగ్ వంటివి కలిగి ఉంటుంది మరియు మీ ప్రదర్శన యొక్క సృష్టి సమయంలో ఎప్పుడైనా సర్దుబాటు చేయవచ్చు.
"వీక్షణ" పై క్లిక్ చేసి, ఆపై "స్లైడ్ మాస్టర్" పై క్లిక్ చేయండి. స్లైడ్ మాస్టర్కు జోడించడం ద్వారా మీరు ప్రతి స్లైడ్ పైభాగానికి ఒక చిత్రం లేదా వచన రేఖను జోడించవచ్చు. స్లైడ్ మాస్టర్ ప్రదర్శన యొక్క పునరావృతమయ్యే మొత్తం సమాచారం, వస్తువుల నేపథ్యం మరియు డిఫాల్ట్ పొజిషనింగ్ వంటివి కలిగి ఉంటుంది మరియు మీ ప్రదర్శన యొక్క సృష్టి సమయంలో ఎప్పుడైనా సర్దుబాటు చేయవచ్చు. - Mac లో: "వీక్షణ" క్లిక్ చేసి, "మాస్టర్ వ్యూ" కి వెళ్లి, ఆపై "స్లైడ్ మాస్టర్" క్లిక్ చేయండి.
 "మాస్టర్ వ్యూ" లోని మొదటి స్లైడ్ పై క్లిక్ చేయండి. ప్రతి స్లయిడ్ పైభాగంలో హెడర్ లేదా ఇమేజ్ ఉందని నిర్ధారించుకోవడానికి, మీరు ప్రదర్శన యొక్క మొదటి స్లైడ్ను సవరించాలి.
"మాస్టర్ వ్యూ" లోని మొదటి స్లైడ్ పై క్లిక్ చేయండి. ప్రతి స్లయిడ్ పైభాగంలో హెడర్ లేదా ఇమేజ్ ఉందని నిర్ధారించుకోవడానికి, మీరు ప్రదర్శన యొక్క మొదటి స్లైడ్ను సవరించాలి. - స్లైడ్లో ఏవైనా మార్పులు ప్రదర్శనలోని అన్ని ఇతర స్లైడ్లను ప్రభావితం చేస్తాయి.
 టెక్స్ట్ ఫీల్డ్ను చొప్పించండి. ప్రతి స్లయిడ్ ఎగువన వచనాన్ని ఉంచడానికి, "చొప్పించు" క్లిక్ చేసి, ఆపై "టెక్స్ట్ ఫీల్డ్" క్లిక్ చేయండి. కర్సర్ బాణానికి మారుతుంది. మీరు టైప్ చేయడానికి ఒక పెట్టెను సృష్టించడానికి కర్సర్ను ఎడమ వైపుకు లాగేటప్పుడు మౌస్ బటన్ను క్లిక్ చేసి పట్టుకోండి. మీరు కోరుకున్న పరిమాణానికి చేరుకున్న తర్వాత, మౌస్ బటన్ను విడుదల చేసి, మీ హెడర్ టెక్స్ట్ నుండి వచనాన్ని టైప్ చేయండి.
టెక్స్ట్ ఫీల్డ్ను చొప్పించండి. ప్రతి స్లయిడ్ ఎగువన వచనాన్ని ఉంచడానికి, "చొప్పించు" క్లిక్ చేసి, ఆపై "టెక్స్ట్ ఫీల్డ్" క్లిక్ చేయండి. కర్సర్ బాణానికి మారుతుంది. మీరు టైప్ చేయడానికి ఒక పెట్టెను సృష్టించడానికి కర్సర్ను ఎడమ వైపుకు లాగేటప్పుడు మౌస్ బటన్ను క్లిక్ చేసి పట్టుకోండి. మీరు కోరుకున్న పరిమాణానికి చేరుకున్న తర్వాత, మౌస్ బటన్ను విడుదల చేసి, మీ హెడర్ టెక్స్ట్ నుండి వచనాన్ని టైప్ చేయండి. - మీ వచనాన్ని సమలేఖనం చేయడానికి "పేరా" సమూహం నుండి అమరిక ఎంపికలలో ఒకదాన్ని (ఎడమ, మధ్య లేదా కుడి) ఎంచుకోండి.
- ఫాంట్ రంగును మార్చడానికి, మీరు టైప్ చేసినదాన్ని ఎంచుకోండి మరియు ప్రధాన మెనూలోని టెక్స్ట్ ఫార్మాటింగ్ సమూహం నుండి మరొక ఎంపికను ఎంచుకోండి.
 చిత్రం లేదా లోగోను చొప్పించండి. మీరు శీర్షికగా ఉపయోగించాలనుకునే చిత్రం ఉంటే, "చొప్పించు" క్లిక్ చేసి, ఆపై "చిత్రం" క్లిక్ చేయండి. డైలాగ్ బాక్స్ నుండి మీ చిత్రాన్ని ఎంచుకోండి, ఆపై దాన్ని చొప్పించడానికి "తెరువు" క్లిక్ చేయండి.
చిత్రం లేదా లోగోను చొప్పించండి. మీరు శీర్షికగా ఉపయోగించాలనుకునే చిత్రం ఉంటే, "చొప్పించు" క్లిక్ చేసి, ఆపై "చిత్రం" క్లిక్ చేయండి. డైలాగ్ బాక్స్ నుండి మీ చిత్రాన్ని ఎంచుకోండి, ఆపై దాన్ని చొప్పించడానికి "తెరువు" క్లిక్ చేయండి. - కారక నిష్పత్తిని మార్చకుండా క్రొత్త చిత్రాన్ని పున ize పరిమాణం చేయడానికి, మూలల్లో ఒకదాన్ని లాగండి.
- మొత్తం చిత్రాన్ని తరలించడానికి, చిత్రంలో క్లిక్ చేసి మౌస్ లాగండి.
 వర్డ్ఆర్ట్ను జోడించండి. మీరు నిర్దిష్ట టెక్స్ట్ యొక్క శైలిని మార్చాలనుకుంటే మరియు ప్రత్యేక ప్రభావాన్ని వర్తింపజేయాలనుకుంటే, "చొప్పించు" క్లిక్ చేసి, ఆపై "వర్డ్ఆర్ట్" క్లిక్ చేయండి. శైలి ఎంపికలలో ఒకటి నుండి ఎంచుకుని, ఆపై టైప్ చేయడం ప్రారంభించండి.
వర్డ్ఆర్ట్ను జోడించండి. మీరు నిర్దిష్ట టెక్స్ట్ యొక్క శైలిని మార్చాలనుకుంటే మరియు ప్రత్యేక ప్రభావాన్ని వర్తింపజేయాలనుకుంటే, "చొప్పించు" క్లిక్ చేసి, ఆపై "వర్డ్ఆర్ట్" క్లిక్ చేయండి. శైలి ఎంపికలలో ఒకటి నుండి ఎంచుకుని, ఆపై టైప్ చేయడం ప్రారంభించండి. - Mac కోసం పవర్ పాయింట్ యొక్క కొన్ని వెర్షన్లలో, "చొప్పించు", "టెక్స్ట్" మరియు "వర్డ్ఆర్ట్" క్లిక్ చేయడం ద్వారా వర్డ్ఆర్ట్ చేర్చబడుతుంది.
- టెక్స్ట్ యొక్క రూపాన్ని మరింత చక్కగా తీర్చిదిద్దడానికి, మీరు టైప్ చేసినదాన్ని ఎంచుకోండి మరియు రంగును మార్చడానికి టెక్స్ట్ ఫిల్, రూపురేఖలను మార్చడానికి టెక్స్ట్ ఫ్రేమ్ మరియు నీడ మరియు అంచుల వంటి ప్రభావాలను జోడించడానికి టెక్స్ట్ ఎఫెక్ట్స్ ఉపయోగించండి.
 "మాస్టర్ వ్యూ" మోడ్ నుండి నిష్క్రమించడానికి "మాస్టర్ వ్యూని మూసివేయి" క్లిక్ చేయండి. మీరు మీ పవర్ పాయింట్ ప్రదర్శనకు సాధారణ ఎడిటింగ్ మోడ్లో తిరిగి వస్తారు.
"మాస్టర్ వ్యూ" మోడ్ నుండి నిష్క్రమించడానికి "మాస్టర్ వ్యూని మూసివేయి" క్లిక్ చేయండి. మీరు మీ పవర్ పాయింట్ ప్రదర్శనకు సాధారణ ఎడిటింగ్ మోడ్లో తిరిగి వస్తారు.
3 యొక్క విధానం 2: ఫోల్డర్లకు శీర్షికలు మరియు ముద్రణ కోసం ఉల్లేఖనాలను జోడించండి
 "వీక్షణ" పై క్లిక్ చేసి, ఆపై "గమనిక టెంప్లేట్" లేదా "హ్యాండ్అవుట్ టెంప్లేట్" పై క్లిక్ చేయండి. శీర్షికలు ప్రింటెడ్ ఫ్లైయర్స్ లేదా మీ ప్రదర్శన యొక్క గమనికలలో మాత్రమే కనిపిస్తాయి, మీరు స్క్రీన్లో ప్రదర్శిస్తున్న స్లైడ్ షోలో కాదు. గమనికలు మరియు హ్యాండ్ out ట్ శీర్షికలు వచనానికి పరిమితం.
"వీక్షణ" పై క్లిక్ చేసి, ఆపై "గమనిక టెంప్లేట్" లేదా "హ్యాండ్అవుట్ టెంప్లేట్" పై క్లిక్ చేయండి. శీర్షికలు ప్రింటెడ్ ఫ్లైయర్స్ లేదా మీ ప్రదర్శన యొక్క గమనికలలో మాత్రమే కనిపిస్తాయి, మీరు స్క్రీన్లో ప్రదర్శిస్తున్న స్లైడ్ షోలో కాదు. గమనికలు మరియు హ్యాండ్ out ట్ శీర్షికలు వచనానికి పరిమితం. - మీరు ప్రెజెంటేషన్ను ఒక్క స్లైడ్-పర్ పేజీగా వీక్షించి, ప్రింట్ చేయాలనుకుంటే, గమనిక తీసుకోవటానికి ఉద్దేశించిన పంక్తులతో ఖాళీ పైన ఉంచాలి.
- మీరు ప్రదర్శనను ఒక పేజీలో స్లైడ్ల శ్రేణిగా (ఉల్లేఖనకు స్థలం లేకుండా) ముద్రించాలనుకుంటే "హ్యాండ్అవుట్ మాస్టర్" ఎంచుకోండి.
 "చొప్పించు" పై క్లిక్ చేసి, ఆపై "హెడర్ మరియు ఫుటర్" పై క్లిక్ చేయండి. "హెడర్ మరియు ఫుటర్" విండో యొక్క గమనికలు మరియు హ్యాండ్అవుట్ల ట్యాబ్ తెరుచుకుంటుంది.
"చొప్పించు" పై క్లిక్ చేసి, ఆపై "హెడర్ మరియు ఫుటర్" పై క్లిక్ చేయండి. "హెడర్ మరియు ఫుటర్" విండో యొక్క గమనికలు మరియు హ్యాండ్అవుట్ల ట్యాబ్ తెరుచుకుంటుంది.  "తేదీ మరియు సమయం" తనిఖీ చేసి, సమయం కోసం ఒక సెట్టింగ్ను ఎంచుకోండి. ప్రదర్శన రకం కోసం "ఆటో నవీకరణ" మరియు "స్థిర" మధ్య ఎంచుకోండి. మీరు "స్థిర" ఎంచుకుంటే, ఖాళీ ఫీల్డ్లలో తేదీని నమోదు చేయండి.
"తేదీ మరియు సమయం" తనిఖీ చేసి, సమయం కోసం ఒక సెట్టింగ్ను ఎంచుకోండి. ప్రదర్శన రకం కోసం "ఆటో నవీకరణ" మరియు "స్థిర" మధ్య ఎంచుకోండి. మీరు "స్థిర" ఎంచుకుంటే, ఖాళీ ఫీల్డ్లలో తేదీని నమోదు చేయండి.  "హెడర్" బాక్స్ను తనిఖీ చేసి, ఆపై ఫీల్డ్లో కావలసిన హెడర్ టెక్స్ట్ని టైప్ చేయండి. "ఫుటర్" ను తనిఖీ చేసి, మీకు కావలసిన సమాచారాన్ని నమోదు చేయడం ద్వారా మీరు ఇక్కడ ఒక ఫుటర్ను జోడించడానికి ఎంచుకోవచ్చు (ఇది హ్యాండ్అవుట్ యొక్క ఉల్లేఖన పేజీల దిగువన కనిపిస్తుంది).
"హెడర్" బాక్స్ను తనిఖీ చేసి, ఆపై ఫీల్డ్లో కావలసిన హెడర్ టెక్స్ట్ని టైప్ చేయండి. "ఫుటర్" ను తనిఖీ చేసి, మీకు కావలసిన సమాచారాన్ని నమోదు చేయడం ద్వారా మీరు ఇక్కడ ఒక ఫుటర్ను జోడించడానికి ఎంచుకోవచ్చు (ఇది హ్యాండ్అవుట్ యొక్క ఉల్లేఖన పేజీల దిగువన కనిపిస్తుంది).  మీ మార్పులను సేవ్ చేయడానికి "ప్రతిచోటా వర్తించు" క్లిక్ చేయండి. ఇది ప్రతి ముద్రించిన పేజీకి శీర్షికను (మరియు ఫుటరు, మీరు జోడించాలనుకుంటే) జోడిస్తుంది. మీరు ఎప్పుడైనా హెడర్ సెట్టింగులను మార్చవచ్చు.
మీ మార్పులను సేవ్ చేయడానికి "ప్రతిచోటా వర్తించు" క్లిక్ చేయండి. ఇది ప్రతి ముద్రించిన పేజీకి శీర్షికను (మరియు ఫుటరు, మీరు జోడించాలనుకుంటే) జోడిస్తుంది. మీరు ఎప్పుడైనా హెడర్ సెట్టింగులను మార్చవచ్చు.  హెడర్ యొక్క స్థానాన్ని సర్దుబాటు చేయండి. పేజీలోని శీర్షికను తరలించడానికి, మీ మౌస్ కర్సర్ను నాలుగు-భాగాల బాణం కనిపించే వరకు దాని చుట్టూ ఉన్న పంక్తులలో ఒకదానిపై ఉంచండి. మౌస్ బటన్ను నొక్కి ఉంచండి మరియు శీర్షికను మరొక ప్రదేశానికి లాగండి.
హెడర్ యొక్క స్థానాన్ని సర్దుబాటు చేయండి. పేజీలోని శీర్షికను తరలించడానికి, మీ మౌస్ కర్సర్ను నాలుగు-భాగాల బాణం కనిపించే వరకు దాని చుట్టూ ఉన్న పంక్తులలో ఒకదానిపై ఉంచండి. మౌస్ బటన్ను నొక్కి ఉంచండి మరియు శీర్షికను మరొక ప్రదేశానికి లాగండి. - గమనిక మాస్టర్లోని మరొక ప్రదేశానికి హెడర్ను తరలించడం హ్యాండ్ out ట్ పేజీలో తరలించబడదు - మీరు హెడర్ను ఆ ముద్రణ శైలికి తరలించాలనుకుంటే వీక్షణ ట్యాబ్లోని హ్యాండ్అవుట్ మాస్టర్కు మారాలి.
- ఫుటర్లను కూడా ఈ విధంగా తరలించవచ్చు.
 "మాస్టర్ వీక్షణను మూసివేయి" క్లిక్ చేయండి. ఈ చర్య మిమ్మల్ని పవర్ పాయింట్ స్లైడ్లకు అందిస్తుంది.
"మాస్టర్ వీక్షణను మూసివేయి" క్లిక్ చేయండి. ఈ చర్య మిమ్మల్ని పవర్ పాయింట్ స్లైడ్లకు అందిస్తుంది.  గమనిక పేజీ నుండి హ్యాండ్అవుట్ను ముద్రించండి. మీరు మీ పవర్పాయింట్ ప్రెజెంటేషన్లో ప్రింట్ క్లిక్ చేసిన తర్వాత, ప్రింట్ డైలాగ్ బాక్స్లో "అన్నీ ప్రింట్" చూస్తారు. ఇది డిఫాల్ట్గా "స్లైడ్లకు" సెట్ చేయబడింది, కానీ మీరు దీన్ని "హ్యాండ్అవుట్లు" లేదా "నోట్స్ పేజ్" గా మార్చవచ్చు.
గమనిక పేజీ నుండి హ్యాండ్అవుట్ను ముద్రించండి. మీరు మీ పవర్పాయింట్ ప్రెజెంటేషన్లో ప్రింట్ క్లిక్ చేసిన తర్వాత, ప్రింట్ డైలాగ్ బాక్స్లో "అన్నీ ప్రింట్" చూస్తారు. ఇది డిఫాల్ట్గా "స్లైడ్లకు" సెట్ చేయబడింది, కానీ మీరు దీన్ని "హ్యాండ్అవుట్లు" లేదా "నోట్స్ పేజ్" గా మార్చవచ్చు. - మీరు "హ్యాండ్అవుట్లు" ఎంచుకుంటే, ప్రతి పేజీకి స్లైడ్ల సంఖ్యను మార్చడానికి మీకు ఎంపికలు కనిపిస్తాయి. డిఫాల్ట్ ఆరు, కానీ ప్రజలు పేజీలోని కంటెంట్ను చదవగలరని మీరు కోరుకుంటే, బదులుగా రెండు లేదా మూడు ఎంచుకోండి.
- "నోట్స్ పేజ్" పేజీ కోసం, ప్రతి స్లైడ్ దాని స్వంత పేజీలో నోట్స్ తయారు చేయగలిగే అనేక పంక్తులతో ముద్రించబడుతుంది.
3 యొక్క విధానం 3: ఫుటరును ఉపయోగించడం
 "చొప్పించు" పై క్లిక్ చేసి, ఆపై "హెడర్ మరియు ఫుటర్" పై క్లిక్ చేయండి. ప్రతిసారీ వచనం ఎక్కడ కనిపిస్తుందో మీరు పట్టించుకోకపోతే, మీరు ఫుటరును ఉపయోగించి ఏదైనా స్లైడ్కు వచనాన్ని కూడా జోడించవచ్చు. టెక్స్ట్ ఎగువ భాగంలో కాకుండా ప్రతి స్లయిడ్ దిగువన కనిపిస్తుంది.
"చొప్పించు" పై క్లిక్ చేసి, ఆపై "హెడర్ మరియు ఫుటర్" పై క్లిక్ చేయండి. ప్రతిసారీ వచనం ఎక్కడ కనిపిస్తుందో మీరు పట్టించుకోకపోతే, మీరు ఫుటరును ఉపయోగించి ఏదైనా స్లైడ్కు వచనాన్ని కూడా జోడించవచ్చు. టెక్స్ట్ ఎగువ భాగంలో కాకుండా ప్రతి స్లయిడ్ దిగువన కనిపిస్తుంది. - పవర్ పాయింట్ 2003 మరియు అంతకుముందు, "వీక్షణ" క్లిక్ చేసి, ఆపై "హెడర్ మరియు ఫుటర్" క్లిక్ చేయండి.
- మీరు నిజంగా పేజీ ఎగువన ప్రామాణిక కేంద్రీకృత శీర్షికను కోరుకుంటే, బదులుగా చిత్రం లేదా వచన క్షేత్రాన్ని ఉపయోగించండి.
 "తేదీ మరియు సమయం" పక్కన ఉన్న చెక్ బాక్స్లో చెక్ ఉంచండి. మీ ప్రదర్శనలోని ప్రతి స్లయిడ్లో తేదీ మరియు సమయాన్ని ప్రదర్శించాలనుకుంటే, ఈ ఎంపికను ఎంచుకోండి.
"తేదీ మరియు సమయం" పక్కన ఉన్న చెక్ బాక్స్లో చెక్ ఉంచండి. మీ ప్రదర్శనలోని ప్రతి స్లయిడ్లో తేదీ మరియు సమయాన్ని ప్రదర్శించాలనుకుంటే, ఈ ఎంపికను ఎంచుకోండి.  ప్రతి స్లయిడ్లో ప్రదర్శించడానికి ఒకే తేదీని సృష్టించండి. మీరు ప్రదర్శనను చూపించినప్పుడు సంబంధం లేకుండా స్లైడ్లోని తేదీ అదే విధంగా ఉండాలని మీరు కోరుకుంటే, తేదీని "స్థిర" పెట్టెలో టైప్ చేయండి.
ప్రతి స్లయిడ్లో ప్రదర్శించడానికి ఒకే తేదీని సృష్టించండి. మీరు ప్రదర్శనను చూపించినప్పుడు సంబంధం లేకుండా స్లైడ్లోని తేదీ అదే విధంగా ఉండాలని మీరు కోరుకుంటే, తేదీని "స్థిర" పెట్టెలో టైప్ చేయండి.  "ఫుటర్" ను తనిఖీ చేసి, మీ స్వంత వచనాన్ని జోడించండి. మీరు తేదీ కాకుండా వేరే వచనాన్ని పునరావృతం చేయాలనుకుంటే, బాక్స్లో కావలసిన వచనాన్ని నమోదు చేయండి. మీరు ఇక్కడ టైప్ చేసిన టెక్స్ట్ ప్రతి స్లయిడ్లో కనిపిస్తుంది.
"ఫుటర్" ను తనిఖీ చేసి, మీ స్వంత వచనాన్ని జోడించండి. మీరు తేదీ కాకుండా వేరే వచనాన్ని పునరావృతం చేయాలనుకుంటే, బాక్స్లో కావలసిన వచనాన్ని నమోదు చేయండి. మీరు ఇక్కడ టైప్ చేసిన టెక్స్ట్ ప్రతి స్లయిడ్లో కనిపిస్తుంది.  మీ మార్పులు చేయడానికి "ప్రతిచోటా వర్తించు" క్లిక్ చేయండి. ఇది ప్రతి స్లయిడ్ దిగువన పునరావృత ఫుటరును జోడిస్తుంది.
మీ మార్పులు చేయడానికి "ప్రతిచోటా వర్తించు" క్లిక్ చేయండి. ఇది ప్రతి స్లయిడ్ దిగువన పునరావృత ఫుటరును జోడిస్తుంది.  ఫుటరును స్లైడ్ పైకి లాగండి. మీరు ఫుటరు స్లైడ్ ఎగువన కనిపించాలనుకుంటే (హెడర్ లాగా), ఫుటరు టెక్స్ట్ పై చుక్కల ఫ్రేమ్ చుట్టుముట్టే వరకు క్లిక్ చేసి, ఆపై దాన్ని స్లైడ్ పైకి లాగండి.
ఫుటరును స్లైడ్ పైకి లాగండి. మీరు ఫుటరు స్లైడ్ ఎగువన కనిపించాలనుకుంటే (హెడర్ లాగా), ఫుటరు టెక్స్ట్ పై చుక్కల ఫ్రేమ్ చుట్టుముట్టే వరకు క్లిక్ చేసి, ఆపై దాన్ని స్లైడ్ పైకి లాగండి. - అయితే, ఈ చర్య మీ ప్రదర్శనలోని ఇతర స్లైడ్లపై ప్రభావం చూపదు. మీరు ప్రతి స్లయిడ్లో ఫుటరును తరలించాలి.
చిట్కాలు
- శిక్షణలో భాగంగా లేదా పాఠం సమయంలో పవర్ పాయింట్ ప్రదర్శనను ప్రదర్శించేటప్పుడు, మీరు గమనిక ఆకృతిలో స్లైడ్లను కూడా ముద్రించవచ్చు. ప్రతి పేజీ దిగువన ఉన్న అదనపు పంక్తులు గమనికలను తీసుకోవడానికి ప్రోత్సహిస్తాయి.
- మీరు Google స్లైడ్లలో ప్రయాణంలో పవర్పాయింట్ ప్రెజెంటేషన్లను సవరించవచ్చు.