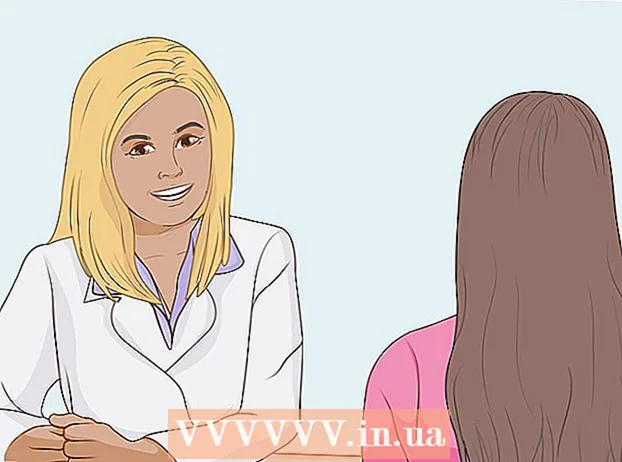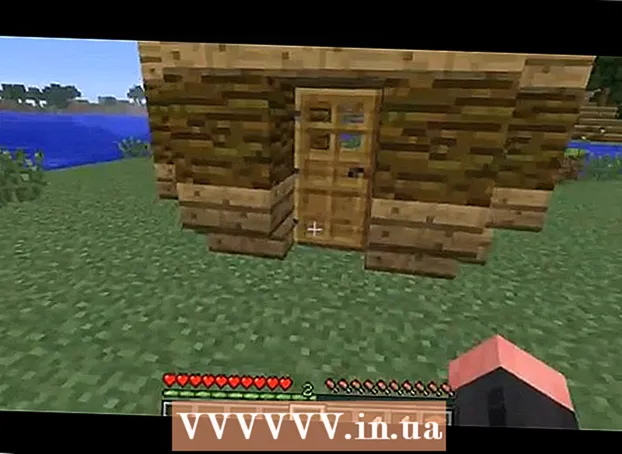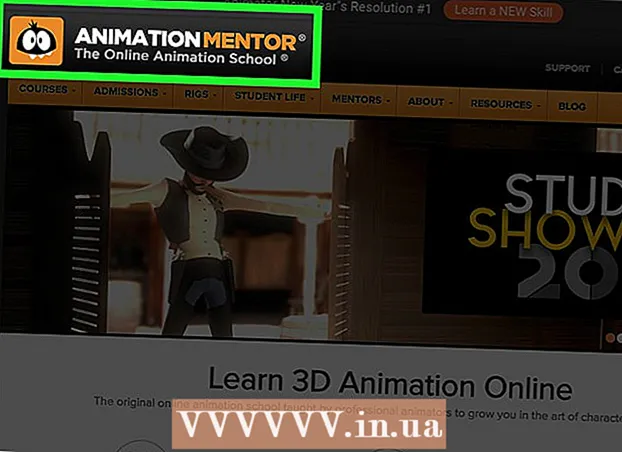రచయిత:
Eric Farmer
సృష్టి తేదీ:
7 మార్చి 2021
నవీకరణ తేదీ:
1 జూలై 2024

విషయము
- దశలు
- 4 వ పద్ధతి 1: విండోస్
- 4 లో 2 వ పద్ధతి: macOS
- 4 వ పద్ధతి 3: ఐఫోన్
- 4 లో 4 వ పద్ధతి: ఆండ్రాయిడ్
- చిట్కాలు
- హెచ్చరికలు
ఈ వ్యాసంలో, కంప్యూటర్ లేదా స్మార్ట్ఫోన్లో టెక్స్ట్ బాక్స్లో అక్షరాలను ఎలా నమోదు చేయాలో మేము మీకు చూపించబోతున్నాము.
దశలు
4 వ పద్ధతి 1: విండోస్
 1 ప్రారంభ మెనుని తెరవండి
1 ప్రారంభ మెనుని తెరవండి  . స్క్రీన్ దిగువ ఎడమ మూలలో విండోస్ లోగోపై క్లిక్ చేయండి.
. స్క్రీన్ దిగువ ఎడమ మూలలో విండోస్ లోగోపై క్లిక్ చేయండి.  2 చిహ్న పట్టికను కనుగొనండి. నమోదు చేయండి పట్టిక ప్రారంభ మెను శోధన పట్టీలో.
2 చిహ్న పట్టికను కనుగొనండి. నమోదు చేయండి పట్టిక ప్రారంభ మెను శోధన పట్టీలో.  3 నొక్కండి చిహ్నాల పట్టిక. స్టార్ట్ మెనూ ఎగువన ఈ ఆప్షన్ కనిపిస్తుంది. "సింబల్ టేబుల్" విండో తెరవబడుతుంది.
3 నొక్కండి చిహ్నాల పట్టిక. స్టార్ట్ మెనూ ఎగువన ఈ ఆప్షన్ కనిపిస్తుంది. "సింబల్ టేబుల్" విండో తెరవబడుతుంది. 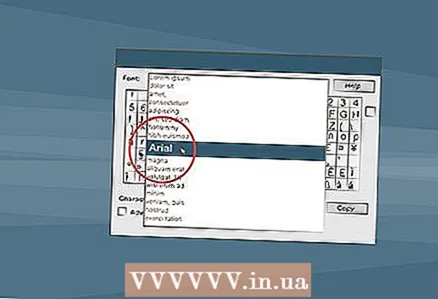 4 ఒక సాధారణ ఫాంట్ ఎంచుకోండి. అక్షర మ్యాప్ విండో ఎగువన ఉన్న ఫాంట్ మెనుని క్లిక్ చేసి, ఆపై మెను నుండి ఒక సాధారణ ఫాంట్ను ఎంచుకోండి (ఉదాహరణకు, ఏరియల్).
4 ఒక సాధారణ ఫాంట్ ఎంచుకోండి. అక్షర మ్యాప్ విండో ఎగువన ఉన్న ఫాంట్ మెనుని క్లిక్ చేసి, ఆపై మెను నుండి ఒక సాధారణ ఫాంట్ను ఎంచుకోండి (ఉదాహరణకు, ఏరియల్). - తక్కువ సాధారణ ఫాంట్లలో కొన్ని ప్రోగ్రామ్లు సపోర్ట్ చేయని అక్షరాలను కలిగి ఉంటాయి కాబట్టి దీన్ని చేయండి.
 5 మీకు కావలసిన చిహ్నాన్ని కనుగొనండి. మీకు కావలసిన చిహ్నాన్ని కనుగొనడానికి చిహ్నాల జాబితా ద్వారా స్క్రోల్ చేయండి.
5 మీకు కావలసిన చిహ్నాన్ని కనుగొనండి. మీకు కావలసిన చిహ్నాన్ని కనుగొనడానికి చిహ్నాల జాబితా ద్వారా స్క్రోల్ చేయండి.  6 ఒక చిహ్నాన్ని ఎంచుకోండి. దీన్ని చేయడానికి, దానిపై క్లిక్ చేయండి. చిహ్నం కొద్దిగా పెరుగుతుంది.
6 ఒక చిహ్నాన్ని ఎంచుకోండి. దీన్ని చేయడానికి, దానిపై క్లిక్ చేయండి. చిహ్నం కొద్దిగా పెరుగుతుంది.  7 నొక్కండి ఎంచుకోండి. ఈ బటన్ విండో దిగువన ఉంది. కాపీ కాపీ టెక్స్ట్ బాక్స్కి గుర్తు జోడించబడింది.
7 నొక్కండి ఎంచుకోండి. ఈ బటన్ విండో దిగువన ఉంది. కాపీ కాపీ టెక్స్ట్ బాక్స్కి గుర్తు జోడించబడింది.  8 నొక్కండి కాపీ. ఈ బటన్ పుష్-కుడి మూలలో ఉంది. చిహ్నం క్లిప్బోర్డ్కు కాపీ చేయబడుతుంది.
8 నొక్కండి కాపీ. ఈ బటన్ పుష్-కుడి మూలలో ఉంది. చిహ్నం క్లిప్బోర్డ్కు కాపీ చేయబడుతుంది.  9 చిహ్నాన్ని చొప్పించండి. టెక్స్ట్ బాక్స్తో పత్రం లేదా వెబ్ పేజీని తెరిచి, ఆపై క్లిక్ చేయండి Ctrl+విఅక్షరాన్ని చొప్పించడానికి.
9 చిహ్నాన్ని చొప్పించండి. టెక్స్ట్ బాక్స్తో పత్రం లేదా వెబ్ పేజీని తెరిచి, ఆపై క్లిక్ చేయండి Ctrl+విఅక్షరాన్ని చొప్పించడానికి.
4 లో 2 వ పద్ధతి: macOS
 1 టెక్స్ట్ బాక్స్తో డాక్యుమెంట్ లేదా వెబ్ పేజీని తెరవండి. Mac లో అక్షరాన్ని నమోదు చేయడానికి, మీరు మొదట టెక్స్ట్ బాక్స్తో అప్లికేషన్, డాక్యుమెంట్ లేదా వెబ్ పేజీని తెరవాలి.
1 టెక్స్ట్ బాక్స్తో డాక్యుమెంట్ లేదా వెబ్ పేజీని తెరవండి. Mac లో అక్షరాన్ని నమోదు చేయడానికి, మీరు మొదట టెక్స్ట్ బాక్స్తో అప్లికేషన్, డాక్యుమెంట్ లేదా వెబ్ పేజీని తెరవాలి.  2 మీ కర్సర్ ఉంచండి. మీరు డాక్యుమెంట్లోని అక్షరాన్ని ఎంటర్ చేయాలనుకుంటున్న చోట క్లిక్ చేయండి.
2 మీ కర్సర్ ఉంచండి. మీరు డాక్యుమెంట్లోని అక్షరాన్ని ఎంటర్ చేయాలనుకుంటున్న చోట క్లిక్ చేయండి.  3 నొక్కండి మార్చు. మీరు స్క్రీన్ పైభాగంలో ఈ ఎంపికను కనుగొంటారు. ఒక మెనూ ఓపెన్ అవుతుంది.
3 నొక్కండి మార్చు. మీరు స్క్రీన్ పైభాగంలో ఈ ఎంపికను కనుగొంటారు. ఒక మెనూ ఓపెన్ అవుతుంది. - మీరు కూడా క్లిక్ చేయవచ్చు నియంత్రణ+. ఆదేశం+స్థలం మరియు తదుపరి దశను దాటవేయి.
 4 నొక్కండి ఎమోజి మరియు చిహ్నాలు. ఇది మెను దిగువన ఉంది. ఎమోజి & సింబల్స్ విండో తెరవబడుతుంది.
4 నొక్కండి ఎమోజి మరియు చిహ్నాలు. ఇది మెను దిగువన ఉంది. ఎమోజి & సింబల్స్ విండో తెరవబడుతుంది.  5 నొక్కండి ⌘. ఈ చిహ్నం విండో ఎగువ కుడి మూలలో ఉంది. చిహ్నాల వర్గాలతో కొత్త విండో తెరవబడుతుంది.
5 నొక్కండి ⌘. ఈ చిహ్నం విండో ఎగువ కుడి మూలలో ఉంది. చిహ్నాల వర్గాలతో కొత్త విండో తెరవబడుతుంది. - విండో యొక్క ఎడమ పేన్లో మీరు ఇప్పటికే సింబల్ కేటగిరీలను చూసినట్లయితే ఈ దశను దాటవేయండి.
 6 చిహ్న వర్గాన్ని ఎంచుకోండి. దీన్ని చేయడానికి, ఎడమ ప్యానెల్లో కావలసిన కేటగిరీపై క్లిక్ చేయండి.
6 చిహ్న వర్గాన్ని ఎంచుకోండి. దీన్ని చేయడానికి, ఎడమ ప్యానెల్లో కావలసిన కేటగిరీపై క్లిక్ చేయండి. - ఉదాహరణకు, కరెన్సీ చిహ్నాన్ని నమోదు చేయడానికి, ఎడమ పేన్లో కరెన్సీ సింబల్స్పై క్లిక్ చేయండి.
 7 మీకు కావలసిన చిహ్నాన్ని కనుగొనండి. దీన్ని చేయడానికి, చిహ్నాల జాబితా ద్వారా స్క్రోల్ చేయండి మరియు అందులో కావలసిన చిహ్నాన్ని కనుగొనండి.
7 మీకు కావలసిన చిహ్నాన్ని కనుగొనండి. దీన్ని చేయడానికి, చిహ్నాల జాబితా ద్వారా స్క్రోల్ చేయండి మరియు అందులో కావలసిన చిహ్నాన్ని కనుగొనండి.  8 కావలసిన గుర్తుపై డబుల్ క్లిక్ చేయండి. కర్సర్ ఎక్కడ ఉందో అది కనిపిస్తుంది.
8 కావలసిన గుర్తుపై డబుల్ క్లిక్ చేయండి. కర్సర్ ఎక్కడ ఉందో అది కనిపిస్తుంది.
4 వ పద్ధతి 3: ఐఫోన్
 1 టెక్స్ట్ బాక్స్తో పత్రం లేదా అప్లికేషన్ను తెరవండి. మీరు అక్షరాన్ని నమోదు చేయాలనుకుంటున్న అప్లికేషన్ను ప్రారంభించండి, ఆపై కరస్పాండెన్స్ లేదా డాక్యుమెంట్ని ఎంచుకోండి (అవసరమైతే).
1 టెక్స్ట్ బాక్స్తో పత్రం లేదా అప్లికేషన్ను తెరవండి. మీరు అక్షరాన్ని నమోదు చేయాలనుకుంటున్న అప్లికేషన్ను ప్రారంభించండి, ఆపై కరస్పాండెన్స్ లేదా డాక్యుమెంట్ని ఎంచుకోండి (అవసరమైతే).  2 స్క్రీన్ కీబోర్డ్ తెరవండి. దీన్ని చేయడానికి, టెక్స్ట్ బాక్స్ లేదా పత్రాన్ని నొక్కండి.
2 స్క్రీన్ కీబోర్డ్ తెరవండి. దీన్ని చేయడానికి, టెక్స్ట్ బాక్స్ లేదా పత్రాన్ని నొక్కండి. - మీరు డాక్యుమెంట్ను ఎడిట్ చేస్తుంటే, మీరు క్యారెక్టర్ని ఎంటర్ చేయాలనుకుంటున్న చోట క్లిక్ చేయండి.
 3 నొక్కండి 123. ఈ బటన్ కీబోర్డ్ యొక్క దిగువ ఎడమ వైపున ఉంది. ఇది అక్షరమాల నుండి ఆల్ఫాన్యూమరిక్కి మారుతుంది.
3 నొక్కండి 123. ఈ బటన్ కీబోర్డ్ యొక్క దిగువ ఎడమ వైపున ఉంది. ఇది అక్షరమాల నుండి ఆల్ఫాన్యూమరిక్కి మారుతుంది.  4 నొక్కండి #+=. ఈ బటన్ కీబోర్డ్ యొక్క దిగువ ఎడమ వైపున ఉంది. ఇది సంఖ్యా నుండి సంకేతానికి మారుతుంది.
4 నొక్కండి #+=. ఈ బటన్ కీబోర్డ్ యొక్క దిగువ ఎడమ వైపున ఉంది. ఇది సంఖ్యా నుండి సంకేతానికి మారుతుంది.  5 ఒక చిహ్నాన్ని ఎంచుకోండి. మీకు కావలసిన అక్షరాన్ని నొక్కండి మరియు అది టెక్స్ట్ బాక్స్ లేదా డాక్యుమెంట్లో కనిపిస్తుంది.
5 ఒక చిహ్నాన్ని ఎంచుకోండి. మీకు కావలసిన అక్షరాన్ని నొక్కండి మరియు అది టెక్స్ట్ బాక్స్ లేదా డాక్యుమెంట్లో కనిపిస్తుంది. - మీకు కావలసిన పాత్ర లేనట్లయితే, దాని ఎంపికలను ప్రదర్శించడానికి ఇలాంటి అక్షరాన్ని నొక్కి పట్టుకోండి. ఉదాహరణకు, విలోమ ప్రశ్న గుర్తుతో మెనుని తెరవడానికి ప్రశ్న గుర్తును నొక్కి పట్టుకోండి. అటువంటి మెను నుండి అక్షరాన్ని నమోదు చేయడానికి, అక్షరాన్ని ఎంచుకోవడానికి మీ వేలిని పైకి జారండి, ఆపై స్క్రీన్ నుండి మీ వేలిని తీసివేయండి.
4 లో 4 వ పద్ధతి: ఆండ్రాయిడ్
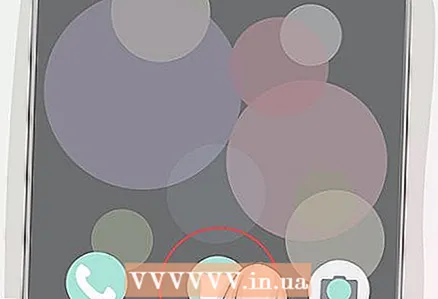 1 టెక్స్ట్ బాక్స్తో పత్రం లేదా అప్లికేషన్ను తెరవండి. మీరు అక్షరాన్ని నమోదు చేయాలనుకుంటున్న అప్లికేషన్ను ప్రారంభించండి, ఆపై కరస్పాండెన్స్ లేదా డాక్యుమెంట్ని ఎంచుకోండి (అవసరమైతే).
1 టెక్స్ట్ బాక్స్తో పత్రం లేదా అప్లికేషన్ను తెరవండి. మీరు అక్షరాన్ని నమోదు చేయాలనుకుంటున్న అప్లికేషన్ను ప్రారంభించండి, ఆపై కరస్పాండెన్స్ లేదా డాక్యుమెంట్ని ఎంచుకోండి (అవసరమైతే).  2 స్క్రీన్ కీబోర్డ్ తెరవండి. దీన్ని చేయడానికి, టెక్స్ట్ బాక్స్ లేదా పత్రాన్ని నొక్కండి.
2 స్క్రీన్ కీబోర్డ్ తెరవండి. దీన్ని చేయడానికి, టెక్స్ట్ బాక్స్ లేదా పత్రాన్ని నొక్కండి. - ఉదాహరణకు, వచన సందేశంలో అక్షరాన్ని నమోదు చేయడానికి, సందేశాల అనువర్తనాన్ని ప్రారంభించండి, పరిచయాన్ని లేదా సంభాషణను ఎంచుకోండి, ఆపై స్క్రీన్ దిగువన ఉన్న టెక్స్ట్ బాక్స్ని నొక్కండి.
- మీరు డాక్యుమెంట్ను ఎడిట్ చేస్తుంటే, మీరు క్యారెక్టర్ని ఎంటర్ చేయాలనుకుంటున్న చోట క్లిక్ చేయండి.
 3 నొక్కండి ?123. ఈ బటన్ కీబోర్డ్ యొక్క దిగువ ఎడమ వైపున ఉంది. ఇది వర్ణమాల నుండి సంఖ్యాకు మారుతుంది.
3 నొక్కండి ?123. ఈ బటన్ కీబోర్డ్ యొక్క దిగువ ఎడమ వైపున ఉంది. ఇది వర్ణమాల నుండి సంఖ్యాకు మారుతుంది. - శామ్సంగ్ స్మార్ట్ఫోన్ కీబోర్డ్లోని "! # 1" బటన్ని నొక్కండి.
 4 మీకు కావలసిన చిహ్నాన్ని కనుగొనండి. దీన్ని చేయడానికి, మీ కీబోర్డ్లో దాని కోసం చూడండి.
4 మీకు కావలసిన చిహ్నాన్ని కనుగొనండి. దీన్ని చేయడానికి, మీ కీబోర్డ్లో దాని కోసం చూడండి. - మీకు కావలసిన పాత్ర లేనట్లయితే, దాని ఎంపికలను ప్రదర్శించడానికి ఇలాంటి అక్షరాన్ని నొక్కి పట్టుకోండి. ఉదాహరణకు, విలోమ ప్రశ్న గుర్తుతో మెనుని తెరవడానికి ప్రశ్న గుర్తును నొక్కి పట్టుకోండి. ఈ పద్ధతి శామ్సంగ్ స్మార్ట్ఫోన్ల కీబోర్డులలో పనిచేయదు.
 5 చిహ్నాలతో అదనపు పేజీని తెరవండి (అవసరమైతే). మీకు కావలసిన అక్షరం మీ కీబోర్డ్లో లేనట్లయితే, అక్షరాల రెండవ పేజీకి వెళ్లడానికి కీబోర్డ్ దిగువ ఎడమవైపున "= " నొక్కండి.
5 చిహ్నాలతో అదనపు పేజీని తెరవండి (అవసరమైతే). మీకు కావలసిన అక్షరం మీ కీబోర్డ్లో లేనట్లయితే, అక్షరాల రెండవ పేజీకి వెళ్లడానికి కీబోర్డ్ దిగువ ఎడమవైపున "= " నొక్కండి. - శామ్సంగ్ కీబోర్డ్లో, 1/2 నొక్కండి.
 6 ఒక చిహ్నాన్ని ఎంచుకోండి. మీకు కావలసిన అక్షరాన్ని నొక్కండి మరియు అది టెక్స్ట్ బాక్స్ లేదా డాక్యుమెంట్లో కనిపిస్తుంది.
6 ఒక చిహ్నాన్ని ఎంచుకోండి. మీకు కావలసిన అక్షరాన్ని నొక్కండి మరియు అది టెక్స్ట్ బాక్స్ లేదా డాక్యుమెంట్లో కనిపిస్తుంది. - మీరు సారూప్య అక్షరాన్ని పట్టుకున్నప్పుడు తెరుచుకునే మెను నుండి అక్షరాన్ని నమోదు చేయడానికి, మీ వేలిని పైకి లేపండి, ఆపై ఎడమవైపు లేదా కుడి వైపుకు ఒక అక్షరాన్ని ఎంచుకుని, ఆపై స్క్రీన్ నుండి మీ వేలిని తీసివేయండి.
చిట్కాలు
- మీరు ఇంటర్నెట్లో చిహ్నాన్ని కనుగొంటే, దాన్ని ఎంచుకోండి. ఇప్పుడు గుర్తును కాపీ చేయండి - క్లిక్ చేయండి Ctrl+సి (విండోస్) లేదా . ఆదేశం+సి (మాక్). అప్పుడు అతికించండి - నొక్కండి Ctrl+వి లేదా . ఆదేశం+వి... సాధారణంగా, మైక్రోసాఫ్ట్ వర్డ్ లేదా గూగుల్ డాక్స్ వంటి టెస్ట్ ఎడిటర్లలో ఈ పద్ధతి వర్తించబడుతుంది.
హెచ్చరికలు
- కొన్ని అక్షరాలు కొన్ని టెక్స్ట్ ఫీల్డ్లలో నమోదు చేయబడవు.