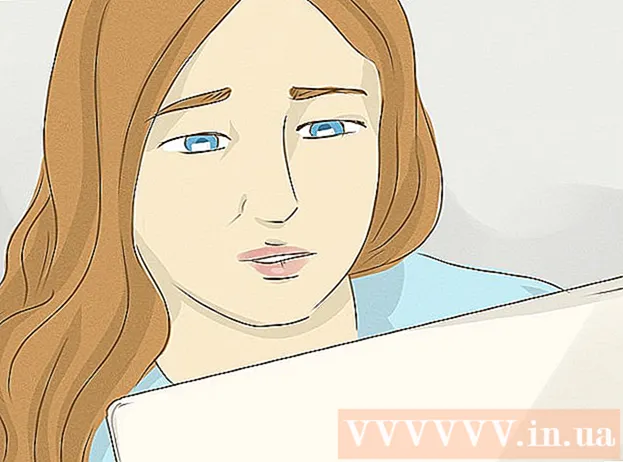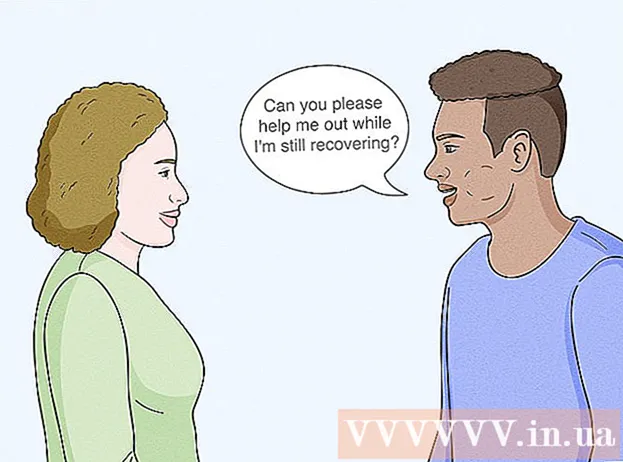రచయిత:
Morris Wright
సృష్టి తేదీ:
23 ఏప్రిల్ 2021
నవీకరణ తేదీ:
26 జూన్ 2024

విషయము
- అడుగు పెట్టడానికి
- 3 యొక్క విధానం 1: Google తరగతి గదికి సైన్ ఇన్ చేయండి
- 3 యొక్క 2 వ పద్ధతి: ఒక నియామకాన్ని సృష్టించండి
- 3 యొక్క 3 విధానం: ఒక నియామకాన్ని సిద్ధం చేయండి
- చిట్కాలు
- హెచ్చరికలు
గూగుల్ క్లాస్రూమ్ అసైన్మెంట్ సిస్టమ్తో, ఉపాధ్యాయులు మరియు విద్యార్థులు త్వరగా మరియు సులభంగా అసైన్మెంట్లను కేటాయించవచ్చు, సమర్పించవచ్చు మరియు గ్రేడ్ చేయవచ్చు. విద్యార్థులు తమ Google Chrome ఖాతాను ఉపయోగించి Google తరగతి గదికి లాగిన్ అవ్వడం ద్వారా మరియు తగిన తరగతి పేజీలో అసైన్మెంట్ జాబితాను చూడటం ద్వారా ఒక నియామకాన్ని సమర్పించవచ్చు. ఉపాధ్యాయులు తరగతిలో అసైన్మెంట్లను ఉంచవచ్చు మరియు వాటిని క్రోమ్ ద్వారా గూగుల్ క్లాస్రూమ్లోకి తిరిగి లాగిన్ చేసి, ఆపై తగిన తరగతికి వెళ్లి, అప్పగింతను అక్కడ ఉంచడం ద్వారా వారి విద్యార్థులకు అప్పగించవచ్చు.
అడుగు పెట్టడానికి
3 యొక్క విధానం 1: Google తరగతి గదికి సైన్ ఇన్ చేయండి
 Google Chrome ని తెరవండి. Google తరగతి గది Chrome లో మాత్రమే ఉత్తమంగా పనిచేస్తుంది. కాబట్టి Google నుండి ఈ అధికారిక బ్రౌజర్ని ఉపయోగించండి.
Google Chrome ని తెరవండి. Google తరగతి గది Chrome లో మాత్రమే ఉత్తమంగా పనిచేస్తుంది. కాబట్టి Google నుండి ఈ అధికారిక బ్రౌజర్ని ఉపయోగించండి.  Google Chrome కి లాగిన్ అవ్వండి. మీరు Chrome విండో ఎగువ కుడి వైపున ఉన్న పేరు లేదా చిహ్నంపై క్లిక్ చేయడం ద్వారా దీన్ని చేస్తారు. దీని కోసం మీ పాఠశాల నుండి మీరు అందుకున్న సమాచారాన్ని ఉపయోగించండి, ఉదాహరణకు "[email protected]". అప్పుడు "లాగిన్" పై క్లిక్ చేయండి.
Google Chrome కి లాగిన్ అవ్వండి. మీరు Chrome విండో ఎగువ కుడి వైపున ఉన్న పేరు లేదా చిహ్నంపై క్లిక్ చేయడం ద్వారా దీన్ని చేస్తారు. దీని కోసం మీ పాఠశాల నుండి మీరు అందుకున్న సమాచారాన్ని ఉపయోగించండి, ఉదాహరణకు "[email protected]". అప్పుడు "లాగిన్" పై క్లిక్ చేయండి.  నావిగేట్ చేయండి Google తరగతి గది అనువర్తనం. ఈ లింక్పై క్లిక్ చేయండి. ఐచ్ఛికంగా, వెబ్ స్టోర్ నుండి మీ పరికరంలో Google తరగతి గది అనువర్తనాన్ని ఇన్స్టాల్ చేయండి.
నావిగేట్ చేయండి Google తరగతి గది అనువర్తనం. ఈ లింక్పై క్లిక్ చేయండి. ఐచ్ఛికంగా, వెబ్ స్టోర్ నుండి మీ పరికరంలో Google తరగతి గది అనువర్తనాన్ని ఇన్స్టాల్ చేయండి.  "స్టూడెంట్" లేదా "టీచర్" బటన్ పై క్లిక్ చేయండి. పేజీ దిగువన మీకు వర్తించే బటన్ను క్లిక్ చేయండి. Google తరగతి గది ఇప్పుడు మిమ్మల్ని సరైన పేజీకి తీసుకెళుతుంది.
"స్టూడెంట్" లేదా "టీచర్" బటన్ పై క్లిక్ చేయండి. పేజీ దిగువన మీకు వర్తించే బటన్ను క్లిక్ చేయండి. Google తరగతి గది ఇప్పుడు మిమ్మల్ని సరైన పేజీకి తీసుకెళుతుంది. - స్క్రీన్ పైభాగంలో ఉన్న "+" చిహ్నాన్ని క్లిక్ చేయడం ద్వారా అదనపు తరగతి తీసుకునే ఎంపికతో విద్యార్థులను తరగతి పేజీకి తీసుకువెళతారు.
- ఉపాధ్యాయులను వారి అన్ని తరగతుల జాబితాతో ఒక పేజీకి తీసుకువెళతారు.
- విద్యార్థులు ఉపాధ్యాయుల పేజీలకు లాగిన్ అవ్వలేరు.
3 యొక్క 2 వ పద్ధతి: ఒక నియామకాన్ని సృష్టించండి
 మీ Google తరగతి గది ఖాతాకు లాగిన్ అవ్వండి. మీరు ఇప్పుడు మీ అన్ని తరగతులు (తరగతులు) ఉన్న పేజీకి తీసుకెళ్లబడతారు. మీరు ఇక్కడ ఏ తరగతికి వెళ్లాలనుకుంటున్నారో ఎంచుకోండి.
మీ Google తరగతి గది ఖాతాకు లాగిన్ అవ్వండి. మీరు ఇప్పుడు మీ అన్ని తరగతులు (తరగతులు) ఉన్న పేజీకి తీసుకెళ్లబడతారు. మీరు ఇక్కడ ఏ తరగతికి వెళ్లాలనుకుంటున్నారో ఎంచుకోండి.  మీరు హోంవర్క్ చేయవలసిన తరగతిపై క్లిక్ చేయండి. మీరు ఇప్పుడు ఈ తరగతి పేజీకి తీసుకెళ్లబడతారు.
మీరు హోంవర్క్ చేయవలసిన తరగతిపై క్లిక్ చేయండి. మీరు ఇప్పుడు ఈ తరగతి పేజీకి తీసుకెళ్లబడతారు.  సరైన అసైన్మెంట్పై క్లిక్ చేయండి. ఇది హోంవర్క్ వివరాల పేజీని తెరుస్తుంది. మీరు శీర్షిక, చిన్న వివరణ మరియు అటాచ్మెంట్ చూస్తారు. ఇది ఎలా ఉంటుందో మీ గురువుపై ఆధారపడి ఉంటుంది.
సరైన అసైన్మెంట్పై క్లిక్ చేయండి. ఇది హోంవర్క్ వివరాల పేజీని తెరుస్తుంది. మీరు శీర్షిక, చిన్న వివరణ మరియు అటాచ్మెంట్ చూస్తారు. ఇది ఎలా ఉంటుందో మీ గురువుపై ఆధారపడి ఉంటుంది.  దీన్ని ఎలా సమర్పించాలో నిర్ణయించడం ఎలాంటి అసైన్మెంట్ అని చూడండి. మీరు Google తరగతి గదిలో వివిధ రకాల పనులను ఆశించవచ్చు, ఉదాహరణకు Google ఫారమ్లతో లేదా ఇతర జోడింపులతో.
దీన్ని ఎలా సమర్పించాలో నిర్ణయించడం ఎలాంటి అసైన్మెంట్ అని చూడండి. మీరు Google తరగతి గదిలో వివిధ రకాల పనులను ఆశించవచ్చు, ఉదాహరణకు Google ఫారమ్లతో లేదా ఇతర జోడింపులతో. - ఇది గూగుల్ ఫారం అప్పగింత అయితే, మీరు మీ బ్రౌజర్లోని ఫారమ్ను పూరించవచ్చు. మీరు పూర్తి చేసినప్పుడు, "సమర్పించు" పై క్లిక్ చేయండి మరియు మీరు పూర్తి చేసారు!
- అప్పగింత మరింత క్లిష్టంగా కనిపిస్తే, వివరాలను చూడటానికి "ఓపెన్ అసైన్మెంట్" క్లిక్ చేయండి. ఇక్కడ మీరు అన్ని Google డ్రైవ్ జోడింపులను చూస్తారు, వాటిపై క్లిక్ చేయడం ద్వారా మీరు తెరుస్తారు. మీరు "జోడించు" క్లిక్ చేయడం ద్వారా అటాచ్మెంట్ను కూడా జోడించవచ్చు లేదా "క్రొత్తది" క్లిక్ చేసి తగిన ఫైల్ ఆకృతిని ఎంచుకోవడం ద్వారా ఇక్కడ నుండి కొత్త అటాచ్మెంట్ను సృష్టించవచ్చు.
 పేజీ దిగువన ఉన్న "సమర్పించు" పై క్లిక్ చేయండి. మీరు అప్పగించిన పనిని పూర్తి చేసిన తర్వాత మాత్రమే దీన్ని చేయండి. గూగుల్ ఫారమ్లతో సృష్టించబడిన అసైన్మెంట్లకు ఇది వర్తించదు, ఎందుకంటే వాటికి వారి స్వంత సమర్పణ బటన్ ఉంటుంది. మీరు అప్పగింతను సమర్పించిన తర్వాత, మీ అప్పగింత యొక్క స్థితి "పూర్తయింది" గా మారుతుంది.
పేజీ దిగువన ఉన్న "సమర్పించు" పై క్లిక్ చేయండి. మీరు అప్పగించిన పనిని పూర్తి చేసిన తర్వాత మాత్రమే దీన్ని చేయండి. గూగుల్ ఫారమ్లతో సృష్టించబడిన అసైన్మెంట్లకు ఇది వర్తించదు, ఎందుకంటే వాటికి వారి స్వంత సమర్పణ బటన్ ఉంటుంది. మీరు అప్పగింతను సమర్పించిన తర్వాత, మీ అప్పగింత యొక్క స్థితి "పూర్తయింది" గా మారుతుంది.
3 యొక్క 3 విధానం: ఒక నియామకాన్ని సిద్ధం చేయండి
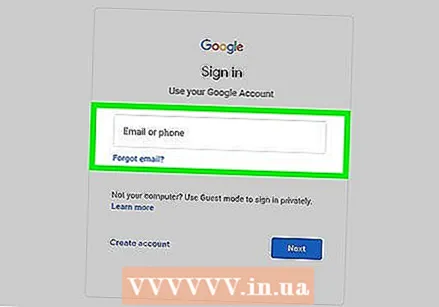 మీరు మీ ఉపాధ్యాయ ఖాతాకు లాగిన్ అయ్యారని నిర్ధారించుకోండి. ఉపాధ్యాయులు మాత్రమే పనులను సృష్టించవచ్చు మరియు పంపిణీ చేయవచ్చు.
మీరు మీ ఉపాధ్యాయ ఖాతాకు లాగిన్ అయ్యారని నిర్ధారించుకోండి. ఉపాధ్యాయులు మాత్రమే పనులను సృష్టించవచ్చు మరియు పంపిణీ చేయవచ్చు.  మీరు అసైన్మెంట్ను సృష్టించాలనుకుంటున్న తరగతిని క్లిక్ చేయండి. ఇది మిమ్మల్ని తరగతి పేజీకి తీసుకెళుతుంది.
మీరు అసైన్మెంట్ను సృష్టించాలనుకుంటున్న తరగతిని క్లిక్ చేయండి. ఇది మిమ్మల్ని తరగతి పేజీకి తీసుకెళుతుంది. 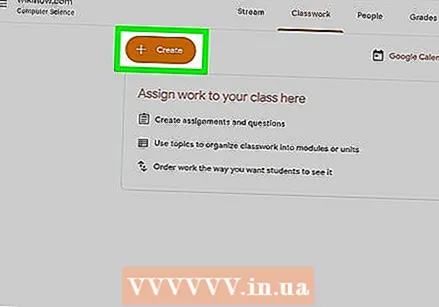 "+" గుర్తుపై క్లిక్ చేయండి. మీరు దీన్ని Chrome యొక్క ఎడమ ఎగువ భాగంలో కనుగొనవచ్చు. దీనిపై క్లిక్ చేయడం ద్వారా, మీరు తరగతికి కొత్త నియామకాన్ని జోడించవచ్చు.
"+" గుర్తుపై క్లిక్ చేయండి. మీరు దీన్ని Chrome యొక్క ఎడమ ఎగువ భాగంలో కనుగొనవచ్చు. దీనిపై క్లిక్ చేయడం ద్వారా, మీరు తరగతికి కొత్త నియామకాన్ని జోడించవచ్చు.  "క్రియేట్ అసైన్మెంట్" పై క్లిక్ చేయండి. ఇది మిమ్మల్ని క్రొత్త అసైన్మెంట్ పేజీకి తీసుకెళుతుంది.
"క్రియేట్ అసైన్మెంట్" పై క్లిక్ చేయండి. ఇది మిమ్మల్ని క్రొత్త అసైన్మెంట్ పేజీకి తీసుకెళుతుంది.  అప్పగించిన శీర్షికను నమోదు చేయండి. ఈ శీర్షికలో మీరు కంటెంట్ మరియు అసైన్మెంట్ రూపాన్ని సంగ్రహంగా చెప్పండి, ఉదాహరణకు ఇది రచన లేదా వినే పని. మీరు శీర్షికను దాటవేయవచ్చు మరియు నేరుగా తాజా సమర్పణ తేదీకి వెళ్ళవచ్చు.
అప్పగించిన శీర్షికను నమోదు చేయండి. ఈ శీర్షికలో మీరు కంటెంట్ మరియు అసైన్మెంట్ రూపాన్ని సంగ్రహంగా చెప్పండి, ఉదాహరణకు ఇది రచన లేదా వినే పని. మీరు శీర్షికను దాటవేయవచ్చు మరియు నేరుగా తాజా సమర్పణ తేదీకి వెళ్ళవచ్చు.  విద్యార్థులు ఏమి చేయాలో ఖచ్చితంగా రాయండి. ఇది విద్యార్థులకు మార్గదర్శకత్వం మరియు వారి నుండి ఆశించిన దాని గురించి ఒక ఆలోచనను ఇస్తుంది. అప్పగింతకు సంబంధించిన వివరాలను ఖచ్చితంగా జోడించండి: నేటి పాఠం, ఉదాహరణకు, లేదా వార్తలలో సందేశం.
విద్యార్థులు ఏమి చేయాలో ఖచ్చితంగా రాయండి. ఇది విద్యార్థులకు మార్గదర్శకత్వం మరియు వారి నుండి ఆశించిన దాని గురించి ఒక ఆలోచనను ఇస్తుంది. అప్పగింతకు సంబంధించిన వివరాలను ఖచ్చితంగా జోడించండి: నేటి పాఠం, ఉదాహరణకు, లేదా వార్తలలో సందేశం. - ఇక్కడ మీరు అసైన్మెంట్ను ఎలా అంచనా వేయబోతున్నారో కూడా పేర్కొనవచ్చు, తద్వారా విద్యార్థులకు ఏమి శ్రద్ధ వహించాలో తెలుసు.
 సమర్పణ కోసం గడువును ఎంచుకోండి. "సమర్పణ తేదీ లేదు" పక్కన ఉన్న బాణాన్ని క్లిక్ చేసి, క్యాలెండర్ నుండి తేదీని ఎంచుకోవడం ద్వారా మీరు దీన్ని చేస్తారు. తరగతిలో గడువు తేదీని మీరు ఇప్పటికే చర్చించినప్పటికీ ఇది విద్యార్థులకు రిమైండర్.
సమర్పణ కోసం గడువును ఎంచుకోండి. "సమర్పణ తేదీ లేదు" పక్కన ఉన్న బాణాన్ని క్లిక్ చేసి, క్యాలెండర్ నుండి తేదీని ఎంచుకోవడం ద్వారా మీరు దీన్ని చేస్తారు. తరగతిలో గడువు తేదీని మీరు ఇప్పటికే చర్చించినప్పటికీ ఇది విద్యార్థులకు రిమైండర్. - మీరు సమయాన్ని కూడా పేర్కొనవచ్చు.
 విషయాన్ని నమోదు చేయండి. "నో సబ్జెక్ట్" పక్కన ఉన్న బాణంపై క్లిక్ చేసి, విషయం టైప్ చేయడం ద్వారా మీరు దీన్ని చేస్తారు. అసైన్మెంట్లను సాధ్యమైనంతవరకు నిర్వహించడానికి ప్రయత్నించండి, తద్వారా వారు మీ కోసం మరియు మీ విద్యార్థుల కోసం సులభంగా కనుగొనవచ్చు.
విషయాన్ని నమోదు చేయండి. "నో సబ్జెక్ట్" పక్కన ఉన్న బాణంపై క్లిక్ చేసి, విషయం టైప్ చేయడం ద్వారా మీరు దీన్ని చేస్తారు. అసైన్మెంట్లను సాధ్యమైనంతవరకు నిర్వహించడానికి ప్రయత్నించండి, తద్వారా వారు మీ కోసం మరియు మీ విద్యార్థుల కోసం సులభంగా కనుగొనవచ్చు. - మీరు ఇప్పటికే ఉన్న అంశాన్ని కూడా ఎంచుకోవచ్చు.
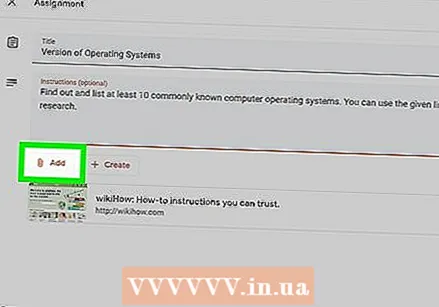 జోడింపును జోడించడానికి "జోడించు" బటన్ క్లిక్ చేయండి. ఈ బటన్ పేపర్ క్లిప్ లాగా కనిపిస్తుంది. మీ నియామకానికి జోడించడానికి మీరు అనేక ఫైల్ రకాలను ఎంచుకోవచ్చు:
జోడింపును జోడించడానికి "జోడించు" బటన్ క్లిక్ చేయండి. ఈ బటన్ పేపర్ క్లిప్ లాగా కనిపిస్తుంది. మీ నియామకానికి జోడించడానికి మీరు అనేక ఫైల్ రకాలను ఎంచుకోవచ్చు: - మీ కంప్యూటర్ నుండి ఒక ఫైల్ను ఎంచుకుని, పత్రాన్ని జోడించడానికి "అప్లోడ్" క్లిక్ చేయండి.
- మీరు మీ Google డిస్క్ ఫోల్డర్ నుండి ఫైల్ను జోడించాలనుకుంటే "డ్రైవ్" బటన్ క్లిక్ చేయండి.
 మీరు పూర్తి చేసినప్పుడు "కేటాయించు" క్లిక్ చేయండి. ఇది మీ తరగతిలో తరగతి పని కోసం అప్పగింతను సిద్ధం చేస్తుంది. విద్యార్థులు తమ కోసం ఒక నియామకం సిద్ధంగా ఉందని సందేశాన్ని అందుకుంటారు.
మీరు పూర్తి చేసినప్పుడు "కేటాయించు" క్లిక్ చేయండి. ఇది మీ తరగతిలో తరగతి పని కోసం అప్పగింతను సిద్ధం చేస్తుంది. విద్యార్థులు తమ కోసం ఒక నియామకం సిద్ధంగా ఉందని సందేశాన్ని అందుకుంటారు. - "కేటాయించు" కు బదులుగా "షెడ్యూల్" క్లిక్ చేయడం ద్వారా మీరు అసైన్మెంట్లను షెడ్యూల్ చేయవచ్చు. ఇక్కడ నుండి, అప్పగింత కనిపించే తేదీ మరియు సమయాన్ని ఎంచుకోండి. అప్పుడు "షెడ్యూల్" పై క్లిక్ చేయండి.
చిట్కాలు
- అటాచ్మెంట్ మెను నుండి యూట్యూబ్ ఎంపికను ఎంచుకోవడం ద్వారా ఉపాధ్యాయులు యూట్యూబ్ వీడియోలను కూడా జోడించవచ్చు. ఇక్కడ నుండి, తెరపై సూచనలను అనుసరించండి.
హెచ్చరికలు
- మీ లాగిన్ వివరాలను ఇతర విద్యార్థులకు లేదా ఉపాధ్యాయులకు ఎప్పుడూ ఇవ్వకండి.