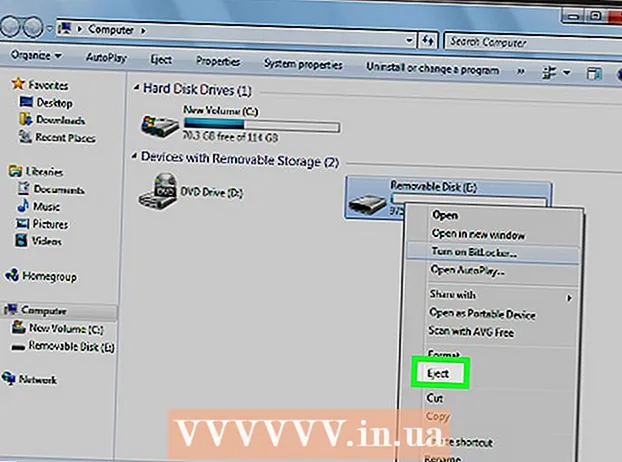రచయిత:
Marcus Baldwin
సృష్టి తేదీ:
13 జూన్ 2021
నవీకరణ తేదీ:
1 జూలై 2024
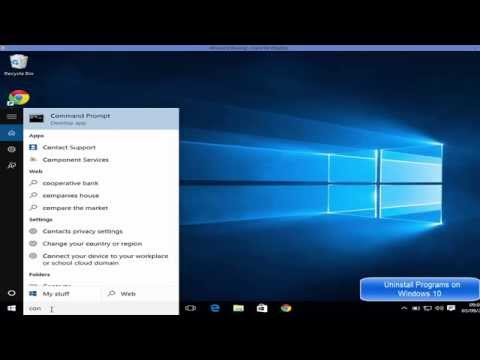
విషయము
- అడుగు పెట్టడానికి
- 4 యొక్క పద్ధతి 1: విండోస్ 7
- 4 యొక్క విధానం 2: Mac OS X.
- 4 యొక్క విధానం 3: లైనక్స్ ఉబుంటు
- 4 యొక్క విధానం 4: విండోస్ XP
- చిట్కాలు
ప్రోగ్రామ్ను అన్ఇన్స్టాల్ చేయడం కేవలం రీసైకిల్ బిన్ను ఉపయోగించడం కంటే ఎక్కువ. సాఫ్ట్వేర్ను సరిగ్గా అన్ఇన్స్టాల్ చేయడం అవసరం, తద్వారా అన్ని ప్రోగ్రామ్లు మరియు అప్డేట్లు తొలగించబడతాయి మరియు భవిష్యత్తులో సమస్యలను నివారించవచ్చు. Windows మరియు Mac (OS X) నుండి ప్రోగ్రామ్లను విజయవంతంగా అన్ఇన్స్టాల్ చేయడానికి క్రింది గైడ్ను అనుసరించండి.
అడుగు పెట్టడానికి
4 యొక్క పద్ధతి 1: విండోస్ 7
 విండోస్ స్టార్ట్ పై క్లిక్ చేయండి.
విండోస్ స్టార్ట్ పై క్లిక్ చేయండి.- ప్రోగ్రామ్లను అన్ఇన్స్టాల్ చేయడానికి సరైన మార్గం విండోస్ విస్టా, ఎక్స్పి, 7 మరియు 8 లకు సమానంగా ఉంటుంది.
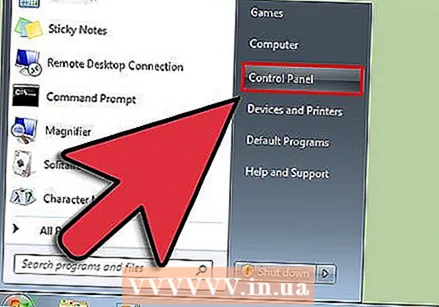 నియంత్రణ ప్యానెల్కు వెళ్లండి.
నియంత్రణ ప్యానెల్కు వెళ్లండి.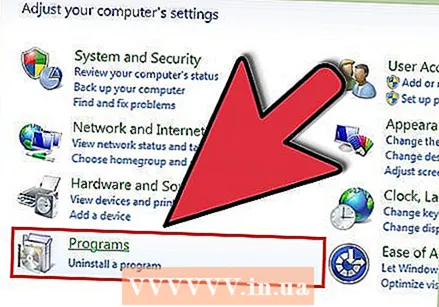 కార్యక్రమాల విభాగాన్ని కనుగొనండి. దీనిని "ప్రోగ్రామ్స్ మరియు ఫీచర్స్" అని కూడా పిలుస్తారు.
కార్యక్రమాల విభాగాన్ని కనుగొనండి. దీనిని "ప్రోగ్రామ్స్ మరియు ఫీచర్స్" అని కూడా పిలుస్తారు. 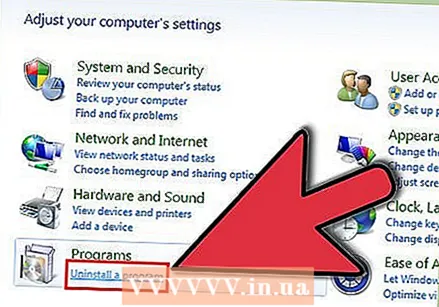 ప్రోగ్రామ్స్ మెను దిగువన ఉన్న “ప్రోగ్రామ్ను అన్ఇన్స్టాల్ చేయి” లింక్పై క్లిక్ చేయండి.
ప్రోగ్రామ్స్ మెను దిగువన ఉన్న “ప్రోగ్రామ్ను అన్ఇన్స్టాల్ చేయి” లింక్పై క్లిక్ చేయండి.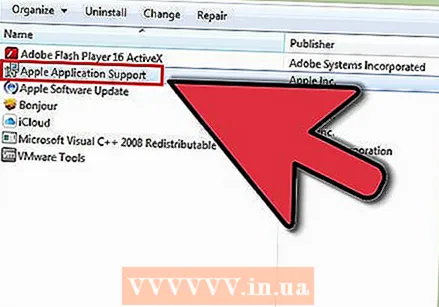 మీ కంప్యూటర్లో అందుబాటులో ఉన్న ప్రోగ్రామ్ల జాబితా నుండి ప్రోగ్రామ్ను ఎంచుకోండి. ప్రోగ్రామ్ను ఎంచుకోండి.
మీ కంప్యూటర్లో అందుబాటులో ఉన్న ప్రోగ్రామ్ల జాబితా నుండి ప్రోగ్రామ్ను ఎంచుకోండి. ప్రోగ్రామ్ను ఎంచుకోండి. 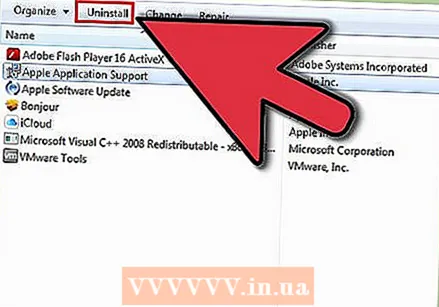 ప్రోగ్రామ్ల విండో ఎగువన ఉన్న బటన్లలో ఒకదాన్ని క్లిక్ చేయండి. “అన్ఇన్స్టాల్,” “రిపేర్” మరియు “చేంజ్” కోసం బటన్లు ఉన్నాయి. "అన్ఇన్స్టాల్ చేయి" పై క్లిక్ చేయండి.
ప్రోగ్రామ్ల విండో ఎగువన ఉన్న బటన్లలో ఒకదాన్ని క్లిక్ చేయండి. “అన్ఇన్స్టాల్,” “రిపేర్” మరియు “చేంజ్” కోసం బటన్లు ఉన్నాయి. "అన్ఇన్స్టాల్ చేయి" పై క్లిక్ చేయండి. 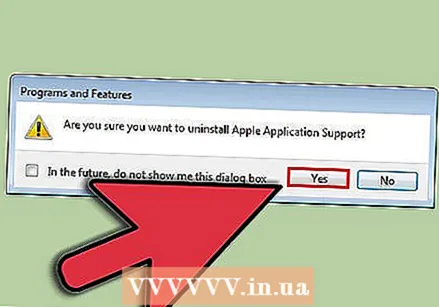 "సరే" లేదా "అవును" క్లిక్ చేయడం ద్వారా మీరు ప్రోగ్రామ్ను అన్ఇన్స్టాల్ చేయాలనుకుంటున్నారని నిర్ధారించండి. ప్రోగ్రామ్ పూర్తిగా తొలగించబడే వరకు వేచి ఉండండి.
"సరే" లేదా "అవును" క్లిక్ చేయడం ద్వారా మీరు ప్రోగ్రామ్ను అన్ఇన్స్టాల్ చేయాలనుకుంటున్నారని నిర్ధారించండి. ప్రోగ్రామ్ పూర్తిగా తొలగించబడే వరకు వేచి ఉండండి.
4 యొక్క విధానం 2: Mac OS X.
- డెస్క్టాప్ ఎగువన ఉన్న గో మెనూకు వెళ్లండి. ఎంచుకోండి అప్లికేషన్స్ డ్రాప్-డౌన్ జాబితా నుండి. మీ అన్ని అనువర్తనాలను చూపించే ఫైండర్ విండో కనిపిస్తుంది.
- మీరు తొలగించాలనుకుంటున్న అనువర్తనాన్ని ఎంచుకోండి. మీ డెస్క్టాప్లోని చెత్త డబ్బాలోకి లాగండి.
- చెత్తబుట్టను ఖాళి చేయుము. మీకు ఇకపై ప్రోగ్రామ్లు అవసరం లేదని మీకు ఖచ్చితంగా తెలిస్తే, మీ హార్డ్డ్రైవ్లో ఖాళీ స్థలాన్ని సృష్టించడానికి మీరు రీసైకిల్ బిన్ను ఖాళీ చేయవచ్చు. రీసైకిల్ బిన్ను ఖాళీ చేయడానికి, రీసైకిల్ బిన్ చిహ్నంపై కుడి క్లిక్ చేసి, ఆపై "ఖాళీ ట్రాష్" ఎంచుకోండి. నిర్ధారించడానికి ఖాళీ ట్రాష్ క్లిక్ చేయండి.
- మీరు నొక్కడం ద్వారా రీసైకిల్ బిన్ను ఖాళీ చేయవచ్చు Cmd+షిఫ్ట్+డెల్. మీరు నిర్ధారణ నోటిఫికేషన్ను స్వీకరించకూడదనుకుంటే, నొక్కండి Cmd+షిఫ్ట్+ఎంపిక+డెల్.
- నువ్వు చేయగలవు ఇక్కడ మీ Mac OS X నుండి సాఫ్ట్వేర్ను తొలగించడం గురించి మరింత తెలుసుకోండి.
4 యొక్క విధానం 3: లైనక్స్ ఉబుంటు
- ప్యాకేజీ నిర్వాహికిని తెరవండి. ఉబుంటు GUI (గ్రాఫికల్ యూజర్ ఇంటర్ఫేస్) ప్యాకేజీ మేనేజర్తో వస్తుంది, ఇది గ్రాఫికల్ విండో నుండి ప్రోగ్రామ్లను తొలగించడానికి మిమ్మల్ని అనుమతిస్తుంది. మీరు దీన్ని సిస్టమ్> అడ్మినిస్ట్రేషన్ ద్వారా ఉపయోగించవచ్చు. అడ్మినిస్ట్రేషన్ మెను నుండి, సినాప్టిక్ ప్యాకేజీ నిర్వాహికిని ఎంచుకోండి.
- మీరు తొలగించాలనుకుంటున్న ప్రోగ్రామ్కు బ్రౌజ్ చేయండి. ఎడమ ఫ్రేమ్లో, మీరు పేర్కొన్న ప్రోగ్రామ్లను వర్గం ప్రకారం క్రమబద్ధీకరించవచ్చు. వ్యవస్థాపించిన ప్రోగ్రామ్లు (ప్యాకేజీలు) సినాప్టిక్ యొక్క టాప్ బాక్స్లో ఇవ్వబడ్డాయి. మీరు తొలగించదలచిన ప్రోగ్రామ్ సంక్షిప్తీకరణల ద్వారా మాత్రమే సూచించబడుతుంది, కాబట్టి మీరు ఏ ప్రోగ్రామ్ను తొలగించాలనుకుంటున్నారో మీకు తెలియకపోతే, కొనసాగడానికి ముందు ఆన్లైన్లో శోధించండి.
- మీరు తొలగించాలనుకుంటున్న ప్యాకేజీపై కుడి క్లిక్ చేయండి. మెను నుండి తొలగించడానికి గుర్తును ఎంచుకోండి. మీరు తీసివేయాలనుకున్నన్ని ప్యాకేజీల కోసం మీరు దీన్ని చేయవచ్చు.
- వర్తించు బటన్ క్లిక్ చేయండి. మీరు ఏ ప్యాకేజీలను తొలగించాలనుకుంటున్నారో సూచించిన తర్వాత, విండో ఎగువన వర్తించు బటన్ క్లిక్ చేయండి. ప్యాకేజీ మేనేజర్ మార్పులను నిర్ధారించమని అడుగుతుంది. మార్పులను అంగీకరించడానికి మరియు ప్రోగ్రామ్లను తొలగించడానికి మళ్లీ వర్తించు క్లిక్ చేయండి.
- ఉబుంటు కింద సాఫ్ట్వేర్ను అన్ఇన్స్టాల్ చేయడం గురించి మీరు ఇక్కడ మరింత తెలుసుకోవచ్చు.
4 యొక్క విధానం 4: విండోస్ XP
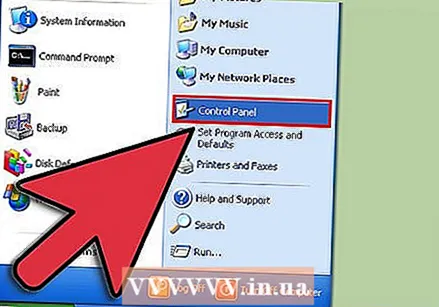 నొక్కండి ప్రారంభించండి > నియంత్రణ ప్యానెల్.
నొక్కండి ప్రారంభించండి > నియంత్రణ ప్యానెల్.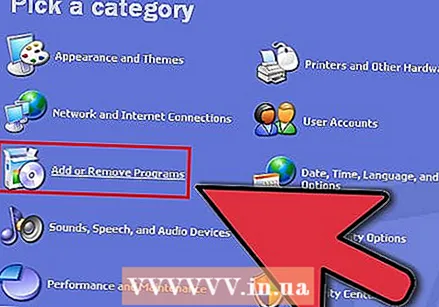 నొక్కండి ప్రోగ్రామ్లను జోడించి తొలగించండి (ప్రోగ్రామ్లను ఇన్స్టాల్ చేయండి లేదా తొలగించండి). వ్యవస్థాపించిన సాఫ్ట్వేర్ జాబితా ప్రదర్శించబడుతుంది. మీరు తొలగించాలనుకుంటున్న ప్రోగ్రామ్ను ఎంచుకోండి.
నొక్కండి ప్రోగ్రామ్లను జోడించి తొలగించండి (ప్రోగ్రామ్లను ఇన్స్టాల్ చేయండి లేదా తొలగించండి). వ్యవస్థాపించిన సాఫ్ట్వేర్ జాబితా ప్రదర్శించబడుతుంది. మీరు తొలగించాలనుకుంటున్న ప్రోగ్రామ్ను ఎంచుకోండి. 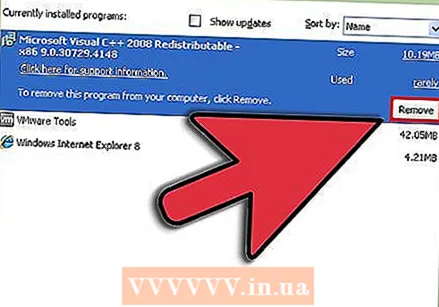 నొక్కండి తొలగించండి (తొలగించు). ఇది ఇప్పుడు మరియు తరువాత సాధ్యమే మార్పు (మార్చండి / పున lace స్థాపించుము), కానీ అదే అర్థం.
నొక్కండి తొలగించండి (తొలగించు). ఇది ఇప్పుడు మరియు తరువాత సాధ్యమే మార్పు (మార్చండి / పున lace స్థాపించుము), కానీ అదే అర్థం. 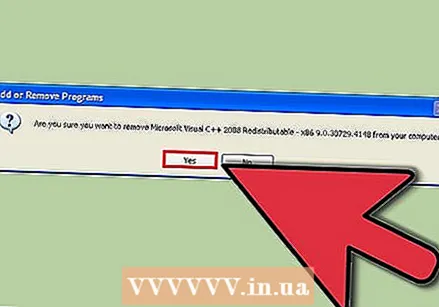 ప్రోగ్రామ్ను తొలగించడానికి సెటప్ విజార్డ్ను అనుసరించండి.
ప్రోగ్రామ్ను తొలగించడానికి సెటప్ విజార్డ్ను అనుసరించండి.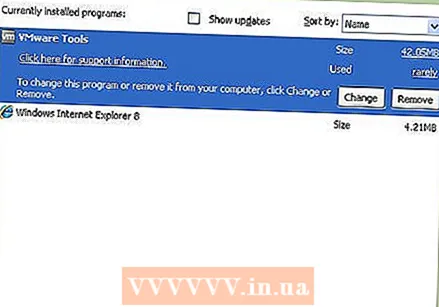 అన్ఇన్స్టాలేషన్ పూర్తయింది!
అన్ఇన్స్టాలేషన్ పూర్తయింది!
చిట్కాలు
- మీరు మీ Mac నుండి అన్ఇన్స్టాల్ చేసిన ప్రోగ్రామ్ నుండి హెచ్చరిక వస్తే, ఫైండర్కు వెళ్లి లైబ్రరీ మరియు ఎక్స్టెన్షన్స్ని ఎంచుకోండి. ఇప్పుడు .kext అనే కెర్నల్ ఫైల్ను కనుగొనండి.