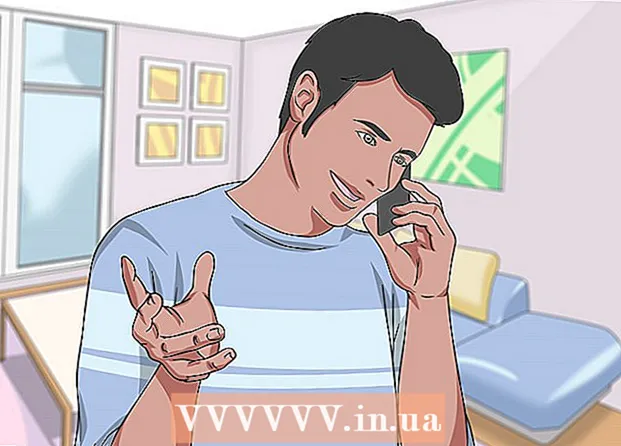రచయిత:
John Pratt
సృష్టి తేదీ:
14 ఫిబ్రవరి 2021
నవీకరణ తేదీ:
28 జూన్ 2024

విషయము
- అడుగు పెట్టడానికి
- 3 యొక్క విధానం 1: విండోస్ 8 మరియు 10 లలో కీబోర్డ్ను ఉపయోగించడం
- 3 యొక్క విధానం 3: స్నిప్పింగ్ సాధనాన్ని ఉపయోగించడం
ఈ వికీ మీ HP కంప్యూటర్ యొక్క స్క్రీన్ షాట్ ఎలా తీసుకోవాలో నేర్పుతుంది. అన్ని HP కంప్యూటర్లు డిఫాల్ట్గా విండోస్ని ఉపయోగిస్తాయి కాబట్టి, దీని కోసం విండోస్ పద్ధతులను ఉపయోగించండి.
అడుగు పెట్టడానికి
3 యొక్క విధానం 1: విండోస్ 8 మరియు 10 లలో కీబోర్డ్ను ఉపయోగించడం
 "ప్రింట్ స్క్రీన్" కీని కనుగొనండి. "ప్రింట్ స్క్రీన్" కీ కీబోర్డ్ యొక్క కుడి ఎగువ మూలలో ఉంది తొలగించు-టెస్ట్.
"ప్రింట్ స్క్రీన్" కీని కనుగొనండి. "ప్రింట్ స్క్రీన్" కీ కీబోర్డ్ యొక్క కుడి ఎగువ మూలలో ఉంది తొలగించు-టెస్ట్. - మీ కీబోర్డ్ కుడి వైపున సంఖ్యా కీప్యాడ్ కలిగి ఉంటే, మీరు కనుగొంటారు Prt Scసంఖ్యా కీప్యాడ్లోని కీల యొక్క ఎగువ వరుస యొక్క ఎడమ వైపున కీ.
- "Prt Sc" (లేదా ఇలాంటి) వచనం కీ ఎగువన లేదా కీ దిగువన ఉందో లేదో గమనించండి. ఇది వేరే టెక్స్ట్ ఎంపిక క్రింద కీ దిగువన ఉంటే, మీరు జోడించాల్సిన అవసరం ఉంది Fnబటన్.
 "విండోస్" కీని కనుగొనండి విన్. ఈ కీ (విండోస్ లోగోతో) సాధారణంగా కీబోర్డ్ యొక్క కుడి దిగువ భాగంలో ఉంటుంది.
"విండోస్" కీని కనుగొనండి విన్. ఈ కీ (విండోస్ లోగోతో) సాధారణంగా కీబోర్డ్ యొక్క కుడి దిగువ భాగంలో ఉంటుంది.  అవసరమైతే, పరీక్ష కోసం శోధించండి Fn. "Prt Sc" టెక్స్ట్ పరీక్ష దిగువన మరియు ఇతర టెక్స్ట్ క్రింద ఉంటే, మీరు తప్పక నమోదు చేయాలి Fn- "ప్రింట్ స్క్రీన్" ఫంక్షన్ను గుర్తించమని మీ కంప్యూటర్ను బలవంతం చేయడానికి కీని ఉపయోగించండి.
అవసరమైతే, పరీక్ష కోసం శోధించండి Fn. "Prt Sc" టెక్స్ట్ పరీక్ష దిగువన మరియు ఇతర టెక్స్ట్ క్రింద ఉంటే, మీరు తప్పక నమోదు చేయాలి Fn- "ప్రింట్ స్క్రీన్" ఫంక్షన్ను గుర్తించమని మీ కంప్యూటర్ను బలవంతం చేయడానికి కీని ఉపయోగించండి. - సాధారణంగా మీరు కనుగొంటారు Fnకీబోర్డ్ దిగువ ఎడమవైపు కీ.
 స్క్రీన్ షాట్లో ఏమి ఉండాలో మీ స్క్రీన్ చూపిస్తుందని నిర్ధారించుకోండి. మీరు స్క్రీన్ షాట్ తీసుకోవాలనుకుంటున్న పేజీ లేదా ప్రోగ్రామ్కు వెళ్లండి.
స్క్రీన్ షాట్లో ఏమి ఉండాలో మీ స్క్రీన్ చూపిస్తుందని నిర్ధారించుకోండి. మీరు స్క్రీన్ షాట్ తీసుకోవాలనుకుంటున్న పేజీ లేదా ప్రోగ్రామ్కు వెళ్లండి.  విండోస్ కీని పట్టుకోండి విన్ నొక్కినప్పుడు. తదుపరి దశలో కూడా దీన్ని నిర్ధారించుకోండి.
విండోస్ కీని పట్టుకోండి విన్ నొక్కినప్పుడు. తదుపరి దశలో కూడా దీన్ని నిర్ధారించుకోండి. - "Prt Sc" వచనం తగిన కీలోని ఏదైనా ఇతర వచనం క్రింద ఉంటే, "Fn" కీని కూడా నొక్కి ఉంచండి.
 ఉంచండి PrtScr నొక్కినప్పుడు. మీరు దీన్ని ఒక సెకను మాత్రమే చేయాలి.
ఉంచండి PrtScr నొక్కినప్పుడు. మీరు దీన్ని ఒక సెకను మాత్రమే చేయాలి. - మీరు కలిగి ఉన్నారని నిర్ధారించుకోండి విన్దీన్ని చేస్తున్నప్పుడు బటన్.
 స్క్రీన్ క్లుప్తంగా మసకబారినప్పుడు అన్ని కీలను విడుదల చేయండి. విండోస్ మీ స్క్రీన్ యొక్క విషయాల స్క్రీన్ షాట్ తీసుకున్నట్లు ఇది సూచిస్తుంది.
స్క్రీన్ క్లుప్తంగా మసకబారినప్పుడు అన్ని కీలను విడుదల చేయండి. విండోస్ మీ స్క్రీన్ యొక్క విషయాల స్క్రీన్ షాట్ తీసుకున్నట్లు ఇది సూచిస్తుంది. - స్క్రీన్ మసకబారకపోతే, కీలను విడుదల చేసి, మళ్ళీ నొక్కండి Prt Scబటన్. ఇది పని చేయకపోతే, ఉంచండి Fnకీ (మీరు ఇప్పటికే అలా చేయకపోతే), లేదా విడుదల చేయండి Fnబటన్ మరియు మీరు ఉపయోగించినట్లయితే మళ్ళీ ప్రయత్నించండి.
 మీ స్క్రీన్షాట్లను చూడండి. మీరు కింది వాటిని చేయడం ద్వారా "పిక్చర్స్" ఫోల్డర్ నుండి మీరు స్వాధీనం చేసుకున్న స్క్రీన్షాట్లను చూడవచ్చు:
మీ స్క్రీన్షాట్లను చూడండి. మీరు కింది వాటిని చేయడం ద్వారా "పిక్చర్స్" ఫోల్డర్ నుండి మీరు స్వాధీనం చేసుకున్న స్క్రీన్షాట్లను చూడవచ్చు: - "ఎక్స్ప్లోరర్" తెరవండి
 "ప్రింట్ స్క్రీన్" కీని కనుగొనండి PrtScr. "ప్రింట్ స్క్రీన్" కీ కీబోర్డ్ యొక్క కుడి ఎగువ మూలలో ఉంది తొలగించు-టెస్ట్.
"ప్రింట్ స్క్రీన్" కీని కనుగొనండి PrtScr. "ప్రింట్ స్క్రీన్" కీ కీబోర్డ్ యొక్క కుడి ఎగువ మూలలో ఉంది తొలగించు-టెస్ట్. - మీ కీబోర్డ్ కుడి వైపున సంఖ్యా కీప్యాడ్ కలిగి ఉంటే, మీరు కనుగొంటారు Prt Scసంఖ్యా కీప్యాడ్లోని కీల యొక్క ఎగువ వరుస యొక్క ఎడమ వైపున కీ.
- "Prt Sc" (లేదా ఇలాంటిది) టెక్స్ట్ కీ పైభాగంలో లేదా కీ దిగువన ఉందో లేదో గమనించండి. ఇది వేరే టెక్స్ట్ క్రింద కీ దిగువన ఉన్నట్లయితే, మీరు జోడించాల్సిన అవసరం ఉంది Fnబటన్.
 అవసరమైతే, పరీక్ష కోసం శోధించండి Fn. "Prt Sc" టెక్స్ట్ పరీక్ష దిగువన మరియు పరీక్ష ఎగువ భాగంలో కాకుండా క్రింద ఉంటే, మీరు తప్పక Fn "ప్రింట్ స్క్రీన్" లక్షణాన్ని గుర్తించడానికి మీ కంప్యూటర్ను బలవంతం చేయడానికి.
అవసరమైతే, పరీక్ష కోసం శోధించండి Fn. "Prt Sc" టెక్స్ట్ పరీక్ష దిగువన మరియు పరీక్ష ఎగువ భాగంలో కాకుండా క్రింద ఉంటే, మీరు తప్పక Fn "ప్రింట్ స్క్రీన్" లక్షణాన్ని గుర్తించడానికి మీ కంప్యూటర్ను బలవంతం చేయడానికి. - సాధారణంగా మీరు కనుగొంటారు Fnకీబోర్డ్ దిగువ ఎడమవైపు కీ.
 మీరు స్క్రీన్ షాట్ తీసుకోవాలనుకుంటున్న దాన్ని మీ స్క్రీన్ చూపిస్తుందని నిర్ధారించుకోండి. మీరు స్క్రీన్ షాట్ తీసుకోవాలనుకుంటున్న పేజీ లేదా ప్రోగ్రామ్కు వెళ్లండి.
మీరు స్క్రీన్ షాట్ తీసుకోవాలనుకుంటున్న దాన్ని మీ స్క్రీన్ చూపిస్తుందని నిర్ధారించుకోండి. మీరు స్క్రీన్ షాట్ తీసుకోవాలనుకుంటున్న పేజీ లేదా ప్రోగ్రామ్కు వెళ్లండి.  బటన్ నొక్కండి PrtScr. స్క్రీన్షాట్ తీసుకొని మీ కంప్యూటర్ క్లిప్బోర్డ్లో సేవ్ చేయబడుతుంది.
బటన్ నొక్కండి PrtScr. స్క్రీన్షాట్ తీసుకొని మీ కంప్యూటర్ క్లిప్బోర్డ్లో సేవ్ చేయబడుతుంది. - స్క్రీన్ షాట్ తీసినట్లు మీకు దృశ్యమాన సూచన రాదు.
- సంబంధిత పరీక్షలో "Prt Sc" వచనం వేరే వచనంలో ఉంటే, మీకు కూడా ఉందని నిర్ధారించుకోండి Fn కీ.
 ప్రారంభం తెరవండి
ప్రారంభం తెరవండి  ఓపెన్ పెయింట్. టైప్ చేయండి పెయింట్ మరియు క్లిక్ చేయండి పెయింట్ ప్రారంభ మెను ఎగువన.
ఓపెన్ పెయింట్. టైప్ చేయండి పెయింట్ మరియు క్లిక్ చేయండి పెయింట్ ప్రారంభ మెను ఎగువన.  మీ స్క్రీన్ షాట్ అతికించండి. నొక్కండి Ctrl+వి. ఇది చేయుటకు. స్క్రీన్ షాట్ పెయింట్ విండోలో కనిపిస్తుంది.
మీ స్క్రీన్ షాట్ అతికించండి. నొక్కండి Ctrl+వి. ఇది చేయుటకు. స్క్రీన్ షాట్ పెయింట్ విండోలో కనిపిస్తుంది. - మీరు క్లిప్బోర్డ్ ఆకారంలో కూడా క్లిక్ చేయవచ్చు అతుకుటస్క్రీన్ షాట్లో అతికించడానికి పెయింట్ విండో ఎగువ ఎడమ మూలలో ఉన్న చిహ్నం.
- మీ స్క్రీన్ షాట్ అతికించబడకపోతే, మీరు సవరించేటప్పుడు తిరిగి వెళ్లి స్క్రీన్ షాట్ తీసుకోవలసి ఉంటుంది Fnబటన్ (లేదా, మీరు నొక్కితే Fn బటన్, ఇప్పుడే దాన్ని నొక్కి ఉంచవద్దు).
 నొక్కండి ఫైల్. ఈ ఎంపిక స్క్రీన్ ఎడమ ఎగువ భాగంలో ఉంది. మీరు దానిపై క్లిక్ చేసినప్పుడు, డ్రాప్-డౌన్ మెను కనిపిస్తుంది.
నొక్కండి ఫైల్. ఈ ఎంపిక స్క్రీన్ ఎడమ ఎగువ భాగంలో ఉంది. మీరు దానిపై క్లిక్ చేసినప్పుడు, డ్రాప్-డౌన్ మెను కనిపిస్తుంది.  నొక్కండి ఇలా సేవ్ చేయండి. ఈ లో పేర్కొనబడింది ఫైల్-మెను. స్లైడ్అవుట్ మెను కనిపిస్తుంది.
నొక్కండి ఇలా సేవ్ చేయండి. ఈ లో పేర్కొనబడింది ఫైల్-మెను. స్లైడ్అవుట్ మెను కనిపిస్తుంది.  చిత్ర ఆకృతిని ఎంచుకోండి. నొక్కండి పిఎన్జి లేదా JPEG స్లైడ్అవుట్ మెనులో. ఎక్స్ప్లోరర్ విండో తెరవబడుతుంది.
చిత్ర ఆకృతిని ఎంచుకోండి. నొక్కండి పిఎన్జి లేదా JPEG స్లైడ్అవుట్ మెనులో. ఎక్స్ప్లోరర్ విండో తెరవబడుతుంది. - ఇది ఉత్తమం పిఎన్జి ఎందుకంటే పిఎన్జి ఫైళ్లు అసలు నాణ్యత కంటే తక్కువ కాదు (జెపిఇజి ఫైల్ల మాదిరిగా కాకుండా). అయితే, JPEG ఫైల్లు మీ హార్డ్డ్రైవ్లో చాలా తక్కువ స్థలాన్ని తీసుకుంటాయి.
 ఫైల్ పేరును నమోదు చేయండి. విండో దిగువన ఉన్న "ఫైల్ పేరు" ఫీల్డ్లో స్క్రీన్ షాట్ కోసం ఒక పేరును నమోదు చేయండి.
ఫైల్ పేరును నమోదు చేయండి. విండో దిగువన ఉన్న "ఫైల్ పేరు" ఫీల్డ్లో స్క్రీన్ షాట్ కోసం ఒక పేరును నమోదు చేయండి.  నిల్వ స్థానాన్ని ఎంచుకోండి. మీరు ఫైల్ను సేవ్ చేయదలిచిన విండో యొక్క ఎడమ వైపున ఉన్న ఫోల్డర్పై క్లిక్ చేయండి.
నిల్వ స్థానాన్ని ఎంచుకోండి. మీరు ఫైల్ను సేవ్ చేయదలిచిన విండో యొక్క ఎడమ వైపున ఉన్న ఫోల్డర్పై క్లిక్ చేయండి.  నొక్కండి సేవ్ చేయండి. ఈ బటన్ విండో దిగువన ఉంది. మీ స్క్రీన్ షాట్ ఇప్పుడు ఎంచుకున్న ఫోల్డర్లో సేవ్ చేయబడుతుంది.
నొక్కండి సేవ్ చేయండి. ఈ బటన్ విండో దిగువన ఉంది. మీ స్క్రీన్ షాట్ ఇప్పుడు ఎంచుకున్న ఫోల్డర్లో సేవ్ చేయబడుతుంది.
- "ఎక్స్ప్లోరర్" తెరవండి
3 యొక్క విధానం 3: స్నిప్పింగ్ సాధనాన్ని ఉపయోగించడం
 ప్రారంభం తెరవండి
ప్రారంభం తెరవండి  స్నిపింగ్ సాధనాన్ని తెరవండి. టైప్ చేయండి స్నిపింగ్ సాధనం శోధన పట్టీలో, ఆపై క్లిక్ చేయండి స్నిపింగ్ సాధనం ప్రారంభ మెను ఎగువన.
స్నిపింగ్ సాధనాన్ని తెరవండి. టైప్ చేయండి స్నిపింగ్ సాధనం శోధన పట్టీలో, ఆపై క్లిక్ చేయండి స్నిపింగ్ సాధనం ప్రారంభ మెను ఎగువన.  మోడ్ను "దీర్ఘచతురస్రాకార కటౌట్" కు సెట్ చేయండి. నొక్కండి మోడ్ స్నిపింగ్ టూల్ విండో ఎగువన, ఆపై క్లిక్ చేయండి దీర్ఘచతురస్రాకార కటౌట్ కనిపించే డ్రాప్-డౌన్ మెనులో. ఇది "దీర్ఘచతురస్రాకార స్నిప్" లక్షణాన్ని ఉపయోగించడానికి స్నిపింగ్ సాధనాన్ని సెట్ చేస్తుంది, తద్వారా స్క్రీన్ యొక్క స్క్రీన్ షాట్ తీయవచ్చు.
మోడ్ను "దీర్ఘచతురస్రాకార కటౌట్" కు సెట్ చేయండి. నొక్కండి మోడ్ స్నిపింగ్ టూల్ విండో ఎగువన, ఆపై క్లిక్ చేయండి దీర్ఘచతురస్రాకార కటౌట్ కనిపించే డ్రాప్-డౌన్ మెనులో. ఇది "దీర్ఘచతురస్రాకార స్నిప్" లక్షణాన్ని ఉపయోగించడానికి స్నిపింగ్ సాధనాన్ని సెట్ చేస్తుంది, తద్వారా స్క్రీన్ యొక్క స్క్రీన్ షాట్ తీయవచ్చు. - దీని తరువాత, ప్రోగ్రామ్ "దీర్ఘచతురస్రాకార కటౌట్" కు డిఫాల్ట్ అవుతుంది మరియు మీరు క్లిక్ చేయాలి క్రొత్తది క్రొత్త స్నిప్ను సృష్టించడానికి "స్నిపింగ్ టూల్" విండో యొక్క ఎడమ వైపున.
 స్క్రీన్ యొక్క ఏ భాగానైనా మౌస్ క్లిక్ చేసి లాగండి. మీరు హైలైట్ చేసిన స్క్రీన్ భాగం చుట్టూ ఎరుపు ఫ్రేమ్ కనిపిస్తుంది.
స్క్రీన్ యొక్క ఏ భాగానైనా మౌస్ క్లిక్ చేసి లాగండి. మీరు హైలైట్ చేసిన స్క్రీన్ భాగం చుట్టూ ఎరుపు ఫ్రేమ్ కనిపిస్తుంది. - మీరు మొత్తం స్క్రీన్ యొక్క స్క్రీన్ షాట్ తీసుకోవాలనుకుంటే, స్క్రీన్ యొక్క ఎగువ ఎడమ మూలలో క్లిక్ చేసి, మీ మౌస్ను కుడి దిగువ మూలకు లాగండి.
 మౌస్ బటన్ను విడుదల చేయండి. మీరు ఎడమ మౌస్ బటన్ను విడుదల చేసిన వెంటనే, మీ స్క్రీన్ షాట్ తీసుకోబడుతుంది. స్నిప్పింగ్ సాధనంలో స్క్రీన్ షాట్ కనిపించడాన్ని మీరు చూడాలి.
మౌస్ బటన్ను విడుదల చేయండి. మీరు ఎడమ మౌస్ బటన్ను విడుదల చేసిన వెంటనే, మీ స్క్రీన్ షాట్ తీసుకోబడుతుంది. స్నిప్పింగ్ సాధనంలో స్క్రీన్ షాట్ కనిపించడాన్ని మీరు చూడాలి.  మీ స్క్రీన్షాట్ను సేవ్ చేయండి. మీరు ఈ క్రింది వాటిని చేయడం ద్వారా స్క్రీన్ షాట్ను ఫోటో ఫైల్గా మీ కంప్యూటర్లో సేవ్ చేయవచ్చు:
మీ స్క్రీన్షాట్ను సేవ్ చేయండి. మీరు ఈ క్రింది వాటిని చేయడం ద్వారా స్క్రీన్ షాట్ను ఫోటో ఫైల్గా మీ కంప్యూటర్లో సేవ్ చేయవచ్చు: - స్నిపింగ్ సాధనం ఎగువన ఉన్న ఫ్లాపీ "సేవ్" చిహ్నాన్ని క్లిక్ చేయండి.
- "ఫైల్ పేరు" టెక్స్ట్ ఫీల్డ్లో ఫైల్ పేరును టైప్ చేయండి.
- మీరు స్క్రీన్షాట్ను సేవ్ చేయదలిచిన విండో యొక్క ఎడమ వైపున ఉన్న ఫోల్డర్ను ఎంచుకోండి.
- నొక్కండి సేవ్ చేయండి.
 ఇతర క్లిప్పింగ్లను ఉపయోగించడానికి ప్రయత్నించండి. మీరు ఆన్లో ఉంటే మోడ్ స్నిపింగ్ టూల్ విండో ఎగువన, కింది ఎంపికలతో డ్రాప్-డౌన్ మెను కనిపిస్తుంది, వీటిలో ప్రతి ఒక్కటి వేరే రకమైన స్క్రీన్ షాట్ తీసుకోవడానికి ఉపయోగించవచ్చు:
ఇతర క్లిప్పింగ్లను ఉపయోగించడానికి ప్రయత్నించండి. మీరు ఆన్లో ఉంటే మోడ్ స్నిపింగ్ టూల్ విండో ఎగువన, కింది ఎంపికలతో డ్రాప్-డౌన్ మెను కనిపిస్తుంది, వీటిలో ప్రతి ఒక్కటి వేరే రకమైన స్క్రీన్ షాట్ తీసుకోవడానికి ఉపయోగించవచ్చు: - ఉచిత-రూపం కట్టింగ్ - మీ స్క్రీన్పై ఒక భాగాన్ని క్లిక్ చేసి, మీ మౌస్ని లాగడం ద్వారా దాన్ని ఎంచుకోవడానికి మిమ్మల్ని అనుమతిస్తుంది.మీ ఎంపిక ముగింపును ఎంపిక ప్రారంభానికి కనెక్ట్ చేసిన తర్వాత మీరు మౌస్ను విడుదల చేస్తే, స్క్రీన్ షాట్ తీసుకోబడుతుంది.
- విండో కటౌట్ - క్రియాశీల విండో యొక్క స్క్రీన్ షాట్ తీసుకోవడానికి మిమ్మల్ని అనుమతిస్తుంది (ఉదాహరణకు, మీ బ్రౌజర్ విండో). విండోపై క్లిక్ చేస్తే స్క్రీన్ షాట్ పడుతుంది.