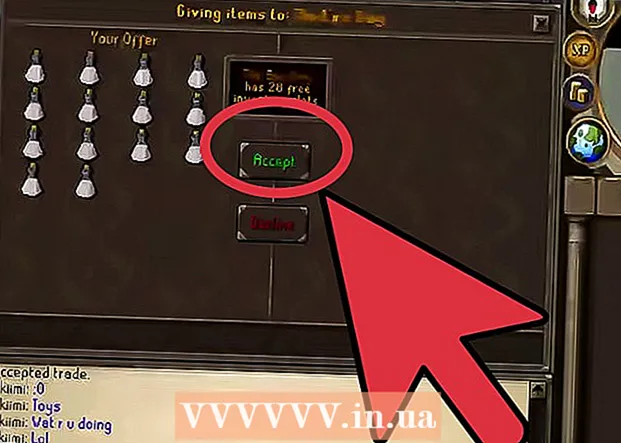రచయిత:
Christy White
సృష్టి తేదీ:
4 మే 2021
నవీకరణ తేదీ:
1 జూలై 2024

విషయము
- అడుగు పెట్టడానికి
- 3 యొక్క పద్ధతి 1: ఆర్ట్బోర్డ్ పరిమాణాన్ని మార్చండి
- 3 యొక్క విధానం 2: బహుళ ఆర్ట్బోర్డ్ల పరిమాణాన్ని మార్చండి
- 3 యొక్క విధానం 3: మీ ఆర్ట్బోర్డ్ను చిత్రానికి అమర్చండి
- చిట్కాలు
- హెచ్చరికలు
ఈ ఆర్టికల్ మీ ఆర్ట్బోర్డ్ను అడోబ్ ఇల్లస్ట్రేటర్లో ఎలా పరిమాణాన్ని చేయాలో నేర్పుతుంది.
అడుగు పెట్టడానికి
3 యొక్క పద్ధతి 1: ఆర్ట్బోర్డ్ పరిమాణాన్ని మార్చండి
 మీ పత్రాన్ని ఇలస్ట్రేటర్లో తెరవండి. ఇలస్ట్రేటర్ ప్రాజెక్ట్ను తెరవడానికి డబుల్ క్లిక్ చేయండి. మీరు ఆర్ట్బోర్డ్ను సర్దుబాటు చేయడానికి ముందు మీరు మొదట ఇలస్ట్రేటర్లో ప్రాజెక్ట్ను తెరవాలి.
మీ పత్రాన్ని ఇలస్ట్రేటర్లో తెరవండి. ఇలస్ట్రేటర్ ప్రాజెక్ట్ను తెరవడానికి డబుల్ క్లిక్ చేయండి. మీరు ఆర్ట్బోర్డ్ను సర్దుబాటు చేయడానికి ముందు మీరు మొదట ఇలస్ట్రేటర్లో ప్రాజెక్ట్ను తెరవాలి. 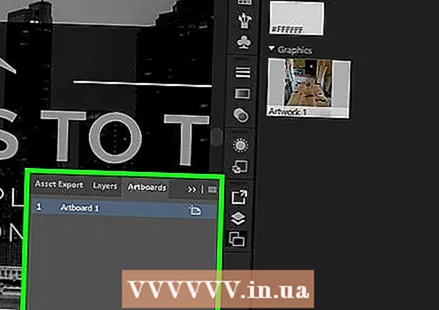 మీరు సర్దుబాటు చేయదలిచిన ఆర్ట్బోర్డ్ను కనుగొనండి. పేజీ యొక్క కుడి వైపున ఉన్న ఆర్ట్బోర్డ్ ప్యానెల్లో చూడండి మరియు మీ ఆర్ట్బోర్డ్ పేరును కనుగొనండి.
మీరు సర్దుబాటు చేయదలిచిన ఆర్ట్బోర్డ్ను కనుగొనండి. పేజీ యొక్క కుడి వైపున ఉన్న ఆర్ట్బోర్డ్ ప్యానెల్లో చూడండి మరియు మీ ఆర్ట్బోర్డ్ పేరును కనుగొనండి. - మీకు ఈ ప్యానెల్ కనిపించకపోతే, క్లిక్ చేయండి కిటికీ స్క్రీన్ పైభాగంలో, ఆపై ఆర్ట్బోర్డులు డ్రాప్-డౌన్ మెనులో.
 "ఆర్ట్బోర్డ్" చిహ్నాన్ని డబుల్ క్లిక్ చేయండి. డ్రాయింగ్ ఏరియా పేరుకు కుడి వైపున ప్లస్ (+) గుర్తుతో ఉన్న దీర్ఘచతురస్రం ఇది. ఇది పాపప్ విండోను తెరుస్తుంది.
"ఆర్ట్బోర్డ్" చిహ్నాన్ని డబుల్ క్లిక్ చేయండి. డ్రాయింగ్ ఏరియా పేరుకు కుడి వైపున ప్లస్ (+) గుర్తుతో ఉన్న దీర్ఘచతురస్రం ఇది. ఇది పాపప్ విండోను తెరుస్తుంది.  డ్రాయింగ్ ప్రాంతం యొక్క వెడల్పును మార్చండి. "వెడల్పు" వచన పెట్టెలోని సంఖ్యను సర్దుబాటు చేయడం ద్వారా మీరు దీన్ని చేస్తారు.
డ్రాయింగ్ ప్రాంతం యొక్క వెడల్పును మార్చండి. "వెడల్పు" వచన పెట్టెలోని సంఖ్యను సర్దుబాటు చేయడం ద్వారా మీరు దీన్ని చేస్తారు. 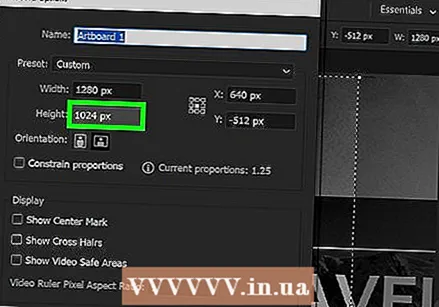 డ్రాయింగ్ ప్రాంతం యొక్క ఎత్తును మార్చండి. "ఎత్తు" వచన పెట్టెలోని సంఖ్యను సర్దుబాటు చేయడం ద్వారా మీరు దీన్ని చేస్తారు.
డ్రాయింగ్ ప్రాంతం యొక్క ఎత్తును మార్చండి. "ఎత్తు" వచన పెట్టెలోని సంఖ్యను సర్దుబాటు చేయడం ద్వారా మీరు దీన్ని చేస్తారు. 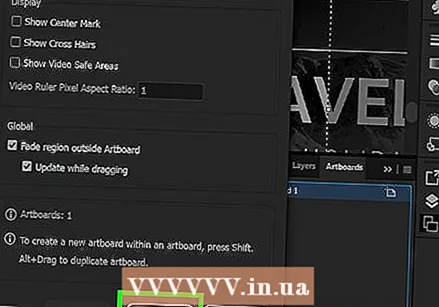 నొక్కండి అలాగే. ఈ బటన్ విండో దిగువన చూడవచ్చు. ఇది మార్పులను సేవ్ చేస్తుంది మరియు మీ ఆర్ట్బోర్డ్ పరిమాణాన్ని మారుస్తుంది.
నొక్కండి అలాగే. ఈ బటన్ విండో దిగువన చూడవచ్చు. ఇది మార్పులను సేవ్ చేస్తుంది మరియు మీ ఆర్ట్బోర్డ్ పరిమాణాన్ని మారుస్తుంది. - మీ ఆర్ట్బోర్డ్లో చిత్రం యొక్క స్థానాన్ని సర్దుబాటు చేయడానికి, చిత్రాన్ని ఎంచుకుని, కనిపించే చుక్కల గీతను లాగండి.
3 యొక్క విధానం 2: బహుళ ఆర్ట్బోర్డ్ల పరిమాణాన్ని మార్చండి
 మీ పత్రాన్ని ఇలస్ట్రేటర్లో తెరవండి. ఇలస్ట్రేటర్ ప్రాజెక్ట్ను తెరవడానికి డబుల్ క్లిక్ చేయండి. మీరు ఆర్ట్బోర్డ్ను సర్దుబాటు చేయడానికి ముందు మీరు మొదట ఇలస్ట్రేటర్లో ప్రాజెక్ట్ను తెరవాలి.
మీ పత్రాన్ని ఇలస్ట్రేటర్లో తెరవండి. ఇలస్ట్రేటర్ ప్రాజెక్ట్ను తెరవడానికి డబుల్ క్లిక్ చేయండి. మీరు ఆర్ట్బోర్డ్ను సర్దుబాటు చేయడానికి ముందు మీరు మొదట ఇలస్ట్రేటర్లో ప్రాజెక్ట్ను తెరవాలి. 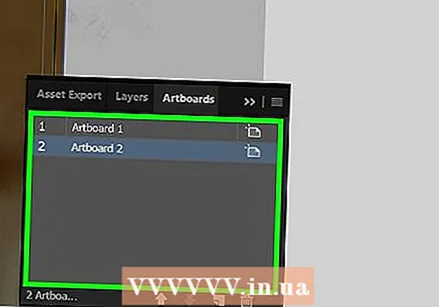 సర్దుబాటు చేయడానికి ఆర్ట్బోర్డ్లను ఎంచుకోండి. పేజీ యొక్క కుడి వైపున ఉన్న ఆర్ట్బోర్డ్ ప్యానెల్లో, మీ అన్ని ఆర్ట్బోర్డ్ల జాబితాను మీరు చూస్తారు; దయచేసి పట్టుకోండి Ctrl (విండోస్) లేదా ఆదేశం (Mac) మరియు మీరు సర్దుబాటు చేయదలిచిన ప్రతి ఆర్ట్బోర్డ్ క్లిక్ చేయండి.
సర్దుబాటు చేయడానికి ఆర్ట్బోర్డ్లను ఎంచుకోండి. పేజీ యొక్క కుడి వైపున ఉన్న ఆర్ట్బోర్డ్ ప్యానెల్లో, మీ అన్ని ఆర్ట్బోర్డ్ల జాబితాను మీరు చూస్తారు; దయచేసి పట్టుకోండి Ctrl (విండోస్) లేదా ఆదేశం (Mac) మరియు మీరు సర్దుబాటు చేయదలిచిన ప్రతి ఆర్ట్బోర్డ్ క్లిక్ చేయండి. - మీకు ఆర్ట్బోర్డ్ ప్యానెల్ కనిపించకపోతే, క్లిక్ చేయండి కిటికీ స్క్రీన్ ఎగువన, మరియు క్లిక్ చేయండి ఆర్ట్బోర్డులు డ్రాప్-డౌన్ మెనులో.
 నొక్కండి షిఫ్ట్+ఓ. ఇది మీరు క్లిక్ చేసిన ఆర్ట్బోర్డ్లను ఎన్నుకుంటుంది మరియు ఇలస్ట్రేటర్ విండో ఎగువన వాటి పరిమాణాలను తెరుస్తుంది.
నొక్కండి షిఫ్ట్+ఓ. ఇది మీరు క్లిక్ చేసిన ఆర్ట్బోర్డ్లను ఎన్నుకుంటుంది మరియు ఇలస్ట్రేటర్ విండో ఎగువన వాటి పరిమాణాలను తెరుస్తుంది. 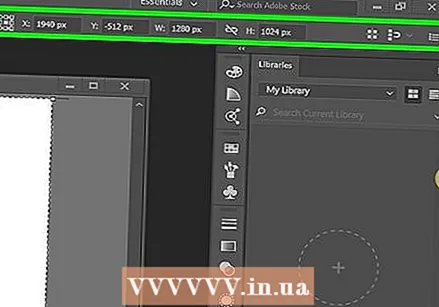 ఆర్ట్బోర్డ్ల పరిమాణాలను మార్చండి. పేజీ యొక్క ఎగువన ఉన్న "B" మరియు "H" టెక్స్ట్ బాక్స్లలో మీకు కావలసిన పరిమాణాలను నమోదు చేయవచ్చు.
ఆర్ట్బోర్డ్ల పరిమాణాలను మార్చండి. పేజీ యొక్క ఎగువన ఉన్న "B" మరియు "H" టెక్స్ట్ బాక్స్లలో మీకు కావలసిన పరిమాణాలను నమోదు చేయవచ్చు. - ప్రతి ఆర్ట్బోర్డ్లో చిత్రం యొక్క స్థానాన్ని సర్దుబాటు చేయడానికి, చిత్రాన్ని ఎంచుకుని, కనిపించే చుక్కల గీతను లాగండి.
3 యొక్క విధానం 3: మీ ఆర్ట్బోర్డ్ను చిత్రానికి అమర్చండి
 మీ పత్రాన్ని ఇలస్ట్రేటర్లో తెరవండి. ఇలస్ట్రేటర్ ప్రాజెక్ట్ను తెరవడానికి డబుల్ క్లిక్ చేయండి. మీరు ఆర్ట్బోర్డ్ను సర్దుబాటు చేయడానికి ముందు మీరు మొదట ఇలస్ట్రేటర్లో ప్రాజెక్ట్ను తెరవాలి.
మీ పత్రాన్ని ఇలస్ట్రేటర్లో తెరవండి. ఇలస్ట్రేటర్ ప్రాజెక్ట్ను తెరవడానికి డబుల్ క్లిక్ చేయండి. మీరు ఆర్ట్బోర్డ్ను సర్దుబాటు చేయడానికి ముందు మీరు మొదట ఇలస్ట్రేటర్లో ప్రాజెక్ట్ను తెరవాలి. 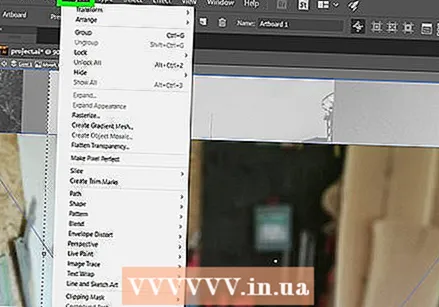 నొక్కండి వస్తువు. ఇది ఇలస్ట్రేటర్ విండో (విండోస్) పైభాగంలో లేదా స్క్రీన్ పైభాగంలో (మాక్) ఉన్న మెను ఐటెమ్. ఇది డ్రాప్-డౌన్ మెనుని తెరుస్తుంది.
నొక్కండి వస్తువు. ఇది ఇలస్ట్రేటర్ విండో (విండోస్) పైభాగంలో లేదా స్క్రీన్ పైభాగంలో (మాక్) ఉన్న మెను ఐటెమ్. ఇది డ్రాప్-డౌన్ మెనుని తెరుస్తుంది.  ఎంచుకోండి ఆర్ట్బోర్డులు. ఈ ఎంపికను డ్రాప్-డౌన్ మెను దిగువన చూడవచ్చు. ఇప్పుడు ఒక మెను కనిపిస్తుంది.
ఎంచుకోండి ఆర్ట్బోర్డులు. ఈ ఎంపికను డ్రాప్-డౌన్ మెను దిగువన చూడవచ్చు. ఇప్పుడు ఒక మెను కనిపిస్తుంది. 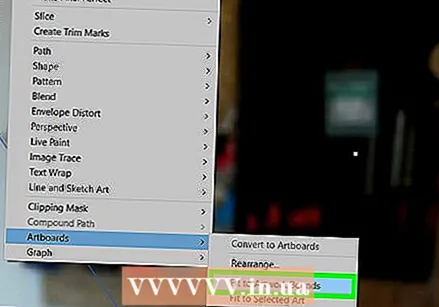 నొక్కండి చిత్ర సరిహద్దులకు సరిపోతుంది. మీరు దీన్ని మెనులో కనుగొనవచ్చు. కళాకృతి పరిమాణానికి అనుగుణంగా ఆర్ట్బోర్డ్ పరిమాణాన్ని సర్దుబాటు చేస్తుంది.
నొక్కండి చిత్ర సరిహద్దులకు సరిపోతుంది. మీరు దీన్ని మెనులో కనుగొనవచ్చు. కళాకృతి పరిమాణానికి అనుగుణంగా ఆర్ట్బోర్డ్ పరిమాణాన్ని సర్దుబాటు చేస్తుంది. - మీకు బహుళ ఆర్ట్బోర్డులు ఉంటే, ప్రతి ఆర్ట్బోర్డ్ సర్దుబాటు చేయబడుతుంది.
చిట్కాలు
- ఆర్ట్బోర్డ్ మీ కార్యస్థలం నుండి భిన్నంగా ఉంటుంది. కార్యస్థలం కూడా కాన్వాస్ మీ ఆర్ట్బోర్డులన్నింటినీ కలిగి ఉన్న స్థలం.
హెచ్చరికలు
- ఆర్ట్బోర్డుల మాదిరిగా కాకుండా, ఇల్లస్ట్రేటర్లోని వర్క్స్పేస్ ప్రామాణిక పరిమాణం 227 x 227 అంగుళాల నుండి పైకి లేదా క్రిందికి స్కేల్ చేయబడదు.