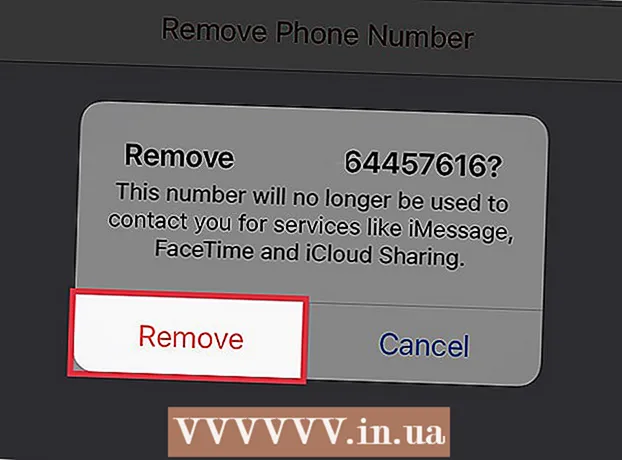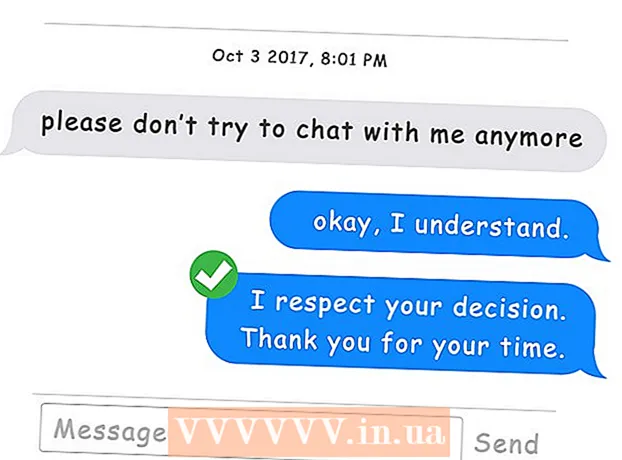రచయిత:
John Pratt
సృష్టి తేదీ:
14 ఫిబ్రవరి 2021
నవీకరణ తేదీ:
2 జూలై 2024

విషయము
- అడుగు పెట్టడానికి
- 3 యొక్క విధానం 1: Minecraft ఆటను రికార్డ్ చేయడం
- 3 యొక్క విధానం 2: Mac లో Minecraft స్క్రీన్ షాట్ ఎలా తీసుకోవాలి
- 3 యొక్క విధానం 3: PC లో Minecraft యొక్క స్క్రీన్ షాట్ తీసుకోవడం
- చిట్కాలు
చాలా మంది గేమర్లు మిన్క్రాఫ్ట్ గేమ్ను రికార్డ్ చేసి యూట్యూబ్లోకి అప్లోడ్ చేయగలరు, ఇతరులకు చూపించడానికి లేదా ట్యుటోరియల్గా ఉండాలని కోరుకుంటారు. ఇది మీకు కూడా వర్తిస్తుంది మరియు మీరు మీ మిన్క్రాఫ్ట్ అనుభవాన్ని మిగతా ప్రపంచంతో పంచుకోవాలనుకుంటే, ఆటను రికార్డ్ చేయడానికి మరియు స్క్రీన్షాట్లను తీసుకోవడానికి వీడియో రికార్డింగ్ సాఫ్ట్వేర్ను ఉపయోగించడానికి ఈ క్రింది గైడ్ను చదవండి. ప్రారంభించడానికి క్రింది దశలను అనుసరించండి.
అడుగు పెట్టడానికి
3 యొక్క విధానం 1: Minecraft ఆటను రికార్డ్ చేయడం
 ఏ విభిన్న వీడియో క్యాప్చరింగ్ సాఫ్ట్వేర్ అందుబాటులో ఉందో పరిశోధించండి. ఉదాహరణకు, మీ బ్రౌజర్లో "వీడియో క్యాప్చరింగ్ సాఫ్ట్వేర్ వికీ" వంటిది టైప్ చేయండి. మొదటి ఫలితాలలో ఒకటి వికీపీడియాకు లింక్, ఇక్కడ మీరు వివిధ వీడియో క్యాప్చర్ ప్రోగ్రామ్ల జాబితాను కనుగొంటారు.
ఏ విభిన్న వీడియో క్యాప్చరింగ్ సాఫ్ట్వేర్ అందుబాటులో ఉందో పరిశోధించండి. ఉదాహరణకు, మీ బ్రౌజర్లో "వీడియో క్యాప్చరింగ్ సాఫ్ట్వేర్ వికీ" వంటిది టైప్ చేయండి. మొదటి ఫలితాలలో ఒకటి వికీపీడియాకు లింక్, ఇక్కడ మీరు వివిధ వీడియో క్యాప్చర్ ప్రోగ్రామ్ల జాబితాను కనుగొంటారు. - జాబితాలోని ఫంక్షన్లలో తేడాలు చూడండి. కొన్ని సాఫ్ట్వేర్ ఉచితం; ఇతరులకు మీరు చెల్లించాలి. వాటిలో చాలా వీడియో ఎడిటింగ్ సామర్థ్యాలు ఉన్నాయి. జాబితా ద్వారా వెళ్లి మీ అవసరాలకు అనుగుణంగా సాఫ్ట్వేర్ ఉందా అని చూడండి.
- మీరు ఉపయోగించగల కొన్ని మంచి వీడియో క్యాప్చర్ ప్రోగ్రామ్లు:
- బాండికం
- ఎజ్విడ్
- జింగ్
- స్క్రీన్ప్రెస్సో
 మీరు ఉపయోగించాలనుకుంటున్న సాఫ్ట్వేర్ను డౌన్లోడ్ చేయండి. ఉదాహరణగా, ఈ ట్యుటోరియల్లో మీరు బాండికామ్ను ప్రయత్నించాలని అనుకుంటాము - ఇది ఉచితం, ఉపయోగించడానికి సులభమైనది మరియు ప్రతి ఫైల్కు 10 నిమిషాల గేమ్ప్లేను రికార్డ్ చేసే సామర్థ్యాన్ని కలిగి ఉంటుంది.
మీరు ఉపయోగించాలనుకుంటున్న సాఫ్ట్వేర్ను డౌన్లోడ్ చేయండి. ఉదాహరణగా, ఈ ట్యుటోరియల్లో మీరు బాండికామ్ను ప్రయత్నించాలని అనుకుంటాము - ఇది ఉచితం, ఉపయోగించడానికి సులభమైనది మరియు ప్రతి ఫైల్కు 10 నిమిషాల గేమ్ప్లేను రికార్డ్ చేసే సామర్థ్యాన్ని కలిగి ఉంటుంది.  సాఫ్ట్వేర్ యొక్క విభిన్న విధులతో ప్రయోగాలు చేయండి. బాండికామ్ లేదా సమానమైన ఉత్పత్తిని డౌన్లోడ్ చేసి, ఇన్స్టాల్ చేయండి. ప్రోగ్రామ్ ప్రారంభించండి. మీ ఇష్టానికి అనుగుణంగా వీడియో సంగ్రహాన్ని సర్దుబాటు చేయడానికి వివిధ సెట్టింగులు ఉన్నాయని మీరు చూస్తారు.
సాఫ్ట్వేర్ యొక్క విభిన్న విధులతో ప్రయోగాలు చేయండి. బాండికామ్ లేదా సమానమైన ఉత్పత్తిని డౌన్లోడ్ చేసి, ఇన్స్టాల్ చేయండి. ప్రోగ్రామ్ ప్రారంభించండి. మీ ఇష్టానికి అనుగుణంగా వీడియో సంగ్రహాన్ని సర్దుబాటు చేయడానికి వివిధ సెట్టింగులు ఉన్నాయని మీరు చూస్తారు. - బాండికామ్ కోసం కొన్ని సెట్టింగులు ఇక్కడ ఉన్నాయి:
- జనరల్: జనరల్ సెట్టింగుల ట్యాబ్ రికార్డింగ్ తర్వాత మీ ఫైళ్ళను ఎక్కడ సేవ్ చేయాలనుకుంటున్నారో తెలుసుకోవడానికి మిమ్మల్ని అనుమతిస్తుంది.
- వీడియో: రికార్డింగ్, పాజ్ మరియు స్టాప్ కోసం మీరు ఉపయోగించాలనుకుంటున్న హాట్ కీలను సెట్ చేయండి; సెట్టింగుల ట్యాబ్పై క్లిక్ చేసి, మీ రికార్డింగ్ల ధ్వనిని ఆన్ చేయడానికి సౌండ్కు వెళ్లండి; FPS (ఫ్రేమ్ రేట్) ను సహేతుకమైన వేగంతో సెట్ చేయండి (30 సాధారణంగా సరిపోతుంది).
- చిత్రం: హాట్కీతో స్క్రీన్షాట్లను తీసుకునే సామర్థ్యాన్ని అందిస్తుంది.
- బాండికామ్ కోసం కొన్ని సెట్టింగులు ఇక్కడ ఉన్నాయి:
 మీరు అన్ని సెట్టింగులను మీ ఇష్టానికి సర్దుబాటు చేసిన తర్వాత, మీరే వీడియోను రికార్డ్ చేయడానికి ప్రయత్నించండి. ఆట రికార్డింగ్ ప్రారంభించండి. జీవించి చూడు. సెట్టింగులతో ప్రయోగం. ఎంత తరచుగా మీరు ఏదో రికార్డ్ చేస్తే, ఏది పని చేస్తుంది మరియు ఏమి చేయదు అనేదానిని అర్థం చేసుకోవడంలో మీరు మంచివారు అవుతారు.
మీరు అన్ని సెట్టింగులను మీ ఇష్టానికి సర్దుబాటు చేసిన తర్వాత, మీరే వీడియోను రికార్డ్ చేయడానికి ప్రయత్నించండి. ఆట రికార్డింగ్ ప్రారంభించండి. జీవించి చూడు. సెట్టింగులతో ప్రయోగం. ఎంత తరచుగా మీరు ఏదో రికార్డ్ చేస్తే, ఏది పని చేస్తుంది మరియు ఏమి చేయదు అనేదానిని అర్థం చేసుకోవడంలో మీరు మంచివారు అవుతారు.  రికార్డ్ చేసిన తర్వాత వీడియోను సవరించండి. మీ ఉచిత వీడియో సాఫ్ట్వేర్ రికార్డింగ్ను సవరించే సామర్థ్యాన్ని కూడా అందిస్తే, మీరు దానిని కట్, స్ప్లైస్, ట్రాన్సిషన్ మరియు సర్దుబాటు వంటి సాధనాలతో ఉపయోగించవచ్చు. మీ సాఫ్ట్వేర్కు ఈ సామర్ధ్యం లేకపోతే, వీడియోను సవరించడానికి మీరు సాఫ్ట్వేర్ను డౌన్లోడ్ చేసుకోవాలి, తద్వారా ఇది పూర్తిగా పరిపూర్ణంగా ఉంటుంది.
రికార్డ్ చేసిన తర్వాత వీడియోను సవరించండి. మీ ఉచిత వీడియో సాఫ్ట్వేర్ రికార్డింగ్ను సవరించే సామర్థ్యాన్ని కూడా అందిస్తే, మీరు దానిని కట్, స్ప్లైస్, ట్రాన్సిషన్ మరియు సర్దుబాటు వంటి సాధనాలతో ఉపయోగించవచ్చు. మీ సాఫ్ట్వేర్కు ఈ సామర్ధ్యం లేకపోతే, వీడియోను సవరించడానికి మీరు సాఫ్ట్వేర్ను డౌన్లోడ్ చేసుకోవాలి, తద్వారా ఇది పూర్తిగా పరిపూర్ణంగా ఉంటుంది.
3 యొక్క విధానం 2: Mac లో Minecraft స్క్రీన్ షాట్ ఎలా తీసుకోవాలి
 Minecraft ఆడుతున్నప్పుడు స్క్రీన్ షాట్ తీయడానికి "fn + F2" నొక్కండి. "fn" అంటే "ఫంక్షన్", మరియు మీరు దానిని మీ కీబోర్డ్ దిగువ ఎడమ వైపున కనుగొనవచ్చు. "F2" ఒక ఫంక్షన్ కీ మరియు మీరు దానిని మీ కీబోర్డ్ ఎగువ ఎడమ వైపున కనుగొనవచ్చు.
Minecraft ఆడుతున్నప్పుడు స్క్రీన్ షాట్ తీయడానికి "fn + F2" నొక్కండి. "fn" అంటే "ఫంక్షన్", మరియు మీరు దానిని మీ కీబోర్డ్ దిగువ ఎడమ వైపున కనుగొనవచ్చు. "F2" ఒక ఫంక్షన్ కీ మరియు మీరు దానిని మీ కీబోర్డ్ ఎగువ ఎడమ వైపున కనుగొనవచ్చు.  కింది డైరెక్టరీకి వెళ్లడం ద్వారా మీరు తీసుకున్న స్క్రీన్ షాట్ను కనుగొనండి:
కింది డైరెక్టరీకి వెళ్లడం ద్వారా మీరు తీసుకున్న స్క్రీన్ షాట్ను కనుగొనండి:- / వినియోగదారులు / * మీ వినియోగదారు పేరు * / లైబ్రరీ / అప్లికేషన్ సపోర్ట్ / మిన్క్రాఫ్ట్ / స్క్రీన్షాట్లు /
 కర్సర్ మరియు జాబితాను F1 తో దాచండి. స్క్రీన్ షాట్లో కర్సర్ లేదా జాబితా కనిపించకూడదనుకుంటే, F1 నొక్కండి.
కర్సర్ మరియు జాబితాను F1 తో దాచండి. స్క్రీన్ షాట్లో కర్సర్ లేదా జాబితా కనిపించకూడదనుకుంటే, F1 నొక్కండి.  స్క్రీన్షాట్ తీసుకునే ముందు డీబగ్గింగ్ స్క్రీన్ను తీసుకురావడానికి "Shift + F3" నొక్కండి. డీబగ్గింగ్ స్క్రీన్ మీకు అక్షాంశాలు, జీవుల సంఖ్య మరియు ఇతర విషయాలను ఇస్తుంది.
స్క్రీన్షాట్ తీసుకునే ముందు డీబగ్గింగ్ స్క్రీన్ను తీసుకురావడానికి "Shift + F3" నొక్కండి. డీబగ్గింగ్ స్క్రీన్ మీకు అక్షాంశాలు, జీవుల సంఖ్య మరియు ఇతర విషయాలను ఇస్తుంది.
3 యొక్క విధానం 3: PC లో Minecraft యొక్క స్క్రీన్ షాట్ తీసుకోవడం
 Minecraft ఆడుతున్నప్పుడు స్క్రీన్ షాట్ తీయడానికి "F2" నొక్కండి. ఒక బటన్ యొక్క ఒక పుష్ మరియు మీకు స్క్రీన్ షాట్ ఉంది.
Minecraft ఆడుతున్నప్పుడు స్క్రీన్ షాట్ తీయడానికి "F2" నొక్కండి. ఒక బటన్ యొక్క ఒక పుష్ మరియు మీకు స్క్రీన్ షాట్ ఉంది.  కింది డైరెక్టరీకి వెళ్లడం ద్వారా మీరు తీసుకున్న స్క్రీన్ షాట్ను కనుగొనండి:
కింది డైరెక్టరీకి వెళ్లడం ద్వారా మీరు తీసుకున్న స్క్రీన్ షాట్ను కనుగొనండి:- సి: ers యూజర్లు * మీ వినియోగదారు పేరు * యాప్డేటా రోమింగ్ .మీన్క్రాఫ్ట్ స్క్రీన్షాట్లు
 కర్సర్ మరియు జాబితాను F1 తో దాచండి. స్క్రీన్ షాట్లో కర్సర్ లేదా జాబితా కనిపించకూడదనుకుంటే, F1 నొక్కండి.
కర్సర్ మరియు జాబితాను F1 తో దాచండి. స్క్రీన్ షాట్లో కర్సర్ లేదా జాబితా కనిపించకూడదనుకుంటే, F1 నొక్కండి.  స్క్రీన్షాట్ తీసుకునే ముందు డీబగ్గింగ్ స్క్రీన్ను తీసుకురావడానికి "Shift + F3" నొక్కండి. డీబగ్గింగ్ స్క్రీన్ మీకు అక్షాంశాలు, జీవుల సంఖ్య మరియు ఇతర విషయాలను ఇస్తుంది.
స్క్రీన్షాట్ తీసుకునే ముందు డీబగ్గింగ్ స్క్రీన్ను తీసుకురావడానికి "Shift + F3" నొక్కండి. డీబగ్గింగ్ స్క్రీన్ మీకు అక్షాంశాలు, జీవుల సంఖ్య మరియు ఇతర విషయాలను ఇస్తుంది.
చిట్కాలు
- రికార్డింగ్ చేసేటప్పుడు Minecraft ని తరలించవద్దు లేదా పరిమాణం మార్చవద్దు.
- AVI ఫార్మాట్ అత్యధిక నాణ్యతను అందిస్తుంది.