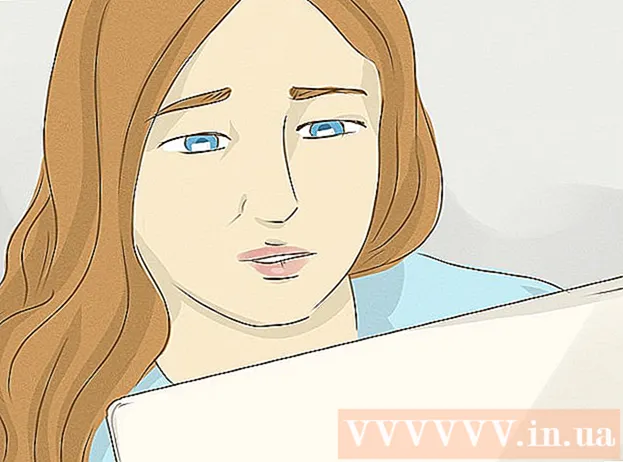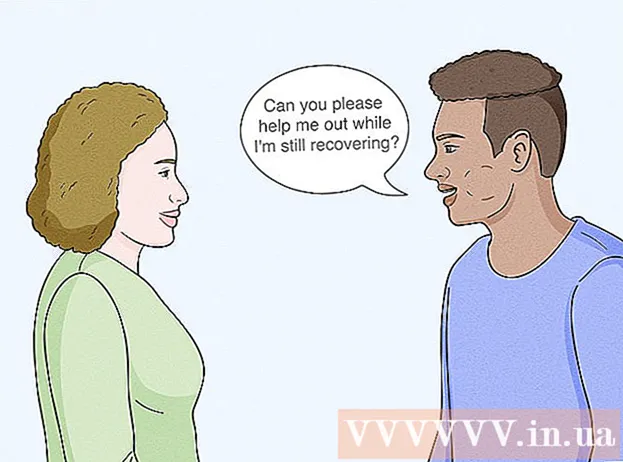రచయిత:
Frank Hunt
సృష్టి తేదీ:
13 మార్చి 2021
నవీకరణ తేదీ:
27 జూన్ 2024

విషయము
- అడుగు పెట్టడానికి
- 4 యొక్క విధానం 1: స్థిర కంప్యూటర్లో బ్రౌజర్లు
- 4 యొక్క పద్ధతి 2: iOS
- 4 యొక్క విధానం 3: Android
- 4 యొక్క విధానం 4: మొత్తం వెబ్సైట్ను ఆర్కైవ్ చేయండి
- చిట్కాలు
మీరు ఒక నిర్దిష్ట వెబ్ పేజీని ఆఫ్లైన్లో యాక్సెస్ చేయాలనుకుంటే లేదా కంటెంట్ మార్చబడే లేదా తరువాత తొలగించబడే ప్రమాదం లేకుండా వెబ్ పేజీ యొక్క కంటెంట్ను సంగ్రహించాలనుకుంటే వెబ్ పేజీని సేవ్ చేయడం ఉపయోగపడుతుంది. అన్ని ఇంటర్నెట్ బ్రౌజర్లు ఆఫ్లైన్ చూడటానికి వెబ్ పేజీలను సేవ్ చేయవచ్చు. వెబ్సైట్ యొక్క ప్రతి పేజీని ఒకేసారి డౌన్లోడ్ చేయడానికి ప్రత్యేక కార్యక్రమాలు కూడా ఉన్నాయి.
అడుగు పెట్టడానికి
4 యొక్క విధానం 1: స్థిర కంప్యూటర్లో బ్రౌజర్లు
 మీరు సేవ్ చేయదలిచిన వెబ్ పేజీని తెరవండి. ఏదైనా ఇంటర్నెట్ బ్రౌజర్ మీరు ప్రస్తుతం సందర్శిస్తున్న పేజీని త్వరగా సేవ్ చేయవచ్చు. ఆ తరువాత, మీరు ఆఫ్లైన్లో ఉన్నప్పుడు కూడా ఎప్పుడైనా ఆ వెబ్ పేజీని యాక్సెస్ చేయవచ్చు. మీరు పూర్తి వెబ్సైట్ను సేవ్ చేయాలనుకుంటే, అన్ని అనుబంధ పేజీలతో, ఇక్కడ క్లిక్ చేయండి.
మీరు సేవ్ చేయదలిచిన వెబ్ పేజీని తెరవండి. ఏదైనా ఇంటర్నెట్ బ్రౌజర్ మీరు ప్రస్తుతం సందర్శిస్తున్న పేజీని త్వరగా సేవ్ చేయవచ్చు. ఆ తరువాత, మీరు ఆఫ్లైన్లో ఉన్నప్పుడు కూడా ఎప్పుడైనా ఆ వెబ్ పేజీని యాక్సెస్ చేయవచ్చు. మీరు పూర్తి వెబ్సైట్ను సేవ్ చేయాలనుకుంటే, అన్ని అనుబంధ పేజీలతో, ఇక్కడ క్లిక్ చేయండి.  "పేజీని ఇలా సేవ్ చేయి" విండోను తెరవండి. అన్ని బ్రౌజర్లు పేజీలో ఉన్న ఏదైనా మీడియాతో పాటు వెబ్ పేజీని సేవ్ చేసే అవకాశాన్ని అందిస్తాయి. నొక్కడం ద్వారా మీరు ఈ విండోను త్వరగా తెరవవచ్చు Ctrl/Cmd+ఎస్. లేదా క్రింది వాటిని చేయడం ద్వారా:
"పేజీని ఇలా సేవ్ చేయి" విండోను తెరవండి. అన్ని బ్రౌజర్లు పేజీలో ఉన్న ఏదైనా మీడియాతో పాటు వెబ్ పేజీని సేవ్ చేసే అవకాశాన్ని అందిస్తాయి. నొక్కడం ద్వారా మీరు ఈ విండోను త్వరగా తెరవవచ్చు Ctrl/Cmd+ఎస్. లేదా క్రింది వాటిని చేయడం ద్వారా: - Chrome - Chrome మెను బటన్ (☰) క్లిక్ చేసి, "పేజీని ఇలా సేవ్ చేయి" ఎంచుకోండి.
- ఇంటర్నెట్ ఎక్స్ప్లోరర్ - గేర్ చిహ్నాన్ని క్లిక్ చేసి, "ఫైల్" ఎంచుకుని, ఆపై "ఇలా సేవ్ చేయి" ఎంచుకోండి. మీకు గేర్ బటన్ కనిపించకపోతే, నొక్కండి ఆల్ట్ మెను బార్ను ప్రదర్శించడానికి, "ఫైల్" క్లిక్ చేసి, ఆపై "ఇలా సేవ్ చేయి" ఎంచుకోండి.
- ఫైర్ఫాక్స్ - ఫైర్ఫాక్స్ మెను బటన్ (☰) క్లిక్ చేసి, "పేజీని సేవ్ చేయి" ఎంచుకోండి.
- సఫారి - "ఫైల్" మెను క్లిక్ చేసి, "ఇలా సేవ్ చేయి" ఎంచుకోండి.
 సేవ్ చేసిన పేజీకి పేరు పెట్టండి. అప్రమేయంగా, ఫైల్ పేరు శీర్షిక వలె ఉంటుంది.
సేవ్ చేసిన పేజీకి పేరు పెట్టండి. అప్రమేయంగా, ఫైల్ పేరు శీర్షిక వలె ఉంటుంది.  పేజీని సేవ్ చేయడానికి ఒక స్థానాన్ని ఎంచుకోండి. సేవ్ చేసిన తర్వాత, పేజీ యొక్క html ఫైల్ ఇక్కడ ఉంటుంది, అదే విధంగా మీరు మొత్తం పేజీని సేవ్ చేయాలని ఎంచుకుంటే పేజీ యొక్క అన్ని మాధ్యమాలను కలిగి ఉన్న ఫోల్డర్ ఉంటుంది.
పేజీని సేవ్ చేయడానికి ఒక స్థానాన్ని ఎంచుకోండి. సేవ్ చేసిన తర్వాత, పేజీ యొక్క html ఫైల్ ఇక్కడ ఉంటుంది, అదే విధంగా మీరు మొత్తం పేజీని సేవ్ చేయాలని ఎంచుకుంటే పేజీ యొక్క అన్ని మాధ్యమాలను కలిగి ఉన్న ఫోల్డర్ ఉంటుంది.  మీరు మొత్తం పేజీని సేవ్ చేయాలనుకుంటున్నారా లేదా html ను ఎంచుకోండి. "రకంగా సేవ్ చేయి" మెనులో మీరు "వెబ్ పేజీ, పూర్తి" లేదా "వెబ్ పేజీ, html మాత్రమే" మధ్య ఎంచుకోవచ్చు. మొత్తం వెబ్ పేజీని సేవ్ చేస్తే పేజీలోని అన్ని మీడియాను ప్రత్యేక ఫోల్డర్లో సేవ్ చేస్తుంది. మీరు ఆఫ్లైన్లో ఉన్నప్పుడు ఫోటోలను చూడటానికి ఇది మిమ్మల్ని అనుమతిస్తుంది.
మీరు మొత్తం పేజీని సేవ్ చేయాలనుకుంటున్నారా లేదా html ను ఎంచుకోండి. "రకంగా సేవ్ చేయి" మెనులో మీరు "వెబ్ పేజీ, పూర్తి" లేదా "వెబ్ పేజీ, html మాత్రమే" మధ్య ఎంచుకోవచ్చు. మొత్తం వెబ్ పేజీని సేవ్ చేస్తే పేజీలోని అన్ని మీడియాను ప్రత్యేక ఫోల్డర్లో సేవ్ చేస్తుంది. మీరు ఆఫ్లైన్లో ఉన్నప్పుడు ఫోటోలను చూడటానికి ఇది మిమ్మల్ని అనుమతిస్తుంది. - ఇంటర్నెట్ ఎక్స్ప్లోరర్ వినియోగదారులు "వెబ్ ఆర్కైవ్, సింగిల్ ఫైల్ ( *. Mht)" ను కూడా ఎంచుకోవచ్చు. ఇది మైక్రోసాఫ్ట్ ఫార్మాట్, ఇది వెబ్ పేజీ డేటాను ఒకే ఆర్కైవ్ ఫైల్లో నిల్వ చేస్తుంది. ఈ .mht ఫైళ్ళను ఇంటర్నెట్ ఎక్స్ప్లోరర్లో మాత్రమే సులభంగా తెరవవచ్చు, కాని అవి చాలా వెబ్ పేజీలను ఆర్కైవ్ చేయడం చాలా సులభం.
 సేవ్ చేసిన వెబ్ పేజీని తెరవండి. మీరు నమోదు చేసిన ప్రదేశంలో మీరు html ఫైల్ను కనుగొంటారు. మీరు ఆఫ్లైన్లో ఉన్నప్పుడు కూడా మీ డిఫాల్ట్ ఇంటర్నెట్ బ్రౌజర్లో సేవ్ చేసిన పేజీని తెరవడానికి దాన్ని రెండుసార్లు క్లిక్ చేయండి.
సేవ్ చేసిన వెబ్ పేజీని తెరవండి. మీరు నమోదు చేసిన ప్రదేశంలో మీరు html ఫైల్ను కనుగొంటారు. మీరు ఆఫ్లైన్లో ఉన్నప్పుడు కూడా మీ డిఫాల్ట్ ఇంటర్నెట్ బ్రౌజర్లో సేవ్ చేసిన పేజీని తెరవడానికి దాన్ని రెండుసార్లు క్లిక్ చేయండి. - అనుబంధ మీడియా ఫోల్డర్ను ఎల్లప్పుడూ .html ఫైల్ మాదిరిగానే ఉంచాలని నిర్ధారించుకోండి. ఇది ఒకే ప్రదేశంలో లేకపోతే, వెబ్ పేజీ చిత్రాలను లోడ్ చేయదు.
- మీరు ఆఫ్లైన్లో ఉంటే మరియు మీరు సేవ్ చేసిన పేజీలో ప్రసారం చేయడానికి వీడియో ఉంటే, మీరు ఇంటర్నెట్కు తిరిగి కనెక్ట్ అయ్యే వరకు వీడియో లోడ్ అవ్వదు.
4 యొక్క పద్ధతి 2: iOS
 మీరు iOS కోసం సఫారిలో సేవ్ చేయదలిచిన వెబ్సైట్ను తెరవండి. ఆఫ్లైన్లో చదవడానికి మీరు ఏదైనా వెబ్సైట్ను సేవ్ చేయవచ్చు. మీరు ప్రయాణిస్తున్నప్పుడు లేదా ఇంటర్నెట్ కనెక్షన్ లేకుండా ఉండాలని భావిస్తున్నప్పుడు ఇది చాలా ఉపయోగకరంగా ఉంటుంది.
మీరు iOS కోసం సఫారిలో సేవ్ చేయదలిచిన వెబ్సైట్ను తెరవండి. ఆఫ్లైన్లో చదవడానికి మీరు ఏదైనా వెబ్సైట్ను సేవ్ చేయవచ్చు. మీరు ప్రయాణిస్తున్నప్పుడు లేదా ఇంటర్నెట్ కనెక్షన్ లేకుండా ఉండాలని భావిస్తున్నప్పుడు ఇది చాలా ఉపయోగకరంగా ఉంటుంది. - దీనికి iOS 7 లేదా తరువాత అవసరం.
 భాగస్వామ్యం బటన్ నొక్కండి. ఇది మీ స్క్రీన్ దిగువన (ఐఫోన్ మరియు ఐపాడ్) లేదా మీ స్క్రీన్ పైభాగంలో (ఐప్యాడ్) ఉంది. షేర్ బటన్ పై నుండి బాణం ఉన్న బాక్స్ లాగా కనిపిస్తుంది.
భాగస్వామ్యం బటన్ నొక్కండి. ఇది మీ స్క్రీన్ దిగువన (ఐఫోన్ మరియు ఐపాడ్) లేదా మీ స్క్రీన్ పైభాగంలో (ఐప్యాడ్) ఉంది. షేర్ బటన్ పై నుండి బాణం ఉన్న బాక్స్ లాగా కనిపిస్తుంది.  భాగస్వామ్య మెనులో, "పఠన జాబితాకు జోడించు" బటన్ నొక్కండి. "పఠన జాబితాకు జోడించు" బటన్ ఒక జత అద్దాలను పోలి ఉంటుంది మరియు ఇది "బుక్మార్క్ను జోడించు" బటన్ పక్కన ఉంది.
భాగస్వామ్య మెనులో, "పఠన జాబితాకు జోడించు" బటన్ నొక్కండి. "పఠన జాబితాకు జోడించు" బటన్ ఒక జత అద్దాలను పోలి ఉంటుంది మరియు ఇది "బుక్మార్క్ను జోడించు" బటన్ పక్కన ఉంది. - మీ పఠన జాబితాకు సైట్ను జోడించిన తర్వాత కొన్ని క్షణాలు టాబ్ను తెరిచి ఉంచండి. పెద్ద పేజీలు పూర్తిగా సేవ్ కావడానికి కొంచెం సమయం పడుతుంది. వెబ్సైట్ లోడ్ అవుతున్న తర్వాత, టాబ్ను మూసివేయడం సమస్య కాదు.
 మీ పఠనం జాబితాలో మీ సేవ్ చేసిన పేజీలను కనుగొనండి. మీరు ఇంటర్నెట్కు కనెక్ట్ కానప్పుడు కూడా మీ పఠన జాబితాను తెరవవచ్చు. సఫారిలోని బుక్మార్క్ల బటన్ను నొక్కండి, ఆపై మీ పఠన జాబితాలోని అన్ని పేజీలను చూడటానికి గ్లాసెస్ టాబ్ నొక్కండి.
మీ పఠనం జాబితాలో మీ సేవ్ చేసిన పేజీలను కనుగొనండి. మీరు ఇంటర్నెట్కు కనెక్ట్ కానప్పుడు కూడా మీ పఠన జాబితాను తెరవవచ్చు. సఫారిలోని బుక్మార్క్ల బటన్ను నొక్కండి, ఆపై మీ పఠన జాబితాలోని అన్ని పేజీలను చూడటానికి గ్లాసెస్ టాబ్ నొక్కండి. - చిరునామా పట్టీ పక్కన బుక్మార్క్ల బటన్ ఉంది. ఇది ఓపెన్ బుక్ లాగా కనిపిస్తుంది.
 పేజీ తెరవడానికి దాన్ని నొక్కండి. మీరు నెట్వర్క్కు కనెక్ట్ కాకపోతే, పేజీ అసలు నుండి భిన్నంగా ఉన్నట్లు మీరు గమనించవచ్చు. ఎందుకంటే ఆఫ్లైన్ పఠనం కోసం ఒక పేజీ సేవ్ చేయబడినప్పుడు వెబ్సైట్ యొక్క నేపథ్య రంగు వంటి అనవసరమైన డేటా తొలగించబడుతుంది.
పేజీ తెరవడానికి దాన్ని నొక్కండి. మీరు నెట్వర్క్కు కనెక్ట్ కాకపోతే, పేజీ అసలు నుండి భిన్నంగా ఉన్నట్లు మీరు గమనించవచ్చు. ఎందుకంటే ఆఫ్లైన్ పఠనం కోసం ఒక పేజీ సేవ్ చేయబడినప్పుడు వెబ్సైట్ యొక్క నేపథ్య రంగు వంటి అనవసరమైన డేటా తొలగించబడుతుంది.  తదుపరి అంశానికి వెళ్లడానికి అన్ని వైపులా స్క్రోల్ చేయండి. మీరు పేజీ దిగువకు చేరుకున్నప్పుడు, మీ పఠన జాబితాలోని తదుపరి అంశానికి వెళ్లడానికి స్క్రోలింగ్ ఉంచండి.
తదుపరి అంశానికి వెళ్లడానికి అన్ని వైపులా స్క్రోల్ చేయండి. మీరు పేజీ దిగువకు చేరుకున్నప్పుడు, మీ పఠన జాబితాలోని తదుపరి అంశానికి వెళ్లడానికి స్క్రోలింగ్ ఉంచండి.  మీ చదివిన మరియు చదవని అంశాల మధ్య మారండి. జాబితాలోని అన్ని పేజీల మధ్య మారడానికి లేదా మీరు ఇంకా చదవని వాటికి మాత్రమే చదవడానికి పఠనం జాబితా దిగువన ఉన్న "అన్నీ చూడండి" లేదా "చదవని వీక్షణ" బటన్ను నొక్కండి.
మీ చదివిన మరియు చదవని అంశాల మధ్య మారండి. జాబితాలోని అన్ని పేజీల మధ్య మారడానికి లేదా మీరు ఇంకా చదవని వాటికి మాత్రమే చదవడానికి పఠనం జాబితా దిగువన ఉన్న "అన్నీ చూడండి" లేదా "చదవని వీక్షణ" బటన్ను నొక్కండి.  మీ పఠన జాబితాలోని ఒక అంశాన్ని తొలగించడానికి ఎడమవైపు స్వైప్ చేయండి. మీరు ఒక అంశాన్ని చదవడం పూర్తయిన తర్వాత, ఎడమవైపుకు స్వైప్ చేసి, "తొలగించు" నొక్కడం ద్వారా దాన్ని మీ జాబితా నుండి తీసివేయవచ్చు.
మీ పఠన జాబితాలోని ఒక అంశాన్ని తొలగించడానికి ఎడమవైపు స్వైప్ చేయండి. మీరు ఒక అంశాన్ని చదవడం పూర్తయిన తర్వాత, ఎడమవైపుకు స్వైప్ చేసి, "తొలగించు" నొక్కడం ద్వారా దాన్ని మీ జాబితా నుండి తీసివేయవచ్చు.  పఠనం జాబితా సరిగ్గా పనిచేయకపోతే మీ పరికరాన్ని నవీకరించండి. కొంతమంది వినియోగదారులు iOS 8 నవీకరణతో సమస్యలను పఠనం జాబితా పేజీలను ఆఫ్లైన్లో లోడ్ చేయకుండా నిరోధించారు. IOS 8.0.1 లేదా తరువాత అప్డేట్ చేయడం ద్వారా ఈ సమస్యను పరిష్కరించాలి.
పఠనం జాబితా సరిగ్గా పనిచేయకపోతే మీ పరికరాన్ని నవీకరించండి. కొంతమంది వినియోగదారులు iOS 8 నవీకరణతో సమస్యలను పఠనం జాబితా పేజీలను ఆఫ్లైన్లో లోడ్ చేయకుండా నిరోధించారు. IOS 8.0.1 లేదా తరువాత అప్డేట్ చేయడం ద్వారా ఈ సమస్యను పరిష్కరించాలి. - సెట్టింగుల అనువర్తనాన్ని తెరిచి "జనరల్" ఎంచుకోండి.
- అందుబాటులో ఉన్న నవీకరణల కోసం పరికరం శోధించిన తర్వాత "సాఫ్ట్వేర్ నవీకరణ" ఎంపికను నొక్కండి, ఆపై "నవీకరణను ఇన్స్టాల్ చేయి" ఎంచుకోండి.
4 యొక్క విధానం 3: Android
 మీరు Android కోసం Chrome కి సేవ్ చేయదలిచిన వెబ్సైట్ను తెరవండి. IOS కోసం సఫారి మాదిరిగానే మీరు వెబ్సైట్ను ఆఫ్లైన్ వీక్షణ కోసం సేవ్ చేయలేరు, కానీ మీరు ఎప్పుడైనా తెరిచి, లింక్లను అనుసరించగల పేజీలను PDF ఫైల్లుగా సేవ్ చేయవచ్చు.
మీరు Android కోసం Chrome కి సేవ్ చేయదలిచిన వెబ్సైట్ను తెరవండి. IOS కోసం సఫారి మాదిరిగానే మీరు వెబ్సైట్ను ఆఫ్లైన్ వీక్షణ కోసం సేవ్ చేయలేరు, కానీ మీరు ఎప్పుడైనా తెరిచి, లింక్లను అనుసరించగల పేజీలను PDF ఫైల్లుగా సేవ్ చేయవచ్చు. - ఇతర Android బ్రౌజర్లు ఆఫ్లైన్లో వీక్షించే ఎంపికను అందించవచ్చు. (⋮) బటన్ను నొక్కడం ద్వారా బ్రౌజర్ మెనుని తెరిచి, "ఆఫ్లైన్లో చూడటానికి సేవ్ చేయి" ఎంచుకోండి. అన్ని Android బ్రౌజర్లు ఈ ఎంపికను అందించవు.
 Chrome మెను బటన్ (⋮) నొక్కండి మరియు "ముద్రించు" ఎంచుకోండి. మీరు ఇప్పుడు వెబ్ పేజీని PDF ఆకృతికి "ప్రింట్" చేస్తారు.
Chrome మెను బటన్ (⋮) నొక్కండి మరియు "ముద్రించు" ఎంచుకోండి. మీరు ఇప్పుడు వెబ్ పేజీని PDF ఆకృతికి "ప్రింట్" చేస్తారు.  డ్రాప్-డౌన్ మెనుని నొక్కండి మరియు "PDF గా సేవ్ చేయి" ఎంచుకోండి. ఇది మీ పరికరంలో సేవ్ చేయబడే PDF ఫైల్లోని లింక్లతో పేజీని సేవ్ చేస్తుంది.
డ్రాప్-డౌన్ మెనుని నొక్కండి మరియు "PDF గా సేవ్ చేయి" ఎంచుకోండి. ఇది మీ పరికరంలో సేవ్ చేయబడే PDF ఫైల్లోని లింక్లతో పేజీని సేవ్ చేస్తుంది.  "సేవ్" బటన్ నొక్కండి. ఇది డౌన్లోడ్ మెనుని తెరుస్తుంది. ఎడమ ఫ్రేమ్లోని "డౌన్లోడ్లు" ఎంపికను ఎంచుకోండి.
"సేవ్" బటన్ నొక్కండి. ఇది డౌన్లోడ్ మెనుని తెరుస్తుంది. ఎడమ ఫ్రేమ్లోని "డౌన్లోడ్లు" ఎంపికను ఎంచుకోండి.  మీ సేవ్ చేసిన పేజీకి పేరు ఇవ్వండి. అప్రమేయంగా, పేజీ పేజీ శీర్షికగా సేవ్ చేయబడుతుంది. మీరు పేరును నొక్కడం ద్వారా మరియు క్రొత్త పేరును నమోదు చేయడం ద్వారా దీన్ని మార్చవచ్చు.
మీ సేవ్ చేసిన పేజీకి పేరు ఇవ్వండి. అప్రమేయంగా, పేజీ పేజీ శీర్షికగా సేవ్ చేయబడుతుంది. మీరు పేరును నొక్కడం ద్వారా మరియు క్రొత్త పేరును నమోదు చేయడం ద్వారా దీన్ని మార్చవచ్చు.  "సేవ్" బటన్ నొక్కండి. మీ పరికరంలో పిడిఎఫ్ సేవ్ చేయబడుతుంది.
"సేవ్" బటన్ నొక్కండి. మీ పరికరంలో పిడిఎఫ్ సేవ్ చేయబడుతుంది.  మీ పరికరంలో డౌన్లోడ్ అనువర్తనాన్ని తెరవండి. ఇది మీరు డౌన్లోడ్ చేసిన అన్ని ఫైల్ల జాబితాను ప్రదర్శిస్తుంది.
మీ పరికరంలో డౌన్లోడ్ అనువర్తనాన్ని తెరవండి. ఇది మీరు డౌన్లోడ్ చేసిన అన్ని ఫైల్ల జాబితాను ప్రదర్శిస్తుంది.  మీ కొత్తగా సేవ్ చేసిన PDF ఫైల్పై నొక్కండి. మీరు ఫైల్ను తెరవాలనుకుంటున్న అనువర్తనాన్ని ఎంచుకోమని మిమ్మల్ని అడగవచ్చు.
మీ కొత్తగా సేవ్ చేసిన PDF ఫైల్పై నొక్కండి. మీరు ఫైల్ను తెరవాలనుకుంటున్న అనువర్తనాన్ని ఎంచుకోమని మిమ్మల్ని అడగవచ్చు.  వెబ్ పేజీని చదవండి. మీ బ్రౌజర్లో తెరవడానికి మీరు PDF ఫైల్లోని ఏదైనా లింక్లను క్లిక్ చేయవచ్చు, కానీ దీన్ని చేయడానికి మీరు తప్పనిసరిగా నెట్వర్క్కు కనెక్ట్ అయి ఉండాలి.
వెబ్ పేజీని చదవండి. మీ బ్రౌజర్లో తెరవడానికి మీరు PDF ఫైల్లోని ఏదైనా లింక్లను క్లిక్ చేయవచ్చు, కానీ దీన్ని చేయడానికి మీరు తప్పనిసరిగా నెట్వర్క్కు కనెక్ట్ అయి ఉండాలి.
4 యొక్క విధానం 4: మొత్తం వెబ్సైట్ను ఆర్కైవ్ చేయండి
 అథ్రాక్ను డౌన్లోడ్ చేసి, ఇన్స్టాల్ చేయండి. ITrack అనేది ఒక ఉచిత, ఓపెన్-సోర్స్ వెబ్సైట్ కాపీయింగ్ ప్రోగ్రామ్, ఇది మొత్తం వెబ్సైట్లో ప్రతి పేజీని మరియు మీడియా భాగాన్ని నిల్వ చేయడానికి మిమ్మల్ని అనుమతిస్తుంది, అదే సమయంలో అన్ని కంటెంట్ కోసం లింక్లు మరియు డేటా ఫోల్డర్లను సంరక్షిస్తుంది. పేజీని ఆఫ్లైన్లో తెరవడం ద్వారా మీరు సైట్లోని ఏదైనా లింక్ను ఒకే సర్వర్లో నివసించే కంటెంట్కు దారితీసేంతవరకు వాటిని అనుసరించగలరు.
అథ్రాక్ను డౌన్లోడ్ చేసి, ఇన్స్టాల్ చేయండి. ITrack అనేది ఒక ఉచిత, ఓపెన్-సోర్స్ వెబ్సైట్ కాపీయింగ్ ప్రోగ్రామ్, ఇది మొత్తం వెబ్సైట్లో ప్రతి పేజీని మరియు మీడియా భాగాన్ని నిల్వ చేయడానికి మిమ్మల్ని అనుమతిస్తుంది, అదే సమయంలో అన్ని కంటెంట్ కోసం లింక్లు మరియు డేటా ఫోల్డర్లను సంరక్షిస్తుంది. పేజీని ఆఫ్లైన్లో తెరవడం ద్వారా మీరు సైట్లోని ఏదైనా లింక్ను ఒకే సర్వర్లో నివసించే కంటెంట్కు దారితీసేంతవరకు వాటిని అనుసరించగలరు. - మీరు ఐట్రాక్ను ఉచితంగా డౌన్లోడ్ చేసుకోవచ్చు HTTPrack.com. ఇది విండోస్, మాక్ మరియు లైనక్స్ కోసం అందుబాటులో ఉంది.
 ఐట్రాక్ ప్రారంభించండి మరియు క్రొత్త ప్రాజెక్ట్ను సృష్టించండి. ITrack మీరు ఆర్కైవ్ చేసిన ప్రతి సైట్ను "ప్రాజెక్ట్" గా సేవ్ చేస్తుంది. ఇది మీరు ఇప్పటికే నవీకరించడానికి ఆర్కైవ్ చేసిన సైట్లను ఎంచుకోవడం సులభం చేస్తుంది.
ఐట్రాక్ ప్రారంభించండి మరియు క్రొత్త ప్రాజెక్ట్ను సృష్టించండి. ITrack మీరు ఆర్కైవ్ చేసిన ప్రతి సైట్ను "ప్రాజెక్ట్" గా సేవ్ చేస్తుంది. ఇది మీరు ఇప్పటికే నవీకరించడానికి ఆర్కైవ్ చేసిన సైట్లను ఎంచుకోవడం సులభం చేస్తుంది.  ప్రాజెక్ట్ కోసం పేరు మరియు స్థానాన్ని ఎంచుకోండి. మీ సేవ్ చేసిన అన్ని వెబ్సైట్ల కోసం రూట్ ఫోల్డర్ను సృష్టించి, ఆపై ప్రతి వెబ్సైట్కు పేరు పెట్టాలని ITrack సిఫార్సు చేస్తుంది. ITrack అప్పుడు రూట్ డైరెక్టరీలో మీ ప్రతి ప్రాజెక్ట్ కోసం వివిక్త ఫోల్డర్లను సృష్టిస్తుంది.
ప్రాజెక్ట్ కోసం పేరు మరియు స్థానాన్ని ఎంచుకోండి. మీ సేవ్ చేసిన అన్ని వెబ్సైట్ల కోసం రూట్ ఫోల్డర్ను సృష్టించి, ఆపై ప్రతి వెబ్సైట్కు పేరు పెట్టాలని ITrack సిఫార్సు చేస్తుంది. ITrack అప్పుడు రూట్ డైరెక్టరీలో మీ ప్రతి ప్రాజెక్ట్ కోసం వివిక్త ఫోల్డర్లను సృష్టిస్తుంది.  "వెబ్సైట్ (ల) ను డౌన్లోడ్ చేయి" ఎంచుకుని, ఆపై చిరునామాను నమోదు చేయండి. మీరు మొత్తం వెబ్సైట్ను ఆర్కైవ్ చేయాలనుకుంటే, మీరు వెబ్సైట్ యొక్క మూల చిరునామాతో ప్రారంభించారని నిర్ధారించుకోండి.
"వెబ్సైట్ (ల) ను డౌన్లోడ్ చేయి" ఎంచుకుని, ఆపై చిరునామాను నమోదు చేయండి. మీరు మొత్తం వెబ్సైట్ను ఆర్కైవ్ చేయాలనుకుంటే, మీరు వెబ్సైట్ యొక్క మూల చిరునామాతో ప్రారంభించారని నిర్ధారించుకోండి.  సైట్ను ప్రతిబింబించడం ప్రారంభించడానికి "ముగించు" లేదా "ప్రారంభించు" బటన్ను క్లిక్ చేయండి. అథ్రాక్ వెబ్సైట్లోని మొత్తం కంటెంట్ను డౌన్లోడ్ చేయడం ప్రారంభించినప్పుడు మీరు ప్రోగ్రెస్ బార్లను చూస్తారు. ఇది పెద్ద సైట్లకు మరియు నెమ్మదిగా కనెక్షన్లతో గణనీయమైన సమయం పడుతుంది.
సైట్ను ప్రతిబింబించడం ప్రారంభించడానికి "ముగించు" లేదా "ప్రారంభించు" బటన్ను క్లిక్ చేయండి. అథ్రాక్ వెబ్సైట్లోని మొత్తం కంటెంట్ను డౌన్లోడ్ చేయడం ప్రారంభించినప్పుడు మీరు ప్రోగ్రెస్ బార్లను చూస్తారు. ఇది పెద్ద సైట్లకు మరియు నెమ్మదిగా కనెక్షన్లతో గణనీయమైన సమయం పడుతుంది. - అప్రమేయంగా, ఐట్రాక్ వెబ్సైట్లోని ప్రతి లింక్ను ట్రాక్ చేస్తుంది మరియు అది కనుగొన్న కంటెంట్ను డౌన్లోడ్ చేస్తుంది, కానీ ఇది మీరు సెటప్ చేసిన వెబ్సైట్లోనే ఉంటుంది. ఇలా చేయడం వలన ఐట్రాక్ మొత్తం ఇంటర్నెట్ను మీ కంప్యూటర్కు డౌన్లోడ్ చేయడానికి ప్రయత్నించకుండా నిరోధిస్తుంది.
 మీ ఆర్కైవ్ చేసిన సైట్ను చూడండి. ఆర్కైవింగ్ విధానం పూర్తయిన తర్వాత, మీరు మీ ప్రాజెక్ట్ కోసం ఏర్పాటు చేసిన ఫోల్డర్ను తెరిచి, వెబ్సైట్ నుండి HTML ఫైల్ను లోడ్ చేయవచ్చు. ఇప్పుడు మీరు ఆఫ్లైన్లో ఉన్నప్పుడు కూడా అన్ని పేజీలను చూడగలరు.
మీ ఆర్కైవ్ చేసిన సైట్ను చూడండి. ఆర్కైవింగ్ విధానం పూర్తయిన తర్వాత, మీరు మీ ప్రాజెక్ట్ కోసం ఏర్పాటు చేసిన ఫోల్డర్ను తెరిచి, వెబ్సైట్ నుండి HTML ఫైల్ను లోడ్ చేయవచ్చు. ఇప్పుడు మీరు ఆఫ్లైన్లో ఉన్నప్పుడు కూడా అన్ని పేజీలను చూడగలరు. - సైట్ స్ట్రీమింగ్ కోసం వీడియోను కలిగి ఉంటే, మీకు ఇంటర్నెట్ కనెక్షన్ లేకపోతే మీరు దాన్ని చూడలేరు.
చిట్కాలు
- మీరు ప్రయాణించడానికి ప్లాన్ చేసినప్పుడు లేదా మీకు వైఫై లేదా ఇంటర్నెట్ కనెక్షన్కు ఎక్కువ సమయం లేనప్పుడు వెబ్ పేజీలను సేవ్ చేయండి. వెబ్ పేజీలను ఆఫ్లైన్లో సంప్రదించి, ఇంటర్నెట్కు కనెక్ట్ చేయకుండా ఎప్పుడైనా చూడవచ్చు.
- మీరు చూడవలసిన, సూచించే లేదా ఉపయోగించాల్సిన ముఖ్యమైన సమాచారాన్ని కలిగి ఉంటే వెబ్ పేజీని సేవ్ చేయండి. వెబ్ మాస్టర్ వెబ్ పేజీని తొలగించినా లేదా మార్పులు చేసినా వెబ్ పేజీని సేవ్ చేయడం వల్ల పేజీ యొక్క కంటెంట్ శాశ్వతంగా ఆదా అవుతుంది.