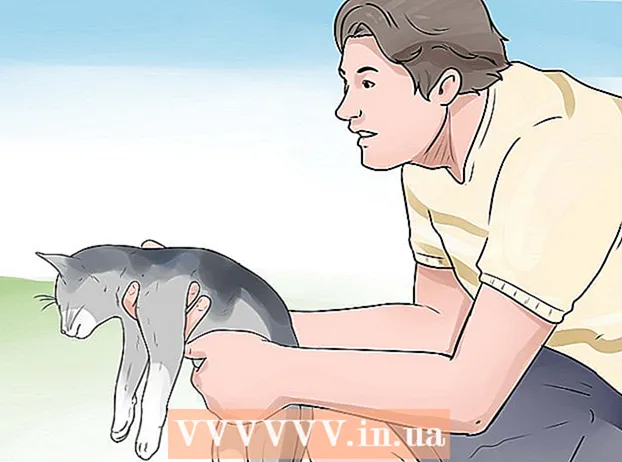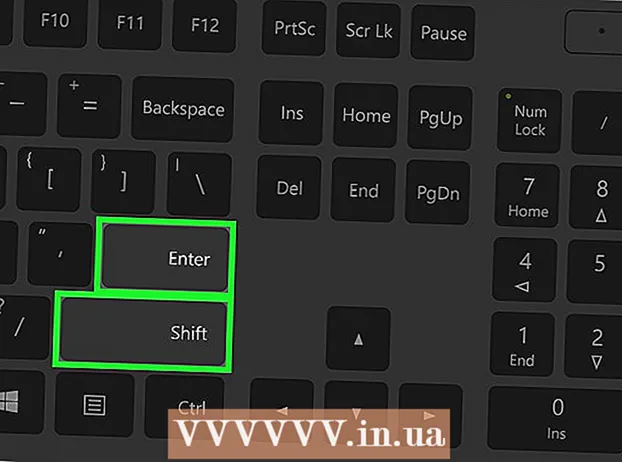రచయిత:
Morris Wright
సృష్టి తేదీ:
21 ఏప్రిల్ 2021
నవీకరణ తేదీ:
24 జూన్ 2024

విషయము
- అడుగు పెట్టడానికి
- 3 యొక్క విధానం 1: మీ కంప్యూటర్లో రెండవ విభజనను సృష్టించండి
- 3 యొక్క విధానం 2: వర్చువల్ హార్డ్ డ్రైవ్తో .exe ఫైళ్ళను తెరవండి
- 3 యొక్క విధానం 3: ఎమ్యులేషన్ ప్రోగ్రామ్ను ఉపయోగించడం
- చిట్కాలు
- హెచ్చరికలు
.Exe ఫైల్ అనేది ".exe" పొడిగింపుతో ముగుస్తున్న కంప్యూటర్ ఫైల్. ఇది "ఎక్జిక్యూటబుల్ ఫైల్". ఆపరేటింగ్ సిస్టమ్గా విండోస్ ఉన్న కంప్యూటర్లో, మీరు .exe ఫైల్ను డబుల్ క్లిక్ చేయడం ద్వారా తెరవవచ్చు. విండోస్ మరియు మాక్ OS వేర్వేరు ప్రోగ్రామింగ్ భాషల నుండి పనిచేస్తున్నందున ఆపిల్ కంప్యూటర్ .exe ఫైల్ను ఈ విధంగా తెరవదు. అయినప్పటికీ, మీరు మీ Mac ని అనుకూలీకరించడానికి అనేక మార్గాలు ఉన్నాయి, తద్వారా మీరు దానితో .exe ఫైళ్ళను తెరవగలరు.
అడుగు పెట్టడానికి
3 యొక్క విధానం 1: మీ కంప్యూటర్లో రెండవ విభజనను సృష్టించండి
 మీ Mac OS X వెర్షన్ 10 లో నడుస్తుందో లేదో తనిఖీ చేయండి.5 లేదా తరువాత.
మీ Mac OS X వెర్షన్ 10 లో నడుస్తుందో లేదో తనిఖీ చేయండి.5 లేదా తరువాత.- ఎగువ ఎడమ మూలలో ఉన్న ఆపిల్ లోగోను క్లిక్ చేయండి.
- "About This Mac" పై క్లిక్ చేయండి. ఇప్పుడు కనిపించే విండోలో మీరు మీ ఆపరేటింగ్ సిస్టమ్ యొక్క సంస్కరణ సంఖ్యను కనుగొంటారు.
- మీరు OS X యొక్క పాత సంస్కరణను ఉపయోగిస్తుంటే, ఈ పద్ధతిని కొనసాగించే ముందు మీరు ఆపిల్ యొక్క వెబ్సైట్ నుండి క్రొత్త సంస్కరణను కొనుగోలు చేయాలి.
 మీ కంప్యూటర్లో “బూట్ క్యాంప్” ప్రోగ్రామ్ను కనుగొనండి. స్పాట్లైట్ తెరవడానికి కుడి ఎగువ భాగంలో ఉన్న భూతద్దం చిహ్నాన్ని క్లిక్ చేసి, ఆపై “బూట్ క్యాంప్” అని టైప్ చేయండి.
మీ కంప్యూటర్లో “బూట్ క్యాంప్” ప్రోగ్రామ్ను కనుగొనండి. స్పాట్లైట్ తెరవడానికి కుడి ఎగువ భాగంలో ఉన్న భూతద్దం చిహ్నాన్ని క్లిక్ చేసి, ఆపై “బూట్ క్యాంప్” అని టైప్ చేయండి. - మొదటి ఫలితం “బూట్ క్యాంప్ అసిస్టెంట్” అయి ఉండాలి. ప్రోగ్రామ్ను తెరవడానికి ఈ ఫలితాన్ని ఎంచుకోండి.
- Mac లో Windows ని ఇన్స్టాల్ చేయడంలో మీకు సహాయపడటానికి బూట్ క్యాంప్ అసిస్టెంట్ రూపొందించబడింది.
 బూట్ క్యాంప్తో మీ హార్డ్డ్రైవ్లో విభజనను సృష్టించండి. ప్రోగ్రామ్ తెరిచిన తర్వాత "కొనసాగించు" క్లిక్ చేయండి. మీ Mac ను విభజించడానికి బూట్ క్యాంప్ అసిస్టెంట్ మీకు సహాయం చేస్తుంది.
బూట్ క్యాంప్తో మీ హార్డ్డ్రైవ్లో విభజనను సృష్టించండి. ప్రోగ్రామ్ తెరిచిన తర్వాత "కొనసాగించు" క్లిక్ చేయండి. మీ Mac ను విభజించడానికి బూట్ క్యాంప్ అసిస్టెంట్ మీకు సహాయం చేస్తుంది. - మీరు ఇప్పటికే సాఫ్ట్వేర్ను డౌన్లోడ్ చేయకపోతే "ఆపిల్ నుండి తాజా విండోస్ సపోర్ట్ సాఫ్ట్వేర్ను డౌన్లోడ్ చేయండి" క్లిక్ చేయండి.
- Windows కోసం విభజనను సృష్టించండి. మీరు మీ హార్డ్డ్రైవ్ను రెండు సమాన భాగాలుగా విభజించవచ్చు లేదా 32 జిబిని ఎంచుకోవచ్చు. మీ లక్ష్యం .exe ఫైళ్ళను తెరవాలంటే, 32 GB ని ఎంచుకోవడం మంచిది.
- NTFS కాకుండా FAT32 ని ఎంచుకోండి.
- "విభజన" పై క్లిక్ చేయండి.
- విండోస్ విభజన స్క్రీన్ నుండి “PARTITION 3 BOOT CAMP” ఎంచుకోండి. ఏదైనా ఇతర ఎంపిక మీ Mac యొక్క హార్డ్ డ్రైవ్ను తుడిచివేస్తుంది.
 విండోస్ నుండి లేదా Mac OS X నుండి బూట్ చేయండి. ప్రారంభ సమయంలో సరైన విభజనను ఎంచుకోవడానికి, కంప్యూటర్ ప్రారంభించిన తర్వాత ఎంపిక కీని నొక్కి ఉంచండి.
విండోస్ నుండి లేదా Mac OS X నుండి బూట్ చేయండి. ప్రారంభ సమయంలో సరైన విభజనను ఎంచుకోవడానికి, కంప్యూటర్ ప్రారంభించిన తర్వాత ఎంపిక కీని నొక్కి ఉంచండి.  విండోస్ ఆపరేటింగ్ సిస్టమ్ను ఇన్స్టాల్ చేయండి. బూట్ క్యాంప్తో విండోస్ను ఇన్స్టాల్ చేయడానికి, మీరు తప్పనిసరిగా విండోస్ యొక్క అధికారిక సంస్కరణను కలిగి ఉండాలి.
విండోస్ ఆపరేటింగ్ సిస్టమ్ను ఇన్స్టాల్ చేయండి. బూట్ క్యాంప్తో విండోస్ను ఇన్స్టాల్ చేయడానికి, మీరు తప్పనిసరిగా విండోస్ యొక్క అధికారిక సంస్కరణను కలిగి ఉండాలి. - మీరు Microsoft.com నుండి Windows ను కొనుగోలు చేయవచ్చు లేదా ఒకటి కంటే ఎక్కువ కంప్యూటర్లలో ఇన్స్టాల్ చేయగల లైసెన్స్ను ఉపయోగించవచ్చు.
 విండోస్ కోసం ప్రోగ్రామ్లను ఇన్స్టాల్ చేయండి. ఇప్పుడు మీరు .exe ఫైళ్ళతో సహా విండోస్కు అనువైన అన్ని ప్రోగ్రామ్లను ఇన్స్టాల్ చేయవచ్చు. ఫైళ్ళను తెరవడానికి వాటిని రెండుసార్లు క్లిక్ చేయండి.
విండోస్ కోసం ప్రోగ్రామ్లను ఇన్స్టాల్ చేయండి. ఇప్పుడు మీరు .exe ఫైళ్ళతో సహా విండోస్కు అనువైన అన్ని ప్రోగ్రామ్లను ఇన్స్టాల్ చేయవచ్చు. ఫైళ్ళను తెరవడానికి వాటిని రెండుసార్లు క్లిక్ చేయండి.
3 యొక్క విధానం 2: వర్చువల్ హార్డ్ డ్రైవ్తో .exe ఫైళ్ళను తెరవండి
 మీ Mac కోసం వర్చువలైజేషన్ సాఫ్ట్వేర్ను డౌన్లోడ్ చేయండి. VMWare ఫ్యూజన్ లేదా సమాంతరాల డెస్క్టాప్ వంటి ప్రసిద్ధ ప్రోగ్రామ్ల సమీక్షలను చదవడానికి download.cnet.com ని సందర్శించండి.
మీ Mac కోసం వర్చువలైజేషన్ సాఫ్ట్వేర్ను డౌన్లోడ్ చేయండి. VMWare ఫ్యూజన్ లేదా సమాంతరాల డెస్క్టాప్ వంటి ప్రసిద్ధ ప్రోగ్రామ్ల సమీక్షలను చదవడానికి download.cnet.com ని సందర్శించండి. - వర్చువలైజేషన్ ప్రోగ్రామ్ వాస్తవానికి మీ Mac ని అవివేకిని చేస్తుంది, ఇది OS X మరియు Windows రెండూ ఇన్స్టాల్ చేయబడిందని మీ Mac అనుకునేలా చేస్తుంది.
- మీ ప్రాధాన్యత గురించి మీకు తెలియకపోతే ఈ ప్రోగ్రామ్లలో ఒకదాని యొక్క ఉచిత డెమో వెర్షన్ను ప్రయత్నించండి.
 డౌన్లోడ్ల ఫోల్డర్ నుండి అనువర్తనాల ఫోల్డర్కు VMWare ఫ్యూజన్ లేదా సమాంతరాల డెస్క్టాప్ను లాగండి.
డౌన్లోడ్ల ఫోల్డర్ నుండి అనువర్తనాల ఫోల్డర్కు VMWare ఫ్యూజన్ లేదా సమాంతరాల డెస్క్టాప్ను లాగండి. సంస్థాపన ప్రారంభించడానికి ప్రోగ్రామ్ పై క్లిక్ చేయండి.
సంస్థాపన ప్రారంభించడానికి ప్రోగ్రామ్ పై క్లిక్ చేయండి. మీరు సృష్టించబడే వర్చువల్ డిస్క్లో విండోస్ను అమలు చేయాలనుకుంటున్నట్లు సూచించండి.
మీరు సృష్టించబడే వర్చువల్ డిస్క్లో విండోస్ను అమలు చేయాలనుకుంటున్నట్లు సూచించండి. విండోస్ యొక్క అధికారిక సంస్కరణను వ్యవస్థాపించండి.
విండోస్ యొక్క అధికారిక సంస్కరణను వ్యవస్థాపించండి. కావలసిన విండోస్ ప్రోగ్రామ్లను ఇంటర్నెట్ నుండి లేదా ఇన్స్టాలేషన్ డిస్క్ నుండి ఇన్స్టాల్ చేయండి. మీరు ఇప్పుడు .exe ఫైళ్ళను కూడా తెరవవచ్చు.
కావలసిన విండోస్ ప్రోగ్రామ్లను ఇంటర్నెట్ నుండి లేదా ఇన్స్టాలేషన్ డిస్క్ నుండి ఇన్స్టాల్ చేయండి. మీరు ఇప్పుడు .exe ఫైళ్ళను కూడా తెరవవచ్చు.
3 యొక్క విధానం 3: ఎమ్యులేషన్ ప్రోగ్రామ్ను ఉపయోగించడం
 వైన్బాట్లర్కు వెళ్లండి.kronenberg.org. డౌన్లోడ్ ప్రారంభించడానికి వైన్బాట్లర్ ప్రోగ్రామ్పై క్లిక్ చేయండి.
వైన్బాట్లర్కు వెళ్లండి.kronenberg.org. డౌన్లోడ్ ప్రారంభించడానికి వైన్బాట్లర్ ప్రోగ్రామ్పై క్లిక్ చేయండి. - మీరు రెండు వెర్షన్ల మధ్య ఎంచుకోవచ్చు: "అభివృద్ధి" లేదా "స్థిరమైన" (స్థిరమైన). మొదటి ఎంపికలో తాజా నవీకరణలు ఉన్నాయి మరియు సాధారణంగా ఉత్తమ ఎంపిక.
 దాన్ని తెరవండి డౌన్లోడ్ ఫోల్డర్ నుండి .dmg ప్రోగ్రామ్.
దాన్ని తెరవండి డౌన్లోడ్ ఫోల్డర్ నుండి .dmg ప్రోగ్రామ్. వైన్ మరియు వైన్ బాట్లర్ అనే ప్రోగ్రామ్లను అప్లికేషన్స్ ఫోల్డర్కు లాగండి.
వైన్ మరియు వైన్ బాట్లర్ అనే ప్రోగ్రామ్లను అప్లికేషన్స్ ఫోల్డర్కు లాగండి.- వైన్ అనేది ఎమ్యులేషన్ ప్రోగ్రామ్ (ఓపెన్ సోర్స్).
- వైన్ బాట్లర్ వైన్తో పనిచేస్తుంది, కానీ ఇది సాధారణ OS X ప్రోగ్రామ్ లాగా ప్రవర్తిస్తుంది.
- వైన్ బాట్లర్ .exe ఫైళ్ళను నేరుగా తెరవదు, కాని ప్రోగ్రామ్ ఫైళ్ళను ప్యాకేజీ చేస్తుంది, తద్వారా మాక్ ఆపరేటింగ్ సిస్టమ్లో ఇలాంటి వెర్షన్ కనిపిస్తుంది. విండోస్ను ఇన్స్టాల్ చేయడం అవసరం లేదు.
 వైన్బాట్లర్ ప్రోగ్రామ్ను తెరవండి.
వైన్బాట్లర్ ప్రోగ్రామ్ను తెరవండి. ఎడమ కాలమ్లో “ఉన్న ఉపసర్గలను” ఫోల్డర్కు వెళ్లండి. ఇక్కడ నుండి మీరు డజన్ల కొద్దీ విండోస్ ప్రోగ్రామ్లను యాక్సెస్ చేయవచ్చు.
ఎడమ కాలమ్లో “ఉన్న ఉపసర్గలను” ఫోల్డర్కు వెళ్లండి. ఇక్కడ నుండి మీరు డజన్ల కొద్దీ విండోస్ ప్రోగ్రామ్లను యాక్సెస్ చేయవచ్చు.  జాబితా నుండి ప్రోగ్రామ్ను ఎంచుకుని, మీ Mac లో ప్రోగ్రామ్ను తెరవడానికి “ఇన్స్టాల్ చేయి” క్లిక్ చేయండి. ఈ జాబితా నుండి విండోస్ను ఇన్స్టాల్ చేయడమే మొదటి విషయం.
జాబితా నుండి ప్రోగ్రామ్ను ఎంచుకుని, మీ Mac లో ప్రోగ్రామ్ను తెరవడానికి “ఇన్స్టాల్ చేయి” క్లిక్ చేయండి. ఈ జాబితా నుండి విండోస్ను ఇన్స్టాల్ చేయడమే మొదటి విషయం. - సంస్థాపన తర్వాత విండోస్ చిహ్నాన్ని డబుల్ క్లిక్ చేయండి. విండోస్ ఇప్పుడు మీ Mac యొక్క ఆపరేటింగ్ సిస్టమ్లో తెరవాలి.
- గమనిక: ప్రతి కంప్యూటర్కు ప్రోగ్రామ్లు నడుస్తున్న వేగం మారుతూ ఉంటుంది. ఇది Mac- అనుకూల ప్రోగ్రామ్ల కంటే చాలా నెమ్మదిగా అనిపించవచ్చు.
 విండోస్ ప్రోగ్రామ్ను డౌన్లోడ్ చేయండి .exe పొడిగింపు, మీరు వైన్ బాట్లర్ జాబితాలో కావలసిన ప్రోగ్రామ్ను చూడకపోతే.
విండోస్ ప్రోగ్రామ్ను డౌన్లోడ్ చేయండి .exe పొడిగింపు, మీరు వైన్ బాట్లర్ జాబితాలో కావలసిన ప్రోగ్రామ్ను చూడకపోతే. వైన్బాట్లర్కు తిరిగి వెళ్లండి. ఎడమ కాలమ్లోని “అనుకూల ఉపసర్గ” కి వెళ్లండి.
వైన్బాట్లర్కు తిరిగి వెళ్లండి. ఎడమ కాలమ్లోని “అనుకూల ఉపసర్గ” కి వెళ్లండి. - మీరు ఇప్పుడే డౌన్లోడ్ చేసిన .exe ఫైల్ను ఎంచుకోవడానికి “ఫైల్ను ఎంచుకోండి” బ్రౌజర్ని ఉపయోగించండి.
- వైన్ బాట్లర్తో .exe ఫైల్ను తెరవండి. ఫైల్ ఇప్పుడు తెరిచి ఇన్స్టాల్ చేయబడుతుంది.
చిట్కాలు
- మీరు పై దశలను అనుసరించకూడదనుకుంటే, మీరు Mac కి అనువైన ప్రోగ్రామ్ కోసం ప్రత్యామ్నాయాల కోసం ఇంటర్నెట్లో శోధించవచ్చు.
హెచ్చరికలు
- మీరు Mac లో Windows ను నడుపుతుంటే, మీరు PC తో పోలిస్తే వైరస్ వచ్చే అవకాశం ఉంది. కాబట్టి మీ కంప్యూటర్ యొక్క విండోస్ భాగంలో యాంటీ మాల్వేర్ సాఫ్ట్వేర్ను ఇన్స్టాల్ చేయండి.