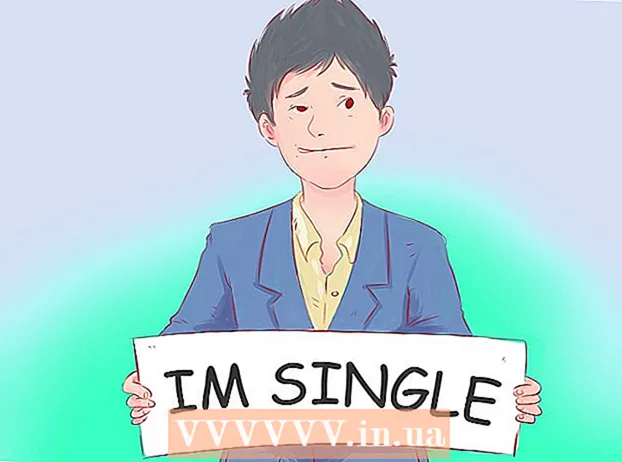రచయిత:
Lewis Jackson
సృష్టి తేదీ:
13 మే 2021
నవీకరణ తేదీ:
25 జూన్ 2024

విషయము
మీ ఫేస్బుక్ స్నేహితులతో చాట్ చేయడానికి మిమ్మల్ని అనుమతించే మొబైల్ పరికరాల కోసం ఫేస్బుక్ ప్రత్యేక మెసెంజర్ అనువర్తనాన్ని అభివృద్ధి చేసింది. ఫేస్బుక్ మెసెంజర్ లేదా మెసెంజర్ అనేది ఫేస్బుక్ యొక్క మెసేజింగ్ లక్షణాలను భర్తీ చేసే స్వతంత్ర సందేశ అనువర్తనం. మెసెంజర్తో, మీరు సందేశ రంగులను ఎంచుకోవడం లేదా ఎమోజీలను మార్చడం వంటి మరింత అధునాతన చాట్ లక్షణాలను ఉపయోగించవచ్చు. డబ్బు బదిలీ, చాట్బాట్ సృష్టి, రైడ్ బుకింగ్ మరియు ఫోటో మ్యాజిక్ ద్వారా కేవలం ఒక ట్యాప్తో మీ స్నేహితులతో మీరు తీసిన చిత్రాలను పంచుకోవడం వంటి కొత్త లక్షణాలతో మెసెంజర్ క్రమం తప్పకుండా నవీకరించబడుతుంది.
దశలు
12 యొక్క 1 వ భాగం: మెసెంజర్ను ఇన్స్టాల్ చేయండి
మీ మొబైల్ పరికరంలో యాప్ స్టోర్ అంశాన్ని తెరవండి. మీరు ఐఫోన్, ఐప్యాడ్, ఐపాడ్ టచ్, ఆండ్రాయిడ్ మరియు విండోస్ ఫోన్ కోసం మెసెంజర్ అనువర్తనాలను పొందవచ్చు. అనువర్తనాన్ని శోధించడానికి మరియు డౌన్లోడ్ చేయడానికి మీ పరికరంలో అనువర్తన దుకాణాన్ని తెరవండి.
- ఫేస్బుక్ యొక్క సందేశాల విభాగాన్ని తెరవడం ద్వారా మీరు నేరుగా మెసెంజర్ అనువర్తన స్టోర్ పేజీని కూడా యాక్సెస్ చేయవచ్చు.

కీలకపదాల కోసం శోధించండి "దూత."మెసెంజర్" పేరుతో బహుళ ఫలితాలు ప్రదర్శించబడతాయి.
ఫేస్బుక్ నుండి మెసెంజర్ అనువర్తనాన్ని వ్యవస్థాపించండి. జాబితాలోని అనువర్తనాల గురించి తయారీదారుల సమాచారాన్ని తనిఖీ చేయండి మరియు అధికారిక ఫేస్బుక్ అనువర్తనాలను కనుగొనండి. అప్లికేషన్ను డౌన్లోడ్ చేసి, ఇన్స్టాల్ చేయడానికి "ఇన్స్టాల్ చేయి" క్లిక్ చేయండి.
- అనువర్తనాన్ని డౌన్లోడ్ చేయడానికి మీ పరికరాన్ని వైర్లెస్ నెట్వర్క్కు కనెక్ట్ చేయాలి.

మెసెంజర్కు సైన్ ఇన్ చేయండి. మీరు మెసెంజర్ను తెరిచినప్పుడు, మీ ఫేస్బుక్ ఖాతాతో సైన్ ఇన్ చేయమని మీరు ప్రాంప్ట్ అందుకుంటారు. మీ పరికరం ఫేస్బుక్ అప్లికేషన్ను ఇన్స్టాల్ చేసి ఉంటే, మీరు మీ వ్యక్తిగత లాగిన్ సమాచారాన్ని నమోదు చేయవలసిన అవసరం లేదు.- మీకు ఫేస్బుక్ ఖాతా లేకపోతే, మీరు మీ వ్యక్తిగత ఫోన్ నంబర్ను ఉపయోగించి ప్రత్యేక మెసెంజర్ ఖాతాను సృష్టించవచ్చు. ఇది మీ పరిచయాలలో మెసెంజర్ను ఉపయోగిస్తున్న వ్యక్తులతో చాట్ చేయడానికి మిమ్మల్ని అనుమతిస్తుంది, కానీ మీకు ఫేస్బుక్ చాట్లకు ప్రాప్యత లేదు. మెసెంజర్ ఖాతాను సృష్టించడానికి లాగిన్ స్క్రీన్పై "ఫేస్బుక్లో లేదు" అనే పదాలపై క్లిక్ చేయండి. ఈ లక్షణం అన్ని ప్రాంతాలకు వర్తించదు.
12 యొక్క 2 వ భాగం: స్నేహితులతో చాట్ చేయండి

ఫేస్బుక్ చాట్లను చూడండి. మీరు మెసెంజర్ను ప్రారంభించినప్పుడు, మీ అన్ని ఫేస్బుక్ వాయిస్ సందేశాలను ఇటీవలి ట్యాబ్ క్రింద చూస్తారు. వాటిని తెరవడానికి ఏదైనా మెయిల్బాక్స్పై క్లిక్ చేయండి.
క్రొత్త సంభాషణను ప్రారంభించండి. క్రొత్త సందేశాన్ని సృష్టించడానికి, ఇటీవలి ట్యాబ్ నుండి "క్రొత్త సందేశం" బటన్ క్లిక్ చేయండి:
- iOS - ఎగువ కుడి మూలలో ఉన్న క్రొత్త సందేశ బటన్ను నొక్కండి.
- Android - దిగువ కుడి మూలలో ఉన్న ప్లస్ గుర్తు "+" నొక్కండి మరియు "సందేశం రాయండి" ఎంచుకోండి. (సందేశాన్ని నమోదు చేయండి)
చాట్కు స్నేహితులను జోడించండి. క్రొత్త సందేశాన్ని సృష్టించిన తర్వాత, మీరు ఎక్కువగా సంభాషించే స్నేహితుల జాబితా ప్రదర్శించబడుతుంది. మీరు ఈ జాబితా నుండి స్నేహితుడిని ఎంచుకోవచ్చు లేదా మీ స్నేహితులు లేదా పరిచయాల జాబితాలో ఎవరినైనా కనుగొనడానికి పైభాగంలో ఉన్న శోధన పట్టీని ఉపయోగించవచ్చు. మీరు క్రొత్త సమూహాలను కూడా జోడించవచ్చు.
- మొదటి గ్రహీతను ఎంచుకున్న తర్వాత స్నేహితుడిని జోడించడానికి మీరు పేరును నమోదు చేయవచ్చు.
మీ సందేశాన్ని నమోదు చేయండి. సంభాషణ క్రింద "సందేశం రాయండి" అనే టెక్స్ట్ బాక్స్ ఉంది. కీబోర్డ్ ప్రదర్శించబడకపోతే వచనంపై క్లిక్ చేయండి.
- SMS మాదిరిగా కాకుండా, మీరు మెసెంజర్లో ఉపయోగించగల అక్షరాల సంఖ్య పరిమితం కాదు (సుమారు 20,000 అక్షరాలు).
ఎమోటికాన్ను చొప్పించడానికి "ఎమోజి" బటన్ (ఎమోటికాన్) క్లిక్ చేయండి. ఈ బటన్ ఆన్-స్క్రీన్ కీబోర్డ్ను ఎమోజి కీబోర్డ్గా మారుస్తుంది. విభిన్న వర్గాలను వీక్షించడానికి మీరు ఎడమ లేదా కుడి వైపుకు స్వైప్ చేయవచ్చు మరియు ప్రతి వర్గంలోని ఎమోజీలను చూడటానికి పైకి క్రిందికి స్క్రోల్ చేయవచ్చు.
- iOS - స్పేస్ బార్ యొక్క ఎడమ వైపున ఉన్న స్మైలీ స్మైలీ బటన్ను నొక్కండి. సాధారణ కీబోర్డ్కు తిరిగి రావడానికి "ABC" నొక్కండి.
- ఆండ్రాయిడ్ - ఎమోజి బటన్ టెక్స్ట్ ఫీల్డ్ యొక్క కుడి వైపున ఉంటుంది మరియు చదరపులో నాలుగు స్మైలీలు అమర్చినట్లు కనిపిస్తుంది. ఎమోజి కీబోర్డ్ను తెరవడానికి బటన్ను నొక్కండి మరియు సాధారణ కీబోర్డ్కు తిరిగి రావడానికి దాన్ని మళ్ళీ నొక్కండి.
బ్రొటనవేళ్లు పైకి చిహ్నాన్ని పంపడానికి లైక్ బటన్ను నొక్కండి. మీరు ఇంకా వచనంలో టైప్ చేయకపోతే, మీరు టెక్స్ట్ ఫీల్డ్ పక్కన లైక్ బటన్ చూస్తారు. మీరు మీ స్నేహితుల నుండి ఆసక్తికరమైన సందేశాన్ని అందుకున్నప్పుడు లైక్ బటన్ను త్వరగా పంపడానికి చిహ్నాన్ని క్లిక్ చేయండి. మీరు తాకిన వెంటనే లైక్ బటన్ పంపబడుతుంది.
- బొటనవేలు చిహ్నం యొక్క పరిమాణాన్ని పెంచడానికి లైక్ బటన్ను నొక్కి ఉంచండి. మీరు లైక్ బటన్ను ఎక్కువసేపు నొక్కితే, అది "అదృశ్యమవుతుంది".
రంగులు, ఎమోజీలు మరియు ఇతర సెట్టింగ్లను మార్చడానికి ⓘ (Android) లేదా సంభాషణ పేరు (iOS) బటన్ను నొక్కండి. మీరు స్క్రీన్పై కొన్ని సంభాషణ సంబంధిత సెట్టింగ్లను మార్చవచ్చు. మీతో చాట్ చేస్తున్న ప్రతి ఒక్కరూ ఈ మార్పును చూస్తారని గమనించండి.
- సంభాషణ కోసం నోటిఫికేషన్లను ప్రారంభించడానికి లేదా నిలిపివేయడానికి "నోటిఫికేషన్లు" నొక్కండి.
- డైలాగ్ యొక్క రంగును మార్చడానికి "రంగు" పై క్లిక్ చేయండి. ఈ మార్పు ఇతర పాల్గొనేవారు చూస్తారు.
- సంభాషణకు ప్రత్యేక ఎమోజి అక్షరాన్ని కేటాయించడానికి "ఎమోజి" నొక్కండి. ఈ లక్షణం "లైక్" బటన్ను భర్తీ చేస్తుంది.
- మీ స్నేహితుల కోసం వేర్వేరు మారుపేర్లను సెటప్ చేయడానికి "మారుపేర్లు" ఎంపికపై క్లిక్ చేయండి. ఈ లక్షణం ప్రస్తుత చాట్కు మాత్రమే వర్తిస్తుంది.
- మీ స్నేహితుల ఫేస్బుక్ ప్రొఫైల్స్ చూడటానికి "ప్రొఫైల్ చూడండి" క్లిక్ చేయండి.
ఇతరులు ఎంత చదివారో చూడండి. సంభాషణ యొక్క కుడి వైపున చిన్న అవతార్ ఉన్న వృత్తం వ్యక్తి సందేశాన్ని ఎక్కడ చదివారో మీకు తెలియజేస్తుంది. ప్రకటన
పార్ట్ 3 యొక్క 12: చిత్రాలు, స్టిక్కర్లు, GIF యానిమేషన్లు మరియు ఆడియో గమనికలు (వాయిస్ నోట్స్) పంపడం
ఫోటోలు లేదా వీడియోలను తీయడానికి మరియు పంపడానికి కెమెరా బటన్ను నొక్కండి. చాట్లోని గ్రహీతలకు చిత్రాలను త్వరగా తీయడానికి మరియు పంపడానికి మీరు మీ పరికర కెమెరాను ఉపయోగించవచ్చు. పరికర కెమెరా మరియు నిల్వను యాక్సెస్ చేయడానికి మీరు మెసెంజర్ అనువర్తనాన్ని అనుమతించాలి.
- ఫోటో తీయడానికి సర్కిల్ చిహ్నంపై నొక్కండి. వీడియోను రికార్డ్ చేయడానికి సర్కిల్ను తాకి పట్టుకోండి. మీరు గరిష్టంగా 15 సెకన్ల పొడవుతో వీడియోలను రికార్డ్ చేయవచ్చు. రికార్డింగ్ మోడ్ను రద్దు చేయడానికి, మీ వేలిని షట్టర్ బటన్ నుండి దూరంగా తరలించండి.
- ముందు మరియు వెనుక కెమెరాల మధ్య మారడానికి స్క్రీన్ దిగువ మూలలో ఉన్న కెమెరా బటన్ను క్లిక్ చేయండి.
- ఫోటో తీసిన తర్వాత లేదా వీడియోను రికార్డ్ చేసిన తర్వాత "పంపించు" బటన్ను నొక్కండి.
మీ పరికరం నుండి ఫోటోను పంపడానికి "గ్యాలరీ" చిహ్నాన్ని ఎంచుకోండి. మీ పరికరం యొక్క కెమెరా రోల్లో సేవ్ చేయబడిన ఫోటోలను కనుగొనడానికి మరియు వాటిని చాట్కు పంపడానికి మీరు ఈ బటన్ను ఉపయోగించవచ్చు.
- పంపించడానికి ఫోటోను తాకి, చిత్రాన్ని పంపడానికి "పంపు" బటన్ను నొక్కండి.
- పంపే ముందు చిత్రంపై గీయడానికి మరియు వ్రాయడానికి మీరు "పెన్సిల్" చిహ్నాన్ని ఎంచుకోవచ్చు.
స్టిక్కర్ (స్టిక్కర్) పంపడానికి స్మైలీ చిహ్నం (స్మైలీ ఫేస్) క్లిక్ చేయండి. మీరు ఫేస్బుక్ మెసెంజర్లో అందుబాటులో ఉన్న అనేక స్టిక్కర్లను చేర్చవచ్చు. మీ విభిన్న స్టిక్కర్ ప్యాక్లను చూడటానికి స్టిక్కర్ బ్రాకెట్ బార్ను ఎడమ మరియు కుడి వైపుకు జారండి.
- తక్షణమే పంపడానికి ఏదైనా స్టిక్కర్పై నొక్కండి.
- దాని కంటెంట్ను పరిదృశ్యం చేయడానికి స్టిక్కర్ను నొక్కి ఉంచండి. చాలా స్టిక్కర్లు యానిమేషన్లుగా రూపొందించబడ్డాయి.
- స్టిక్కర్ స్టోర్ను ఆక్సెస్ చెయ్యడానికి మరియు కొత్త స్టిక్కర్ను చూడటానికి స్టిక్కర్ ఫ్రేమ్ యొక్క కుడి ఎగువ మూలలోని "+" గుర్తును ఎంచుకోండి. అనేక రకాల స్టిక్కర్ ప్యాక్లు ఉచితంగా అందుబాటులో ఉన్నాయి.
GIF యానిమేషన్లను కనుగొని పంపడానికి GIF బటన్ క్లిక్ చేయండి. GIF చిత్రాలు ఫాస్ట్ యానిమేషన్లతో సృష్టించబడిన ఒక సాధారణ ఇమేజ్ ఫైల్ ఫార్మాట్. అనేక ప్రసిద్ధ GIF సైట్లలో నిల్వ చేయబడిన GIF ల కోసం శోధించడానికి మరియు వాటిని త్వరగా చాట్కు పంపడానికి మెసెంజర్ మిమ్మల్ని అనుమతిస్తుంది. మీరు ఈ ట్యాబ్ను తెరిచినప్పుడు ప్రస్తుతానికి ట్రెండ్ అవుతున్న కొన్ని GIF లు ప్రదర్శించబడతాయి.
- మీరు ఉపయోగించాలనుకుంటున్న GIF కోసం శోధించండి. ఉదాహరణకు, మీరు బాటిల్స్టార్ గెలాక్టికాకు GIF పంపాలనుకుంటే, శోధన ఫీల్డ్లో "బాటిల్ స్టార్" అని టైప్ చేయండి.
- మీరు చిహ్నాన్ని నొక్కినప్పుడు GIF తక్షణమే సంభాషణకు పంపబడుతుంది.
వాయిస్ నోట్లను పంపడానికి మైక్రోఫోన్ చిహ్నాన్ని (మైక్రోఫోన్) నొక్కండి. సంభాషణలోని వ్యక్తులు వారి ఖాళీ సమయంలో వినగల వాయిస్ నోట్లను మీరు రికార్డ్ చేయవచ్చు. మీరు ఉపయోగిస్తున్న పరికరానికి చిన్న స్క్రీన్ ఉంటే, మొదట "..." చిహ్నాన్ని నొక్కండి.
- మీ వాయిస్ మెమోను రికార్డ్ చేయడం ప్రారంభించడానికి రికార్డ్ బటన్ను నొక్కి ఉంచండి. వెంటనే రికార్డింగ్ పంపడానికి మీ చేతిని విడుదల చేయండి. సందేశాన్ని రద్దు చేయడానికి రికార్డ్ బటన్ నుండి మీ వేలిని తరలించండి.
ఫోటో మ్యాజిక్ను ఆన్ చేయండి, తద్వారా ఫోటోల్లో కనిపించే స్నేహితుల ముఖాలను మెసెంజర్ గుర్తిస్తుంది. మీరు మెసెంజర్ను ఉపయోగించకపోయినా ఫోటో మ్యాజిక్ మీ ఫోన్ కెమెరా నుండి తీసిన అన్ని ఫోటోలను స్కాన్ చేస్తుంది మరియు గుర్తించబడిన ముఖాలను మీ ఫేస్బుక్ స్నేహితులతో సరిపోల్చడానికి ప్రయత్నిస్తుంది. అప్పుడు మీరు నోటిఫికేషన్ అందుకుంటారు మరియు ఫోటోలో ట్యాగ్ చేయబడిన వారికి వెంటనే ఫోటోను మెసెంజర్ ద్వారా పంపవచ్చు.
- మెసెంజర్లో సెట్టింగులు లేదా ప్రొఫైల్ టాబ్ను తెరవండి.
- "ఫోటోలు & మీడియా" ఎంచుకోండి. (ఫోటో & వాహనం)
- "ఫోటో మ్యాజిక్" లక్షణాన్ని ఎంచుకుని, ఆపై దాన్ని ఆన్ చేయండి.
- మీరు మీ స్నేహితుడి ఫోటో తీసినప్పుడు కనిపించే నోటిఫికేషన్ను తెరవండి. ఫోటోలో ట్యాగ్ చేయబడిన వ్యక్తులకు మెసెంజర్ చాట్ విండో ద్వారా ఫోటోను పంపడానికి "పంపు" బటన్ నొక్కండి.
12 యొక్క 4 వ భాగం: కాలింగ్ మరియు వీడియో కాల్
మీరు కాల్ చేయదలిచిన వ్యక్తితో సంభాషణను తెరవండి. మెసెంజర్ అనువర్తనాన్ని ఉపయోగించే ఎవరికైనా మీరు ఉచిత ఫోన్ కాల్స్ లేదా వీడియో కాల్స్ చేయవచ్చు. ఉదాహరణకు: మీరు నామ్తో సంభాషణను తెరిచినప్పుడు మరియు స్క్రీన్ పైభాగంలో కాల్ బటన్ బూడిద రంగులో ఉన్నప్పుడు లేదా "మెసెంజర్కు నామ్ను ఆహ్వానించండి" (మెసెంజర్ను ఉపయోగించడానికి నామ్ను ఆహ్వానించండి) అనే పదాలను మీరు చూసినప్పుడు, ఆ వ్యక్తి దాన్ని ఉపయోగించడం లేదు. మెసెంజర్ అనువర్తనం మరియు కాల్లు చేయలేము.
- వారి ప్రొఫైల్ పిక్చర్ మూలలో ఉన్న చిహ్నాన్ని గమనించడం ద్వారా మెసెంజర్ను ఏ పరిచయాలు ఉపయోగిస్తున్నాయో మీరు చూడవచ్చు. మీరు మెసెంజర్ మెరుపు చిహ్నాన్ని చూస్తే, వారు మెసెంజర్ను ఉపయోగిస్తున్నారు. మీరు ఫేస్బుక్ చిహ్నాన్ని చూస్తే, వారు వెబ్సైట్ ద్వారా ఫేస్బుక్ సందేశాలను ఉపయోగిస్తున్నారు.
కాల్ చేయడానికి ఫోన్ లేదా వీడియో కాల్ బటన్ నొక్కండి. మెసెంజర్ గ్రహీతతో కమ్యూనికేషన్ను ప్రారంభిస్తుంది. కాల్ నోటిఫికేషన్లు ఆన్ చేయబడినంత వరకు మరియు ఇంటర్నెట్ కనెక్షన్ ఉన్నంత వరకు వారి పరికరం రింగ్ అవుతుంది.
మీకు కావలసినంత చాట్ చేయండి. మెసెంజర్ను ఉపయోగించడానికి ఎటువంటి రుసుము లేదు, కానీ మీరు వైర్లెస్ నెట్వర్క్కు కనెక్ట్ చేయకపోతే మీ మొబైల్ డేటాను ఉపయోగించాల్సి ఉంటుంది. వీడియో చాట్ మొబైల్ డేటాను త్వరగా హరించగలదు, కాబట్టి Wi-Fi నెట్వర్క్కు కనెక్ట్ అయినప్పుడు వీడియో చాట్లను పరిమితం చేయడానికి ప్రయత్నించండి. ప్రకటన
12 యొక్క 5 వ భాగం: మీ ప్రస్తుత స్థానాన్ని మీ స్నేహితులతో పంచుకోండి
సంభాషణను తెరవండి. మీరు మీ స్థానాన్ని సంభాషణకు పంపవచ్చు, తద్వారా మీ స్నేహితులు మిమ్మల్ని సులభంగా కనుగొనగలరు. మీకు చాట్ సెషన్కు ప్రాప్యత ఉన్నప్పుడు మాత్రమే ఈ ఎంపిక కనిపిస్తుంది.
చిహ్నంపై క్లిక్ చేయండి ’... "(దీర్ఘవృత్తాలు), ఆపై" స్థానం "ఎంచుకోండి. (స్థానం) మెసెంజర్ నుండి నోటిఫికేషన్లు స్వీకరిస్తే స్థాన మోడ్ను ప్రారంభించండి.
మీరు భాగస్వామ్యం చేయదలిచిన స్థానానికి పిన్ చిహ్నాన్ని (పిన్) తరలించండి. మ్యాప్ మొదట తెరిచినప్పుడు, పిన్ మీ ప్రస్తుత స్థానంలో ఉంది. మరొక స్థానాన్ని ఎంచుకోవడానికి మరియు పంచుకోవడానికి మీరు మ్యాప్ను పిన్ చుట్టూ తరలించవచ్చు.
- దిగువ జాబితాలోని సమీప ప్రదేశాల నుండి మీరు ఎంచుకోవచ్చు లేదా నిర్దిష్ట స్థానాల కోసం శోధించడానికి స్క్రీన్ పైభాగంలో ఉన్న శోధన ఫీల్డ్ను ఉపయోగించవచ్చు.
- మీ ప్రస్తుత స్థానానికి పిన్ చిహ్నాన్ని తిరిగి ఇవ్వడానికి ప్లస్ గుర్తు లేదా బాణం బటన్ నొక్కండి.
పిన్ స్థానాన్ని పంపడానికి "పంపు" బటన్ నొక్కండి. మ్యాప్ చిత్రాలు పిన్ చేసిన స్థానంతో పాటు మీరు ఎంచుకున్న స్థానాలతో సంభాషణలో ప్రదర్శించబడతాయి. గ్రహీత దాన్ని తాకినప్పుడు మ్యాప్ పూర్తి స్క్రీన్లో తెరవబడుతుంది, ఇది నావిగేషన్ సూచనలను స్వీకరించడానికి అనుమతిస్తుంది. ప్రకటన
12 యొక్క 6 వ భాగం: మెసెంజర్ ద్వారా చెల్లింపులు చేయడం
సెట్టింగ్లు (iOS కోసం) లేదా ప్రొఫైల్ (Android కోసం) తెరవండి. మీరు మెసెంజర్ ద్వారా డబ్బు పంపవచ్చు మరియు స్వీకరించవచ్చు మరియు మీకు కావలసిందల్లా చెల్లుబాటు అయ్యే డెబిట్ కార్డు. ప్రారంభించడానికి, మీరు మీ కార్డుపై సమాచారాన్ని అందించాలి. ఈ దశ మీ బ్యాంక్ ఖాతా నుండి డబ్బును బదిలీ చేయడానికి మరియు స్వీకరించడానికి మిమ్మల్ని అనుమతిస్తుంది.
సెట్టింగుల మెనులో "చెల్లింపులు" క్లిక్ చేయండి. చెల్లింపు స్క్రీన్ కనిపిస్తుంది.
నొక్కండి "క్రొత్త డెబిట్ కార్డును జోడించండి.’ (క్రొత్త డెబిట్ కార్డును జోడించండి) మెసెంజర్ మద్దతు ఇచ్చే ఏకైక చెల్లింపు పద్ధతి ఇది. డబ్బు పంపించడానికి లేదా స్వీకరించడానికి మీకు క్రెడిట్ యూనియన్ జారీ చేసిన బ్యాంక్ జారీ చేసిన డెబిట్ కార్డు లేదా క్రెడిట్ కార్డు అవసరం. ఈ సందర్భంలో క్రెడిట్ కార్డులు, ప్రీపెయిడ్ డెబిట్ కార్డులు మరియు పేపాల్కు మద్దతు లేదు.
- డబ్బు పంపించడానికి మరియు స్వీకరించడానికి మీకు డెబిట్ కార్డు అవసరం.
డెబిట్ కార్డుపై సమాచారాన్ని నమోదు చేయండి. మీ డెబిట్ కార్డ్ నంబర్, గడువు తేదీ, వెనుక భద్రతా కోడ్ మరియు పిన్ కోడ్ను నమోదు చేయండి. మీ ఖాతాకు కార్డును జోడించడానికి "సేవ్ చేయి" క్లిక్ చేయండి.
- మెసెంజర్ కొన్ని బ్యాంకులకు మాత్రమే మద్దతు ఇస్తుంది మరియు మీ డెబిట్ కార్డు మద్దతు లేని వాటిలో ఉండవచ్చు.
మీరు పంపించాలనుకుంటున్న వ్యక్తితో చాట్ తెరవండి మరియు ఆ వ్యక్తి నుండి / స్వీకరించండి. ఇప్పుడు కార్డు జోడించబడింది, మీరు డబ్బు పంపడం మరియు స్వీకరించడం ప్రారంభించవచ్చు. మీరు ఒక వ్యక్తితో లేదా సమూహంతో చాట్ చేయవచ్చు.
- నొక్కండి ’... "ఆపై" చెల్లింపులు "క్లిక్ చేయండి. ఇది పంపే మరియు స్వీకరించే ఎంపికలను తెరుస్తుంది.
- సంభాషణలో చాలా మంది వ్యక్తులు ఉంటే, కొనసాగడానికి ముందు ఒకరిని ఎన్నుకోమని మీరు ప్రాంప్ట్ చేయబడతారు.
- మీరు పంపాలనుకుంటున్న లేదా స్వీకరించాలనుకుంటున్న మొత్తాన్ని నమోదు చేయండి. మోడ్ల మధ్య మారడానికి మీరు "చెల్లించు" లేదా "అభ్యర్థన" టాబ్పై క్లిక్ చేయవచ్చు. మీరు ఆ వ్యక్తి నుండి పంపించాలనుకుంటున్న లేదా స్వీకరించాలనుకుంటున్న మొత్తాన్ని నమోదు చేయండి.
- కంటెంట్ను నమోదు చేయండి (ఐచ్ఛికం). బదిలీకి కారణం లేదా బదిలీ కోసం అభ్యర్థనను మీరు పేర్కొనాలి. లావాదేవీల కంటెంట్ ఇతర పార్టీకి తెలియకపోతే దయచేసి ఈ పద్ధతిని వర్తించండి.
అభ్యర్థనను సమర్పించండి లేదా చెల్లింపు చేయండి. లావాదేవీ చేయడానికి మీరు అంగీకరిస్తే, మీ చెల్లింపు అభ్యర్థనను సమర్పించడానికి "తదుపరి" క్లిక్ చేయండి. గ్రహీత ఆమోదించిన తర్వాత (మరియు వారి ఖాతా కోసం చెల్లింపులు ఏర్పాటు చేయబడ్డాయి), నిధులు ప్రవహించటం ప్రారంభమవుతుంది. మీ బ్యాంక్ ఖాతాలో నిధులు చూపించడానికి మూడు రోజులు పట్టవచ్చు. ప్రకటన
12 యొక్క 7 వ భాగం: ఉబెర్ లేదా లిఫ్ట్ రైడ్ బుకింగ్
ఎవరితోనైనా చాట్ తెరవండి. మెసెంజర్ సంభాషణల సమయంలో మీరు ఉబెర్ మరియు లిఫ్ట్ నుండి సవారీలను అభ్యర్థించవచ్చు. ఈ విడ్జెట్ ద్వారా, మీ మార్గం గురించి మీ స్నేహితులు తెలుసుకుంటారు, అలాగే మీరు ఎవరికోసం కారు బుక్ చేసుకోవచ్చు. (ప్రస్తుతం వియత్నాంలో, ఈ యుటిలిటీకి ఇంకా మద్దతు లేదు.)
- ఈ లక్షణాన్ని ఉపయోగించడానికి మీకు ఉబెర్ లేదా లిఫ్ట్ ఖాతా అవసరం మరియు మీకు ఒకటి లేకపోతే దాన్ని సృష్టించమని ప్రాంప్ట్ చేయబడుతుంది.
- మీరు ఉబెర్ లేదా లిఫ్ట్ చాట్బాట్లతో ప్రత్యక్ష చాట్లను కూడా తెరవవచ్చు. ఉబెర్ లేదా లిఫ్ట్ బోట్తో క్రొత్త చాట్ను ప్రారంభించండి, ఆపై సూచనల ప్రకారం కొనసాగండి.
- చిహ్నంపై క్లిక్ చేయండి ’... "మరియు" రవాణా "ఎంచుకోండి. (రవాణా) అప్పుడు కారు రిజర్వేషన్ జాబితా ప్రదర్శించబడుతుంది.
- మీరు ఉపయోగించాలనుకుంటున్న సేవను ఎంచుకోండి. ప్రస్తుతం మీరు ఉబెర్ మరియు లిఫ్ట్ మధ్య ఎంచుకోవచ్చు (మీ ప్రాంతం అందుబాటులో ఉంటే). ఈ సేవ కోసం మీకు ఇంకా ఖాతా అవసరం. మీరు చాట్బాట్తో నేరుగా చాట్ ద్వారా కొనసాగితే మీకు ఈ ఎంపిక కనిపించదు.
- మీకు ఉబెర్ లేదా లిఫ్ట్ ఖాతా లేకపోతే, మీరు ఒకదాన్ని సృష్టించి, చెల్లింపు సమాచారాన్ని జోడించాలి.
- మీ మెసెంజర్ ఖాతాను యాక్సెస్ చేయడానికి మీకు నచ్చిన సేవను అనుమతించండి. మీరు మెసెంజర్ అనువర్తనం ద్వారా క్యారియర్ సేవకు కనెక్ట్ కావడానికి ఈ దశ అవసరం.
- మీకు కావలసిన వాహన రకాన్ని ఎంచుకోండి. స్థానం మరియు ఎంచుకున్న సేవను బట్టి, మీరు వివిధ రకాల వాహనాల నుండి ఎంచుకోవచ్చు. ముందుకు వెనుకకు మారడానికి ట్యాబ్లను ఉపయోగించండి మరియు వాటి మధ్య వ్యత్యాసాన్ని చూడటానికి ట్రకింగ్ కంపెనీ మద్దతు వెబ్సైట్తో తనిఖీ చేయండి.
- కావలసిన పికప్ పాయింట్ను సెట్ చేయండి. మీ ప్రస్తుత స్థానం డిఫాల్ట్ స్థానం అవుతుంది. మీరు ఈ స్థానాన్ని ఎక్కడైనా మార్చవచ్చు, మీరు వేరొకరి కోసం ట్రిప్ బుక్ చేసుకోవాల్సినప్పుడు ఇది ఉపయోగపడుతుంది.
- కావలసిన గమ్యాన్ని సెట్ చేయండి. మీరు బుక్ చేసే ముందు గమ్యాన్ని నమోదు చేయాలి.
- కారును రిజర్వ్ చేయడానికి "అభ్యర్థన" క్లిక్ చేయండి. రాక సమయం స్థానిక అంశాలపై ఆధారపడి ఉంటుంది. ప్రయాణ సేవతో నిల్వ చేసిన చెల్లింపు సమాచారం ద్వారా లేదా మీ మెసెంజర్ ఖాతాతో అనుబంధించబడిన డెబిట్ కార్డు ద్వారా చెల్లింపు ప్రాసెస్ చేయబడుతుంది.
- కారు సేవతో చాట్లో ట్రిప్ రశీదులను కనుగొనండి. బుకింగ్ చేసిన తర్వాత, మీరు వాహన సేవ యొక్క చాట్ బాట్ నుండి నిర్ధారణ సందేశాన్ని అందుకుంటారు. మీ ప్రయాణాల యొక్క అన్ని రశీదులను మీరు ఇక్కడ కనుగొంటారు, అలాగే అవసరమైతే కస్టమర్ మద్దతుతో చాట్ చేయగలరు.
- మీరు ఇటీవలి టాబ్ క్రింద ఈ సంభాషణను కనుగొనవచ్చు.
12 యొక్క 8 వ భాగం: మెసెంజర్కు మరిన్ని అనువర్తనాలను జోడించడం
ఎవరితోనైనా చాట్ తెరవండి. మెసెంజర్తో పనిచేయడానికి రూపొందించబడిన వివిధ రకాల అనువర్తనాలను ఇన్స్టాల్ చేయడానికి మెసెంజర్ మిమ్మల్ని అనుమతిస్తుంది. మీరు దీన్ని ఏదైనా సంభాషణతో చేయవచ్చు.
చిహ్నంపై క్లిక్ చేయండి ’... "అదనపు సంభాషణ ఎంపికలు ప్రదర్శించబడతాయి.
అందుబాటులో ఉన్న అనువర్తనాల జాబితా ద్వారా స్క్రోల్ చేయండి. మెసెంజర్తో పనిచేసే అన్ని అనువర్తనాల జాబితాను చూడటానికి మీరు క్రిందికి స్క్రోల్ చేయవచ్చు. కొన్ని అనువర్తనాలు మెసెంజర్తో అనుసంధానించగల స్వతంత్ర అనువర్తనాలు, మరికొన్ని దాని కోసం ప్రత్యేకంగా రూపొందించబడ్డాయి.
- మీరు ఉపయోగిస్తున్న పరికరాన్ని బట్టి ప్రతి అనువర్తనం లభ్యత భిన్నంగా ఉంటుంది.
అనువర్తన స్టోర్ పేజీని తెరవడానికి "ఇన్స్టాల్" లేదా "ఓపెన్" క్లిక్ చేయండి. మెసెంజర్ కోసం అన్ని అనువర్తనాలు పరికరం యొక్క అనువర్తన స్టోర్ నుండి ఇన్స్టాల్ చేయబడ్డాయి.
అనువర్తనాలను ఇన్స్టాల్ చేయండి. "పొందండి" లేదా "ఇన్స్టాల్ చేయి" నొక్కండి మరియు మీ పరికరంలో మీరు ఏ ఇతర అనువర్తనం చేసినా అదే పొడిగింపును ఇన్స్టాల్ చేయండి.
బటన్ను మళ్లీ నొక్కండి ’... "మెసెంజర్ సంభాషణలో. దానిపై కనిపించే నీలి బిందువు కొత్త ఎంపికలు అందుబాటులో ఉన్నాయని సూచిస్తుంది.
పొడిగింపుపై క్లిక్ చేయండి. ఈ విడ్జెట్లు స్క్రీన్ పైభాగంలో ఇవ్వబడ్డాయి. ఇది మీ పరికరంలోని అనువర్తనాలను తెరుస్తుంది.
అనువర్తనాన్ని ఉపయోగించండి. వేర్వేరు అనువర్తనాలు వేర్వేరు విధులను చేస్తాయి, కాని వాటిలో ఎక్కువ భాగం మీరు పంపే సందేశం యొక్క కంటెంట్ను సృష్టించడం. దాని నుండి ఎక్కువ ప్రయోజనాలను ఎలా పొందాలో అనువర్తనం యొక్క మద్దతు పేజీ నుండి సూచనలను చూడండి.
"మెసెంజర్కు పంపండి" బటన్ క్లిక్ చేయండి. అనువర్తనం ఆధారంగా టెక్స్ట్ యొక్క స్థానం మరియు ప్రక్రియ యొక్క ఖచ్చితత్వం మారుతూ ఉంటాయి, కానీ మీరు సాధారణంగా మీరు నేరుగా సృష్టించిన కంటెంట్తో మెసెంజర్కు తిరిగి పంపవచ్చు.
మీరు సృష్టించిన వాటిని మరొక అనువర్తనంలో పంపడానికి మెసెంజర్లోని "పంపు" చిహ్నాన్ని నొక్కండి. కంటెంట్ను సమర్పించే ముందు మీరు దాని ప్రివ్యూను పొందుతారు. ప్రకటన
12 యొక్క 9 వ భాగం: చాట్బాట్లతో చాట్ చేయండి
మీరు మాట్లాడాలనుకుంటున్న చాట్బాట్ను కనుగొనండి. ఫోన్ కాల్లను నిర్వహించకుండా లేదా ఇమెయిల్ల నుండి ప్రతిస్పందనల కోసం ఎదురుచూడకుండా వినియోగదారులు కంపెనీలు మరియు సంస్థలతో సంభాషించే మార్గం చాట్-బాట్లు. చాట్బాట్ మద్దతు ఇప్పుడే ప్రారంభమైంది మరియు ఈ సమయంలో కొద్దిమంది మాత్రమే ఉపయోగించబడతారు. అందుబాటులో ఉన్న కొన్ని చాట్బాట్లు ఇక్కడ ఉన్నాయి:
- CNN - m.me/cnn
- వాల్ స్ట్రీట్ జర్నల్ - m.me/wsj
- పోంచో - m.me/hiponcho
- 1-800-పువ్వులు - m.me/1800 పువ్వులు
- వసంత - m.me/springNYC
మెసెంజర్ అనువర్తనం యొక్క "వ్యక్తులు" విభాగాన్ని తెరవండి. మీ ప్రస్తుత పరిచయాలన్నీ ప్రదర్శించబడతాయి.
మీరు జోడించదలిచిన చాట్బాట్ కోసం శోధించండి. సంప్రదించడానికి సిద్ధంగా ఉన్న చాట్బాట్ "బాట్స్" జాబితాలో ఉంటుంది. శోధన లక్షణం ఇంకా నమ్మదగినది కాదు, కాబట్టి మొబైల్ బ్రౌజర్లోని చాట్బాట్ వెబ్సైట్కు (ఉదాహరణకు,) వెళ్లి మెసెంజర్లో లింక్ను తెరవడానికి ఎంచుకోవడం చాలా సులభం. ప్రత్యక్ష చాట్ విండో అప్పుడు తెరవబడుతుంది.
చాట్బాట్తో చాటింగ్ ప్రారంభించండి. విషయాలు మరింత ఆసక్తికరంగా ఉంటాయి. నిర్దిష్ట ఆదేశాలు మరియు కీలకపదాల ఆధారంగా చాట్బాట్లు ప్రతిస్పందిస్తాయి మరియు వాటి సహజ భాషా ప్రాసెసింగ్ సామర్థ్యం పరిమితం. కాబట్టి వీలైనంత నిర్దిష్టంగా ఉండండి మరియు కొన్ని చిన్న పదాలను మాత్రమే వాడండి. వేర్వేరు బాట్ల కోసం వేర్వేరు పద్ధతులను పరీక్షించండి.
- ఉదాహరణకు, మీరు సిఎన్ఎన్ బాట్కు "పెద్ద వార్తలను" ప్రస్తావించినప్పుడు, ఆనాటి ప్రధాన వార్తలకు ప్రతిస్పందిస్తారు. మీరు "ఎన్నికలు" అనే కీవర్డ్ను టైప్ చేయవచ్చు మరియు రాబోయే ఎన్నికలకు సంబంధించిన వార్తలను స్వీకరించవచ్చు.
- 1-800 పువ్వులతో, మీరు లభ్యతను వీక్షించడానికి మరియు ఆన్లైన్లో ఆర్డర్ చేయడానికి "ఆర్డర్ పువ్వులు" నమోదు చేయవచ్చు. ఆర్డరింగ్ ప్రక్రియలో, ఆర్డర్ను రద్దు చేయడానికి మీరు "మీ మనసు మార్చు" అని టైప్ చేయవచ్చు.
12 యొక్క 10 వ భాగం: iOS లో నోటిఫికేషన్లను సర్దుబాటు చేస్తోంది
అనువర్తనం యొక్క సెట్టింగ్ల విభాగాన్ని తెరవండి. సెట్టింగులలో క్రొత్త సందేశాల కోసం మీరు మెసెంజర్ నోటిఫికేషన్ పద్ధతిని సెటప్ చేయవచ్చు. దిగువ కుడి మూలలోని "సెట్టింగులు" బటన్ క్లిక్ చేయండి.
నొక్కండి "నోటిఫికేషన్లు.’ (నోటిఫికేషన్లు) మెసెంజర్ అనువర్తనం కోసం నోటిఫికేషన్ సెట్టింగ్లు తెరవబడతాయి.
- గమనిక: మీరు నోటిఫికేషన్లను పూర్తిగా ఆపివేయలేరు లేదా ఈ మెనూ బార్ నుండి సౌండ్ సెట్టింగులను మార్చలేరు. మీరు ఆదేశించినట్లు సెట్టింగుల నుండి మాత్రమే మెసెంజర్ నోటిఫికేషన్లను నిలిపివేయవచ్చు.
ప్రివ్యూ మోడ్ను ఆన్ / ఆఫ్ టోగుల్ చేయండి. మీరు సందేశాలను స్వీకరించినప్పుడు హెచ్చరిక ప్యానెల్లో ఏ సమాచారం ప్రదర్శించబడుతుందో నిర్వచించడానికి ఇది మీకు సహాయపడుతుంది.
కొంతకాలం నోటిఫికేషన్లను మ్యూట్ చేయండి. సెట్ చేసిన కాలానికి నోటిఫికేషన్ ధ్వనిని మ్యూట్ చేయడానికి "మ్యూట్" బటన్ నొక్కండి.మీరు దీన్ని ఐచ్ఛికంగా విరామాలలో లేదా మరుసటి ఉదయం (ఉదయం 9:00 వరకు) మ్యూట్ చేయవచ్చు. మీరు ఈ విధంగా నోటిఫికేషన్లను పూర్తిగా ఆపివేయలేరు.
అనువర్తనంలో ఎంపికలను సెటప్ చేయడానికి "మెసెంజర్లో నోటిఫికేషన్లు" విభాగంలో క్లిక్ చేయండి. అనువర్తనం తెరిచి చురుకుగా ఉన్నప్పుడు మెసెంజర్కు దాని స్వంత నోటిఫికేషన్ సెట్టింగ్లు ఉన్నాయి. ఈ మెనూలో, మీరు అనువర్తనాన్ని తెరిచేటప్పుడు క్రొత్త సందేశాల కోసం ధ్వని మరియు వైబ్రేట్ మోడ్ను ప్రారంభించవచ్చు లేదా నిలిపివేయవచ్చు.
ఇతర నోటిఫికేషన్ ఎంపికలను మార్చడానికి మీ పరికర సెట్టింగ్ల అనువర్తనాన్ని తెరవండి. నోటిఫికేషన్లు కనిపించే విధానాన్ని మీరు మార్చాలనుకున్నప్పుడు, అవి పూర్తిగా ఆన్ లేదా ఆఫ్ చేయాలనుకుంటున్నారా, మీరు మీ iOS పరికరం యొక్క సెట్టింగ్ల అనువర్తనాన్ని ఆశ్రయించాలి.
సెట్టింగుల జాబితాలోని "నోటిఫికేషన్లు" అంశాన్ని క్లిక్ చేయండి. అనువర్తనాల జాబితా ప్రదర్శించబడుతుంది.
అనువర్తనాల జాబితాలో "మెసెంజర్" క్లిక్ చేయండి. ఇది మెసెంజర్ అనువర్తనం కోసం నోటిఫికేషన్ సెట్టింగ్లను తెరుస్తుంది.
"నోటిఫికేషన్లను అనుమతించు" స్లయిడర్ను ఉపయోగించి నోటిఫికేషన్లను ఆన్ / ఆఫ్ చేయండి. ఇది మెసెంజర్ అనువర్తన నోటిఫికేషన్లను పూర్తిగా ఆపివేస్తుంది.
ఇతర నోటిఫికేషన్ సెట్టింగ్లను ఆన్ / ఆఫ్ చేయండి. నోటిఫికేషన్ కేంద్రంలో ప్రదర్శించబడే నోటిఫికేషన్ల స్థితి, ధ్వని, చదవని సందేశాల కోసం అప్లికేషన్ యొక్క చిహ్నం మరియు కనిపించే సందేశాల స్థితిని బట్టి మీరు ఇప్పటికీ ఇన్స్టాల్ చేయవచ్చు. లాక్ స్క్రీన్. మీరు మీ పరికరంలో మరొక అనువర్తనాన్ని ఉపయోగిస్తున్నప్పుడు కనిపించే నోటిఫికేషన్ పద్ధతిని కూడా సెట్ చేయవచ్చు. ప్రకటన
పార్ట్ 11 యొక్క 12: Android లో నోటిఫికేషన్లను సర్దుబాటు చేస్తోంది
అప్లికేషన్ యొక్క ప్రొఫైల్ విభాగాన్ని తెరవండి. నోటిఫికేషన్ ఎంపికలతో సహా ఈ విభాగంలో మీరు అప్లికేషన్ సెట్టింగులను కనుగొంటారు. కుడి ఎగువ మూలలోని "ప్రొఫైల్" బటన్ క్లిక్ చేయండి.
ఎంచుకోండి క్లిక్ చేయండి "నోటిఫికేషన్లు & శబ్దాలు.’ (నోటిఫికేషన్లు & శబ్దాలు) మెసెంజర్ అనువర్తనం యొక్క నోటిఫికేషన్ సెట్టింగ్లు తెరవబడతాయి.
- మీరు పూర్తిగా ఇక్కడ మెసెంజర్ కోసం నోటిఫికేషన్లను ఆపివేయలేరు. సూచనల ప్రకారం నోటిఫికేషన్లను ఆపివేయడానికి మీరు Android సెట్టింగ్ల అనువర్తనాన్ని ఉపయోగించాలి.
నోటిఫికేషన్ ప్రివ్యూలను ఆన్ / ఆఫ్ చేయండి. ప్రివ్యూలు నోటిఫికేషన్లలో కొత్తగా అందుకున్న సందేశాల పేరు మరియు కంటెంట్ను ప్రదర్శిస్తాయి. ఈ సమాచారం మీ లాక్ స్క్రీన్లో కనిపించకూడదనుకుంటే ప్రివ్యూను ఆపివేయండి.
వైబ్రేషన్ మోడ్ను ఆన్ / ఆఫ్ చేయండి. స్లయిడర్ను ఉపయోగించడం ద్వారా మీరు కొత్త నోటిఫికేషన్ల కోసం వైబ్రేట్ను ఆపివేయవచ్చు.
నోటిఫికేషన్ లైట్ ఆన్ / ఆఫ్ చేయండి. మీ పరికరానికి LED లైట్ ఉంటే, మీరు నోటిఫికేషన్ లైట్ ఆన్ లేదా ఆఫ్ చేయవచ్చు. మీ పరికరం LED లైట్ కలిగి ఉండకపోతే మీకు ఈ ఎంపిక ఉండదు.
నోటిఫికేషన్ ధ్వనిని ఆన్ / ఆఫ్ చేయండి. మెసెంజర్ నోటిఫికేషన్ ధ్వనిని ప్రారంభించడానికి లేదా నిలిపివేయడానికి సౌండ్ స్లయిడర్ని ఉపయోగించండి.
మెసెంజర్లో నోటిఫికేషన్ ధ్వనిని మార్చడానికి "నోటిఫికేషన్ సౌండ్" క్లిక్ చేయండి. మీరు మీ Android పరికరంలో డౌన్లోడ్ చేసిన నోటిఫికేషన్ శబ్దాల జాబితా నుండి ఎంచుకోవచ్చు.
అనువర్తనంలో శబ్దాలను ఆన్ / ఆఫ్ చేయండి. మీరు మీ సంభాషణ జాబితాను రిఫ్రెష్ చేసినప్పుడు వంటి ప్రతి అనువర్తనంలో మెసెంజర్ అనేక విభిన్న శబ్దాలను ఉపయోగిస్తుంది. ఈ శబ్దాలు ఆ శబ్దాలను ప్రారంభించడానికి లేదా నిలిపివేయడానికి మిమ్మల్ని అనుమతిస్తుంది.
నోటిఫికేషన్లను పూర్తిగా ఆపివేయడానికి మీ Android పరికరంలో సెట్టింగ్ల అనువర్తనాన్ని తెరవండి. మీరు మెసెంజర్ నోటిఫికేషన్లను పూర్తిగా ఆపివేయాలనుకుంటే, మీరు Android లోని సెట్టింగ్ల నుండి అలా చేయాలి:
- సెట్టింగుల విభాగాన్ని తెరిచి, "అనువర్తనాలు" లేదా "అప్లికేషన్ మేనేజర్" ఎంచుకోండి. (అప్లికేషన్ మేనేజర్)
- మీ అప్లికేషన్ జాబితాలోని "మెసెంజర్" క్లిక్ చేయండి.
- "నోటిఫికేషన్లను అనుమతించు" బాక్స్ను ఎంపిక చేయవద్దు
- సెట్టింగుల విభాగంలో బాక్స్ కనిపించకపోతే, ప్రధాన సెట్టింగుల మెనూకు తిరిగి వెళ్లి "సౌండ్ & నోటిఫికేషన్" ఎంచుకోండి. (శబ్దాలు & నోటిఫికేషన్లు). "నోటిఫికేషన్లు" విభాగంలో "అనువర్తనాలు" ఎంపికను నొక్కండి. అప్లికేషన్ జాబితా నుండి "మెసెంజర్" ఎంచుకోండి, ఆపై "బ్లాక్" ఆన్ చేయండి.
12 యొక్క 12 వ భాగం: డెస్క్టాప్లో మెసెంజర్ను ఉపయోగించడం
పేజీని సందర్శించండి.మీ డెస్క్టాప్ బ్రౌజర్లో. మెసెంజర్.కామ్ వెబ్సైట్ నుండి మెసెంజర్ను ఇప్పుడు యాక్సెస్ చేయవచ్చు. మీరు బిల్లింగ్ లక్షణంతో సహా మొబైల్ అనువర్తనంలో అందుబాటులో ఉన్న చాలా లక్షణాలను ఉపయోగించవచ్చు.
- కంప్యూటర్ల కోసం ప్రత్యేకమైన మెసెంజర్ ప్రోగ్రామ్ లేదు. ఫేస్బుక్ మెసెంజర్తో అనుబంధంగా ఉన్నట్లు పేర్కొన్న ఏ ప్రోగ్రామ్లను మీరు డౌన్లోడ్ చేయకూడదు, ఎందుకంటే ఇది మీ వ్యక్తిగత ఖాతాను ప్రమాదంలో పడేస్తుంది.
మీ వ్యక్తిగత ఫేస్బుక్ ఖాతాతో సైన్ ఇన్ చేయండి. మీరు ఎప్పుడైనా కంప్యూటర్లో ఫేస్బుక్లోకి లాగిన్ అయి ఉంటే, మీ లాగిన్ వివరాలను నమోదు చేయకుండా మీరు తదుపరి దశలకు వెళ్ళవచ్చు.
మెసెంజర్ వెబ్సైట్ను ఉపయోగించడం మీరు అనువర్తనంలో ఉన్నట్లే. మీరు పేజీ యొక్క ఎడమ వైపున సంభాషణల జాబితాను చూస్తారు. ఎంచుకున్న సంభాషణ ప్రధాన ఫ్రేమ్లో తెరుచుకుంటుంది మరియు ఫోటో ఫీల్డ్ యొక్క కుడి వైపున ఫోటో, స్టిక్కర్, GIF, రికార్డింగ్ మరియు చెల్లింపు ఎంపికలు ప్రదర్శించబడతాయి.
- షిప్పింగ్ వంటి కొన్ని లక్షణాలు వెబ్ వెర్షన్లో అందుబాటులో లేవు.