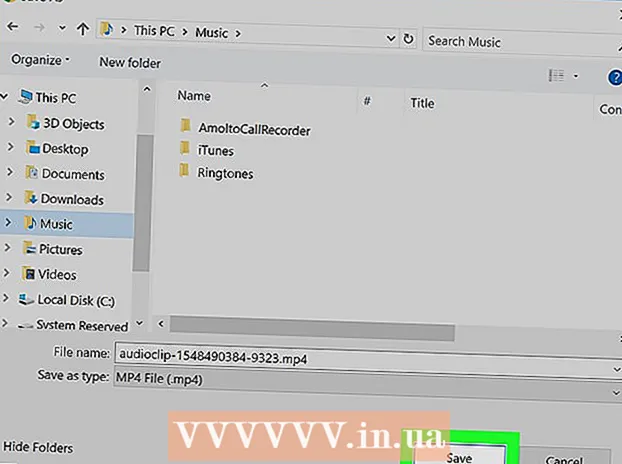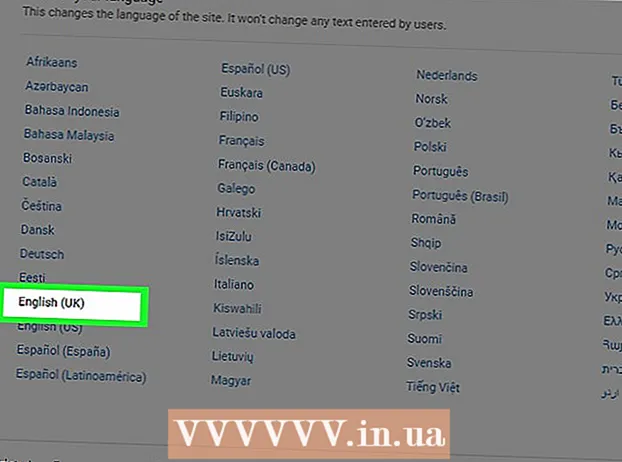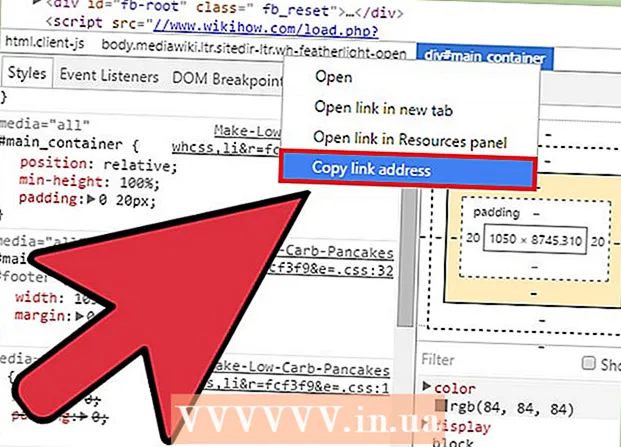రచయిత:
Tamara Smith
సృష్టి తేదీ:
23 జనవరి 2021
నవీకరణ తేదీ:
1 జూలై 2024
![Macలో డిక్టేషన్ ఎలా ఉపయోగించాలి *అప్డేట్ చేయబడింది* [స్పీచ్ టు టెక్స్ట్ Mac]](https://i.ytimg.com/vi/4SOS3H6pm90/hqdefault.jpg)
విషయము
- అడుగు పెట్టడానికి
- 2 యొక్క పద్ధతి 1: గూగుల్ డాక్స్లో డిక్టేట్ చేయండి
- 2 యొక్క 2 విధానం: గూగుల్ స్లైడ్స్ వాయిస్ నోట్స్లో డిక్టేట్ చేయండి
గూగుల్ డాక్స్ లేదా గూగుల్ స్లైడ్లలో టైప్ చేయడానికి మీ కీబోర్డ్కు బదులుగా మీ వాయిస్ని ఎలా ఉపయోగించాలో ఈ వికీ మీకు నేర్పుతుంది. ఈ లక్షణం Google Chrome లో మాత్రమే అందుబాటులో ఉంది.
అడుగు పెట్టడానికి
2 యొక్క పద్ధతి 1: గూగుల్ డాక్స్లో డిక్టేట్ చేయండి
 మీ మైక్రోఫోన్ ఆన్ చేయబడిందని మరియు ఉపయోగించడానికి సిద్ధంగా ఉందని నిర్ధారించుకోండి. మీరు Mac లో పని చేస్తే, Mac లో మైక్రోఫోన్ను ఎలా ఆన్ చేయాలో అనే కథనాన్ని చదవండి. మీరు విండోస్లో పనిచేస్తుంటే, పరీక్ష రికార్డింగ్ చేయడానికి PC లో రికార్డింగ్ ధ్వనిని చదవండి.
మీ మైక్రోఫోన్ ఆన్ చేయబడిందని మరియు ఉపయోగించడానికి సిద్ధంగా ఉందని నిర్ధారించుకోండి. మీరు Mac లో పని చేస్తే, Mac లో మైక్రోఫోన్ను ఎలా ఆన్ చేయాలో అనే కథనాన్ని చదవండి. మీరు విండోస్లో పనిచేస్తుంటే, పరీక్ష రికార్డింగ్ చేయడానికి PC లో రికార్డింగ్ ధ్వనిని చదవండి.  Google Chrome ని తెరవండి. ఈ ప్రోగ్రామ్ ఫోల్డర్లో చూడవచ్చు కార్యక్రమాలు Mac లో లేదా లో అన్ని అనువర్తనాలు PC లోని ప్రారంభ మెనులో.
Google Chrome ని తెరవండి. ఈ ప్రోగ్రామ్ ఫోల్డర్లో చూడవచ్చు కార్యక్రమాలు Mac లో లేదా లో అన్ని అనువర్తనాలు PC లోని ప్రారంభ మెనులో.  వెళ్ళండి https://drive.google.com. మీరు ఇంకా మీ Google ఖాతాలోకి సైన్ ఇన్ చేయకపోతే, అలా చేయడానికి స్క్రీన్పై ఉన్న సూచనలను అనుసరించండి.
వెళ్ళండి https://drive.google.com. మీరు ఇంకా మీ Google ఖాతాలోకి సైన్ ఇన్ చేయకపోతే, అలా చేయడానికి స్క్రీన్పై ఉన్న సూచనలను అనుసరించండి.  మీరు సవరించదలిచిన పత్రాన్ని తెరవండి. మీరు క్రొత్త పత్రాన్ని సృష్టించాలనుకుంటే, క్లిక్ చేయండి + క్రొత్తది పేజీ యొక్క ఎడమ ఎగువ భాగంలో, మరియు ఎంచుకోండి Google డాక్స్.
మీరు సవరించదలిచిన పత్రాన్ని తెరవండి. మీరు క్రొత్త పత్రాన్ని సృష్టించాలనుకుంటే, క్లిక్ చేయండి + క్రొత్తది పేజీ యొక్క ఎడమ ఎగువ భాగంలో, మరియు ఎంచుకోండి Google డాక్స్.  మెనుపై క్లిక్ చేయండి అదనపు. ఈ మెను గూగుల్ డాక్స్ ఎగువన చూడవచ్చు.
మెనుపై క్లిక్ చేయండి అదనపు. ఈ మెను గూగుల్ డాక్స్ ఎగువన చూడవచ్చు.  నొక్కండి వాయిస్ టైపింగ్. మైక్రోఫోన్ ప్యానెల్ కనిపిస్తుంది.
నొక్కండి వాయిస్ టైపింగ్. మైక్రోఫోన్ ప్యానెల్ కనిపిస్తుంది.  మీరు నిర్దేశించడం ప్రారంభించాలనుకున్నప్పుడు మైక్రోఫోన్పై క్లిక్ చేయండి.
మీరు నిర్దేశించడం ప్రారంభించాలనుకున్నప్పుడు మైక్రోఫోన్పై క్లిక్ చేయండి. మీ వచనాన్ని నిర్దేశించండి. స్పష్టంగా మరియు స్థిరమైన వాల్యూమ్ మరియు వేగంతో మాట్లాడండి. మీరు చెప్పే పదాలు మీరు మాట్లాడేటప్పుడు తెరపై కనిపిస్తాయి.
మీ వచనాన్ని నిర్దేశించండి. స్పష్టంగా మరియు స్థిరమైన వాల్యూమ్ మరియు వేగంతో మాట్లాడండి. మీరు చెప్పే పదాలు మీరు మాట్లాడేటప్పుడు తెరపై కనిపిస్తాయి. - అవసరమైన విధంగా విరామచిహ్నాలను మరియు క్రొత్త లైన్లను జోడించడానికి ఈ క్రింది నిబంధనలను చెప్పండి (ఆంగ్లంలో మాత్రమే అందుబాటులో ఉంది): కాలం, కామా, ఆశ్చర్యార్థకం, ప్రశ్నార్థకం, కొత్త వాక్యం, క్రొత్త పేరా.
- వచనాన్ని ఫార్మాట్ చేయడానికి మీరు వాయిస్ ఆదేశాలను (ఆంగ్లంలో మాత్రమే అందుబాటులో) ఉపయోగించవచ్చు. కొన్ని ఉదాహరణలు: బోల్డ్, ఇటాలిక్ చేయండి, అండర్లైన్, అన్ని టోపీలు, క్యాపిటలైజ్ చేయండి, హైలైట్, ఫాంట్ పరిమాణాన్ని పెంచండి, పంక్తి అంతరం రెట్టింపు, కేంద్రాన్ని సమలేఖనం చేయండి, 2 నిలువు వరుసలను వర్తించండి.
- మీరు వాయిస్ ఆదేశాలతో పత్రాన్ని నావిగేట్ చేయవచ్చు (ఆంగ్లంలో మాత్రమే లభిస్తుంది). ఉదాహరణకు చెప్పండి వెళ్ళండి లేదా తరలించడానికికావలసిన స్థానం తరువాత (ఉదా. ప్రారంభం లేదా పేరా, పత్రం ముగింపు, తదుపరి పదం, ముందు పేజి).
 మీరు పూర్తి చేసిన తర్వాత మైక్రోఫోన్పై మళ్లీ క్లిక్ చేయండి. మీరు చెప్పేది ఆ తర్వాత పత్రంలో కనిపించదు.
మీరు పూర్తి చేసిన తర్వాత మైక్రోఫోన్పై మళ్లీ క్లిక్ చేయండి. మీరు చెప్పేది ఆ తర్వాత పత్రంలో కనిపించదు.
2 యొక్క 2 విధానం: గూగుల్ స్లైడ్స్ వాయిస్ నోట్స్లో డిక్టేట్ చేయండి
 మీ మైక్రోఫోన్ ఆన్లో ఉందని మరియు ఉపయోగించడానికి సిద్ధంగా ఉందని నిర్ధారించుకోండి. మీరు Mac లో పని చేస్తే, Mac లో మైక్రోఫోన్ను ఎలా ఆన్ చేయాలో అనే కథనాన్ని చదవండి. మీరు విండోస్లో పనిచేస్తుంటే, పరీక్ష రికార్డింగ్ చేయడానికి PC లో రికార్డింగ్ ధ్వనిని చదవండి.
మీ మైక్రోఫోన్ ఆన్లో ఉందని మరియు ఉపయోగించడానికి సిద్ధంగా ఉందని నిర్ధారించుకోండి. మీరు Mac లో పని చేస్తే, Mac లో మైక్రోఫోన్ను ఎలా ఆన్ చేయాలో అనే కథనాన్ని చదవండి. మీరు విండోస్లో పనిచేస్తుంటే, పరీక్ష రికార్డింగ్ చేయడానికి PC లో రికార్డింగ్ ధ్వనిని చదవండి. - మీరు స్లైడ్లలో కాకుండా వాయిస్ నోట్స్లో మాత్రమే డిక్టేషన్ను ఉపయోగించవచ్చు.
 Google Chrome ని తెరవండి. మీరు దీన్ని ఫోల్డర్లో కనుగొనవచ్చు కార్యక్రమాలు Mac లో లేదా లో అన్ని అనువర్తనాలు PC లోని ప్రారంభ మెనులో.
Google Chrome ని తెరవండి. మీరు దీన్ని ఫోల్డర్లో కనుగొనవచ్చు కార్యక్రమాలు Mac లో లేదా లో అన్ని అనువర్తనాలు PC లోని ప్రారంభ మెనులో.  వెళ్ళండి https://drive.google.com. మీరు ఇంకా మీ Google ఖాతాకు సైన్ ఇన్ చేయకపోతే, అలా చేయడానికి స్క్రీన్పై ఉన్న సూచనలను అనుసరించండి.
వెళ్ళండి https://drive.google.com. మీరు ఇంకా మీ Google ఖాతాకు సైన్ ఇన్ చేయకపోతే, అలా చేయడానికి స్క్రీన్పై ఉన్న సూచనలను అనుసరించండి.  మీరు సవరించాలనుకుంటున్న స్లైడ్ షోపై క్లిక్ చేయండి. ఇది సవరించవలసిన ఫైల్ను తెరుస్తుంది.
మీరు సవరించాలనుకుంటున్న స్లైడ్ షోపై క్లిక్ చేయండి. ఇది సవరించవలసిన ఫైల్ను తెరుస్తుంది.  మెనుపై క్లిక్ చేయండి అదనపు. మీరు దీన్ని Google స్లైడ్ల ఎగువన కనుగొనవచ్చు.
మెనుపై క్లిక్ చేయండి అదనపు. మీరు దీన్ని Google స్లైడ్ల ఎగువన కనుగొనవచ్చు.  నొక్కండి వాయిస్ టైపింగ్ వాయిస్ నోట్స్. ఇది వాయిస్ నోట్స్ మరియు మైక్రోఫోన్ ఉన్న చిన్న ప్యానెల్ను తెరుస్తుంది.
నొక్కండి వాయిస్ టైపింగ్ వాయిస్ నోట్స్. ఇది వాయిస్ నోట్స్ మరియు మైక్రోఫోన్ ఉన్న చిన్న ప్యానెల్ను తెరుస్తుంది.  మీరు ఆదేశించడం ప్రారంభించడానికి సిద్ధంగా ఉన్నప్పుడు మైక్రోఫోన్ క్లిక్ చేయండి.
మీరు ఆదేశించడం ప్రారంభించడానికి సిద్ధంగా ఉన్నప్పుడు మైక్రోఫోన్ క్లిక్ చేయండి. మీరు ఆదేశించదలిచిన పదాలను మాట్లాడండి. స్పష్టంగా మరియు సమాన వాల్యూమ్ మరియు వేగంతో మాట్లాడండి. మీరు చెప్పేది తెరపై కనిపిస్తుంది.
మీరు ఆదేశించదలిచిన పదాలను మాట్లాడండి. స్పష్టంగా మరియు సమాన వాల్యూమ్ మరియు వేగంతో మాట్లాడండి. మీరు చెప్పేది తెరపై కనిపిస్తుంది. - అవసరమైన విధంగా విరామచిహ్నాలను మరియు క్రొత్త లైన్లను జోడించడానికి ఈ క్రింది నిబంధనలను చెప్పండి (ఆంగ్లంలో మాత్రమే అందుబాటులో ఉంది): కాలం, కామా, ఆశ్చర్యార్థకం, ప్రశ్నార్థకం, కొత్త వాక్యం, క్రొత్త పేరా.
 మీరు పూర్తి చేసిన తర్వాత మైక్రోఫోన్పై మళ్లీ క్లిక్ చేయండి. మీ సవరణలు ఇప్పుడు వెంటనే సేవ్ చేయబడతాయి.
మీరు పూర్తి చేసిన తర్వాత మైక్రోఫోన్పై మళ్లీ క్లిక్ చేయండి. మీ సవరణలు ఇప్పుడు వెంటనే సేవ్ చేయబడతాయి.