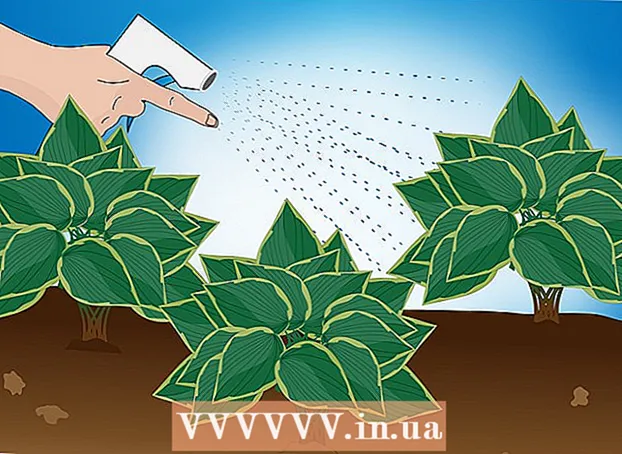రచయిత:
Morris Wright
సృష్టి తేదీ:
26 ఏప్రిల్ 2021
నవీకరణ తేదీ:
1 జూలై 2024

విషయము
- అడుగు పెట్టడానికి
- 4 యొక్క విధానం 1: మీ ఆపిల్ ఐడిని ఉపయోగించడం
- 4 యొక్క విధానం 2: రికవరీ మోడ్ను ఉపయోగించడం
- 4 యొక్క విధానం 3: వేరే నిర్వాహక ఖాతాను ఉపయోగించడం
- 4 యొక్క 4 వ పద్ధతి: మీ పాస్వర్డ్ మీకు గుర్తుంటే దాన్ని మార్చండి
- చిట్కాలు
మీరు మీ ఆపిల్ ID తో మీ Mac కి సైన్ ఇన్ చేసి ఉంటే, మీరు మీ అడ్మినిస్ట్రేటర్ పాస్వర్డ్ను ఎటువంటి సమస్యలు లేకుండా రీసెట్ చేయవచ్చు. మీరు లాగిన్ కాకపోతే, మీరు "పాస్వర్డ్ను రీసెట్ చేయి" యుటిలిటీని యాక్సెస్ చేయడానికి రికవరీ మోడ్ను ఉపయోగించవచ్చు. మీరు అదే కంప్యూటర్లోని మరొక నిర్వాహక ఖాతా నుండి పాస్వర్డ్ను రీసెట్ చేయవచ్చు. మీరు మీ పాస్వర్డ్ను గుర్తుంచుకుంటే, మీరు దానిని "యూజర్లు మరియు గుంపులు" మెను నుండి మార్చవచ్చు.
అడుగు పెట్టడానికి
4 యొక్క విధానం 1: మీ ఆపిల్ ఐడిని ఉపయోగించడం
 తప్పు పాస్వర్డ్ను మూడుసార్లు నమోదు చేయండి. మీ ఖాతాను సెటప్ చేసేటప్పుడు మీరు ఈ భద్రతా కొలతను సక్రియం చేస్తే, మీరు మీ పాస్వర్డ్ను రీసెట్ చేయడానికి మీ ఆపిల్ ఐడిని ఉపయోగించవచ్చు. మీరు ఇంతకుముందు ఈ ఎంపికను సక్రియం చేసి ఉంటే మాత్రమే ఇది పనిచేస్తుంది.
తప్పు పాస్వర్డ్ను మూడుసార్లు నమోదు చేయండి. మీ ఖాతాను సెటప్ చేసేటప్పుడు మీరు ఈ భద్రతా కొలతను సక్రియం చేస్తే, మీరు మీ పాస్వర్డ్ను రీసెట్ చేయడానికి మీ ఆపిల్ ఐడిని ఉపయోగించవచ్చు. మీరు ఇంతకుముందు ఈ ఎంపికను సక్రియం చేసి ఉంటే మాత్రమే ఇది పనిచేస్తుంది. - మీకు మీ Mac కి ప్రాప్యత ఉంటే, మీరు మొదట ఆపిల్ మెనుపై క్లిక్ చేసి, ఆపై "సిస్టమ్ ప్రాధాన్యతలు" ద్వారా సెట్టింగ్ను సక్రియం చేయవచ్చు. "యూజర్స్ అండ్ గ్రూప్స్" ఎంపికపై క్లిక్ చేసి, మీ ఖాతాను ఎంచుకోండి. సెట్టింగులను మార్చడానికి ప్యాడ్లాక్ చిహ్నాన్ని క్లిక్ చేసి, ఆపై "ఆపిల్ ఐడితో పాస్వర్డ్ను రీసెట్ చేయడానికి వినియోగదారుని అనుమతించు" క్లిక్ చేయండి.
 మీ పాస్వర్డ్ను రీసెట్ చేయడానికి లింక్పై క్లిక్ చేయండి. మీరు మూడుసార్లు తప్పు పాస్వర్డ్ ఎంటర్ చేసిన తర్వాత ఈ లింక్ కనిపిస్తుంది. ఈ ఐచ్ఛికం కనిపించకపోతే, మీ ఖాతా కోసం ఫీచర్ సక్రియం చేయబడలేదు, అప్పుడు మీరు ఈ వ్యాసం నుండి మరొక పద్ధతిని ఉపయోగించాల్సి ఉంటుంది.
మీ పాస్వర్డ్ను రీసెట్ చేయడానికి లింక్పై క్లిక్ చేయండి. మీరు మూడుసార్లు తప్పు పాస్వర్డ్ ఎంటర్ చేసిన తర్వాత ఈ లింక్ కనిపిస్తుంది. ఈ ఐచ్ఛికం కనిపించకపోతే, మీ ఖాతా కోసం ఫీచర్ సక్రియం చేయబడలేదు, అప్పుడు మీరు ఈ వ్యాసం నుండి మరొక పద్ధతిని ఉపయోగించాల్సి ఉంటుంది.  మీ ఆపిల్ ఐడి పాస్వర్డ్ను నమోదు చేయండి. మీ నిర్వాహక పాస్వర్డ్ను రీసెట్ చేయడానికి, మీరు మీ ఆపిల్ ఐడి పాస్వర్డ్ను నమోదు చేయాలి. అది మీ Mac యొక్క వినియోగదారు ఖాతాతో అనుబంధించబడిన ఆపిల్ ID అయి ఉండాలి.
మీ ఆపిల్ ఐడి పాస్వర్డ్ను నమోదు చేయండి. మీ నిర్వాహక పాస్వర్డ్ను రీసెట్ చేయడానికి, మీరు మీ ఆపిల్ ఐడి పాస్వర్డ్ను నమోదు చేయాలి. అది మీ Mac యొక్క వినియోగదారు ఖాతాతో అనుబంధించబడిన ఆపిల్ ID అయి ఉండాలి.  క్రొత్త నిర్వాహక పాస్వర్డ్ను సృష్టించండి. మీ ఆపిల్ ఐడి పాస్వర్డ్ను నమోదు చేసిన తర్వాత, క్రొత్త నిర్వాహక పాస్వర్డ్ను సృష్టించమని మీరు ప్రాంప్ట్ చేయబడతారు. దీన్ని సృష్టించడానికి మీరు దాన్ని రెండుసార్లు నమోదు చేయాలి.
క్రొత్త నిర్వాహక పాస్వర్డ్ను సృష్టించండి. మీ ఆపిల్ ఐడి పాస్వర్డ్ను నమోదు చేసిన తర్వాత, క్రొత్త నిర్వాహక పాస్వర్డ్ను సృష్టించమని మీరు ప్రాంప్ట్ చేయబడతారు. దీన్ని సృష్టించడానికి మీరు దాన్ని రెండుసార్లు నమోదు చేయాలి.  పున art ప్రారంభించిన తర్వాత మీ క్రొత్త పాస్వర్డ్ను ఉపయోగించండి. క్రొత్త నిర్వాహక పాస్వర్డ్ను సృష్టించిన తర్వాత, మీరు మీ కంప్యూటర్ను పున art ప్రారంభించాలి. కంప్యూటర్ పున ar ప్రారంభించిన తర్వాత, లాగిన్ అయినప్పుడు మీరు సృష్టించిన క్రొత్త పాస్వర్డ్ను నమోదు చేయండి.
పున art ప్రారంభించిన తర్వాత మీ క్రొత్త పాస్వర్డ్ను ఉపయోగించండి. క్రొత్త నిర్వాహక పాస్వర్డ్ను సృష్టించిన తర్వాత, మీరు మీ కంప్యూటర్ను పున art ప్రారంభించాలి. కంప్యూటర్ పున ar ప్రారంభించిన తర్వాత, లాగిన్ అయినప్పుడు మీరు సృష్టించిన క్రొత్త పాస్వర్డ్ను నమోదు చేయండి.  క్రొత్త కీచైన్ను సృష్టించండి. మీరు మీ క్రొత్త పాస్వర్డ్తో లాగిన్ అయితే, కీచైన్కు ప్రాప్యత లేదని మీకు సందేశం వస్తుంది. కీచైన్ అసలు నిర్వాహక పాస్వర్డ్తో రక్షించబడినందున, భద్రతా కారణాల దృష్ట్యా, క్రొత్త పాస్వర్డ్తో యాక్సెస్ సాధ్యం కాదు. మీరు మీ పాస్వర్డ్ల కోసం క్రొత్త కీచైన్ను సృష్టించాలి.
క్రొత్త కీచైన్ను సృష్టించండి. మీరు మీ క్రొత్త పాస్వర్డ్తో లాగిన్ అయితే, కీచైన్కు ప్రాప్యత లేదని మీకు సందేశం వస్తుంది. కీచైన్ అసలు నిర్వాహక పాస్వర్డ్తో రక్షించబడినందున, భద్రతా కారణాల దృష్ట్యా, క్రొత్త పాస్వర్డ్తో యాక్సెస్ సాధ్యం కాదు. మీరు మీ పాస్వర్డ్ల కోసం క్రొత్త కీచైన్ను సృష్టించాలి.
4 యొక్క విధానం 2: రికవరీ మోడ్ను ఉపయోగించడం
 మీ కంప్యూటర్ను పున art ప్రారంభించండి. మీరు మీ పాస్వర్డ్ను మీ ఆపిల్ ఐడితో మార్చలేకపోతే, దాన్ని రీసెట్ చేయడానికి మీరు రికవరీ మోడ్ను ఉపయోగించవచ్చు. మీ కంప్యూటర్ ప్రారంభంలో రికవరీ మోడ్ సక్రియం చేయవచ్చు.
మీ కంప్యూటర్ను పున art ప్రారంభించండి. మీరు మీ పాస్వర్డ్ను మీ ఆపిల్ ఐడితో మార్చలేకపోతే, దాన్ని రీసెట్ చేయడానికి మీరు రికవరీ మోడ్ను ఉపయోగించవచ్చు. మీ కంప్యూటర్ ప్రారంభంలో రికవరీ మోడ్ సక్రియం చేయవచ్చు.  కీ కలయికను నొక్కండి.ఆదేశం+ఆర్.మీరు ప్రారంభ చిమ్ విన్నప్పుడు. లోడింగ్ బార్ కనిపించే వరకు మీరు కీలను పట్టుకోండి. ఇప్పుడు మీ Mac రికవరీ మోడ్లోకి బూట్ అవుతుంది. కంప్యూటర్ ప్రారంభించడానికి కొంత సమయం పడుతుంది.
కీ కలయికను నొక్కండి.ఆదేశం+ఆర్.మీరు ప్రారంభ చిమ్ విన్నప్పుడు. లోడింగ్ బార్ కనిపించే వరకు మీరు కీలను పట్టుకోండి. ఇప్పుడు మీ Mac రికవరీ మోడ్లోకి బూట్ అవుతుంది. కంప్యూటర్ ప్రారంభించడానికి కొంత సమయం పడుతుంది.  "ఉపకరణాలు" మెను క్లిక్ చేసి, "టెర్మినల్" ఎంచుకోండి. "యుటిలిటీస్" మెను స్క్రీన్ పైభాగంలో ఉన్న మెను బార్లో ఉంది.
"ఉపకరణాలు" మెను క్లిక్ చేసి, "టెర్మినల్" ఎంచుకోండి. "యుటిలిటీస్" మెను స్క్రీన్ పైభాగంలో ఉన్న మెను బార్లో ఉంది.  టైప్ చేయండి.రహస్యపదాన్ని మార్చుకోండిమరియు నొక్కండితిరిగి. ఇప్పుడు "పాస్వర్డ్ను రీసెట్ చేయి" యుటిలిటీ తెరవబడుతుంది.
టైప్ చేయండి.రహస్యపదాన్ని మార్చుకోండిమరియు నొక్కండితిరిగి. ఇప్పుడు "పాస్వర్డ్ను రీసెట్ చేయి" యుటిలిటీ తెరవబడుతుంది.  మీ హార్డ్ డ్రైవ్ను ఎంచుకోండి. మీ Mac లో బహుళ డ్రైవ్లు ఉంటే, మీరు మీ ఆపరేటింగ్ సిస్టమ్ను కలిగి ఉన్న డ్రైవ్ను ఎంచుకోవాలి. చాలా సందర్భాలలో ఈ డిస్క్ను "మాకింతోష్ హెచ్డి" అని పిలుస్తారు.
మీ హార్డ్ డ్రైవ్ను ఎంచుకోండి. మీ Mac లో బహుళ డ్రైవ్లు ఉంటే, మీరు మీ ఆపరేటింగ్ సిస్టమ్ను కలిగి ఉన్న డ్రైవ్ను ఎంచుకోవాలి. చాలా సందర్భాలలో ఈ డిస్క్ను "మాకింతోష్ హెచ్డి" అని పిలుస్తారు.  మీరు పాస్వర్డ్ మార్చాలనుకుంటున్న వినియోగదారు ఖాతాను ఎంచుకోండి. మీ వినియోగదారు ఖాతాను ఎంచుకోవడానికి డ్రాప్-డౌన్ మెనుని ఉపయోగించండి.
మీరు పాస్వర్డ్ మార్చాలనుకుంటున్న వినియోగదారు ఖాతాను ఎంచుకోండి. మీ వినియోగదారు ఖాతాను ఎంచుకోవడానికి డ్రాప్-డౌన్ మెనుని ఉపయోగించండి.  క్రొత్త నిర్వాహక పాస్వర్డ్ను సృష్టించండి. మీ క్రొత్త నిర్వాహక పాస్వర్డ్ను సృష్టించడానికి రెండుసార్లు నమోదు చేయండి.
క్రొత్త నిర్వాహక పాస్వర్డ్ను సృష్టించండి. మీ క్రొత్త నిర్వాహక పాస్వర్డ్ను సృష్టించడానికి రెండుసార్లు నమోదు చేయండి.  పాస్వర్డ్ కోసం ఐచ్ఛిక ప్రాంప్ట్ నమోదు చేయండి. మీరు మీ పాస్వర్డ్ను మరచిపోయినట్లయితే ఈ ప్రాంప్ట్ ప్రదర్శించబడుతుంది.
పాస్వర్డ్ కోసం ఐచ్ఛిక ప్రాంప్ట్ నమోదు చేయండి. మీరు మీ పాస్వర్డ్ను మరచిపోయినట్లయితే ఈ ప్రాంప్ట్ ప్రదర్శించబడుతుంది.  మీ క్రొత్త పాస్వర్డ్ను సేవ్ చేయడానికి "పాస్వర్డ్ మార్చండి" పై క్లిక్ చేయండి. మీరు మీ కంప్యూటర్ను పున art ప్రారంభించిన క్షణంలో ఇది అమలులోకి వస్తుంది.
మీ క్రొత్త పాస్వర్డ్ను సేవ్ చేయడానికి "పాస్వర్డ్ మార్చండి" పై క్లిక్ చేయండి. మీరు మీ కంప్యూటర్ను పున art ప్రారంభించిన క్షణంలో ఇది అమలులోకి వస్తుంది.  ఆపిల్ మెను క్లిక్ చేసి, "OS X యుటిలిటీస్" select "OS X యుటిలిటీస్ నుండి నిష్క్రమించు" ఎంచుకోండి. మీరు మీ Mac ని పున art ప్రారంభించాలనుకుంటున్నారని నిర్ధారించండి. ఇప్పుడు సిస్టమ్ రీబూట్ అవుతుంది మరియు మీ క్రొత్త పాస్వర్డ్ వర్తించబడుతుంది.
ఆపిల్ మెను క్లిక్ చేసి, "OS X యుటిలిటీస్" select "OS X యుటిలిటీస్ నుండి నిష్క్రమించు" ఎంచుకోండి. మీరు మీ Mac ని పున art ప్రారంభించాలనుకుంటున్నారని నిర్ధారించండి. ఇప్పుడు సిస్టమ్ రీబూట్ అవుతుంది మరియు మీ క్రొత్త పాస్వర్డ్ వర్తించబడుతుంది.  మీ క్రొత్త పాస్వర్డ్తో లాగిన్ అవ్వండి. పున art ప్రారంభించిన తర్వాత, మీ వినియోగదారు ఖాతాను ఎంచుకోండి మరియు మీ క్రొత్త పాస్వర్డ్తో లాగిన్ అవ్వండి.
మీ క్రొత్త పాస్వర్డ్తో లాగిన్ అవ్వండి. పున art ప్రారంభించిన తర్వాత, మీ వినియోగదారు ఖాతాను ఎంచుకోండి మరియు మీ క్రొత్త పాస్వర్డ్తో లాగిన్ అవ్వండి.
4 యొక్క విధానం 3: వేరే నిర్వాహక ఖాతాను ఉపయోగించడం
 ద్వితీయ నిర్వాహక ఖాతాతో లాగిన్ అవ్వండి. ఈ పద్ధతి కోసం, మీ Mac లో నిర్వాహక అధికారాలతో మీకు రెండవ ఖాతా అవసరం మరియు మీరు ఈ రెండవ ఖాతాకు పాస్వర్డ్ తెలుసుకోవాలి.
ద్వితీయ నిర్వాహక ఖాతాతో లాగిన్ అవ్వండి. ఈ పద్ధతి కోసం, మీ Mac లో నిర్వాహక అధికారాలతో మీకు రెండవ ఖాతా అవసరం మరియు మీరు ఈ రెండవ ఖాతాకు పాస్వర్డ్ తెలుసుకోవాలి. - మీరు మీ ఖాతాతో లాగిన్ అయి ఉంటే, లాగ్ అవుట్ చేసి ఇతర నిర్వాహక ఖాతాను ఎంచుకోండి.
 ఆపిల్ మెనుపై క్లిక్ చేసి, "సిస్టమ్ ప్రాధాన్యతలు" ఎంచుకోండి. ఇప్పుడు సిస్టమ్ ప్రాధాన్యతల విండో తెరవబడుతుంది.
ఆపిల్ మెనుపై క్లిక్ చేసి, "సిస్టమ్ ప్రాధాన్యతలు" ఎంచుకోండి. ఇప్పుడు సిస్టమ్ ప్రాధాన్యతల విండో తెరవబడుతుంది.  "వినియోగదారులు మరియు గుంపులు" ఎంచుకోండి. కంప్యూటర్ యొక్క వినియోగదారులందరూ ఇక్కడ జాబితా చేయబడ్డారు.
"వినియోగదారులు మరియు గుంపులు" ఎంచుకోండి. కంప్యూటర్ యొక్క వినియోగదారులందరూ ఇక్కడ జాబితా చేయబడ్డారు.  విండో దిగువన ఉన్న ప్యాడ్లాక్ చిహ్నంపై క్లిక్ చేయండి. ఈ విధంగా మీరు "వినియోగదారులు మరియు సమూహాలు" వద్ద సెట్టింగులను మార్చవచ్చు. మీరు ఉపయోగిస్తున్న ఖాతా కోసం నిర్వాహక పాస్వర్డ్ను తిరిగి నమోదు చేయాలి.
విండో దిగువన ఉన్న ప్యాడ్లాక్ చిహ్నంపై క్లిక్ చేయండి. ఈ విధంగా మీరు "వినియోగదారులు మరియు సమూహాలు" వద్ద సెట్టింగులను మార్చవచ్చు. మీరు ఉపయోగిస్తున్న ఖాతా కోసం నిర్వాహక పాస్వర్డ్ను తిరిగి నమోదు చేయాలి.  మీ అసలు ఖాతాను ఎంచుకోండి. ఇది ఎడమ వైపున ఉన్న మెనులో ఉంది. మీ ఖాతా సెట్టింగ్లు ఇప్పుడు కనిపిస్తాయి.
మీ అసలు ఖాతాను ఎంచుకోండి. ఇది ఎడమ వైపున ఉన్న మెనులో ఉంది. మీ ఖాతా సెట్టింగ్లు ఇప్పుడు కనిపిస్తాయి.  "పాస్వర్డ్ను రీసెట్ చేయి" బటన్ క్లిక్ చేయండి. ఇప్పుడు మీరు ఖాతా కోసం క్రొత్త పాస్వర్డ్ను సృష్టించవచ్చు.
"పాస్వర్డ్ను రీసెట్ చేయి" బటన్ క్లిక్ చేయండి. ఇప్పుడు మీరు ఖాతా కోసం క్రొత్త పాస్వర్డ్ను సృష్టించవచ్చు.  అసలు ఖాతా కోసం క్రొత్త నిర్వాహక పాస్వర్డ్ను సృష్టించండి. నిర్ధారించడానికి మీరు పాస్వర్డ్ను రెండుసార్లు నమోదు చేయాలి. మార్పును సేవ్ చేయడానికి "పాస్వర్డ్ మార్చండి" పై క్లిక్ చేయండి.
అసలు ఖాతా కోసం క్రొత్త నిర్వాహక పాస్వర్డ్ను సృష్టించండి. నిర్ధారించడానికి మీరు పాస్వర్డ్ను రెండుసార్లు నమోదు చేయాలి. మార్పును సేవ్ చేయడానికి "పాస్వర్డ్ మార్చండి" పై క్లిక్ చేయండి.  లాగ్ అవుట్ చేసి, అసలు ఖాతా మరియు క్రొత్త పాస్వర్డ్తో తిరిగి లాగిన్ అవ్వండి. మీరు ఇప్పుడు సృష్టించిన పాస్వర్డ్తో లాగిన్ అవ్వవచ్చు.
లాగ్ అవుట్ చేసి, అసలు ఖాతా మరియు క్రొత్త పాస్వర్డ్తో తిరిగి లాగిన్ అవ్వండి. మీరు ఇప్పుడు సృష్టించిన పాస్వర్డ్తో లాగిన్ అవ్వవచ్చు.  క్రొత్త కీచైన్ను సృష్టించండి. మీరు మీ క్రొత్త పాస్వర్డ్తో లాగిన్ అయినప్పుడు, మీరు మీ కీచైన్ పాస్వర్డ్ను నవీకరించాలని లేదా క్రొత్తదాన్ని సృష్టించాలని మీకు తెలియజేయబడుతుంది. నవీకరించడం ఒక ఎంపిక కాదు, ఎందుకంటే మీకు పాత పాస్వర్డ్ గుర్తులేదు. కాబట్టి మీరు ఇప్పటి నుండి ఉపయోగించగల క్రొత్త కీచైన్ను సృష్టించాలి.
క్రొత్త కీచైన్ను సృష్టించండి. మీరు మీ క్రొత్త పాస్వర్డ్తో లాగిన్ అయినప్పుడు, మీరు మీ కీచైన్ పాస్వర్డ్ను నవీకరించాలని లేదా క్రొత్తదాన్ని సృష్టించాలని మీకు తెలియజేయబడుతుంది. నవీకరించడం ఒక ఎంపిక కాదు, ఎందుకంటే మీకు పాత పాస్వర్డ్ గుర్తులేదు. కాబట్టి మీరు ఇప్పటి నుండి ఉపయోగించగల క్రొత్త కీచైన్ను సృష్టించాలి.
4 యొక్క 4 వ పద్ధతి: మీ పాస్వర్డ్ మీకు గుర్తుంటే దాన్ని మార్చండి
 ఆపిల్ మెనుపై క్లిక్ చేసి, "సిస్టమ్ ప్రాధాన్యతలు" ఎంచుకోండి. ఇప్పుడు సిస్టమ్ ప్రాధాన్యతల విండో తెరవబడుతుంది. మీరు అసలు పాస్వర్డ్ను గుర్తుంచుకుంటేనే ఈ పద్ధతి పనిచేస్తుంది. మీరు పాస్వర్డ్ను మరచిపోయినట్లయితే, మీరు ఈ వ్యాసంలోని ఇతర పద్ధతుల్లో ఒకదాన్ని ఉపయోగించవచ్చు.
ఆపిల్ మెనుపై క్లిక్ చేసి, "సిస్టమ్ ప్రాధాన్యతలు" ఎంచుకోండి. ఇప్పుడు సిస్టమ్ ప్రాధాన్యతల విండో తెరవబడుతుంది. మీరు అసలు పాస్వర్డ్ను గుర్తుంచుకుంటేనే ఈ పద్ధతి పనిచేస్తుంది. మీరు పాస్వర్డ్ను మరచిపోయినట్లయితే, మీరు ఈ వ్యాసంలోని ఇతర పద్ధతుల్లో ఒకదాన్ని ఉపయోగించవచ్చు.  "వినియోగదారులు మరియు గుంపులు" ఎంచుకోండి. ఇక్కడ మీరు మీ కంప్యూటర్లోని వినియోగదారుల సెట్టింగులను సర్దుబాటు చేయవచ్చు.
"వినియోగదారులు మరియు గుంపులు" ఎంచుకోండి. ఇక్కడ మీరు మీ కంప్యూటర్లోని వినియోగదారుల సెట్టింగులను సర్దుబాటు చేయవచ్చు.  దిగువ ఎడమ మూలలోని ప్యాడ్లాక్పై క్లిక్ చేసి, మీ ప్రస్తుత పాస్వర్డ్ను నమోదు చేయండి. ఇప్పుడు మీరు సెట్టింగులను మార్చవచ్చు.
దిగువ ఎడమ మూలలోని ప్యాడ్లాక్పై క్లిక్ చేసి, మీ ప్రస్తుత పాస్వర్డ్ను నమోదు చేయండి. ఇప్పుడు మీరు సెట్టింగులను మార్చవచ్చు.  మీ వినియోగదారు ఖాతాను ఎంచుకుని, "పాస్వర్డ్ మార్చండి" పై క్లిక్ చేయండి. క్రొత్త విండో తెరవబడుతుంది, దీనిలో మీరు క్రొత్త పాస్వర్డ్ను నమోదు చేయవచ్చు.
మీ వినియోగదారు ఖాతాను ఎంచుకుని, "పాస్వర్డ్ మార్చండి" పై క్లిక్ చేయండి. క్రొత్త విండో తెరవబడుతుంది, దీనిలో మీరు క్రొత్త పాస్వర్డ్ను నమోదు చేయవచ్చు.  మొదటి ఫీల్డ్లో మీ పాత పాస్వర్డ్ను నమోదు చేయండి. ఇది మీరు ప్రస్తుతం ఉపయోగిస్తున్న పాస్వర్డ్.
మొదటి ఫీల్డ్లో మీ పాత పాస్వర్డ్ను నమోదు చేయండి. ఇది మీరు ప్రస్తుతం ఉపయోగిస్తున్న పాస్వర్డ్.  క్రొత్త పాస్వర్డ్ను సృష్టించండి. నిర్ధారణ కోసం మీరు దీన్ని రెండుసార్లు నమోదు చేయాలి. దీన్ని సేవ్ చేయడానికి "పాస్వర్డ్ మార్చండి" పై క్లిక్ చేయండి.
క్రొత్త పాస్వర్డ్ను సృష్టించండి. నిర్ధారణ కోసం మీరు దీన్ని రెండుసార్లు నమోదు చేయాలి. దీన్ని సేవ్ చేయడానికి "పాస్వర్డ్ మార్చండి" పై క్లిక్ చేయండి.  ప్రాంప్ట్ జోడించండి (ఐచ్ఛికం). మీ పాస్వర్డ్ మీకు గుర్తులేకపోతే ప్రదర్శించబడే ప్రాంప్ట్ను మీరు జోడించవచ్చు. మీరు మీ పాస్వర్డ్ను మరచిపోతే దాన్ని పూర్తిగా రీసెట్ చేయనవసరం లేదు కాబట్టి ఇది సిఫార్సు చేయబడింది.
ప్రాంప్ట్ జోడించండి (ఐచ్ఛికం). మీ పాస్వర్డ్ మీకు గుర్తులేకపోతే ప్రదర్శించబడే ప్రాంప్ట్ను మీరు జోడించవచ్చు. మీరు మీ పాస్వర్డ్ను మరచిపోతే దాన్ని పూర్తిగా రీసెట్ చేయనవసరం లేదు కాబట్టి ఇది సిఫార్సు చేయబడింది.  మీ క్రొత్త పాస్వర్డ్ను ఉపయోగించడం ప్రారంభించండి. మీ పాస్వర్డ్ వెంటనే వర్తించబడుతుంది మరియు ఇప్పటి నుండి మీరు ప్రాంప్ట్ చేసినప్పుడు ఆ పాస్వర్డ్ను ఉపయోగించవచ్చు.
మీ క్రొత్త పాస్వర్డ్ను ఉపయోగించడం ప్రారంభించండి. మీ పాస్వర్డ్ వెంటనే వర్తించబడుతుంది మరియు ఇప్పటి నుండి మీరు ప్రాంప్ట్ చేసినప్పుడు ఆ పాస్వర్డ్ను ఉపయోగించవచ్చు.
చిట్కాలు
- మీ పాస్వర్డ్ యొక్క గమనికను సురక్షితమైన స్థలంలో చేయండి (ఉదా. మీకు ఇష్టమైన పుస్తకం లోపలి కవర్లో), మీరు మీ కంప్యూటర్ను మరచిపోయినట్లయితే ప్రాప్యతను కోల్పోకుండా ఇది నిరోధిస్తుంది.
- మీరు "ఫైల్వాల్ట్" ప్రారంభించబడితే, మీరు ఫైల్వాల్ట్ను ప్రారంభించినప్పుడు అందించిన రికవరీ కీ మరియు పాస్వర్డ్ లేకుండా "పాస్వర్డ్ను రీసెట్ చేయి" యుటిలిటీని ఉపయోగించలేరు. మీకు ఇకపై ఈ డేటా లేకపోతే, మీ ఫైల్లను తిరిగి పొందలేరు.