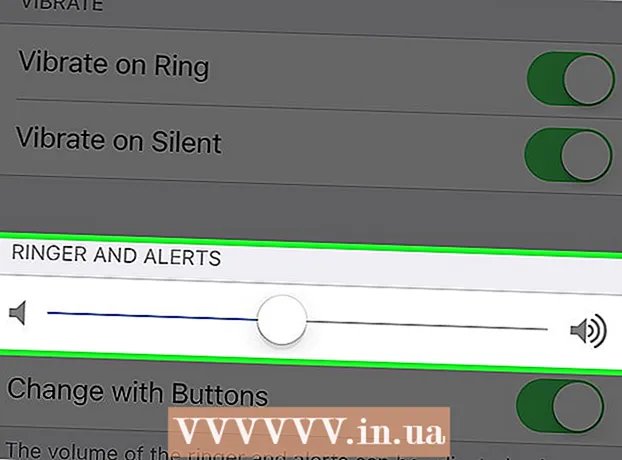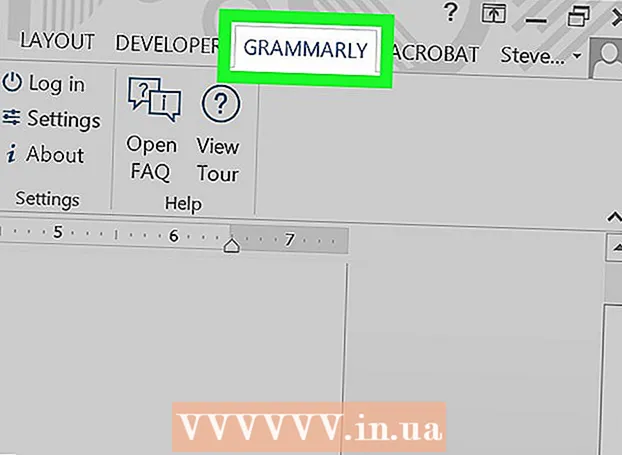రచయిత:
John Pratt
సృష్టి తేదీ:
12 ఫిబ్రవరి 2021
నవీకరణ తేదీ:
28 జూన్ 2024

విషయము
- అడుగు పెట్టడానికి
- 3 యొక్క పద్ధతి 1: పెద్ద భాగాలను కత్తిరించడం
- 3 యొక్క 2 విధానం: నేపథ్య శబ్దాన్ని తొలగించండి
- 3 యొక్క 3 విధానం: గాత్రాన్ని తొలగించండి
మీరు ఫైల్ నుండి తీసివేయాలనుకునే అనేక రకాల అనవసరమైన ఆడియో క్లిప్లు ఉన్నాయి మరియు దీన్ని పూర్తి చేయడానికి మీరు ఉపయోగించే వివిధ పద్ధతుల సంఖ్య. ఉత్తమ పరికరాలతో కూడా, ఆడియో యొక్క కొంత భాగాన్ని తొలగించలేము మరియు మిగిలిన రికార్డింగ్ యొక్క నాణ్యతను ప్రభావితం చేయకుండా మిగిలిన వాటిని తొలగించలేము అని గుర్తుంచుకోవాలి. అయితే, ఆడాసిటీతో, మీరు కొన్ని అద్భుతమైన ఫలితాలను సురక్షితంగా మరియు ఖర్చు లేకుండా పొందవచ్చు.
అడుగు పెట్టడానికి
3 యొక్క పద్ధతి 1: పెద్ద భాగాలను కత్తిరించడం
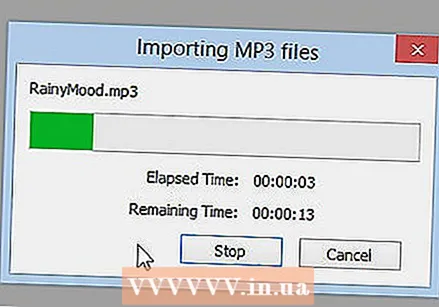 ఫైల్ను తెరవండి. ఫైల్ను ఆడాసిటీలో తెరిచి (ఫైల్> దిగుమతి> ఆడియో మరియు ఫైల్ను ఎంచుకోండి), మరియు ప్రారంభ మరియు ముగింపు వినండి.
ఫైల్ను తెరవండి. ఫైల్ను ఆడాసిటీలో తెరిచి (ఫైల్> దిగుమతి> ఆడియో మరియు ఫైల్ను ఎంచుకోండి), మరియు ప్రారంభ మరియు ముగింపు వినండి.  మీరు కత్తిరించాలనుకుంటున్న ఆడియో ట్రాక్ యొక్క భాగాన్ని ఎంచుకోండి. ఏ భాగాలను, ఏదైనా ఉంటే, మీరు కత్తిరించాలనుకుంటున్నారో నిర్ణయించండి.
మీరు కత్తిరించాలనుకుంటున్న ఆడియో ట్రాక్ యొక్క భాగాన్ని ఎంచుకోండి. ఏ భాగాలను, ఏదైనా ఉంటే, మీరు కత్తిరించాలనుకుంటున్నారో నిర్ణయించండి.  విభాగాన్ని తొలగించండి. అవాంఛిత ఆడియోని ఎంచుకోవడానికి క్లిక్ చేసి లాగండి మరియు భాగాన్ని తొలగించడానికి Ctrl-X (కట్) నొక్కండి.
విభాగాన్ని తొలగించండి. అవాంఛిత ఆడియోని ఎంచుకోవడానికి క్లిక్ చేసి లాగండి మరియు భాగాన్ని తొలగించడానికి Ctrl-X (కట్) నొక్కండి. - మీరు ట్రాక్లను కత్తిరించబోతున్నప్పుడు ఫైల్ ప్లే చేయకూడదు, కాబట్టి మొదట STOP నొక్కండి (అది ఆరెంజ్ స్క్వేర్తో ఉన్న బటన్).
 ఫైల్ను సేవ్ చేయండి. మీరు మీ ఆడియో ఫైల్ను కత్తిరించడం పూర్తయిన తర్వాత, ఫైల్ను ఎగుమతి చేయడం ద్వారా సేవ్ చేయండి.
ఫైల్ను సేవ్ చేయండి. మీరు మీ ఆడియో ఫైల్ను కత్తిరించడం పూర్తయిన తర్వాత, ఫైల్ను ఎగుమతి చేయడం ద్వారా సేవ్ చేయండి. 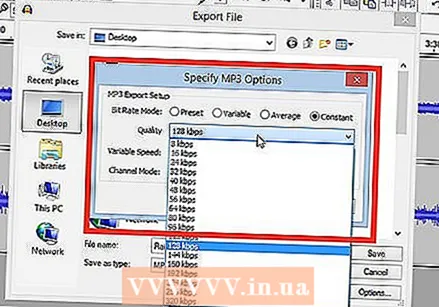 మీ సేవ్ సెట్టింగులను ఎంచుకోండి. మీ సౌండ్ ఫైల్ను సేవ్ చేయడానికి క్రొత్త విండో కనిపిస్తుంది. మీరు పేరును మార్చవచ్చు మరియు మీరు ఎక్కడ సేవ్ చేయాలనుకుంటున్నారో సూచించవచ్చు. సౌండ్ ఫైల్ కోసం మీకు కావలసిన ఫైల్ రకాన్ని కూడా మీరు ఎంచుకోవచ్చు: MP3, WAV లేదా ఏదైనా ఇతర ఆడియో ఫార్మాట్.
మీ సేవ్ సెట్టింగులను ఎంచుకోండి. మీ సౌండ్ ఫైల్ను సేవ్ చేయడానికి క్రొత్త విండో కనిపిస్తుంది. మీరు పేరును మార్చవచ్చు మరియు మీరు ఎక్కడ సేవ్ చేయాలనుకుంటున్నారో సూచించవచ్చు. సౌండ్ ఫైల్ కోసం మీకు కావలసిన ఫైల్ రకాన్ని కూడా మీరు ఎంచుకోవచ్చు: MP3, WAV లేదా ఏదైనా ఇతర ఆడియో ఫార్మాట్.
3 యొక్క 2 విధానం: నేపథ్య శబ్దాన్ని తొలగించండి
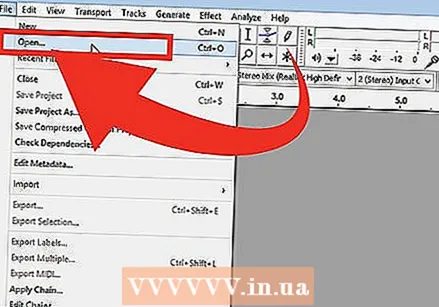 ఫైల్ను తెరవండి. మీరు సవరించాలనుకుంటున్న ఆడసిటీలో పాటను తెరవండి.
ఫైల్ను తెరవండి. మీరు సవరించాలనుకుంటున్న ఆడసిటీలో పాటను తెరవండి. - మీరు అనుకోకుండా ఫైల్ను ఎక్కువగా సవరించినట్లయితే, మీరు అసలు ఫైల్ యొక్క కాపీని ఎక్కడో సేవ్ చేశారని నిర్ధారించుకోండి.
 కొన్ని సెకన్ల నేపథ్య శబ్దంతో ఒక విభాగాన్ని ఎంచుకోండి. మీరు తొలగించడానికి ప్రయత్నిస్తున్న నేపథ్య శబ్దం యొక్క కొన్ని సెకన్లతో ఒక విభాగాన్ని కనుగొనండి. ఇది తక్కువ-నాణ్యత గల మైక్రోఫోన్ వల్ల ప్రేక్షకుల చర్చ లేదా ప్రామాణిక శబ్దం కావచ్చు. ఎంపిక సాధనంతో ఈ శబ్దాన్ని ఎంచుకోండి, ఇది అప్రమేయంగా సక్రియం అవుతుంది.
కొన్ని సెకన్ల నేపథ్య శబ్దంతో ఒక విభాగాన్ని ఎంచుకోండి. మీరు తొలగించడానికి ప్రయత్నిస్తున్న నేపథ్య శబ్దం యొక్క కొన్ని సెకన్లతో ఒక విభాగాన్ని కనుగొనండి. ఇది తక్కువ-నాణ్యత గల మైక్రోఫోన్ వల్ల ప్రేక్షకుల చర్చ లేదా ప్రామాణిక శబ్దం కావచ్చు. ఎంపిక సాధనంతో ఈ శబ్దాన్ని ఎంచుకోండి, ఇది అప్రమేయంగా సక్రియం అవుతుంది.  ధ్వనిని ప్రొఫైల్ చేయండి. ప్రధాన మెను నుండి "ప్రభావాలు" తెరిచి, ఆపై "శబ్దం తగ్గింపు" ఎంచుకోండి. ఇది క్రొత్త మెనూని తెరుస్తుంది. "శబ్దం ప్రొఫైల్ పొందండి" పై క్లిక్ చేసి, ఆపై మెనుని మూసివేయండి.
ధ్వనిని ప్రొఫైల్ చేయండి. ప్రధాన మెను నుండి "ప్రభావాలు" తెరిచి, ఆపై "శబ్దం తగ్గింపు" ఎంచుకోండి. ఇది క్రొత్త మెనూని తెరుస్తుంది. "శబ్దం ప్రొఫైల్ పొందండి" పై క్లిక్ చేసి, ఆపై మెనుని మూసివేయండి.  మీరు శబ్దాన్ని తొలగించాలనుకుంటున్న విభాగాన్ని ఎంచుకోండి. ఎంపిక సాధనంతో, మునుపటిలాగా మీరు ధ్వనిని తొలగించాలనుకుంటున్న ప్రాంతాన్ని ఎంచుకోండి.
మీరు శబ్దాన్ని తొలగించాలనుకుంటున్న విభాగాన్ని ఎంచుకోండి. ఎంపిక సాధనంతో, మునుపటిలాగా మీరు ధ్వనిని తొలగించాలనుకుంటున్న ప్రాంతాన్ని ఎంచుకోండి.  "రిపీట్ నాయిస్ రిడక్షన్" పై క్లిక్ చేయండి. ప్రధాన మెనూలో "ప్రభావాలు" మెనుని మళ్ళీ తెరవండి. ఇప్పుడు మీరు ప్రధాన మెనూలో "రిపీట్ శబ్దం రద్దు" అని చెప్పే క్రొత్త ఎంపికను చూస్తారు. దానిపై క్లిక్ చేయండి.
"రిపీట్ నాయిస్ రిడక్షన్" పై క్లిక్ చేయండి. ప్రధాన మెనూలో "ప్రభావాలు" మెనుని మళ్ళీ తెరవండి. ఇప్పుడు మీరు ప్రధాన మెనూలో "రిపీట్ శబ్దం రద్దు" అని చెప్పే క్రొత్త ఎంపికను చూస్తారు. దానిపై క్లిక్ చేయండి. 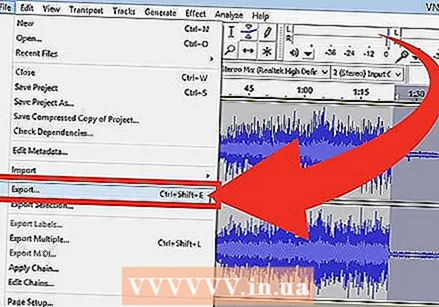 క్రొత్త ఫైల్ను సేవ్ చేయండి. మీకు ఇప్పుడు శబ్దం లేని ఫైల్ ఉంది. ఫైల్ను ఎప్పటిలాగే సేవ్ చేసి, మీ పనిని ఆస్వాదించండి!
క్రొత్త ఫైల్ను సేవ్ చేయండి. మీకు ఇప్పుడు శబ్దం లేని ఫైల్ ఉంది. ఫైల్ను ఎప్పటిలాగే సేవ్ చేసి, మీ పనిని ఆస్వాదించండి!
3 యొక్క 3 విధానం: గాత్రాన్ని తొలగించండి
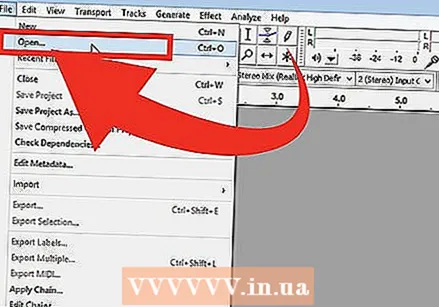 ఫైల్ను తెరవండి. మీరు సవరించాలనుకుంటున్న ఆడసిటీలో పాటను తెరవండి.
ఫైల్ను తెరవండి. మీరు సవరించాలనుకుంటున్న ఆడసిటీలో పాటను తెరవండి. - మీరు అనుకోకుండా చాలా ఎక్కువ సవరించినట్లయితే, అసలు ఫైల్ యొక్క కాపీని ఎక్కడో సేవ్ చేశారని నిర్ధారించుకోండి.
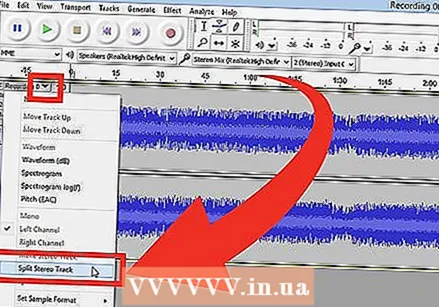 ట్రాక్లను విభజించండి. స్టీరియో ట్రాక్లను విభజించండి, మీకు ప్రత్యేక కుడి మరియు ఎడమ ఛానెల్లు ఉంటాయి.
ట్రాక్లను విభజించండి. స్టీరియో ట్రాక్లను విభజించండి, మీకు ప్రత్యేక కుడి మరియు ఎడమ ఛానెల్లు ఉంటాయి. - పైభాగంలో బటన్లు మరియు మెనూలు మరియు క్రింద మీ ఫైల్తో బూడిద రంగు విండోతో మీరు చాలా ప్రామాణిక లేఅవుట్తో ఒక ప్రోగ్రామ్ను చూడాలి. మీ ఫైల్ కోసం విండోలో, మీ ఆడియో ట్రాక్ విజువలైజేషన్ యొక్క ఎడమ వైపున కొన్ని బటన్లతో, ఇది మరింత విభజించబడిందని మీరు చూస్తారు.
- ఎగువ ఎడమ మూలలో మీరు X ను చూస్తారు. దాని ప్రక్కన మీరు "ఆడియో ట్రాక్" అనే పదాలను దాని పక్కన బాణంతో చూస్తారు. డ్రాప్-డౌన్ మెను తెరవడానికి క్లిక్ చేయండి.
- "స్ప్లిట్ స్టీరియో ట్రాక్" పై క్లిక్ చేయండి.
 మీ ఎంపిక చేసుకోండి. కర్సర్ ఉపయోగించి, రెండు ఛానెళ్ల దిగువ నుండి మీరు గాత్రాన్ని తొలగించాలనుకుంటున్న ట్రాక్ యొక్క భాగాన్ని ఎంచుకోండి.
మీ ఎంపిక చేసుకోండి. కర్సర్ ఉపయోగించి, రెండు ఛానెళ్ల దిగువ నుండి మీరు గాత్రాన్ని తొలగించాలనుకుంటున్న ట్రాక్ యొక్క భాగాన్ని ఎంచుకోండి. - కర్సర్ సాధనం ఎంచుకోబడిందని నిర్ధారించుకోండి. ఇది "నేను" లాగా ఉంది మరియు రికార్డ్ బటన్ (ఎరుపు వృత్తం) యొక్క కుడి వైపున ఉంది.
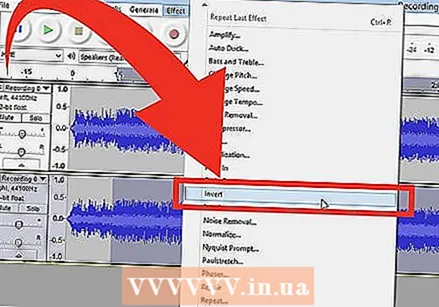 దిగువ ఛానెల్ని విలోమం చేయండి. ప్రధాన మెను నుండి "ప్రభావాలు" తెరిచి, ఆపై "విలోమం" ఎంచుకోండి.
దిగువ ఛానెల్ని విలోమం చేయండి. ప్రధాన మెను నుండి "ప్రభావాలు" తెరిచి, ఆపై "విలోమం" ఎంచుకోండి. 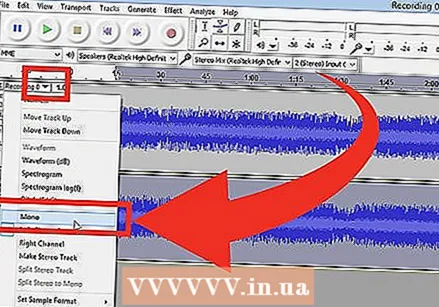 ఛానెల్లను మళ్లీ మోనోగా చేయండి. మీరు ఇంతకుముందు చేసిన అదే "ఆడియో ట్రాక్" మెనుని మళ్ళీ తెరిచి, ట్రాక్ను "మోనో" కు తిరిగి సెట్ చేయండి. రెండు ఆడియో ఛానెల్ల కోసం దీన్ని చేయండి.
ఛానెల్లను మళ్లీ మోనోగా చేయండి. మీరు ఇంతకుముందు చేసిన అదే "ఆడియో ట్రాక్" మెనుని మళ్ళీ తెరిచి, ట్రాక్ను "మోనో" కు తిరిగి సెట్ చేయండి. రెండు ఆడియో ఛానెల్ల కోసం దీన్ని చేయండి. - ఈ పద్ధతిలో మీరు గాత్రంతో పాటు కొన్ని వాయిద్యాలను కోల్పోతారని గమనించండి. డ్రమ్స్ ఒక ఉదాహరణ.
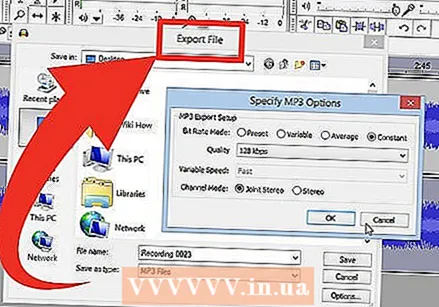 మీ పనిని సేవ్ చేయండి. ఫైల్ను ఎప్పటిలాగే సేవ్ చేయండి.
మీ పనిని సేవ్ చేయండి. ఫైల్ను ఎప్పటిలాగే సేవ్ చేయండి.