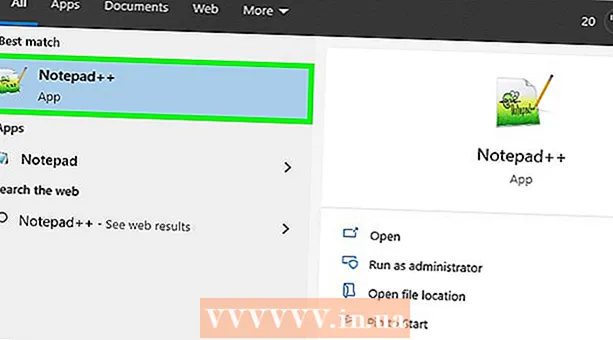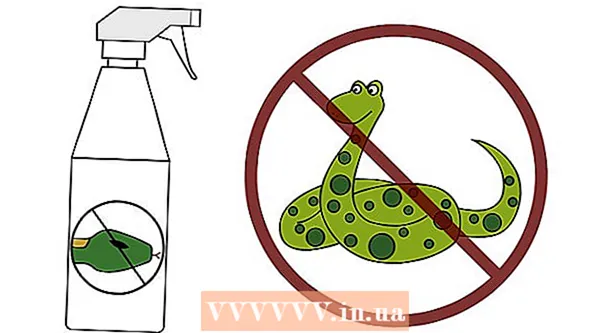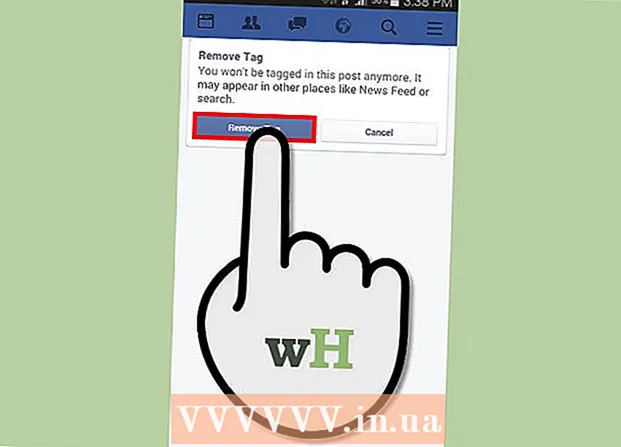రచయిత:
John Pratt
సృష్టి తేదీ:
11 ఫిబ్రవరి 2021
నవీకరణ తేదీ:
1 జూలై 2024

విషయము
- అడుగు పెట్టడానికి
- 4 యొక్క విధానం 1: ప్రారంభ ఫోల్డర్ నుండి ఫైళ్ళను జోడించండి లేదా తీసివేయండి
- 4 యొక్క విధానం 2: ఇప్పటికే ఉన్న ప్రారంభ అంశాలను MSConfig తో సవరించండి
- 4 యొక్క విధానం 3: ప్రారంభ అంశాలను మార్చడానికి ఇతర పద్ధతులను ఉపయోగించడం
- 4 యొక్క విధానం 4: ప్రారంభ అంశాలను కనుగొనడానికి ప్రోగ్రామ్లు మరియు డేటాబేస్లను ఉపయోగించండి
ప్రారంభ ప్రోగ్రామ్లు మీ హార్డ్డ్రైవ్లోని ప్రత్యేక ఫోల్డర్లో నిల్వ చేయబడతాయి మరియు విండోస్ ప్రారంభమైన తర్వాత స్వయంచాలకంగా ప్రారంభించబడతాయి. స్టార్టప్ ప్రోగ్రామ్లను మార్చడానికి సెట్టింగులు విండోస్ 7 కింద విండోస్ యొక్క పాత వెర్షన్ల మాదిరిగానే ఉంటాయి. ఈ వ్యాసం లాంచర్లను ఎలా జోడించాలో లేదా తీసివేయాలో వివరిస్తుంది.
అడుగు పెట్టడానికి
4 యొక్క విధానం 1: ప్రారంభ ఫోల్డర్ నుండి ఫైళ్ళను జోడించండి లేదా తీసివేయండి
 విండోస్ ప్రారంభ మెను నుండి "ప్రారంభ" ఫోల్డర్ను తెరవండి. ప్రారంభం> అన్ని కార్యక్రమాలు క్లిక్ చేయండి. "స్టార్టప్" అనే ఫోల్డర్ను కనుగొనడానికి జాబితా ద్వారా స్క్రోల్ చేయండి.
విండోస్ ప్రారంభ మెను నుండి "ప్రారంభ" ఫోల్డర్ను తెరవండి. ప్రారంభం> అన్ని కార్యక్రమాలు క్లిక్ చేయండి. "స్టార్టప్" అనే ఫోల్డర్ను కనుగొనడానికి జాబితా ద్వారా స్క్రోల్ చేయండి. - కంప్యూటర్ యొక్క అన్ని వినియోగదారుల ప్రారంభ ప్రోగ్రామ్లను వీక్షించడానికి "స్టార్టప్" పై కుడి క్లిక్ చేసి, "అన్ని వినియోగదారులను తెరవండి" ఎంచుకోండి.
- ప్రస్తుత యూజర్ యొక్క ప్రారంభ ప్రోగ్రామ్లను మాత్రమే కలిగి ఉన్న ఫోల్డర్ను తెరవడానికి "అన్వేషించండి" ఎంచుకోండి.
 మీరు స్వయంచాలకంగా ప్రారంభించదలిచిన ప్రోగ్రామ్ లేదా ఫైల్ కోసం సత్వరమార్గాన్ని సృష్టించండి. ఫైల్ లేదా ప్రోగ్రామ్ చిహ్నంపై కుడి-క్లిక్ చేసి, "సత్వరమార్గాన్ని సృష్టించు" ఎంచుకోండి.
మీరు స్వయంచాలకంగా ప్రారంభించదలిచిన ప్రోగ్రామ్ లేదా ఫైల్ కోసం సత్వరమార్గాన్ని సృష్టించండి. ఫైల్ లేదా ప్రోగ్రామ్ చిహ్నంపై కుడి-క్లిక్ చేసి, "సత్వరమార్గాన్ని సృష్టించు" ఎంచుకోండి. - సత్వరమార్గం సోర్స్ ఫైల్ వలె అదే ఫోల్డర్లో ఉంచబడుతుంది.
- ప్రారంభ అంశాలు ప్రోగ్రామ్లతో పాటు ఫైల్లు కావచ్చు. ఉదాహరణకు, కంప్యూటర్ ప్రారంభమైనప్పుడు మీరు వర్డ్ డాక్యుమెంట్ తెరిచి ఉంచవచ్చు.
 ప్రారంభ ప్రోగ్రామ్ల ఫోల్డర్కు సత్వరమార్గాన్ని లాగండి లేదా కత్తిరించండి. మీరు విండోస్ ప్రారంభించిన తర్వాత ప్రోగ్రామ్ లేదా ఫైల్ ఇప్పుడు స్వయంచాలకంగా తెరవబడుతుంది.
ప్రారంభ ప్రోగ్రామ్ల ఫోల్డర్కు సత్వరమార్గాన్ని లాగండి లేదా కత్తిరించండి. మీరు విండోస్ ప్రారంభించిన తర్వాత ప్రోగ్రామ్ లేదా ఫైల్ ఇప్పుడు స్వయంచాలకంగా తెరవబడుతుంది. - కట్ మరియు పేస్ట్ చేయడానికి, ఫైల్ లేదా ప్రోగ్రామ్ పై కుడి క్లిక్ చేసి, మెను నుండి "కట్" ఎంచుకోండి. తరువాత, స్టార్టప్ ప్రోగ్రామ్స్ ఫోల్డర్లో, ఏదైనా ఖాళీ స్థలంపై కుడి క్లిక్ చేసి, "అతికించండి" ఎంచుకోండి.
- మీరు ఫైల్ను కూడా ఎంచుకోవచ్చు మరియు CTRL + x నొక్కండి. ప్రారంభ అంశాలతో ఉన్న ఫోల్డర్లో, ఆపై CTRL + v క్లిక్ చేయండి.
4 యొక్క విధానం 2: ఇప్పటికే ఉన్న ప్రారంభ అంశాలను MSConfig తో సవరించండి
 ప్రారంభ బటన్ను క్లిక్ చేసి, శోధన పెట్టెలో "msconfig" అని టైప్ చేయండి. శోధన ఫలితాల్లో, MSConfig క్లిక్ చేయండి. ఇది సిస్టమ్ కాన్ఫిగరేషన్ విండోను తెరుస్తుంది.
ప్రారంభ బటన్ను క్లిక్ చేసి, శోధన పెట్టెలో "msconfig" అని టైప్ చేయండి. శోధన ఫలితాల్లో, MSConfig క్లిక్ చేయండి. ఇది సిస్టమ్ కాన్ఫిగరేషన్ విండోను తెరుస్తుంది.  "ప్రారంభ" టాబ్ క్లిక్ చేయండి. మీ కంప్యూటర్లో ఇప్పుడు స్టార్టప్ ప్రోగ్రామ్లుగా సెట్ చేయబడిన అన్ని ప్రోగ్రామ్లను ఇక్కడ చూడవచ్చు.
"ప్రారంభ" టాబ్ క్లిక్ చేయండి. మీ కంప్యూటర్లో ఇప్పుడు స్టార్టప్ ప్రోగ్రామ్లుగా సెట్ చేయబడిన అన్ని ప్రోగ్రామ్లను ఇక్కడ చూడవచ్చు. - గమనిక: అన్ని ప్రారంభ అంశాలు చూపబడవు.
- MSConfig లో మీకు ప్రారంభ అంశాలను జోడించే అవకాశం లేదు.
- ఈ జాబితాలో లేని అంశాలను జోడించడానికి, మొదటి పద్ధతిని ఉపయోగించండి.
 విండోస్ ప్రారంభమైనప్పుడు మీరు స్వయంచాలకంగా ప్రారంభించదలిచిన ప్రోగ్రామ్ల పక్కన ఉన్న బాక్స్లను తనిఖీ చేయండి. మీరు వెంటనే ప్రారంభించకూడదనుకునే ప్రోగ్రామ్ల పక్కన ఉన్న బాక్స్లను తనిఖీ చేయండి.
విండోస్ ప్రారంభమైనప్పుడు మీరు స్వయంచాలకంగా ప్రారంభించదలిచిన ప్రోగ్రామ్ల పక్కన ఉన్న బాక్స్లను తనిఖీ చేయండి. మీరు వెంటనే ప్రారంభించకూడదనుకునే ప్రోగ్రామ్ల పక్కన ఉన్న బాక్స్లను తనిఖీ చేయండి.  "వర్తించు" పై క్లిక్ చేయండి. ఇప్పుడు మీ మార్పులు సేవ్ చేయబడ్డాయి.
"వర్తించు" పై క్లిక్ చేయండి. ఇప్పుడు మీ మార్పులు సేవ్ చేయబడ్డాయి.  మార్పు ప్రక్రియను పూర్తి చేయడానికి కంప్యూటర్ను పున art ప్రారంభించండి. మీరు మీ కంప్యూటర్ను పున art ప్రారంభించాలనుకుంటున్నారా అని అడుగుతూ ఒక విండో కనిపిస్తుంది. మార్పులను సేవ్ చేయడానికి "పున art ప్రారంభించు" పై క్లిక్ చేయండి.
మార్పు ప్రక్రియను పూర్తి చేయడానికి కంప్యూటర్ను పున art ప్రారంభించండి. మీరు మీ కంప్యూటర్ను పున art ప్రారంభించాలనుకుంటున్నారా అని అడుగుతూ ఒక విండో కనిపిస్తుంది. మార్పులను సేవ్ చేయడానికి "పున art ప్రారంభించు" పై క్లిక్ చేయండి. - మీరు మీ కంప్యూటర్ను పున art ప్రారంభించకపోతే, మార్పులు అసలు సెట్టింగ్లకు తిరిగి మార్చబడతాయి.
- మీరు ఒక అంశాన్ని తనిఖీ చేస్తే మీరు బూట్ పద్ధతి "సెలెక్టివ్ బూట్" లోకి బూట్ అవుతారు. MSConfig లోని "జనరల్" టాబ్ క్రింద దీనిని చూడవచ్చు.
- మీరు మళ్ళీ "సాధారణ ప్రారంభ" ని ఎంచుకుంటే, అన్ని నిష్క్రియాత్మక ప్రారంభ అంశాలు మళ్లీ సక్రియం చేయబడతాయి.
4 యొక్క విధానం 3: ప్రారంభ అంశాలను మార్చడానికి ఇతర పద్ధతులను ఉపయోగించడం
 ప్రోగ్రామ్ యొక్క సెట్టింగులను స్వయంచాలకంగా ప్రారంభించడానికి మార్చండి (లేదా కాదు). ఇది ప్రతి ప్రోగ్రామ్కు భిన్నంగా ఉంటుంది, మీరు ప్రోగ్రామ్ "మెనూ" ఎంపికలు "," ప్రాధాన్యతలు "," సెట్టింగులు "లేదా ఇలాంటి వాటి క్రింద శోధించాలి.
ప్రోగ్రామ్ యొక్క సెట్టింగులను స్వయంచాలకంగా ప్రారంభించడానికి మార్చండి (లేదా కాదు). ఇది ప్రతి ప్రోగ్రామ్కు భిన్నంగా ఉంటుంది, మీరు ప్రోగ్రామ్ "మెనూ" ఎంపికలు "," ప్రాధాన్యతలు "," సెట్టింగులు "లేదా ఇలాంటి వాటి క్రింద శోధించాలి. - ఒక నిర్దిష్ట ప్రోగ్రామ్ యొక్క ప్రారంభ సెట్టింగులను ఎలా సర్దుబాటు చేయాలో తెలుసుకోవడానికి, మీరు ప్రోగ్రామ్ యొక్క మాన్యువల్ను పరిశీలించవచ్చు లేదా ఇంటర్నెట్లో శోధించవచ్చు.
- స్కైప్లో, ఉదాహరణకు, ఉపకరణాలు> సెట్టింగ్లు> సాధారణ సెట్టింగ్లకు వెళ్లండి. అక్కడ మీరు "విండోస్ స్టార్టప్లో స్కైప్ను ప్రారంభించండి" అని టిక్ చేయవచ్చు.
- డ్రాప్బాక్స్ కోసం, మీ టాస్క్బార్లో డ్రాప్బాక్స్ చిహ్నాన్ని కనుగొనండి. దానిపై కుడి క్లిక్ చేసి, "ప్రాధాన్యతలు" ఎంచుకోండి.
 ప్రారంభ అంశాలను తొలగించడానికి మీ కంప్యూటర్ రిజిస్ట్రీని ఉపయోగించండి. మీరు "రెగెడిట్" ప్రోగ్రామ్తో ప్రారంభ అంశాలను మానవీయంగా తొలగించవచ్చు.
ప్రారంభ అంశాలను తొలగించడానికి మీ కంప్యూటర్ రిజిస్ట్రీని ఉపయోగించండి. మీరు "రెగెడిట్" ప్రోగ్రామ్తో ప్రారంభ అంశాలను మానవీయంగా తొలగించవచ్చు. - అన్ని ఇతర పద్ధతులు పని చేయకపోతే మరియు మీరు ఏమి చేస్తున్నారో మీకు తెలిస్తే మాత్రమే మీరు మీ కంప్యూటర్ యొక్క రిజిస్ట్రీని సర్దుబాటు చేయాలి.
4 యొక్క విధానం 4: ప్రారంభ అంశాలను కనుగొనడానికి ప్రోగ్రామ్లు మరియు డేటాబేస్లను ఉపయోగించండి
 దేనికోసం మీకు తెలియకపోతే ఏదైనా విసిరివేయవద్దు. లాంచర్ ఏమిటో తెలియకుండా తొలగించడం వల్ల కొన్ని ప్రోగ్రామ్లు పనిచేయవు.
దేనికోసం మీకు తెలియకపోతే ఏదైనా విసిరివేయవద్దు. లాంచర్ ఏమిటో తెలియకుండా తొలగించడం వల్ల కొన్ని ప్రోగ్రామ్లు పనిచేయవు. - లాంచర్లతో గందరగోళానికి ముందు బ్యాకప్ చేయడానికి సిస్టమ్ పునరుద్ధరణను ఉపయోగించండి, కాబట్టి ఏదైనా తప్పు జరిగితే మీరు ఎల్లప్పుడూ తిరిగి వెళ్ళవచ్చు.
- చాలా ప్రారంభ వస్తువులకు వివరణాత్మక పేర్లు ఉన్నాయి, కానీ ఇతర ప్రోగ్రామ్లకు వాటి శీర్షికలుగా అస్పష్టమైన సంక్షిప్తీకరణ మాత్రమే ఉంది. ప్రోగ్రామ్లు తరచుగా ఫంక్షన్లను కలిగి ఉంటాయి.
 కార్యక్రమాలు మరియు ప్రక్రియల జాబితా మరియు వాటి విధుల కోసం ఇంటర్నెట్లో శోధించండి. లేదా ప్రతి ప్రోగ్రామ్కు నిర్దిష్ట ఫంక్షన్ కోసం ఇంటర్నెట్లో శోధించండి.
కార్యక్రమాలు మరియు ప్రక్రియల జాబితా మరియు వాటి విధుల కోసం ఇంటర్నెట్లో శోధించండి. లేదా ప్రతి ప్రోగ్రామ్కు నిర్దిష్ట ఫంక్షన్ కోసం ఇంటర్నెట్లో శోధించండి. - దీనికి కొంత సమయం పడుతుంది, ఎందుకంటే ప్రతి వస్తువుకు ఫంక్షన్ ఏమిటో మీరు చూడాలి.
- ప్రక్రియల యొక్క కొన్ని సులభ జాబితాలు మరియు వాటి విధులు ఇక్కడ ఉన్నాయి:
- ప్రాసెస్ లైబ్రరీ: 195,000 కంటే ఎక్కువ ఎంట్రీలతో డేటాబేస్
- ప్యాక్మన్స్ పోర్టల్: 35,000 కంటే ఎక్కువ ఎంట్రీలతో డేటాబేస్
 ప్రారంభ అంశాలను స్వయంచాలకంగా శుభ్రం చేయడానికి ప్రోగ్రామ్ను ఉపయోగించండి. ప్రారంభ ప్రోగ్రామ్లను నిర్వహించడానికి మరియు రిజిస్ట్రీలోని అంశాలతో సహా స్వయంచాలకంగా చేయడానికి మిమ్మల్ని అనుమతించే అనేక ఉచిత ప్రోగ్రామ్లు అందుబాటులో ఉన్నాయి.
ప్రారంభ అంశాలను స్వయంచాలకంగా శుభ్రం చేయడానికి ప్రోగ్రామ్ను ఉపయోగించండి. ప్రారంభ ప్రోగ్రామ్లను నిర్వహించడానికి మరియు రిజిస్ట్రీలోని అంశాలతో సహా స్వయంచాలకంగా చేయడానికి మిమ్మల్ని అనుమతించే అనేక ఉచిత ప్రోగ్రామ్లు అందుబాటులో ఉన్నాయి. - ఈ ప్రోగ్రామ్లు నిరంతరం నవీకరించబడే డేటాబేస్లకు ప్రాప్యతను కలిగి ఉంటాయి, ఇది విండోస్ నుండి అనవసరమైన అంశాలను తొలగించడంలో అద్భుతమైనదిగా చేస్తుంది. అవి మీ కంప్యూటర్ పనితీరును మెరుగుపరచడానికి సాధనాలను కూడా కలిగి ఉంటాయి.
- మొదట, ఏ కార్యక్రమాలు బాగా పరిగణించబడుతున్నాయో పరిశోధన చేయండి. చెడ్డ ప్రోగ్రామ్తో మీరు మీ కంప్యూటర్ను పాడు చేయవచ్చు.
- ఇవి కొన్ని ప్రసిద్ధ కార్యక్రమాలు:
- ccleaner
- Virtuoza In Control
- నేను దాన్ని తొలగించాలా?