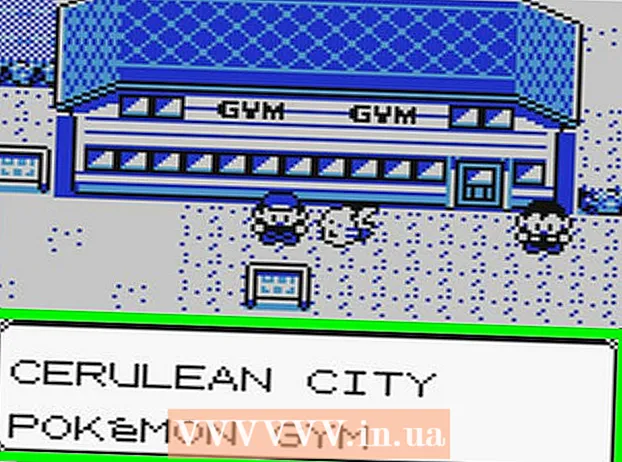రచయిత:
Morris Wright
సృష్టి తేదీ:
24 ఏప్రిల్ 2021
నవీకరణ తేదీ:
1 జూలై 2024

విషయము
- అడుగు పెట్టడానికి
- 2 యొక్క 1 వ భాగం: ఒక PDF ను ముద్రించడం
- 2 యొక్క 2 వ భాగం: ముద్రించలేని PDF ని పరిష్కరించుట
- అవసరాలు
పత్రం యొక్క సమగ్రతను కాపాడటానికి PDF ఫైల్స్ చాలా బాగున్నాయి, కానీ మీరు వాటిని ప్రింట్ చేయాలనుకున్నప్పుడు వాటిని ఎదుర్కోవటానికి గమ్మత్తుగా ఉంటుంది. ఈ వికీ ఎలా చేయాలో మీకు నేర్పించబోతోంది. పత్రాన్ని ముద్రించలేనప్పుడు ఏమి చేయాలో గుర్తించడం కూడా ఇది మీకు నేర్పుతుంది.
అడుగు పెట్టడానికి
2 యొక్క 1 వ భాగం: ఒక PDF ను ముద్రించడం
 PDF రీడర్ను డౌన్లోడ్ చేయండి. అడోబ్ వారి వెబ్సైట్ నుండి డౌన్లోడ్ చేసుకోగల ఉచిత రీడర్ను అందిస్తుంది. మీరు వివిధ డెవలపర్ల నుండి పాఠకులను కూడా డౌన్లోడ్ చేసుకోవచ్చు. మీరు ప్రత్యేక రీడర్ ప్రోగ్రామ్ను డౌన్లోడ్ చేయలేదా? చాలా బ్రౌజర్లు PDF ఫైల్లను కూడా ప్రదర్శించగలవు.
PDF రీడర్ను డౌన్లోడ్ చేయండి. అడోబ్ వారి వెబ్సైట్ నుండి డౌన్లోడ్ చేసుకోగల ఉచిత రీడర్ను అందిస్తుంది. మీరు వివిధ డెవలపర్ల నుండి పాఠకులను కూడా డౌన్లోడ్ చేసుకోవచ్చు. మీరు ప్రత్యేక రీడర్ ప్రోగ్రామ్ను డౌన్లోడ్ చేయలేదా? చాలా బ్రౌజర్లు PDF ఫైల్లను కూడా ప్రదర్శించగలవు.  PDF ఫైల్ను తెరవండి. ఫైల్ను బ్రౌజర్ విండోకు లాగడం ద్వారా రీడర్తో లేదా మీ బ్రౌజర్తో PDF ని తెరవండి.
PDF ఫైల్ను తెరవండి. ఫైల్ను బ్రౌజర్ విండోకు లాగడం ద్వారా రీడర్తో లేదా మీ బ్రౌజర్తో PDF ని తెరవండి.  "ఫైల్" పై క్లిక్ చేసి, ఆపై "ప్రింట్" పై క్లిక్ చేయండి. ఇది అనేక ఎంపికలతో ప్రింట్ డైలాగ్ను తెరుస్తుంది. కొంతమంది పాఠకులు మరియు వెబ్ బ్రౌజర్లు ఫైల్ మెనుని తెరవకుండా, పత్రం ఎగువ లేదా దిగువన ప్రింట్ బటన్ను కలిగి ఉంటాయి.
"ఫైల్" పై క్లిక్ చేసి, ఆపై "ప్రింట్" పై క్లిక్ చేయండి. ఇది అనేక ఎంపికలతో ప్రింట్ డైలాగ్ను తెరుస్తుంది. కొంతమంది పాఠకులు మరియు వెబ్ బ్రౌజర్లు ఫైల్ మెనుని తెరవకుండా, పత్రం ఎగువ లేదా దిగువన ప్రింట్ బటన్ను కలిగి ఉంటాయి.  ప్రింటర్ను ఎంచుకోండి. ముద్రణ విండోలో మీరు పత్రాన్ని పంపించదలిచిన ప్రింటర్ను ఎంచుకోవచ్చు. బహుళ-ప్రింటర్ వాతావరణంలో ఇది చాలా ముఖ్యం.
ప్రింటర్ను ఎంచుకోండి. ముద్రణ విండోలో మీరు పత్రాన్ని పంపించదలిచిన ప్రింటర్ను ఎంచుకోవచ్చు. బహుళ-ప్రింటర్ వాతావరణంలో ఇది చాలా ముఖ్యం. - మీరు ఎంచుకున్న ప్రింటర్ మీరు ఉపయోగిస్తున్న కంప్యూటర్ లేదా నెట్వర్క్కు నేరుగా కనెక్ట్ అయ్యిందని మరియు పని చేస్తున్నారని నిర్ధారించుకోండి.
- ప్రింటర్లో తగినంత కాగితం ఉందని నిర్ధారించుకోండి.
 ముద్రణ పని కోసం పేజీల సంఖ్యను సెట్ చేయండి. మీకు బహుళ పేజీల పిడిఎఫ్ ఉంటే, కొన్ని నిర్దిష్ట వాటిని మాత్రమే ప్రింట్ చేయాలనుకుంటే, ప్రింట్ డైలాగ్ యొక్క రేంజ్ లేదా పేజీల సమూహంలో ప్రింటర్కు ఏ పేజీలను పంపాలో మీరు సెట్ చేయవచ్చు.
ముద్రణ పని కోసం పేజీల సంఖ్యను సెట్ చేయండి. మీకు బహుళ పేజీల పిడిఎఫ్ ఉంటే, కొన్ని నిర్దిష్ట వాటిని మాత్రమే ప్రింట్ చేయాలనుకుంటే, ప్రింట్ డైలాగ్ యొక్క రేంజ్ లేదా పేజీల సమూహంలో ప్రింటర్కు ఏ పేజీలను పంపాలో మీరు సెట్ చేయవచ్చు.  అధునాతన ముద్రణ ఎంపికలలో ఒకదాన్ని ఎంచుకోండి. "గుణాలు" బటన్ను క్లిక్ చేయడం ద్వారా అధునాతన ముద్రణ ఎంపికలను ఎంచుకోండి. ఈ దశ నుండి మీరు PDF ఫైల్ యొక్క లేఅవుట్, ఫినిషింగ్ మరియు ఇతర లక్షణాల కోసం అనేక సెట్టింగులను చేయవచ్చు. ఇక్కడ మీరు రంగు లేదా నలుపు మరియు తెలుపు రంగులో ముద్రించడానికి కూడా ఎంచుకోవచ్చు.
అధునాతన ముద్రణ ఎంపికలలో ఒకదాన్ని ఎంచుకోండి. "గుణాలు" బటన్ను క్లిక్ చేయడం ద్వారా అధునాతన ముద్రణ ఎంపికలను ఎంచుకోండి. ఈ దశ నుండి మీరు PDF ఫైల్ యొక్క లేఅవుట్, ఫినిషింగ్ మరియు ఇతర లక్షణాల కోసం అనేక సెట్టింగులను చేయవచ్చు. ఇక్కడ మీరు రంగు లేదా నలుపు మరియు తెలుపు రంగులో ముద్రించడానికి కూడా ఎంచుకోవచ్చు. - ఈ సెట్టింగుల స్థానం మీరు PDF ఫైల్ను తెరవడానికి ఉపయోగించే సాఫ్ట్వేర్పై ఆధారపడి ఉంటుంది.
- అడోబ్ రీడర్లో మీరు "కవర్ మోడ్" టాబ్ ద్వారా కవర్ మరియు బ్యాక్ కవర్ రెండింటినీ సృష్టించవచ్చు. అదనంగా, ప్రింటర్ సిరాను సేవ్ చేయడానికి, మీరు "నాణ్యత" క్రింద "టోనర్ సేవ్" ఎంచుకోవచ్చు. ఇది ప్రింటెడ్ ఫైల్ యొక్క నాణ్యతను కొద్దిగా తగ్గిస్తుంది. అదనంగా, మీరు "లేఅవుట్" టాబ్లోని ప్రింట్ రకం కింద "డబుల్ సైడెడ్" ద్వారా డబుల్ సైడెడ్ ఎంచుకోవడం ద్వారా కాగితాన్ని సేవ్ చేయవచ్చు.
 పత్రాన్ని ముద్రించండి. అన్ని ప్రింట్ సెట్టింగులు చేసిన తర్వాత, మీరు ప్రింట్ బటన్ను క్లిక్ చేయడం ద్వారా ప్రింటర్కు పంపవచ్చు. మీ పత్రం ఇప్పుడు ప్రింటర్ క్యూలో చేర్చబడుతుంది.
పత్రాన్ని ముద్రించండి. అన్ని ప్రింట్ సెట్టింగులు చేసిన తర్వాత, మీరు ప్రింట్ బటన్ను క్లిక్ చేయడం ద్వారా ప్రింటర్కు పంపవచ్చు. మీ పత్రం ఇప్పుడు ప్రింటర్ క్యూలో చేర్చబడుతుంది.
2 యొక్క 2 వ భాగం: ముద్రించలేని PDF ని పరిష్కరించుట
 ప్రింటర్ను తనిఖీ చేయండి. ఏదైనా సాఫ్ట్వేర్ పరిష్కారాలను ప్రయత్నించే ముందు, మీ ప్రింటర్ సరిగ్గా కనెక్ట్ అయిందని మరియు ప్రింట్ పనిని పూర్తి చేయడానికి తగినంత సిరా మరియు కాగితం ఉందని నిర్ధారించుకోండి. మరొక అవకాశం ఏమిటంటే, కాగితం జామ్ ఉంది, అది పత్రాన్ని ముద్రించకుండా నిరోధిస్తుంది.
ప్రింటర్ను తనిఖీ చేయండి. ఏదైనా సాఫ్ట్వేర్ పరిష్కారాలను ప్రయత్నించే ముందు, మీ ప్రింటర్ సరిగ్గా కనెక్ట్ అయిందని మరియు ప్రింట్ పనిని పూర్తి చేయడానికి తగినంత సిరా మరియు కాగితం ఉందని నిర్ధారించుకోండి. మరొక అవకాశం ఏమిటంటే, కాగితం జామ్ ఉంది, అది పత్రాన్ని ముద్రించకుండా నిరోధిస్తుంది.  మొదట మరొక పత్రాన్ని ప్రయత్నించండి. మొదట, వర్డ్ డాక్యుమెంట్ వంటి PDF ఫైల్ కాకుండా వేరేదాన్ని ముద్రించడానికి ప్రయత్నించండి. పత్రం ఎటువంటి సమస్య లేకుండా ముద్రించగలిగితే, సమస్య చాలావరకు PDF ఫైల్. ఇది మరొక పత్రంతో కూడా పని చేయకపోతే, మీ ప్రింటర్లో ఏదో లోపం ఉండవచ్చు.
మొదట మరొక పత్రాన్ని ప్రయత్నించండి. మొదట, వర్డ్ డాక్యుమెంట్ వంటి PDF ఫైల్ కాకుండా వేరేదాన్ని ముద్రించడానికి ప్రయత్నించండి. పత్రం ఎటువంటి సమస్య లేకుండా ముద్రించగలిగితే, సమస్య చాలావరకు PDF ఫైల్. ఇది మరొక పత్రంతో కూడా పని చేయకపోతే, మీ ప్రింటర్లో ఏదో లోపం ఉండవచ్చు.  ప్రింటర్ డ్రైవర్లను నవీకరించండి. కొన్ని ప్రింటర్లు నవీకరించబడే వరకు PDF లతో సమస్యలు ఉండవచ్చు. ప్రింటర్ తయారీదారు యొక్క వెబ్సైట్కి వెళ్లి మద్దతు విభాగంలో ప్రింటర్ మోడల్ కోసం శోధించండి. తాజా డ్రైవర్లను డౌన్లోడ్ చేసి, ఇన్స్టాల్ చేయండి.
ప్రింటర్ డ్రైవర్లను నవీకరించండి. కొన్ని ప్రింటర్లు నవీకరించబడే వరకు PDF లతో సమస్యలు ఉండవచ్చు. ప్రింటర్ తయారీదారు యొక్క వెబ్సైట్కి వెళ్లి మద్దతు విభాగంలో ప్రింటర్ మోడల్ కోసం శోధించండి. తాజా డ్రైవర్లను డౌన్లోడ్ చేసి, ఇన్స్టాల్ చేయండి.  వేరే ప్రింటర్ను ప్రయత్నించండి. మరొక ప్రింటర్ నుండి PDF ఫైల్ను ముద్రించడానికి ప్రయత్నించండి. అసలు ప్రింటర్ అనుకూలంగా లేకపోతే ఇది సమస్యను పరిష్కరించవచ్చు.
వేరే ప్రింటర్ను ప్రయత్నించండి. మరొక ప్రింటర్ నుండి PDF ఫైల్ను ముద్రించడానికి ప్రయత్నించండి. అసలు ప్రింటర్ అనుకూలంగా లేకపోతే ఇది సమస్యను పరిష్కరించవచ్చు.  PDF ని మరొక ఫైల్ రకానికి మార్చండి. మరేమీ పనిచేయకపోతే, మీరు PDF ని ఇమేజ్ ఫైల్గా మార్చవచ్చు. ఆ విధంగా, ప్రింటర్ ఎటువంటి సమస్యలు లేకుండా ప్రింట్ చేయవచ్చు. PDF ని మార్చడం గురించి మరిన్ని వివరాల కోసం, ఈ కథనాన్ని చదవండి.
PDF ని మరొక ఫైల్ రకానికి మార్చండి. మరేమీ పనిచేయకపోతే, మీరు PDF ని ఇమేజ్ ఫైల్గా మార్చవచ్చు. ఆ విధంగా, ప్రింటర్ ఎటువంటి సమస్యలు లేకుండా ప్రింట్ చేయవచ్చు. PDF ని మార్చడం గురించి మరిన్ని వివరాల కోసం, ఈ కథనాన్ని చదవండి.
అవసరాలు
- కంప్యూటర్
- ప్రింటర్