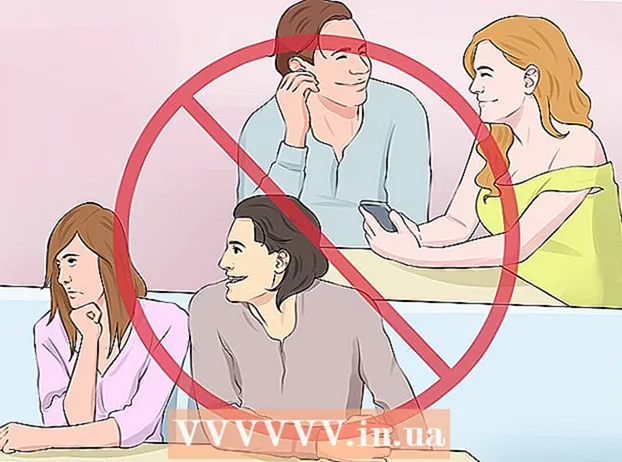రచయిత:
John Pratt
సృష్టి తేదీ:
18 ఫిబ్రవరి 2021
నవీకరణ తేదీ:
1 జూలై 2024

విషయము
- అడుగు పెట్టడానికి
- 3 యొక్క పద్ధతి 1: అనవసరమైన ప్రోగ్రామ్లను మూసివేయండి
- 3 యొక్క విధానం 2: విండోస్ ఎక్స్ప్లోరర్ను పున art ప్రారంభించండి
- 3 యొక్క పద్ధతి 3: ఇతర సర్దుబాట్లు
చాలా ప్రోగ్రామ్లు ఒకే సమయంలో నడుస్తుంటే మరియు మీ RAM (రాండమ్ యాక్సెస్ మెమరీ) ను వినియోగిస్తే, మీ సిస్టమ్ తక్కువ మరియు తక్కువ ప్రతిస్పందనగా మారవచ్చు. చుట్టూ అస్తవ్యస్తంగా ఉన్న సిస్టమ్ మెమరీని విడిపించేందుకు క్రింది గైడ్ను అనుసరించండి, తద్వారా మీ కంప్యూటర్ మునుపటిలా సజావుగా నడుస్తుంది.
అడుగు పెట్టడానికి
3 యొక్క పద్ధతి 1: అనవసరమైన ప్రోగ్రామ్లను మూసివేయండి
 ప్రోగ్రామ్లు RAM ను ఎలా ఉపయోగిస్తాయి. ప్రోగ్రామ్ నడుస్తున్నప్పుడు ప్రోగ్రామ్లు వారి తాత్కాలిక డేటాను కంప్యూటర్ యొక్క RAM లో నిల్వ చేస్తాయి. ఎక్కువ ప్రోగ్రామ్లు నడుస్తుంటే ఎక్కువ ర్యామ్ అవసరం. ర్యామ్ను విడిపించడానికి సులభమైన మార్గం మీరు ఉపయోగించని ప్రోగ్రామ్లను మూసివేయడం.
ప్రోగ్రామ్లు RAM ను ఎలా ఉపయోగిస్తాయి. ప్రోగ్రామ్ నడుస్తున్నప్పుడు ప్రోగ్రామ్లు వారి తాత్కాలిక డేటాను కంప్యూటర్ యొక్క RAM లో నిల్వ చేస్తాయి. ఎక్కువ ప్రోగ్రామ్లు నడుస్తుంటే ఎక్కువ ర్యామ్ అవసరం. ర్యామ్ను విడిపించడానికి సులభమైన మార్గం మీరు ఉపయోగించని ప్రోగ్రామ్లను మూసివేయడం.  అనవసరమైన కిటికీలను మూసివేయండి. మీరు ఒకేసారి తెరపై బహుళ ప్రోగ్రామ్లను కలిగి ఉంటే, మీరు ఉపయోగించని ప్రోగ్రామ్లను మూసివేయండి. ఉదాహరణకు, మీకు చాట్ ప్రోగ్రామ్ ఓపెన్ అయితే మీరు చాటింగ్ చేయకపోతే, ఈ ప్రోగ్రామ్ను మూసివేయండి.
అనవసరమైన కిటికీలను మూసివేయండి. మీరు ఒకేసారి తెరపై బహుళ ప్రోగ్రామ్లను కలిగి ఉంటే, మీరు ఉపయోగించని ప్రోగ్రామ్లను మూసివేయండి. ఉదాహరణకు, మీకు చాట్ ప్రోగ్రామ్ ఓపెన్ అయితే మీరు చాటింగ్ చేయకపోతే, ఈ ప్రోగ్రామ్ను మూసివేయండి. - బహుళ ట్యాబ్లు తెరిచిన వెబ్ బ్రౌజర్లు చాలా సిస్టమ్ మెమరీని తీసుకుంటాయి; RAM ని ఖాళీ చేయడానికి మీరు ఉపయోగించని ట్యాబ్లను మూసివేయండి.
 నేపథ్య ప్రోగ్రామ్లను మూసివేయండి. మీరు వారి విండోలను మూసివేసినప్పటికీ కొన్ని ప్రోగ్రామ్లు కొనసాగుతూనే ఉంటాయి. సిస్టమ్ ట్రేలో చూడటం ద్వారా వాటిలో ఎక్కువ భాగం కనుగొనవచ్చు, వీటిని డెస్క్టాప్ దిగువ కుడి వైపున, గడియారం పక్కన చూడవచ్చు. ఏ ప్రోగ్రామ్లు ఇప్పటికీ నడుస్తున్నాయో చూడటానికి చిహ్నాలపై ఉంచండి.
నేపథ్య ప్రోగ్రామ్లను మూసివేయండి. మీరు వారి విండోలను మూసివేసినప్పటికీ కొన్ని ప్రోగ్రామ్లు కొనసాగుతూనే ఉంటాయి. సిస్టమ్ ట్రేలో చూడటం ద్వారా వాటిలో ఎక్కువ భాగం కనుగొనవచ్చు, వీటిని డెస్క్టాప్ దిగువ కుడి వైపున, గడియారం పక్కన చూడవచ్చు. ఏ ప్రోగ్రామ్లు ఇప్పటికీ నడుస్తున్నాయో చూడటానికి చిహ్నాలపై ఉంచండి. - ప్రతి ప్రోగ్రామ్ యొక్క మెనుని తెరవడానికి చిహ్నంపై కుడి క్లిక్ చేయండి. మీరు చాలా ప్రోగ్రామ్లను పూర్తిగా మూసివేయవచ్చు అటువంటి మెనూలు. యాంటీ-వైరస్ ప్రోగ్రామ్ల వంటి కొన్ని ప్రోగ్రామ్లు తరచుగా కాంటెక్స్ట్ మెనూ ద్వారా పూర్తిగా మూసివేయబడవు.
 విండోస్ స్టార్టప్లో ప్రోగ్రామ్లను ప్రారంభించకుండా నిరోధించండి. విండోస్ ప్రారంభమైనప్పుడు చాలా ప్రోగ్రామ్లు ప్రారంభమైతే, ఇది సిస్టమ్ పనితీరు మరియు బూట్ వేగం మీద తీవ్రమైన ప్రభావాన్ని చూపుతుంది. Windows తో ప్రోగ్రామ్లను ప్రారంభించకుండా నిరోధించడానికి అనేక మార్గాలు ఉన్నాయి:
విండోస్ స్టార్టప్లో ప్రోగ్రామ్లను ప్రారంభించకుండా నిరోధించండి. విండోస్ ప్రారంభమైనప్పుడు చాలా ప్రోగ్రామ్లు ప్రారంభమైతే, ఇది సిస్టమ్ పనితీరు మరియు బూట్ వేగం మీద తీవ్రమైన ప్రభావాన్ని చూపుతుంది. Windows తో ప్రోగ్రామ్లను ప్రారంభించకుండా నిరోధించడానికి అనేక మార్గాలు ఉన్నాయి: - ప్రోగ్రామ్ యొక్క సెట్టింగులను మార్చండి. Windows తో ప్రారంభమయ్యే చాలా ప్రోగ్రామ్లకు దీన్ని నిలిపివేయడానికి ఎంపికలు ఉన్నాయి. ప్రోగ్రామ్ యొక్క ఎంపికలు లేదా ప్రాధాన్యతలను తెరవండి; సాధారణంగా మీరు ఈ ఎంపికను జనరల్ విభాగంలో కనుగొంటారు. ఉదాహరణకు, గూగుల్ డ్రైవ్ చిహ్నాలపై కుడి క్లిక్ చేస్తే మెనూ తెరవబడుతుంది. మీరు ప్రాధాన్యతలపై క్లిక్ చేస్తే ... క్రొత్త విండో కనిపిస్తుంది. మిస్ లో. “మీరు మీ కంప్యూటర్ను ప్రారంభించినప్పుడు స్వయంచాలకంగా Google డిస్క్ను ప్రారంభించండి” అనే చెక్బాక్స్ మీకు కనిపిస్తుంది.
- ప్రారంభ సేవలను ఆపివేయండి. విండోస్ కీ + ఆర్ నొక్కడం ద్వారా రన్ ఆదేశాన్ని తెరవండి. పెట్టెలో “msconfig” అని టైప్ చేసి ఎంటర్ నొక్కండి. ఇది సిస్టమ్ కాన్ఫిగరేషన్ విండోను తెరుస్తుంది. కంప్యూటర్ వలె ప్రారంభమయ్యే ప్రోగ్రామ్ల జాబితాను పొందడానికి స్టార్టప్ టాబ్ క్లిక్ చేయండి. మీరు నిలిపివేయాలనుకుంటున్న ప్రోగ్రామ్ల పక్కన ఉన్న బాక్స్లను ఎంపిక చేయవద్దు.
 సన్నిహిత నేపథ్య ప్రోగ్రామ్లను బలవంతం చేయండి. సిస్టమ్ ట్రేలో చిహ్నాలు చూపబడని మరియు సిస్టమ్ కాన్ఫిగరేషన్లో లేని నేపథ్యంలో నడుస్తున్న ప్రోగ్రామ్లు ఉన్నాయి. ఈ ప్రోగ్రామ్లను మూసివేయడానికి, టాస్క్ మేనేజర్కు వెళ్లండి. Ctrl + Alt + Del అనే కీ కలయికతో దీన్ని చేయటానికి వేగవంతమైన మార్గం, ఆ తర్వాత మీరు మెనులో స్టార్ట్ టాస్క్ మేనేజర్ను ఎంచుకోండి.
సన్నిహిత నేపథ్య ప్రోగ్రామ్లను బలవంతం చేయండి. సిస్టమ్ ట్రేలో చిహ్నాలు చూపబడని మరియు సిస్టమ్ కాన్ఫిగరేషన్లో లేని నేపథ్యంలో నడుస్తున్న ప్రోగ్రామ్లు ఉన్నాయి. ఈ ప్రోగ్రామ్లను మూసివేయడానికి, టాస్క్ మేనేజర్కు వెళ్లండి. Ctrl + Alt + Del అనే కీ కలయికతో దీన్ని చేయటానికి వేగవంతమైన మార్గం, ఆ తర్వాత మీరు మెనులో స్టార్ట్ టాస్క్ మేనేజర్ను ఎంచుకోండి. - మీరు ఏ ప్రోగ్రామ్లను ఆపాలనుకుంటున్నారో నిర్ణయించండి. ప్రాసెసెస్ టాబ్ తెరవండి. ఇది మీ కంప్యూటర్లో నడుస్తున్న ప్రతి ప్రక్రియను చూపుతుంది. విండో దిగువన మీరు మొత్తం ఉపయోగించిన RAM శాతాన్ని చూడవచ్చు. ఉపయోగించిన RAM క్రమంలో ప్రోగ్రామ్లను క్రమబద్ధీకరించడానికి మెమరీ క్లిక్ చేయండి.
- మీరు మూసివేయాలనుకుంటున్న ప్రోగ్రామ్ను ఎంచుకుని, ఎండ్ ప్రాసెస్ క్లిక్ చేయండి. మూసివేసే ప్రక్రియలు మీ సిస్టమ్ను ప్రతికూలంగా ప్రభావితం చేస్తాయనే హెచ్చరికతో పాటు, మీరు ప్రక్రియను విడిచిపెట్టాలనుకుంటున్నారా అని అడుగుతూ ఒక విండో తెరుచుకుంటుంది. మీరు మూసివేయాలనుకుంటున్న ప్రోగ్రామ్లను మాత్రమే మూసివేయండి.కొన్ని ప్రోగ్రామ్లను మూసివేయడం వలన మీరు దాన్ని పున art ప్రారంభించే వరకు మీ సిస్టమ్ అస్థిరంగా మారుతుంది. సిస్టమ్ సరిగ్గా పనిచేయడానికి సాధారణంగా “సిస్టం” అనే వినియోగదారు పేరుతో ప్రోగ్రామ్లు అవసరం.
3 యొక్క విధానం 2: విండోస్ ఎక్స్ప్లోరర్ను పున art ప్రారంభించండి
 టాస్క్ మేనేజర్ను తెరవండి. Ctrl + Alt + Del నొక్కండి మరియు ఎంపికల జాబితా నుండి టాస్క్ మేనేజర్ను ఎంచుకోండి. టాస్క్ మేనేజర్ తెరుచుకుంటుంది. ప్రాసెసెస్ టాబ్ పై క్లిక్ చేయండి.
టాస్క్ మేనేజర్ను తెరవండి. Ctrl + Alt + Del నొక్కండి మరియు ఎంపికల జాబితా నుండి టాస్క్ మేనేజర్ను ఎంచుకోండి. టాస్క్ మేనేజర్ తెరుచుకుంటుంది. ప్రాసెసెస్ టాబ్ పై క్లిక్ చేయండి.  ఎక్స్ప్లోరర్ను శోధించండి. విండోస్ ఎక్స్ప్లోరర్ అనేది విండోస్లో ఫైల్ ఎక్స్ప్లోరర్. దీన్ని పున art ప్రారంభించడం వలన అది ర్యామ్ నుండి బయటకు లాగి రీలోడ్ అవుతుంది, ప్రాథమికంగా మెమరీని విముక్తి చేస్తుంది. Explorer.exe కోసం శోధించండి మరియు ఎండ్ ప్రాసెస్ నొక్కండి. మీరు చిత్రం పేరు వర్గాన్ని క్లిక్ చేయడం ద్వారా ప్రోగ్రామ్ పేరు ద్వారా క్రమబద్ధీకరించవచ్చు. సరిగ్గా చేస్తే, టాస్క్బార్ మరియు డెస్క్టాప్ ఇప్పుడు స్క్రీన్ నుండి అదృశ్యమవుతాయి.
ఎక్స్ప్లోరర్ను శోధించండి. విండోస్ ఎక్స్ప్లోరర్ అనేది విండోస్లో ఫైల్ ఎక్స్ప్లోరర్. దీన్ని పున art ప్రారంభించడం వలన అది ర్యామ్ నుండి బయటకు లాగి రీలోడ్ అవుతుంది, ప్రాథమికంగా మెమరీని విముక్తి చేస్తుంది. Explorer.exe కోసం శోధించండి మరియు ఎండ్ ప్రాసెస్ నొక్కండి. మీరు చిత్రం పేరు వర్గాన్ని క్లిక్ చేయడం ద్వారా ప్రోగ్రామ్ పేరు ద్వారా క్రమబద్ధీకరించవచ్చు. సరిగ్గా చేస్తే, టాస్క్బార్ మరియు డెస్క్టాప్ ఇప్పుడు స్క్రీన్ నుండి అదృశ్యమవుతాయి.  విండోస్ ఎక్స్ప్లోరర్ను పున art ప్రారంభించండి. "అప్లికేషన్స్" టాబ్ క్లిక్ చేసి, ఆపై "క్రొత్త టాస్క్ ..." క్లిక్ చేయండి. ఇప్పుడు తెరిచిన విండోలో, టెక్స్ట్ ఫీల్డ్లో “explor.exe” అని టైప్ చేసి, ఆపై సరి క్లిక్ చేయండి. ఎక్స్ప్లోరర్ ఇప్పుడు తెరవబడుతుంది మరియు టాస్క్బార్ మరియు డెస్క్టాప్ చిహ్నాలు మళ్లీ కనిపిస్తాయి.
విండోస్ ఎక్స్ప్లోరర్ను పున art ప్రారంభించండి. "అప్లికేషన్స్" టాబ్ క్లిక్ చేసి, ఆపై "క్రొత్త టాస్క్ ..." క్లిక్ చేయండి. ఇప్పుడు తెరిచిన విండోలో, టెక్స్ట్ ఫీల్డ్లో “explor.exe” అని టైప్ చేసి, ఆపై సరి క్లిక్ చేయండి. ఎక్స్ప్లోరర్ ఇప్పుడు తెరవబడుతుంది మరియు టాస్క్బార్ మరియు డెస్క్టాప్ చిహ్నాలు మళ్లీ కనిపిస్తాయి.
3 యొక్క పద్ధతి 3: ఇతర సర్దుబాట్లు
 విండోస్ డిఫెండర్ను ఆపివేయండి. మీకు ఇప్పటికే యాంటీ-వైరస్ / యాంటీ-స్పైవేర్ ప్రోగ్రామ్ నడుస్తుంటే, విండోస్ డిఫెండర్ అనవసరం మరియు ఆపివేయబడుతుంది. కంట్రోల్ పానెల్ నుండి విండోస్ డిఫెండర్ తెరవడం ద్వారా మీరు దీన్ని చేస్తారు. అప్పుడు ఉపకరణాలపై క్లిక్ చేసి, ఐచ్ఛికాలు ఎంచుకోండి. నిర్వాహకుడి క్రింద, “ఈ ప్రోగ్రామ్ను ఉపయోగించండి” ఎంపికను తీసివేసి, సేవ్ చేయి క్లిక్ చేయండి.
విండోస్ డిఫెండర్ను ఆపివేయండి. మీకు ఇప్పటికే యాంటీ-వైరస్ / యాంటీ-స్పైవేర్ ప్రోగ్రామ్ నడుస్తుంటే, విండోస్ డిఫెండర్ అనవసరం మరియు ఆపివేయబడుతుంది. కంట్రోల్ పానెల్ నుండి విండోస్ డిఫెండర్ తెరవడం ద్వారా మీరు దీన్ని చేస్తారు. అప్పుడు ఉపకరణాలపై క్లిక్ చేసి, ఐచ్ఛికాలు ఎంచుకోండి. నిర్వాహకుడి క్రింద, “ఈ ప్రోగ్రామ్ను ఉపయోగించండి” ఎంపికను తీసివేసి, సేవ్ చేయి క్లిక్ చేయండి.  Windows Aero ut ని ఆపివేయి. విండోస్ ఏరో అనేది విస్టా మరియు 7 లో విండోస్ ఉపయోగించే గ్రాఫిక్స్ థీమ్. కంట్రోల్ పానెల్ తెరిచి పనితీరు సమాచారం మరియు సాధనాలను ఎంచుకోండి. ఎడమ మెనులో, “విజువల్ ఎఫెక్ట్స్ సర్దుబాటు” పై క్లిక్ చేయండి. ఇది పనితీరు ఎంపికల విండోను తెరుస్తుంది, ఇక్కడ మీరు విండోస్ డిస్ప్లేని సెట్ చేయవచ్చు. ఏరోను ఆపివేయడానికి, “ఉత్తమ పనితీరు కోసం సర్దుబాటు” ఎంచుకోండి మరియు వర్తించు క్లిక్ చేయండి. సెట్టింగులు మార్చబడుతున్నప్పుడు స్క్రీన్ ఒక క్షణం బూడిద రంగులోకి వెళ్తుంది.
Windows Aero ut ని ఆపివేయి. విండోస్ ఏరో అనేది విస్టా మరియు 7 లో విండోస్ ఉపయోగించే గ్రాఫిక్స్ థీమ్. కంట్రోల్ పానెల్ తెరిచి పనితీరు సమాచారం మరియు సాధనాలను ఎంచుకోండి. ఎడమ మెనులో, “విజువల్ ఎఫెక్ట్స్ సర్దుబాటు” పై క్లిక్ చేయండి. ఇది పనితీరు ఎంపికల విండోను తెరుస్తుంది, ఇక్కడ మీరు విండోస్ డిస్ప్లేని సెట్ చేయవచ్చు. ఏరోను ఆపివేయడానికి, “ఉత్తమ పనితీరు కోసం సర్దుబాటు” ఎంచుకోండి మరియు వర్తించు క్లిక్ చేయండి. సెట్టింగులు మార్చబడుతున్నప్పుడు స్క్రీన్ ఒక క్షణం బూడిద రంగులోకి వెళ్తుంది.  మరిన్ని RAM ని జోడించండి. ఈ రోజుల్లో మెమరీకి ఎక్కువ ఖర్చు ఉండదు, కాబట్టి పాత కంప్యూటర్ యొక్క మెమరీని అప్గ్రేడ్ చేయడం కొన్ని సంవత్సరాల క్రితం కంటే ఇప్పుడు చాలా చౌకగా ఉంటుంది. మీ సిస్టమ్తో ఏ రకమైన RAM అనుకూలంగా ఉందో తెలుసుకోవడానికి మీ కంప్యూటర్ యొక్క డాక్యుమెంటేషన్ను సంప్రదించండి. మీ డెస్క్టాప్ మరియు నోట్బుక్లో ర్యామ్ను ఇన్స్టాల్ చేసే సూచనల కోసం వికీలోని కథనాలను చూడండి.
మరిన్ని RAM ని జోడించండి. ఈ రోజుల్లో మెమరీకి ఎక్కువ ఖర్చు ఉండదు, కాబట్టి పాత కంప్యూటర్ యొక్క మెమరీని అప్గ్రేడ్ చేయడం కొన్ని సంవత్సరాల క్రితం కంటే ఇప్పుడు చాలా చౌకగా ఉంటుంది. మీ సిస్టమ్తో ఏ రకమైన RAM అనుకూలంగా ఉందో తెలుసుకోవడానికి మీ కంప్యూటర్ యొక్క డాక్యుమెంటేషన్ను సంప్రదించండి. మీ డెస్క్టాప్ మరియు నోట్బుక్లో ర్యామ్ను ఇన్స్టాల్ చేసే సూచనల కోసం వికీలోని కథనాలను చూడండి.  మీ Mac కంప్యూటర్లో కొంత మెమరీని ఖాళీ చేయండి. మెమరీ వినియోగం విషయానికి వస్తే OS X చాలా సమర్థవంతంగా పనిచేస్తుంది, కానీ కొన్నిసార్లు చాలా మెమరీ అవసరమయ్యే ప్రోగ్రామ్లు మెమరీని రిజర్వు చేయగలవు, ఆ తర్వాత ప్రోగ్రామ్ ఆగిపోయినప్పుడు దాన్ని విడుదల చేయదు. మీ Mac యొక్క జ్ఞాపకశక్తిని ఖాళీ చేయడానికి, మొదట టెర్మినల్ను ప్రారంభించండి. ఇది యుటిలిటీస్ ఫోల్డర్లో, అప్లికేషన్స్లో చూడవచ్చు.
మీ Mac కంప్యూటర్లో కొంత మెమరీని ఖాళీ చేయండి. మెమరీ వినియోగం విషయానికి వస్తే OS X చాలా సమర్థవంతంగా పనిచేస్తుంది, కానీ కొన్నిసార్లు చాలా మెమరీ అవసరమయ్యే ప్రోగ్రామ్లు మెమరీని రిజర్వు చేయగలవు, ఆ తర్వాత ప్రోగ్రామ్ ఆగిపోయినప్పుడు దాన్ని విడుదల చేయదు. మీ Mac యొక్క జ్ఞాపకశక్తిని ఖాళీ చేయడానికి, మొదట టెర్మినల్ను ప్రారంభించండి. ఇది యుటిలిటీస్ ఫోల్డర్లో, అప్లికేషన్స్లో చూడవచ్చు. - టెర్మినల్లో, "ప్రక్షాళన" అని టైప్ చేసి, ఆపై ఎంటర్ నొక్కండి. ఆర్డర్ను ప్రాసెస్ చేయడానికి సిస్టమ్ కొంత సమయం పడుతుంది.
- యుటిలిటీస్ ఫోల్డర్లో కార్యాచరణ మానిటర్ను తెరవడం ద్వారా ఒక నిర్దిష్ట ప్రక్రియకు ముందు మరియు తరువాత సిస్టమ్ మెమరీ ఎంత ఉపయోగించబడుతుందో మీరు తెలుసుకోవచ్చు.