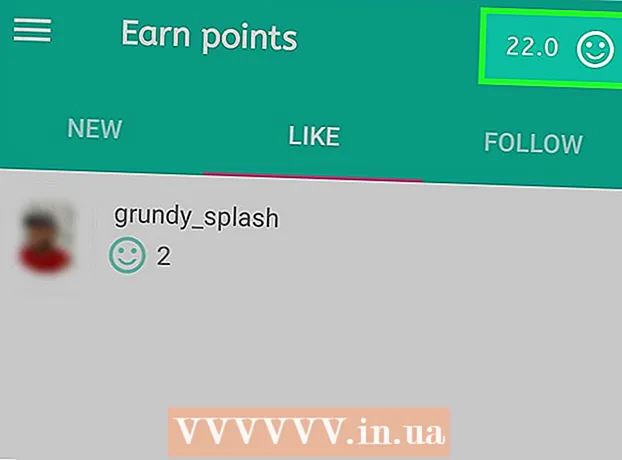రచయిత:
Frank Hunt
సృష్టి తేదీ:
14 మార్చి 2021
నవీకరణ తేదీ:
27 జూన్ 2024

విషయము
- అడుగు పెట్టడానికి
- 4 యొక్క పార్ట్ 1: బూటబుల్ డిస్క్ సృష్టించడం
- 4 యొక్క పార్ట్ 2: డిస్క్ విభజనను సృష్టించడం
- 4 యొక్క 3 వ భాగం: మీ కంప్యూటర్ను సిద్ధం చేస్తోంది
- 4 యొక్క 4 వ భాగం: రెండవ ఆపరేటింగ్ సిస్టమ్ను వ్యవస్థాపించడం
- చిట్కాలు
- హెచ్చరికలు
- అవసరాలు
మీ PC లో రెండు ఆపరేటింగ్ సిస్టమ్లను ఇన్స్టాల్ చేయడానికి ఇది ఉపయోగపడుతుంది. మీరు విండోస్ 10 మరియు లైనక్స్ను పక్కపక్కనే అమలు చేయాలనుకోవచ్చు, లేదా విండోస్ 10 మరియు విండోస్ యొక్క పాత వెర్షన్. మీరు సరికొత్త విండోస్ సాఫ్ట్వేర్ మరియు మీరు ఇష్టపడే లక్షణాలతో వేరే ఆపరేటింగ్ సిస్టమ్ను ఉపయోగించాలనుకుంటే ఇది ఉపయోగపడుతుంది. ఈ వికీ ఒక కంప్యూటర్లో రెండు ఆపరేటింగ్ సిస్టమ్లను ఎలా ఇన్స్టాల్ చేయాలో నేర్పుతుంది.
అడుగు పెట్టడానికి
4 యొక్క పార్ట్ 1: బూటబుల్ డిస్క్ సృష్టించడం
 విండోస్ ఇన్స్టాల్ చేయండి. మీరు ఇప్పటికే అలా చేయకపోతే, ఇతర ఆపరేటింగ్ సిస్టమ్లను ఇన్స్టాల్ చేసే ముందు మీరు విండోస్ను ఇన్స్టాల్ చేయాలి. లైనక్స్ వంటి ఇతర ఆపరేటింగ్ సిస్టమ్స్ విండోస్తో కలిసి పనిచేసేలా రూపొందించబడ్డాయి. మీ PC లో మీకు ఆపరేటింగ్ సిస్టమ్ ఇన్స్టాల్ చేయకపోతే, ముందుగా విండోస్ను ఇన్స్టాల్ చేసుకోండి.
విండోస్ ఇన్స్టాల్ చేయండి. మీరు ఇప్పటికే అలా చేయకపోతే, ఇతర ఆపరేటింగ్ సిస్టమ్లను ఇన్స్టాల్ చేసే ముందు మీరు విండోస్ను ఇన్స్టాల్ చేయాలి. లైనక్స్ వంటి ఇతర ఆపరేటింగ్ సిస్టమ్స్ విండోస్తో కలిసి పనిచేసేలా రూపొందించబడ్డాయి. మీ PC లో మీకు ఆపరేటింగ్ సిస్టమ్ ఇన్స్టాల్ చేయకపోతే, ముందుగా విండోస్ను ఇన్స్టాల్ చేసుకోండి. - మీరు MacOS తో పాటు Mac లో విండోస్ ను డ్యూయల్ బూట్ చేయడానికి ప్రయత్నిస్తుంటే మినహాయింపు. మాక్స్ చాలా ప్రామాణిక పిసిల నుండి కొద్దిగా భిన్నంగా నిర్మించబడ్డాయి మరియు సాధారణంగా మాకోస్ ప్రీఇన్స్టాల్ చేయబడినవి.
 వెళ్ళండి https://rufus.ie/ వెబ్ బ్రౌజర్లో. మీ కంప్యూటర్లో ఆపరేటింగ్ సిస్టమ్ను ఇన్స్టాల్ చేయడానికి మీరు ఉపయోగించగల యుఎస్బి ఇన్స్టాలేషన్ డ్రైవ్ను సృష్టించే సాధనం రూఫస్ను డౌన్లోడ్ చేయడానికి ఇది వెబ్ పేజీ.
వెళ్ళండి https://rufus.ie/ వెబ్ బ్రౌజర్లో. మీ కంప్యూటర్లో ఆపరేటింగ్ సిస్టమ్ను ఇన్స్టాల్ చేయడానికి మీరు ఉపయోగించగల యుఎస్బి ఇన్స్టాలేషన్ డ్రైవ్ను సృష్టించే సాధనం రూఫస్ను డౌన్లోడ్ చేయడానికి ఇది వెబ్ పేజీ. - మీరు అధికారిక సంస్థాపనా CD లేదా DVD ని కూడా ఉపయోగించవచ్చు.
 రూఫస్ను డౌన్లోడ్ చేసి ఇన్స్టాల్ చేయండి. డౌన్లోడ్ పేజీ నుండి రూఫస్ను డౌన్లోడ్ చేసి, ఇన్స్టాల్ చేయడానికి క్రింది దశలను ఉపయోగించండి.
రూఫస్ను డౌన్లోడ్ చేసి ఇన్స్టాల్ చేయండి. డౌన్లోడ్ పేజీ నుండి రూఫస్ను డౌన్లోడ్ చేసి, ఇన్స్టాల్ చేయడానికి క్రింది దశలను ఉపయోగించండి. - క్రిందికి స్క్రోల్ చేసి క్లిక్ చేయండి రూఫస్ 3.8.
- మీ వెబ్ బ్రౌజర్ లేదా డౌన్లోడ్ ఫోల్డర్ నుండి "రూఫస్ -3.8.ఎక్స్" ను అమలు చేయండి.
 మీరు ఇన్స్టాల్ చేయదలిచిన ఆపరేటింగ్ సిస్టమ్ కోసం డిస్క్ ఇమేజ్ (ISO) ఫైల్ను డౌన్లోడ్ చేయండి. డిస్క్ ఇమేజ్ ఫైల్ అనేది ఇన్స్టాలేషన్ డిస్క్, డివిడి లేదా యుఎస్బి స్టిక్ పై వెళ్ళే డేటా. ఆ వెబ్సైట్ నుండి ISO ఫైల్ను డౌన్లోడ్ చేయడానికి మీరు డౌన్లోడ్ చేయదలిచిన ఆపరేటింగ్ సిస్టమ్ యొక్క వెబ్సైట్కు వెళ్లండి. కింది లింక్లలో మీరు డౌన్లోడ్ చేయగల ఆపరేటింగ్ సిస్టమ్ యొక్క ISO చిత్రాలు ఉన్నాయి:
మీరు ఇన్స్టాల్ చేయదలిచిన ఆపరేటింగ్ సిస్టమ్ కోసం డిస్క్ ఇమేజ్ (ISO) ఫైల్ను డౌన్లోడ్ చేయండి. డిస్క్ ఇమేజ్ ఫైల్ అనేది ఇన్స్టాలేషన్ డిస్క్, డివిడి లేదా యుఎస్బి స్టిక్ పై వెళ్ళే డేటా. ఆ వెబ్సైట్ నుండి ISO ఫైల్ను డౌన్లోడ్ చేయడానికి మీరు డౌన్లోడ్ చేయదలిచిన ఆపరేటింగ్ సిస్టమ్ యొక్క వెబ్సైట్కు వెళ్లండి. కింది లింక్లలో మీరు డౌన్లోడ్ చేయగల ఆపరేటింగ్ సిస్టమ్ యొక్క ISO చిత్రాలు ఉన్నాయి: - విండోస్ 10
- విండోస్ 8
- విండోస్ 7
- ఉబుంటు
- లైనక్స్ మింట్
- డెబియన్
- ఆపిల్ కాని కంప్యూటర్లో మాకోస్ను ఇన్స్టాల్ చేయడం ఇతర ఆపరేటింగ్ సిస్టమ్లను ఇన్స్టాల్ చేయడం కంటే చాలా క్లిష్టంగా ఉంటుంది, అయితే ఇది సాధ్యమే.
 ఖాళీ USB స్టిక్ చొప్పించండి. మీరు ఇన్స్టాల్ చేయదలిచిన ఆపరేటింగ్ సిస్టమ్కు యుఎస్బి స్టిక్ తగినంత స్థలాన్ని కలిగి ఉందని నిర్ధారించుకోండి. మీరు ఉపయోగిస్తున్న యుఎస్బి స్టిక్లో మీరు కోల్పోవాలనుకునే ముఖ్యమైన డేటా లేదని నిర్ధారించుకోండి. మీ కంప్యూటర్లోని ఓపెన్ యుఎస్బి పోర్టులో యుఎస్బి స్టిక్ చొప్పించండి.
ఖాళీ USB స్టిక్ చొప్పించండి. మీరు ఇన్స్టాల్ చేయదలిచిన ఆపరేటింగ్ సిస్టమ్కు యుఎస్బి స్టిక్ తగినంత స్థలాన్ని కలిగి ఉందని నిర్ధారించుకోండి. మీరు ఉపయోగిస్తున్న యుఎస్బి స్టిక్లో మీరు కోల్పోవాలనుకునే ముఖ్యమైన డేటా లేదని నిర్ధారించుకోండి. మీ కంప్యూటర్లోని ఓపెన్ యుఎస్బి పోర్టులో యుఎస్బి స్టిక్ చొప్పించండి.  ఓపెన్ రూఫస్. ఇది USB స్టిక్ను పోలి ఉండే చిహ్నాన్ని కలిగి ఉంది. రూఫస్ను తెరవడానికి విండోస్ స్టార్ట్ మెనూలోని రూఫస్ చిహ్నాన్ని క్లిక్ చేయండి.
ఓపెన్ రూఫస్. ఇది USB స్టిక్ను పోలి ఉండే చిహ్నాన్ని కలిగి ఉంది. రూఫస్ను తెరవడానికి విండోస్ స్టార్ట్ మెనూలోని రూఫస్ చిహ్నాన్ని క్లిక్ చేయండి.  మీ USB స్టిక్ ఎంచుకోండి. మీ USB స్టిక్ ఎంచుకోవడానికి "పరికరాలు" క్రింద డ్రాప్-డౌన్ మెనుని ఉపయోగించండి.
మీ USB స్టిక్ ఎంచుకోండి. మీ USB స్టిక్ ఎంచుకోవడానికి "పరికరాలు" క్రింద డ్రాప్-డౌన్ మెనుని ఉపయోగించండి.  నొక్కండి ఎంచుకుంటున్నారు. ఇది రూఫస్లో "బూట్ ఎంపిక" కు కుడి వైపున ఉన్న బటన్. ఇది మీరు ఇన్స్టాల్ చేయదలిచిన ఆపరేటింగ్ సిస్టమ్ కోసం ISO ఫైల్ను ఎంచుకోవడానికి ఉపయోగించే ఫైల్ బ్రౌజర్ను తెరుస్తుంది.
నొక్కండి ఎంచుకుంటున్నారు. ఇది రూఫస్లో "బూట్ ఎంపిక" కు కుడి వైపున ఉన్న బటన్. ఇది మీరు ఇన్స్టాల్ చేయదలిచిన ఆపరేటింగ్ సిస్టమ్ కోసం ISO ఫైల్ను ఎంచుకోవడానికి ఉపయోగించే ఫైల్ బ్రౌజర్ను తెరుస్తుంది.  ఆపరేటింగ్ సిస్టమ్ ISO ఫైల్ను ఎంచుకుని క్లిక్ చేయండి తెరవండి. ఇది ISO ఫైల్ను రూఫస్లోకి లోడ్ చేస్తుంది.
ఆపరేటింగ్ సిస్టమ్ ISO ఫైల్ను ఎంచుకుని క్లిక్ చేయండి తెరవండి. ఇది ISO ఫైల్ను రూఫస్లోకి లోడ్ చేస్తుంది.  నొక్కండి ప్రారంభించండి. ఇది కుడి వైపున రూఫస్ స్క్రీన్ దిగువన ఉంది. ఇది ISB ఫైల్ను USB స్టిక్పై ఉంచే ప్రక్రియను ప్రారంభిస్తుంది. దీనికి కొంత సమయం పడుతుంది.
నొక్కండి ప్రారంభించండి. ఇది కుడి వైపున రూఫస్ స్క్రీన్ దిగువన ఉంది. ఇది ISB ఫైల్ను USB స్టిక్పై ఉంచే ప్రక్రియను ప్రారంభిస్తుంది. దీనికి కొంత సమయం పడుతుంది.
4 యొక్క పార్ట్ 2: డిస్క్ విభజనను సృష్టించడం
 బ్యాకప్ చేయండి అన్ని ముఖ్యమైన డేటా ఫైళ్ళలో. మీరు సాధారణంగా డిస్క్ డ్రైవ్ను విభజించి, ముఖ్యమైన డేటాను కోల్పోకుండా కొత్త ఆపరేటింగ్ సిస్టమ్ను ఇన్స్టాల్ చేయవచ్చు. ఏదేమైనా, మీరు ఏదైనా తప్పు జరిగితే, విభజన మరియు క్రొత్త ఆపరేటింగ్ సిస్టమ్ను ఇన్స్టాల్ చేయడం ప్రారంభించడానికి ముందు మీ డిస్క్ డ్రైవ్లోని అన్ని ముఖ్యమైన డేటాను బ్యాకప్ చేయడం మంచిది.
బ్యాకప్ చేయండి అన్ని ముఖ్యమైన డేటా ఫైళ్ళలో. మీరు సాధారణంగా డిస్క్ డ్రైవ్ను విభజించి, ముఖ్యమైన డేటాను కోల్పోకుండా కొత్త ఆపరేటింగ్ సిస్టమ్ను ఇన్స్టాల్ చేయవచ్చు. ఏదేమైనా, మీరు ఏదైనా తప్పు జరిగితే, విభజన మరియు క్రొత్త ఆపరేటింగ్ సిస్టమ్ను ఇన్స్టాల్ చేయడం ప్రారంభించడానికి ముందు మీ డిస్క్ డ్రైవ్లోని అన్ని ముఖ్యమైన డేటాను బ్యాకప్ చేయడం మంచిది.  విండోస్ స్టార్ట్ మెనుపై కుడి క్లిక్ చేయండి
విండోస్ స్టార్ట్ మెనుపై కుడి క్లిక్ చేయండి  నొక్కండి డిస్క్ నిర్వహణ. మీరు విండోస్ స్టార్ట్ మెనుపై కుడి క్లిక్ చేసినప్పుడు కనిపించే మెనులో ఇది ఉంటుంది. ఇది డిస్క్ మేనేజ్మెంట్ విండోను తెరుస్తుంది.
నొక్కండి డిస్క్ నిర్వహణ. మీరు విండోస్ స్టార్ట్ మెనుపై కుడి క్లిక్ చేసినప్పుడు కనిపించే మెనులో ఇది ఉంటుంది. ఇది డిస్క్ మేనేజ్మెంట్ విండోను తెరుస్తుంది.  మీ విండోస్ ఇన్స్టాలేషన్ డ్రైవ్పై కుడి క్లిక్ చేయండి. విండోస్ ఇన్స్టాల్ చేయబడిన డ్రైవ్ ఇది. సాధారణంగా ఇది "సి:" డ్రైవ్.
మీ విండోస్ ఇన్స్టాలేషన్ డ్రైవ్పై కుడి క్లిక్ చేయండి. విండోస్ ఇన్స్టాల్ చేయబడిన డ్రైవ్ ఇది. సాధారణంగా ఇది "సి:" డ్రైవ్.  నొక్కండి వాల్యూమ్ తగ్గించండి .... మీరు డిస్క్ మేనేజ్మెంట్లోని డిస్క్ డ్రైవ్పై కుడి క్లిక్ చేసినప్పుడు కనిపించే మెనులో ఇది కనిపిస్తుంది.
నొక్కండి వాల్యూమ్ తగ్గించండి .... మీరు డిస్క్ మేనేజ్మెంట్లోని డిస్క్ డ్రైవ్పై కుడి క్లిక్ చేసినప్పుడు కనిపించే మెనులో ఇది కనిపిస్తుంది.  క్రొత్త ఆపరేటింగ్ సిస్టమ్ ఇన్స్టాలేషన్ కోసం మీరు కేటాయించదలిచిన స్థలాన్ని నమోదు చేయండి. ఫీల్డ్లోని డిస్క్ డ్రైవ్ నుండి మీరు విభజన చేయాలనుకుంటున్న మెగాబైట్ల సంఖ్యను (MB) "విభజనను కుదించడానికి MB సంఖ్యను నమోదు చేయండి:". క్రొత్త ఆపరేటింగ్ సిస్టమ్ను ఇన్స్టాల్ చేయడానికి అవసరమైన కనీస స్థలాన్ని నమోదు చేయాలని నిర్ధారించుకోండి.
క్రొత్త ఆపరేటింగ్ సిస్టమ్ ఇన్స్టాలేషన్ కోసం మీరు కేటాయించదలిచిన స్థలాన్ని నమోదు చేయండి. ఫీల్డ్లోని డిస్క్ డ్రైవ్ నుండి మీరు విభజన చేయాలనుకుంటున్న మెగాబైట్ల సంఖ్యను (MB) "విభజనను కుదించడానికి MB సంఖ్యను నమోదు చేయండి:". క్రొత్త ఆపరేటింగ్ సిస్టమ్ను ఇన్స్టాల్ చేయడానికి అవసరమైన కనీస స్థలాన్ని నమోదు చేయాలని నిర్ధారించుకోండి. - GB ని MB గా మార్చడానికి, విలువను 1000 గుణించాలి. ఉదాహరణకు, 40 GB 40,000 MB కి సమానం.
 నొక్కండి కుదించండి. ఇది మీ హార్డ్డ్రైవ్లో కేటాయించని స్థలం యొక్క క్రొత్త విభజనను సృష్టిస్తుంది.
నొక్కండి కుదించండి. ఇది మీ హార్డ్డ్రైవ్లో కేటాయించని స్థలం యొక్క క్రొత్త విభజనను సృష్టిస్తుంది.
4 యొక్క 3 వ భాగం: మీ కంప్యూటర్ను సిద్ధం చేస్తోంది
 ఫాస్ట్ బూట్ను ఆపివేయి. కింది దశలతో మీరు విండోస్లో ఫాస్ట్ బూట్ను నిలిపివేయవచ్చు.
ఫాస్ట్ బూట్ను ఆపివేయి. కింది దశలతో మీరు విండోస్లో ఫాస్ట్ బూట్ను నిలిపివేయవచ్చు. - విండోస్ స్టార్ట్ మెనుపై క్లిక్ చేయండి.
- టైప్ చేయండి నియంత్రణ ప్యానెల్ మరియు దాని చిహ్నంపై క్లిక్ చేయండి.
- టైప్ చేయండి విద్యుత్పరివ్యేక్షణ ఎగువ కుడి వైపున ఉన్న శోధన పట్టీలో.
- "పవర్ బటన్ల ప్రవర్తనను నియంత్రించండి" పై క్లిక్ చేయండి.
- "ప్రస్తుతం అందుబాటులో లేని సెట్టింగులను మార్చండి" పై క్లిక్ చేయండి.
- దిగువన ఉన్న "శీఘ్ర ప్రారంభ (ఎనేబుల్)" పెట్టె ఎంపిక చేయబడలేదని నిర్ధారించుకోండి.
- నొక్కండి మార్పులను సేవ్ చేస్తోంది.
 మీ కంప్యూటర్ యొక్క BIOS ను తెరవండి. రెండవ ఆపరేటింగ్ సిస్టమ్ను ఇన్స్టాల్ చేయడానికి మీరు BIOS లో కొన్ని మార్పులు చేయవలసి ఉంటుంది. BIOS లో ప్రవేశించే పద్ధతి ఒక కంప్యూటర్ బ్రాండ్ మరియు మోడల్ నుండి మరొకదానికి భిన్నంగా ఉంటుంది. కొన్ని కంప్యూటర్లలో, మీరు మీ కంప్యూటర్ బూట్ అవుతున్నప్పుడు ఫంక్షన్ కీలలో ఒకదాన్ని (F1, F2, F9, F12), Esc లేదా తొలగించడం ద్వారా BIOS ను నమోదు చేయవచ్చు. విండోస్ నుండి BIOS ను రీబూట్ చేయడానికి మీరు ఈ క్రింది దశలను కూడా ఉపయోగించవచ్చు:
మీ కంప్యూటర్ యొక్క BIOS ను తెరవండి. రెండవ ఆపరేటింగ్ సిస్టమ్ను ఇన్స్టాల్ చేయడానికి మీరు BIOS లో కొన్ని మార్పులు చేయవలసి ఉంటుంది. BIOS లో ప్రవేశించే పద్ధతి ఒక కంప్యూటర్ బ్రాండ్ మరియు మోడల్ నుండి మరొకదానికి భిన్నంగా ఉంటుంది. కొన్ని కంప్యూటర్లలో, మీరు మీ కంప్యూటర్ బూట్ అవుతున్నప్పుడు ఫంక్షన్ కీలలో ఒకదాన్ని (F1, F2, F9, F12), Esc లేదా తొలగించడం ద్వారా BIOS ను నమోదు చేయవచ్చు. విండోస్ నుండి BIOS ను రీబూట్ చేయడానికి మీరు ఈ క్రింది దశలను కూడా ఉపయోగించవచ్చు: - విండోస్ స్టార్ట్ మెనుపై క్లిక్ చేయండి.
- పవర్ చిహ్నాన్ని క్లిక్ చేయండి.
- "Shift" ని నొక్కి పట్టుకోండి పున art ప్రారంభించండి.
- నొక్కండి సమస్యలను పరిష్కరించడం.
- నొక్కండి అధునాతన ఎంపికలు: UEFI ఫర్మ్వేర్ సెట్టింగ్లు.
- క్లిక్ చేయండి పున art ప్రారంభించండి.
 సురక్షిత బూట్ను నిలిపివేయండి. కంప్యూటర్ తయారీ మరియు మోడల్ ఆధారంగా BIOS మెను మారుతుంది. BIOS మెనుని నావిగేట్ చెయ్యడానికి మీ కీబోర్డ్లోని బాణం కీలను ఉపయోగించండి. సురక్షిత బూట్ సాధారణంగా భద్రత, బూట్ లేదా ప్రామాణీకరణ మెనులో చూడవచ్చు. సురక్షిత బూట్ను కనుగొని దానిని "డిసేబుల్" గా సెట్ చేయండి.
సురక్షిత బూట్ను నిలిపివేయండి. కంప్యూటర్ తయారీ మరియు మోడల్ ఆధారంగా BIOS మెను మారుతుంది. BIOS మెనుని నావిగేట్ చెయ్యడానికి మీ కీబోర్డ్లోని బాణం కీలను ఉపయోగించండి. సురక్షిత బూట్ సాధారణంగా భద్రత, బూట్ లేదా ప్రామాణీకరణ మెనులో చూడవచ్చు. సురక్షిత బూట్ను కనుగొని దానిని "డిసేబుల్" గా సెట్ చేయండి.  USB స్టిక్ నుండి మొదట బూట్ చేయడానికి బూట్ క్రమాన్ని సెట్ చేయండి. ఇది సాధారణంగా బూట్ మెనులో చూడవచ్చు. బూట్ ఆర్డర్ మెనుని కనుగొని, మొదట USB స్టిక్ నుండి బూట్ చేయడానికి సెట్ చేయండి.
USB స్టిక్ నుండి మొదట బూట్ చేయడానికి బూట్ క్రమాన్ని సెట్ చేయండి. ఇది సాధారణంగా బూట్ మెనులో చూడవచ్చు. బూట్ ఆర్డర్ మెనుని కనుగొని, మొదట USB స్టిక్ నుండి బూట్ చేయడానికి సెట్ చేయండి. - మీరు ఇన్స్టాలేషన్ CD లేదా DVD ని ఉపయోగిస్తుంటే, మొదట CD / DVD-ROM నుండి ఇన్స్టాల్ చేయడానికి దాన్ని సెటప్ చేయండి.
 మీ సెట్టింగ్లను సేవ్ చేయండి. మీ BIOS వ్యవస్థలో అవసరమైన మార్పులు చేసిన తరువాత, మీ సెట్టింగులను సేవ్ చేసే ఎంపికను కనుగొనండి. మీ కంప్యూటర్ను సేవ్ చేసి రీబూట్ చేయడానికి BIOS ను సేవ్ చేసి నిష్క్రమించే ఎంపికను ఎంచుకోండి.
మీ సెట్టింగ్లను సేవ్ చేయండి. మీ BIOS వ్యవస్థలో అవసరమైన మార్పులు చేసిన తరువాత, మీ సెట్టింగులను సేవ్ చేసే ఎంపికను కనుగొనండి. మీ కంప్యూటర్ను సేవ్ చేసి రీబూట్ చేయడానికి BIOS ను సేవ్ చేసి నిష్క్రమించే ఎంపికను ఎంచుకోండి.
4 యొక్క 4 వ భాగం: రెండవ ఆపరేటింగ్ సిస్టమ్ను వ్యవస్థాపించడం
 ఇన్స్టాలేషన్ డిస్క్ను చొప్పించండి. మీరు USB ఇన్స్టాలేషన్ డిస్క్ను సృష్టించడానికి రూఫస్ను ఉపయోగించినట్లయితే, మీ కంప్యూటర్లోని ఓపెన్ USB పోర్టులో USB డ్రైవ్ను చొప్పించండి. మీరు CD లేదా DVD ఇన్స్టాలేషన్ డిస్క్ ఉపయోగిస్తుంటే, దాన్ని మీ CD / DVD డ్రైవ్లో ఉంచండి.
ఇన్స్టాలేషన్ డిస్క్ను చొప్పించండి. మీరు USB ఇన్స్టాలేషన్ డిస్క్ను సృష్టించడానికి రూఫస్ను ఉపయోగించినట్లయితే, మీ కంప్యూటర్లోని ఓపెన్ USB పోర్టులో USB డ్రైవ్ను చొప్పించండి. మీరు CD లేదా DVD ఇన్స్టాలేషన్ డిస్క్ ఉపయోగిస్తుంటే, దాన్ని మీ CD / DVD డ్రైవ్లో ఉంచండి.  మీ కంప్యూటర్ను పున art ప్రారంభించండి. మీ కంప్యూటర్ ఆన్లో ఉంటే, మొదట దాన్ని పున art ప్రారంభించండి. ఇతర సందర్భాల్లో, మీ కంప్యూటర్లోని పవర్ బటన్ను నొక్కండి, తద్వారా ఇది ఇన్స్టాలేషన్ డిస్క్ నుండి బూట్ అవుతుంది.
మీ కంప్యూటర్ను పున art ప్రారంభించండి. మీ కంప్యూటర్ ఆన్లో ఉంటే, మొదట దాన్ని పున art ప్రారంభించండి. ఇతర సందర్భాల్లో, మీ కంప్యూటర్లోని పవర్ బటన్ను నొక్కండి, తద్వారా ఇది ఇన్స్టాలేషన్ డిస్క్ నుండి బూట్ అవుతుంది.  లోడింగ్ పూర్తి చేయడానికి సెటప్ యుటిలిటీ కోసం వేచి ఉండండి. మీ కంప్యూటర్ సంస్థాపనా డిస్క్ నుండి సరిగ్గా బూట్ అయితే, మీరు ఆపరేటింగ్ సిస్టమ్ ఇన్స్టాలర్ చూడాలి.
లోడింగ్ పూర్తి చేయడానికి సెటప్ యుటిలిటీ కోసం వేచి ఉండండి. మీ కంప్యూటర్ సంస్థాపనా డిస్క్ నుండి సరిగ్గా బూట్ అయితే, మీరు ఆపరేటింగ్ సిస్టమ్ ఇన్స్టాలర్ చూడాలి.  మీ భాష మరియు కీబోర్డ్ లేఅవుట్ను ఎంచుకోండి. ప్రతి ఆపరేటింగ్ సిస్టమ్ కోసం ఇన్స్టాలర్ కొంచెం భిన్నంగా ఉంటుంది. సాధారణంగా, మీరు మీ భాష మరియు కీబోర్డ్ లేఅవుట్ను ఎంచుకోవడం ద్వారా ప్రారంభించండి.
మీ భాష మరియు కీబోర్డ్ లేఅవుట్ను ఎంచుకోండి. ప్రతి ఆపరేటింగ్ సిస్టమ్ కోసం ఇన్స్టాలర్ కొంచెం భిన్నంగా ఉంటుంది. సాధారణంగా, మీరు మీ భాష మరియు కీబోర్డ్ లేఅవుట్ను ఎంచుకోవడం ద్వారా ప్రారంభించండి.  CD యొక్క క్రమ సంఖ్యను నమోదు చేయండి (అవసరమైతే). ఉబుంటు వంటి కొన్ని ఆపరేటింగ్ సిస్టమ్స్ వ్యవస్థాపించడానికి ఉచితం. విండోస్ వంటి ఇతర ఆపరేటింగ్ సిస్టమ్లకు మీరు CD కోడ్ లేదా క్రమ సంఖ్యను కొనుగోలు చేయాలి. మీరు సీరియల్ నంబర్ లేదా సిడి కోడ్ను ఎంటర్ చేయమని అడిగితే, అందించిన స్థలంలో కోడ్ను నమోదు చేయండి.
CD యొక్క క్రమ సంఖ్యను నమోదు చేయండి (అవసరమైతే). ఉబుంటు వంటి కొన్ని ఆపరేటింగ్ సిస్టమ్స్ వ్యవస్థాపించడానికి ఉచితం. విండోస్ వంటి ఇతర ఆపరేటింగ్ సిస్టమ్లకు మీరు CD కోడ్ లేదా క్రమ సంఖ్యను కొనుగోలు చేయాలి. మీరు సీరియల్ నంబర్ లేదా సిడి కోడ్ను ఎంటర్ చేయమని అడిగితే, అందించిన స్థలంలో కోడ్ను నమోదు చేయండి.  "కస్టమ్" లేదా "ఇతర" ఇన్స్టాలేషన్ ఎంపికను ఎంచుకోండి. ఇన్స్టాలేషన్ రకాన్ని ఎన్నుకునేటప్పుడు, "కస్టమ్", "ఇతర", "వేరేది" లేదా ఇలాంటిదే ఎంచుకోండి. ప్రామాణిక సంస్థాపనను ఎంచుకోవడం మీ ప్రస్తుత ఆపరేటింగ్ సిస్టమ్ను ఓవర్రైట్ చేస్తుంది.
"కస్టమ్" లేదా "ఇతర" ఇన్స్టాలేషన్ ఎంపికను ఎంచుకోండి. ఇన్స్టాలేషన్ రకాన్ని ఎన్నుకునేటప్పుడు, "కస్టమ్", "ఇతర", "వేరేది" లేదా ఇలాంటిదే ఎంచుకోండి. ప్రామాణిక సంస్థాపనను ఎంచుకోవడం మీ ప్రస్తుత ఆపరేటింగ్ సిస్టమ్ను ఓవర్రైట్ చేస్తుంది.  మీరు ఆపరేటింగ్ సిస్టమ్ను ఇన్స్టాల్ చేయాలనుకుంటున్న డ్రైవ్ను ఫార్మాట్ చేయండి. క్రొత్త ఆపరేటింగ్ సిస్టమ్ను ఇన్స్టాల్ చేసేటప్పుడు, మీరు దీన్ని ఏ డ్రైవ్లో ఇన్స్టాల్ చేయాలనుకుంటున్నారో ఎంచుకుని, డ్రైవ్ను ఫార్మాట్ చేయమని అడుగుతారు. మీరు గతంలో విభజించిన కేటాయించని స్థలాన్ని ఎంచుకోండి.
మీరు ఆపరేటింగ్ సిస్టమ్ను ఇన్స్టాల్ చేయాలనుకుంటున్న డ్రైవ్ను ఫార్మాట్ చేయండి. క్రొత్త ఆపరేటింగ్ సిస్టమ్ను ఇన్స్టాల్ చేసేటప్పుడు, మీరు దీన్ని ఏ డ్రైవ్లో ఇన్స్టాల్ చేయాలనుకుంటున్నారో ఎంచుకుని, డ్రైవ్ను ఫార్మాట్ చేయమని అడుగుతారు. మీరు గతంలో విభజించిన కేటాయించని స్థలాన్ని ఎంచుకోండి. - Linux ని ఇన్స్టాల్ చేస్తున్నప్పుడు, మీరు డ్రైవ్ను Ext4 గా ఫార్మాట్ చేయాలి.
- మీరు ఉబుంటును ఇన్స్టాల్ చేస్తే, మీరు కేటాయించని స్థలాన్ని స్వాప్ ప్రాంతంగా ఫార్మాట్ చేయాలి. ఇది మీ కంప్యూటర్లో మీరు ఇన్స్టాల్ చేసిన RAM మొత్తానికి సమానంగా ఉండాలి.
 ఇన్స్టాలేషన్ పూర్తి చేయడానికి ప్రాంప్ట్లను అనుసరించండి. మీ క్రొత్త ఆపరేటింగ్ సిస్టమ్ కోసం వినియోగదారు పేరు మరియు పాస్వర్డ్ను సృష్టించమని మరియు మీ సమయం మరియు తేదీని సెట్ చేయమని మిమ్మల్ని అడుగుతారు. ఇన్స్టాలేషన్ పూర్తి చేయడానికి ప్రాంప్ట్లను అనుసరించండి.
ఇన్స్టాలేషన్ పూర్తి చేయడానికి ప్రాంప్ట్లను అనుసరించండి. మీ క్రొత్త ఆపరేటింగ్ సిస్టమ్ కోసం వినియోగదారు పేరు మరియు పాస్వర్డ్ను సృష్టించమని మరియు మీ సమయం మరియు తేదీని సెట్ చేయమని మిమ్మల్ని అడుగుతారు. ఇన్స్టాలేషన్ పూర్తి చేయడానికి ప్రాంప్ట్లను అనుసరించండి.  ఆపరేటింగ్ సిస్టమ్ల మధ్య మారడానికి పున art ప్రారంభించండి. మీరు మీ కంప్యూటర్లో రెండు లేదా అంతకంటే ఎక్కువ ఆపరేటింగ్ సిస్టమ్లను ఇన్స్టాల్ చేసిన తర్వాత, మీరు మీ PC ని బూట్ చేసేటప్పుడు ఏ ఆపరేటింగ్ సిస్టమ్ను లోడ్ చేయాలనుకుంటున్నారో అడిగే మెను మీకు కనిపిస్తుంది. ఆపరేటింగ్ సిస్టమ్ల మధ్య మారడానికి మీ కంప్యూటర్ను పున art ప్రారంభించండి.
ఆపరేటింగ్ సిస్టమ్ల మధ్య మారడానికి పున art ప్రారంభించండి. మీరు మీ కంప్యూటర్లో రెండు లేదా అంతకంటే ఎక్కువ ఆపరేటింగ్ సిస్టమ్లను ఇన్స్టాల్ చేసిన తర్వాత, మీరు మీ PC ని బూట్ చేసేటప్పుడు ఏ ఆపరేటింగ్ సిస్టమ్ను లోడ్ చేయాలనుకుంటున్నారో అడిగే మెను మీకు కనిపిస్తుంది. ఆపరేటింగ్ సిస్టమ్ల మధ్య మారడానికి మీ కంప్యూటర్ను పున art ప్రారంభించండి.
చిట్కాలు
- మీరు విండోస్ యొక్క బహుళ వెర్షన్లను ఇన్స్టాల్ చేస్తుంటే, సాధారణంగా పాత వెర్షన్ను ఇన్స్టాల్ చేయాలని సిఫార్సు చేయబడింది.
- బ్యాకప్ / రీఇన్స్టాల్ చేయడానికి చాలా తక్కువ ఉన్నందున క్రొత్త ఆపరేటింగ్ సిస్టమ్ను కొత్త కంప్యూటర్లో ఇన్స్టాల్ చేయడం చాలా సులభం.అయినప్పటికీ, ఆపరేటింగ్ సిస్టమ్లతో ఇన్స్టాల్ చేయబడిన కొన్ని కొత్త కంప్యూటర్లలో అవసరమైన అన్ని డ్రైవర్లు ఉండవు. క్రొత్త ఆపరేటింగ్ సిస్టమ్ను ఇన్స్టాల్ చేసే ముందు మీకు అవసరమైన డ్రైవర్లు ఉన్నారని నిర్ధారించుకోవాలి.
- కొన్ని ఆపరేటింగ్ సిస్టమ్లు ఒకే విభజనపై సహజీవనం చేయగలవు, మరికొన్ని చేయలేవు. దాని డాక్యుమెంటేషన్ తనిఖీ చేయండి లేదా ప్రతి ఆపరేటింగ్ సిస్టమ్ కోసం ప్రత్యేక విభజనను సృష్టించండి.
హెచ్చరికలు
- రెండవ ఆపరేటింగ్ సిస్టమ్ను ఇన్స్టాల్ చేసే ముందు మీ ఫైల్లను బ్యాకప్ చేయాలని ఇది చాలా సిఫార్సు చేయబడింది.
- రెండు ఆపరేటింగ్ సిస్టమ్లను ఇన్స్టాల్ చేసే ముందు మీరు నిజంగా ఉపయోగించాలనుకుంటున్నారని నిర్ధారించుకోండి.
అవసరాలు
- రెండవ ఆపరేటింగ్ సిస్టమ్ కోసం USB ఫ్లాష్ డ్రైవ్ లేదా ఇన్స్టాలేషన్ డిస్క్.
- రెండవ ఆపరేటింగ్ సిస్టమ్ను ఇన్స్టాల్ చేయడానికి తగినంత హార్డ్ డిస్క్ స్థలం ఉన్న కంప్యూటర్.