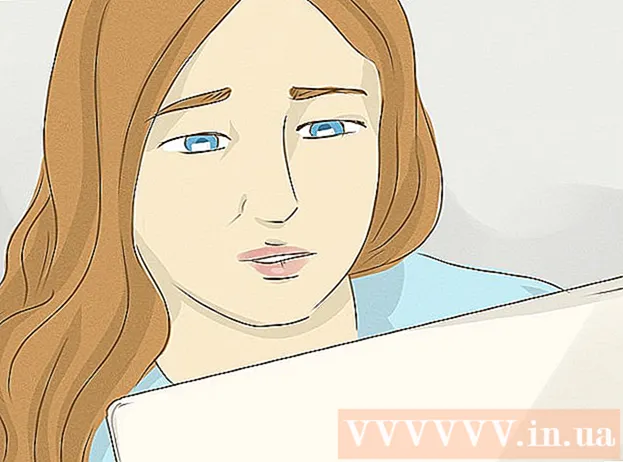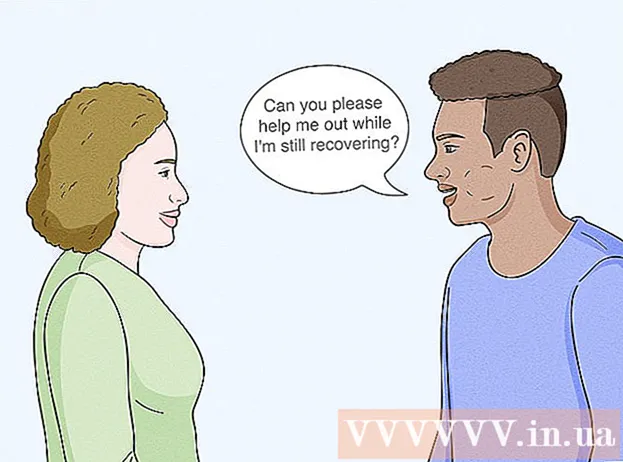రచయిత:
John Pratt
సృష్టి తేదీ:
12 ఫిబ్రవరి 2021
నవీకరణ తేదీ:
28 జూన్ 2024

విషయము
- అడుగు పెట్టడానికి
- 3 యొక్క విధానం 1: విస్తృతమైన విశ్లేషణలు మరియు మరమ్మత్తు సంస్థాపనలను అమలు చేయండి
- 3 యొక్క విధానం 2: మీ సిస్టమ్ను వేగవంతం చేయడానికి శీఘ్ర పరిష్కారాలు
- 3 యొక్క విధానం 3: మీ సిస్టమ్ను క్రమం తప్పకుండా నిర్వహించండి
- చిట్కాలు
- హెచ్చరికలు
విండోస్ క్రాష్ అవుతూ ఉంటే, అది నిర్దిష్ట సాఫ్ట్వేర్తో సమస్య కావచ్చు లేదా మరింత సాధారణ కంప్యూటర్ సమస్య కావచ్చు. రెగ్యులర్ నిర్వహణ తనిఖీలు కంప్యూటర్ లాక్-అప్లను నిరోధించడంలో సహాయపడతాయి మరియు ప్రాసెసర్ వేగాన్ని తగ్గించడం మరియు విస్తృతమైన డయాగ్నస్టిక్స్ అమలు చేయడం ద్వారా అత్యవసర లాక్-అప్లను తరచుగా పరిష్కరించవచ్చు. ఈ గైడ్ మీ కంప్యూటర్ వేగాన్ని స్వల్ప మరియు దీర్ఘకాలిక రెండింటిలోనూ పెంచే మార్గాలను చర్చిస్తుంది మరియు మీ విండోస్ సాఫ్ట్వేర్ సున్నితంగా నడుస్తుంది.
అడుగు పెట్టడానికి
3 యొక్క విధానం 1: విస్తృతమైన విశ్లేషణలు మరియు మరమ్మత్తు సంస్థాపనలను అమలు చేయండి
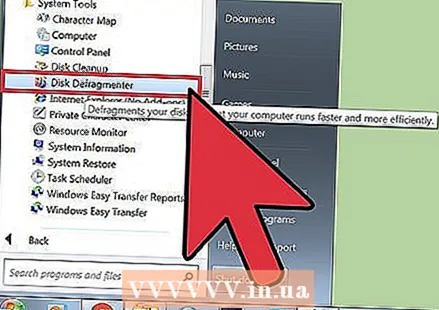 మీ హార్డ్ డ్రైవ్ను డీఫ్రాగ్ చేయండి. డిఫ్రాగ్మెంటర్ను ప్రదర్శించడం ద్వారా, మీరు ఫైల్ డేటాను ఆర్గనైజ్ చేయవచ్చు మరియు మీ కంప్యూటర్ కోసం వెతుకుతున్న దాన్ని సులభంగా కనుగొనవచ్చు మరియు క్రాష్ అయ్యే అవకాశం తక్కువ. మీరు ఈ సాధనాన్ని తెరవండి కార్యక్రమాలు> ఉపకరణాలు> సిస్టమ్ సాధనాలు> డిస్క్ డిఫ్రాగ్మెంటర్.
మీ హార్డ్ డ్రైవ్ను డీఫ్రాగ్ చేయండి. డిఫ్రాగ్మెంటర్ను ప్రదర్శించడం ద్వారా, మీరు ఫైల్ డేటాను ఆర్గనైజ్ చేయవచ్చు మరియు మీ కంప్యూటర్ కోసం వెతుకుతున్న దాన్ని సులభంగా కనుగొనవచ్చు మరియు క్రాష్ అయ్యే అవకాశం తక్కువ. మీరు ఈ సాధనాన్ని తెరవండి కార్యక్రమాలు> ఉపకరణాలు> సిస్టమ్ సాధనాలు> డిస్క్ డిఫ్రాగ్మెంటర్. - ప్రతిరోజూ హార్డ్ డ్రైవ్లో స్కాటర్ ఫైల్ డేటాను భౌతికంగా ప్రాసెస్ చేస్తుంది, దీనివల్ల కంప్యూటర్ దాన్ని తిరిగి పొందడానికి ఎక్కువ సమయం పడుతుంది. డీఫ్రాగ్మెంటింగ్ ఈ సమస్యను సరిదిద్దుతుంది మరియు డిస్క్ పరిమాణాన్ని బట్టి 10 నిమిషాల నుండి చాలా గంటల వరకు ఎక్కడైనా పడుతుంది.
- మరింత వివరమైన సమాచారం కోసం హార్డ్డ్రైవ్ను డిఫ్రాగ్మెంట్ చేయడం లేదా వికీలో డిస్క్ డిఫ్రాగ్మెంటర్ను ఉపయోగించడం గురించి మరింత చదవండి.
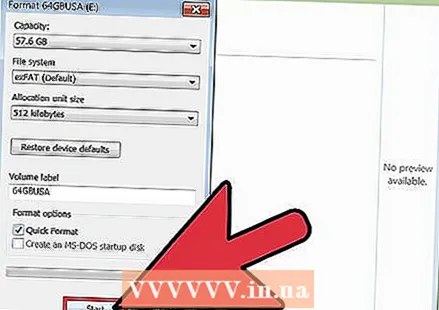 మీ హార్డ్ డ్రైవ్ను ఫార్మాట్ చేయండి మరియు ఆపరేటింగ్ సిస్టమ్ను మళ్లీ ఇన్స్టాల్ చేయండి. కొన్నిసార్లు అనువర్తనాలను తీసివేసి, ఆపై మళ్లీ ఇన్స్టాల్ చేయడం వల్ల అవి వేగంగా నడుస్తాయి మరియు ఇది విండోస్ ఆపరేటింగ్ సిస్టమ్కు కూడా వర్తిస్తుంది. మీ హార్డ్ డ్రైవ్ను ఫార్మాట్ చేయడం వలన మీ అసలు ఇన్స్టాలేషన్ డిస్క్ను ఉపయోగించి విండోస్ను మళ్లీ ఇన్స్టాల్ చేయడానికి ప్రాథమిక డ్రైవ్లోని అన్ని ఫైల్లను చెరిపివేస్తుంది.
మీ హార్డ్ డ్రైవ్ను ఫార్మాట్ చేయండి మరియు ఆపరేటింగ్ సిస్టమ్ను మళ్లీ ఇన్స్టాల్ చేయండి. కొన్నిసార్లు అనువర్తనాలను తీసివేసి, ఆపై మళ్లీ ఇన్స్టాల్ చేయడం వల్ల అవి వేగంగా నడుస్తాయి మరియు ఇది విండోస్ ఆపరేటింగ్ సిస్టమ్కు కూడా వర్తిస్తుంది. మీ హార్డ్ డ్రైవ్ను ఫార్మాట్ చేయడం వలన మీ అసలు ఇన్స్టాలేషన్ డిస్క్ను ఉపయోగించి విండోస్ను మళ్లీ ఇన్స్టాల్ చేయడానికి ప్రాథమిక డ్రైవ్లోని అన్ని ఫైల్లను చెరిపివేస్తుంది. - మొదట మీ డేటాను బ్యాకప్ చేయాలని నిర్ధారించుకోండి! ఫార్మాటింగ్ అంటే హార్డ్ డ్రైవ్లోని ప్రతిదీ తొలగించబడుతుంది.
- విండోస్ 8 మరియు తరువాత, మీరు రిఫ్రెష్ ఉపయోగించవచ్చు మరియు విండోస్ తిరిగి ఇన్స్టాల్ చేస్తుంది (అన్ని DVD లు లేకుండా మరియు మీ డేటాను తొలగించడం).
- ఇన్స్టాలేషన్ ప్రాసెస్ గురించి మరింత సమాచారం కోసం విండోస్ 7 ను తిరిగి ఇన్స్టాల్ చేయండి లేదా విండోస్ XP ని తిరిగి ఇన్స్టాల్ చేయండి.
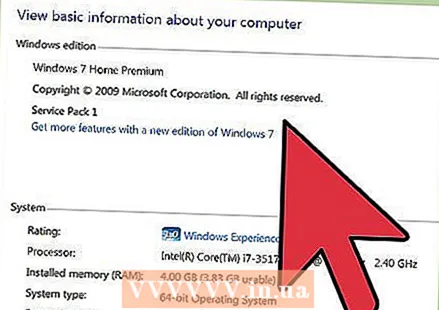 తక్కువ ఆపరేటింగ్ సిస్టమ్కు డౌన్గ్రేడ్ చేయండి. మీ సిస్టమ్ ప్రస్తుత OS కోసం కనీస అవసరాలను మాత్రమే తీర్చినట్లయితే, డౌన్గ్రేడ్ చేయడం మీ పనితీరును మెరుగుపరచడంలో సహాయపడుతుంది. విండోస్ 7 కి డౌన్గ్రేడ్ చేయడం గురించి మరింత సమాచారం కోసం వికీహౌ చూడండి.
తక్కువ ఆపరేటింగ్ సిస్టమ్కు డౌన్గ్రేడ్ చేయండి. మీ సిస్టమ్ ప్రస్తుత OS కోసం కనీస అవసరాలను మాత్రమే తీర్చినట్లయితే, డౌన్గ్రేడ్ చేయడం మీ పనితీరును మెరుగుపరచడంలో సహాయపడుతుంది. విండోస్ 7 కి డౌన్గ్రేడ్ చేయడం గురించి మరింత సమాచారం కోసం వికీహౌ చూడండి.
3 యొక్క విధానం 2: మీ సిస్టమ్ను వేగవంతం చేయడానికి శీఘ్ర పరిష్కారాలు
 మీ అనువర్తనాలను నవీకరించండి. మీ సాఫ్ట్వేర్ (విండోస్తో సహా) పూర్తిగా తాజాగా ఉందని నిర్ధారించుకోండి. ఇటీవలి సాఫ్ట్వేర్ సంస్కరణలు సాధారణంగా సున్నితమైనవి కూడా నడుస్తాయి.
మీ అనువర్తనాలను నవీకరించండి. మీ సాఫ్ట్వేర్ (విండోస్తో సహా) పూర్తిగా తాజాగా ఉందని నిర్ధారించుకోండి. ఇటీవలి సాఫ్ట్వేర్ సంస్కరణలు సాధారణంగా సున్నితమైనవి కూడా నడుస్తాయి. - విండోస్ నుండి నవీకరణలను తనిఖీ చేసి, ఇన్స్టాల్ చేయండి విండోస్ నవీకరణ> నవీకరణల కోసం తనిఖీ చేయండి> నవీకరణలను వ్యవస్థాపించండి.
- అనేక సాఫ్ట్వేర్ ప్రోగ్రామ్లు అందుబాటులో ఉన్న నవీకరణల గురించి మీకు తెలియజేస్తాయి, అయితే మీరు తాజా సంస్కరణల కోసం ఆన్లైన్లో కూడా శోధించవచ్చు లేదా ఎప్పటికప్పుడు తనిఖీ చేసే మరియు నవీకరణలపై నివేదించే సాఫ్ట్వేర్ నవీకరణ సాధనాలను ఉపయోగించవచ్చు.
 అన్ని అనవసరమైన అనువర్తనాలను మూసివేయండి. నేపథ్యంలో నడుస్తున్న చాలా ప్రోగ్రామ్లు వర్కింగ్ మెమరీలో గణనీయమైన భాగాన్ని తీసుకుంటాయి మరియు తద్వారా ఇది నెమ్మదిగా ఉంటుంది. ఏ సమయంలోనైనా ఏ ప్రోగ్రామ్లు నడుస్తున్నాయో చూడటానికి, ప్రోగ్రామ్ విండోలోని చిహ్నాలను తనిఖీ చేయండి లేదా "టాస్క్ మేనేజర్" తెరవండి.
అన్ని అనవసరమైన అనువర్తనాలను మూసివేయండి. నేపథ్యంలో నడుస్తున్న చాలా ప్రోగ్రామ్లు వర్కింగ్ మెమరీలో గణనీయమైన భాగాన్ని తీసుకుంటాయి మరియు తద్వారా ఇది నెమ్మదిగా ఉంటుంది. ఏ సమయంలోనైనా ఏ ప్రోగ్రామ్లు నడుస్తున్నాయో చూడటానికి, ప్రోగ్రామ్ విండోలోని చిహ్నాలను తనిఖీ చేయండి లేదా "టాస్క్ మేనేజర్" తెరవండి. 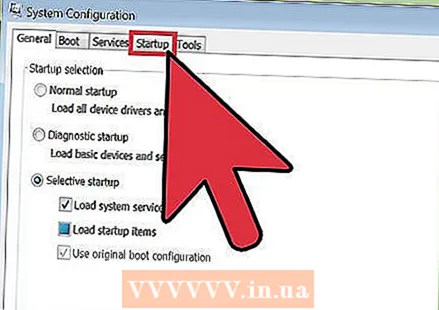 ప్రారంభంలో స్వయంచాలకంగా తెరవబడే ప్రోగ్రామ్ల సంఖ్యను పరిమితం చేయండి. "Msconfig.exe" కోసం శోధించి దాన్ని అమలు చేయడం ద్వారా బూట్ కాన్ఫిగరేషన్ యుటిలిటీని తెరవండి. ప్రారంభంలో ఏ ప్రోగ్రామ్లు స్వయంచాలకంగా ప్రారంభించబడతాయో పేర్కొనడానికి "స్టార్టప్" టాబ్ క్లిక్ చేయండి.
ప్రారంభంలో స్వయంచాలకంగా తెరవబడే ప్రోగ్రామ్ల సంఖ్యను పరిమితం చేయండి. "Msconfig.exe" కోసం శోధించి దాన్ని అమలు చేయడం ద్వారా బూట్ కాన్ఫిగరేషన్ యుటిలిటీని తెరవండి. ప్రారంభంలో ఏ ప్రోగ్రామ్లు స్వయంచాలకంగా ప్రారంభించబడతాయో పేర్కొనడానికి "స్టార్టప్" టాబ్ క్లిక్ చేయండి. - ప్రత్యామ్నాయంగా, మైక్రోసాఫ్ట్ సారూప్య ప్రాప్యతతో "ఆటోరన్స్" అనే సాఫ్ట్వేర్ డౌన్లోడ్ను కలిగి ఉంది మరియు విండోస్ ప్రారంభమైనప్పుడు స్వయంచాలకంగా తెరుచుకునే సాఫ్ట్వేర్ కోసం కొన్ని అదనపు ఎంపికలు ఉన్నాయి.
 విజువల్ ఎఫెక్ట్స్ ఆఫ్ చేయండి. విండోస్ సుమారు 20 విజువల్ ఎఫెక్ట్లను కలిగి ఉంది (ఉదాహరణకు నీడ ప్రభావాలు లేదా మెనూలు తెరిచిన మరియు మూసివేసే విధానం) ఇది వ్యవస్థను నెమ్మదిస్తుంది. మీరు వీటిలో దేనినైనా ఆన్ లేదా ఆఫ్ చేయవచ్చు లేదా విండోస్ సరైన పనితీరు సెట్టింగులను ఎంచుకోవడానికి అనుమతించవచ్చు (సిఫార్సు చేయబడింది).
విజువల్ ఎఫెక్ట్స్ ఆఫ్ చేయండి. విండోస్ సుమారు 20 విజువల్ ఎఫెక్ట్లను కలిగి ఉంది (ఉదాహరణకు నీడ ప్రభావాలు లేదా మెనూలు తెరిచిన మరియు మూసివేసే విధానం) ఇది వ్యవస్థను నెమ్మదిస్తుంది. మీరు వీటిలో దేనినైనా ఆన్ లేదా ఆఫ్ చేయవచ్చు లేదా విండోస్ సరైన పనితీరు సెట్టింగులను ఎంచుకోవడానికి అనుమతించవచ్చు (సిఫార్సు చేయబడింది). - ద్వారా విజువల్ ఎఫెక్ట్స్ సెట్టింగులను తెరవండి నియంత్రణ ప్యానెల్> పనితీరు మరియు సాధనాల సమాచారం> విజువల్ ఎఫెక్ట్లను సర్దుబాటు చేయండి.
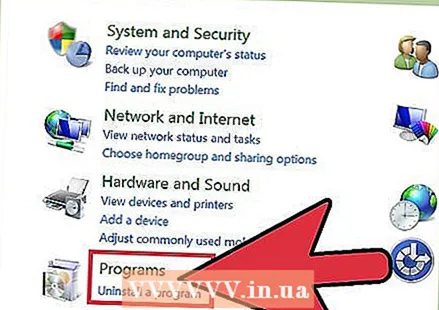 మీకు ఇక అవసరం లేని అనువర్తనాలను తొలగించండి. ప్రోగ్రామ్ను తొలగించడానికి, కంట్రోల్ పానెల్ క్లిక్ చేసి, ఆపై "ప్రోగ్రామ్లను జోడించు / తీసివేయి" క్లిక్ చేయండి. మీరు తొలగించదలచిన ప్రోగ్రామ్ను ఎంచుకుని, "మార్చండి / తీసివేయి" క్లిక్ చేయండి.
మీకు ఇక అవసరం లేని అనువర్తనాలను తొలగించండి. ప్రోగ్రామ్ను తొలగించడానికి, కంట్రోల్ పానెల్ క్లిక్ చేసి, ఆపై "ప్రోగ్రామ్లను జోడించు / తీసివేయి" క్లిక్ చేయండి. మీరు తొలగించదలచిన ప్రోగ్రామ్ను ఎంచుకుని, "మార్చండి / తీసివేయి" క్లిక్ చేయండి. - మరింత వివరణాత్మక సమాచారం కోసం, మీ కంప్యూటర్ నుండి అవాంఛిత ప్రోగ్రామ్లను ఎలా తొలగించాలో వికీలో కథనాలను చదవండి.
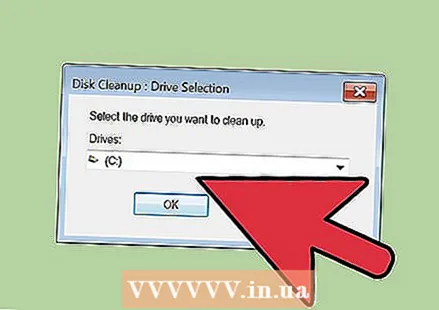 మీకు ఇక అవసరం లేని ఫైల్లను తొలగించండి. అంతర్నిర్మిత "డిస్క్ క్లీనప్" యుటిలిటీ మీ హార్డ్ డ్రైవ్ను చక్కగా ఉంచడానికి మరియు పనితీరును మెరుగుపరచడానికి అనవసరమైన ఫైల్ల కోసం శోధిస్తుంది.
మీకు ఇక అవసరం లేని ఫైల్లను తొలగించండి. అంతర్నిర్మిత "డిస్క్ క్లీనప్" యుటిలిటీ మీ హార్డ్ డ్రైవ్ను చక్కగా ఉంచడానికి మరియు పనితీరును మెరుగుపరచడానికి అనవసరమైన ఫైల్ల కోసం శోధిస్తుంది. - ద్వారా డిస్క్ క్లీనప్ తెరవండి సెట్టింగులు> నియంత్రణ ప్యానెల్> పరిపాలనా సాధనాలు.
- మీ రీసైకిల్ బిన్ను క్రమం తప్పకుండా ఖాళీ చేయడం మర్చిపోవద్దు! రీసైకిల్ బిన్ ఖాళీ అయ్యే వరకు ఫైళ్ళు అక్కడే ఉంటాయి మరియు కొన్నిసార్లు సిస్టమ్ను నెమ్మదిస్తాయి.
3 యొక్క విధానం 3: మీ సిస్టమ్ను క్రమం తప్పకుండా నిర్వహించండి
 రోజూ మీ కంప్యూటర్ను పున art ప్రారంభించండి. రీబూట్ మీ PC యొక్క మెమరీని క్లియర్ చేస్తుంది మరియు తెర వెనుక నడుస్తున్న అన్ని సాఫ్ట్వేర్లను మూసివేస్తుంది. రీబూట్ సాధారణ దినచర్యగా ఉండాలి.
రోజూ మీ కంప్యూటర్ను పున art ప్రారంభించండి. రీబూట్ మీ PC యొక్క మెమరీని క్లియర్ చేస్తుంది మరియు తెర వెనుక నడుస్తున్న అన్ని సాఫ్ట్వేర్లను మూసివేస్తుంది. రీబూట్ సాధారణ దినచర్యగా ఉండాలి.  వైరస్ స్కాన్ను అమలు చేయండి. రెగ్యులర్ వైరస్ తనిఖీలు సిస్టమ్ పనితీరును మెరుగుపరిచే అనేక సమస్యలను గుర్తించి పరిష్కరించగలవు. విండోస్ అంతర్నిర్మిత వైరస్ స్కానర్ (డిఫెండర్) ను ఉపయోగించండి లేదా అనేక ఇతర సాఫ్ట్వేర్ ఎంపికల నుండి ఎంచుకోండి.
వైరస్ స్కాన్ను అమలు చేయండి. రెగ్యులర్ వైరస్ తనిఖీలు సిస్టమ్ పనితీరును మెరుగుపరిచే అనేక సమస్యలను గుర్తించి పరిష్కరించగలవు. విండోస్ అంతర్నిర్మిత వైరస్ స్కానర్ (డిఫెండర్) ను ఉపయోగించండి లేదా అనేక ఇతర సాఫ్ట్వేర్ ఎంపికల నుండి ఎంచుకోండి.  విండోస్ రిజిస్ట్రీని శుభ్రం చేయండి. ఇది ఆధునిక విండోస్ వినియోగదారులకు ఒక దశ మరియు ముఖ్యమైన సిస్టమ్ సెట్టింగుల మార్పును కలిగి ఉంటుంది, కాబట్టి దయచేసి దీన్ని జాగ్రత్తగా నిర్వహించండి. రిజిస్ట్రీ ఎడిటర్ను తెరవడానికి ముందు రిజిస్ట్రీ యొక్క బ్యాకప్ చేయండి ("regedit" ఆదేశం ద్వారా). రిజిస్ట్రీ ఎడిటర్ నుండి, మీరు పాత అనువర్తనాలు, అవాంఛిత ప్రారంభ అంశాలను తొలగించవచ్చు మరియు నిర్వాహక స్థాయిలో వినియోగదారు ప్రొఫైల్లను అనుకూలీకరించవచ్చు. వికీలో కథనాలను చదవండి దశల వారీ అవలోకనం కోసం విండోస్ రిజిస్ట్రీని మీరే శుభ్రపరచడం గురించి.
విండోస్ రిజిస్ట్రీని శుభ్రం చేయండి. ఇది ఆధునిక విండోస్ వినియోగదారులకు ఒక దశ మరియు ముఖ్యమైన సిస్టమ్ సెట్టింగుల మార్పును కలిగి ఉంటుంది, కాబట్టి దయచేసి దీన్ని జాగ్రత్తగా నిర్వహించండి. రిజిస్ట్రీ ఎడిటర్ను తెరవడానికి ముందు రిజిస్ట్రీ యొక్క బ్యాకప్ చేయండి ("regedit" ఆదేశం ద్వారా). రిజిస్ట్రీ ఎడిటర్ నుండి, మీరు పాత అనువర్తనాలు, అవాంఛిత ప్రారంభ అంశాలను తొలగించవచ్చు మరియు నిర్వాహక స్థాయిలో వినియోగదారు ప్రొఫైల్లను అనుకూలీకరించవచ్చు. వికీలో కథనాలను చదవండి దశల వారీ అవలోకనం కోసం విండోస్ రిజిస్ట్రీని మీరే శుభ్రపరచడం గురించి. - అక్కడ చాలా క్లీనర్లు ఉన్నప్పటికీ, మీ రిజిస్ట్రీని మాన్యువల్గా శుభ్రం చేయడానికి మరియు మంచి పనితీరు ఫలితాలను పొందడానికి సమయాన్ని కేటాయించడం దాదాపు ఎల్లప్పుడూ మంచిది.
 కంప్యూటర్ను మీరే తెరిచి శుభ్రపరచండి. ధూళి ఉత్తమ కంప్యూటర్లను కూడా నెమ్మదిస్తుంది. ఇక్కడ మీరు హౌసింగ్ వైపు లేదా వెనుక భాగంలో ఉన్న స్క్రూలను విప్పుతారు మరియు ధూళిని తొలగించడానికి సంపీడన గాలిని ఉపయోగిస్తారు. మీ కంప్యూటర్ లోపలి భాగం చాలా సున్నితమైనది కాబట్టి జాగ్రత్తగా ఉండండి.
కంప్యూటర్ను మీరే తెరిచి శుభ్రపరచండి. ధూళి ఉత్తమ కంప్యూటర్లను కూడా నెమ్మదిస్తుంది. ఇక్కడ మీరు హౌసింగ్ వైపు లేదా వెనుక భాగంలో ఉన్న స్క్రూలను విప్పుతారు మరియు ధూళిని తొలగించడానికి సంపీడన గాలిని ఉపయోగిస్తారు. మీ కంప్యూటర్ లోపలి భాగం చాలా సున్నితమైనది కాబట్టి జాగ్రత్తగా ఉండండి. - మరింత సమాచారం కోసం, కంప్యూటర్ లోపలి భాగాన్ని శుభ్రపరచడం గురించి వికీలో కథనాలను చదవండి.
- హీట్ సింక్ మరియు అభిమానులను దుమ్ము దులపడానికి ప్రత్యేక శ్రద్ధ వహించండి.
చిట్కాలు
- "డెస్క్టాప్ క్లీనప్ విజార్డ్" ను ప్రారంభించండి. విండోస్ యొక్క ఇటీవలి సంస్కరణల్లో, ఇది డెస్క్టాప్ నుండి ఉపయోగించని సత్వరమార్గాలను తొలగించే సాధనం, ఇది పనితీరును మెరుగుపరుస్తుంది.
- సత్వరమార్గం మాత్రమే కాకుండా కంట్రోల్ పానెల్ నుండి అన్ని సాఫ్ట్వేర్లను తొలగించండి.
- "నిర్వహణ షెడ్యూల్ విజార్డ్" ను ఉపయోగించండి (కొన్ని వెర్షన్లలో దీనిని "టాస్క్ షెడ్యూలర్" అని పిలుస్తారు). ఈ ప్రోగ్రామ్ రెగ్యులర్ డిస్క్ క్లీనప్లు, డిస్క్ డిఫ్రాగ్మెంటేషన్లు మరియు ఇతర ముఖ్యమైన నిర్వహణ నిత్యకృత్యాలను షెడ్యూల్ చేయడానికి సహాయపడుతుంది.
హెచ్చరికలు
- అన్ని కంప్యూటర్ హార్డ్వేర్లను సులభంగా దెబ్బతినే విధంగా జాగ్రత్తగా నిర్వహించండి.
- సాఫ్ట్వేర్ను డౌన్లోడ్ చేసేటప్పుడు వైరస్ల కోసం చూడండి. Exe ఫైల్స్ మరియు జిప్ ఫైళ్ళను సేకరించే ముందు లేదా అనుమానాస్పదంగా కనిపించే వాటిని స్కాన్ చేయండి.