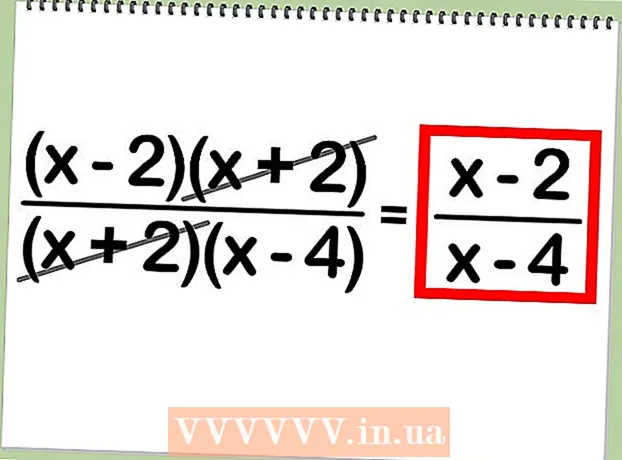రచయిత:
Judy Howell
సృష్టి తేదీ:
4 జూలై 2021
నవీకరణ తేదీ:
1 జూలై 2024

విషయము
- అడుగు పెట్టడానికి
- 2 యొక్క పార్ట్ 1: క్రాష్ అయిన మాక్ను తిరిగి పొందడం మరియు అమలు చేయడం
- 2 యొక్క 2 వ భాగం: మీ Mac క్రాష్ కాకుండా నిరోధించండి
మీ Mac పూర్తిగా క్రాష్ అయ్యిందా? మీరు మీ కంప్యూటర్ నియంత్రణను తిరిగి పొందటానికి పిచ్చిగా ప్రయత్నిస్తున్నప్పుడు బీచ్ బాల్ స్పిన్నింగ్ మరియు స్పిన్నింగ్ చూడగలరా? OS X లో క్రాష్లు మరియు ఫ్రీజెస్ చాలా అరుదు, కానీ అవి సంభవించినట్లయితే విపత్కర పరిణామాలను కలిగిస్తాయి. క్రాష్ అయిన కంప్యూటర్ మళ్లీ అమలు కావడానికి ఈ గైడ్ను అనుసరించండి మరియు ప్రారంభంలో కంప్యూటర్ క్రాష్ కావడానికి కారణాలు ఏమిటో తెలుసుకోండి.
అడుగు పెట్టడానికి
2 యొక్క పార్ట్ 1: క్రాష్ అయిన మాక్ను తిరిగి పొందడం మరియు అమలు చేయడం
 నెమ్మదిగా ఉన్న మెషీన్లో కార్యాచరణల వీక్షణను తెరవండి. మీరు ఇంకా విషయాలను ప్రాప్యత చేయగలిగితే, కానీ ఇది చాలా నెమ్మదిగా జరుగుతుంటే, మీ కంప్యూటర్ ఏమి కష్టపడుతుందో చూడటానికి మీరు కార్యాచరణల వీక్షణను ఉపయోగించవచ్చు. మీరు అనువర్తనాల ఫోల్డర్లోని యుటిలిటీస్ సబ్ ఫోల్డర్లో కార్యాచరణల వీక్షణను కనుగొనవచ్చు.
నెమ్మదిగా ఉన్న మెషీన్లో కార్యాచరణల వీక్షణను తెరవండి. మీరు ఇంకా విషయాలను ప్రాప్యత చేయగలిగితే, కానీ ఇది చాలా నెమ్మదిగా జరుగుతుంటే, మీ కంప్యూటర్ ఏమి కష్టపడుతుందో చూడటానికి మీరు కార్యాచరణల వీక్షణను ఉపయోగించవచ్చు. మీరు అనువర్తనాల ఫోల్డర్లోని యుటిలిటీస్ సబ్ ఫోల్డర్లో కార్యాచరణల వీక్షణను కనుగొనవచ్చు. - కార్యాచరణ వీక్షణను CPU ద్వారా క్రమబద్ధీకరించండి. ఆ విలువ ద్వారా జాబితాను ఏర్పాటు చేయడానికి మీరు కాలమ్ శీర్షికను క్లిక్ చేయవచ్చు. ప్రోగ్రామ్లు ఉపయోగించే CPU శక్తి యొక్క శాతంగా CPU విలువ ప్రదర్శించబడుతుంది. అధిక శాతం CPU ని ఉపయోగించే ప్రోగ్రామ్లు మీ కంప్యూటర్ మందగించడానికి కారణమవుతాయి.
- కార్యాచరణల వీక్షణను మెమరీ ద్వారా క్రమబద్ధీకరించండి. ఈ కాలమ్ క్రింద మీరు ఎన్ని మెమరీ ప్రోగ్రామ్లను అమలు చేయడానికి ఉపయోగిస్తారో చూడవచ్చు. చాలా క్రొత్త ప్రోగ్రామ్లు అమలు చేయడానికి చాలా మెమరీని ఉపయోగిస్తాయి, అయితే ఈ మధ్య ఒక ప్రోగ్రామ్ ఉంటే, సింహ జ్ఞాపకశక్తిని తీసుకుంటే, అది అపరాధి కావచ్చు.
- సమస్యలను కలిగించే ప్రోగ్రామ్ను మూసివేయండి. ఏ ప్రోగ్రామ్ ఆలస్యం అవుతుందో మీరు కనుగొన్న తర్వాత, మీరు దాన్ని జాబితా నుండి ఎంచుకుని, ఎగువ ఎడమ మూలలోని బటన్ను క్లిక్ చేయవచ్చు (“ప్రాసెస్ను ఆపు”). ఆ ప్రోగ్రామ్లో సేవ్ చేయని మార్పులు పోతాయి.
 క్రాష్ అయిన ప్రోగ్రామ్ను బలవంతంగా ఆపండి. సరిగ్గా పనిచేయని ప్రోగ్రామ్ల వల్ల చాలా క్రాష్లు సంభవిస్తాయి మరియు సిస్టమ్ లాక్ అవుతాయి. కమాండ్ + ఆప్షన్ + ఎస్క్ నొక్కడం ద్వారా మీరు క్రియాశీల ప్రోగ్రామ్ నుండి నిష్క్రమించవచ్చు. స్పందించని ప్రోగ్రామ్ను ఎంచుకుని, “ఫోర్స్ క్విట్” క్లిక్ చేయండి.
క్రాష్ అయిన ప్రోగ్రామ్ను బలవంతంగా ఆపండి. సరిగ్గా పనిచేయని ప్రోగ్రామ్ల వల్ల చాలా క్రాష్లు సంభవిస్తాయి మరియు సిస్టమ్ లాక్ అవుతాయి. కమాండ్ + ఆప్షన్ + ఎస్క్ నొక్కడం ద్వారా మీరు క్రియాశీల ప్రోగ్రామ్ నుండి నిష్క్రమించవచ్చు. స్పందించని ప్రోగ్రామ్ను ఎంచుకుని, “ఫోర్స్ క్విట్” క్లిక్ చేయండి. - మీరు బలవంతంగా నిష్క్రమించే ప్రోగ్రామ్లో సేవ్ చేయని మార్పులు పోతాయి.
 మీ Mac ని పున art ప్రారంభించండి. మీరు కర్సర్ను తరలించలేకపోతే లేదా ఏదైనా కార్యాచరణను కొనసాగించలేకపోతే, మీరు మళ్లీ పని చేయడానికి మీ Mac ని పున art ప్రారంభించాలి. మీరు బహుశా ఆపిల్ మెనుని చేరుకోలేరు కాబట్టి, మీరు కంప్యూటర్ను భౌతికంగా మూసివేయవలసి ఉంటుంది.
మీ Mac ని పున art ప్రారంభించండి. మీరు కర్సర్ను తరలించలేకపోతే లేదా ఏదైనా కార్యాచరణను కొనసాగించలేకపోతే, మీరు మళ్లీ పని చేయడానికి మీ Mac ని పున art ప్రారంభించాలి. మీరు బహుశా ఆపిల్ మెనుని చేరుకోలేరు కాబట్టి, మీరు కంప్యూటర్ను భౌతికంగా మూసివేయవలసి ఉంటుంది. - కంప్యూటర్ యొక్క పవర్ బటన్ను కొన్ని సెకన్ల పాటు నొక్కి ఉంచండి. సిస్టమ్ షట్ డౌన్ అయ్యే వరకు ఈ బటన్ను నొక్కి ఉంచండి.
- కంప్యూటర్ను మూసివేయడానికి పవర్ కార్డ్ను అన్ప్లగ్ చేయవద్దు.
- కంప్యూటర్ ఆపివేయబడితే, కొంతసేపు వేచి ఉండి, మీరు సాధారణంగా మాదిరిగానే దాన్ని తిరిగి ప్రారంభించండి.
2 యొక్క 2 వ భాగం: మీ Mac క్రాష్ కాకుండా నిరోధించండి
 మీ హార్డ్ డ్రైవ్లో కొంత స్థలాన్ని ఖాళీ చేయండి. ప్రాధమిక హార్డ్డ్రైవ్లో 10 జీబీ కంటే తక్కువ ఉచితం ఉంటే, కంప్యూటర్ కొంచెం నెమ్మదిస్తుంది. మీకు తక్కువ ఖాళీ స్థలం ఉంటే, సమస్యలు వచ్చే అవకాశం ఉంది.
మీ హార్డ్ డ్రైవ్లో కొంత స్థలాన్ని ఖాళీ చేయండి. ప్రాధమిక హార్డ్డ్రైవ్లో 10 జీబీ కంటే తక్కువ ఉచితం ఉంటే, కంప్యూటర్ కొంచెం నెమ్మదిస్తుంది. మీకు తక్కువ ఖాళీ స్థలం ఉంటే, సమస్యలు వచ్చే అవకాశం ఉంది.  పత్రం పాడైందో లేదో తనిఖీ చేయండి. మీరు ఒక నిర్దిష్ట పత్రం లేదా ఫైల్ను తెరిచినప్పుడు మీ కంప్యూటర్ క్రాష్ అవుతూ ఉంటే, కానీ ఇతర ఫైల్లు బాగా పనిచేస్తుంటే, ఆ పత్రం లేదా ఫైల్ పాడైంది లేదా పాడై ఉండవచ్చు. అందువల్ల, ఫైల్ను తెరవకండి మరియు వీలైతే దాన్ని తొలగించడానికి ప్రయత్నించండి. కొన్ని సందర్భాల్లో, మీరు కొన్ని డేటాను తిరిగి పొందవచ్చు, కాబట్టి ఆ ఫైల్ రకానికి సంబంధించిన రికవరీ పద్ధతుల కోసం ఆన్లైన్లో చూడండి.
పత్రం పాడైందో లేదో తనిఖీ చేయండి. మీరు ఒక నిర్దిష్ట పత్రం లేదా ఫైల్ను తెరిచినప్పుడు మీ కంప్యూటర్ క్రాష్ అవుతూ ఉంటే, కానీ ఇతర ఫైల్లు బాగా పనిచేస్తుంటే, ఆ పత్రం లేదా ఫైల్ పాడైంది లేదా పాడై ఉండవచ్చు. అందువల్ల, ఫైల్ను తెరవకండి మరియు వీలైతే దాన్ని తొలగించడానికి ప్రయత్నించండి. కొన్ని సందర్భాల్లో, మీరు కొన్ని డేటాను తిరిగి పొందవచ్చు, కాబట్టి ఆ ఫైల్ రకానికి సంబంధించిన రికవరీ పద్ధతుల కోసం ఆన్లైన్లో చూడండి.  మీ సాఫ్ట్వేర్ను నవీకరించండి. మీరు ఎల్లప్పుడూ OS X యొక్క ఇటీవలి సంస్కరణను ఇన్స్టాల్ చేశారని మరియు మీ అన్ని సాఫ్ట్వేర్ తాజాగా ఉందని నిర్ధారించుకోండి. మీరు యాప్ స్టోర్ తెరిచి, నవీకరణలను చూడటం ద్వారా మీ OS X మరియు App Store సాఫ్ట్వేర్ను నవీకరించవచ్చు. (OS X యొక్క పాత వెర్షన్లలో, ఆపిల్ మెను క్లిక్ చేసి “సాఫ్ట్వేర్ నవీకరణ” ఎంచుకోండి).
మీ సాఫ్ట్వేర్ను నవీకరించండి. మీరు ఎల్లప్పుడూ OS X యొక్క ఇటీవలి సంస్కరణను ఇన్స్టాల్ చేశారని మరియు మీ అన్ని సాఫ్ట్వేర్ తాజాగా ఉందని నిర్ధారించుకోండి. మీరు యాప్ స్టోర్ తెరిచి, నవీకరణలను చూడటం ద్వారా మీ OS X మరియు App Store సాఫ్ట్వేర్ను నవీకరించవచ్చు. (OS X యొక్క పాత వెర్షన్లలో, ఆపిల్ మెను క్లిక్ చేసి “సాఫ్ట్వేర్ నవీకరణ” ఎంచుకోండి). - మరెక్కడా పొందిన ప్రోగ్రామ్ల కోసం, మీరు ప్రోగ్రామ్లోనే అప్డేట్ సాధనాన్ని తెరవాలి లేదా డెవలపర్ వెబ్సైట్ నుండి తాజా వెర్షన్ను డౌన్లోడ్ చేసుకోవాలి.
 మీ హార్డ్ డ్రైవ్ను తనిఖీ చేయండి మరియు రిపేర్ చేయండి. డిస్క్ కంప్యూటర్ వేలాడదీయడానికి లేదా ప్రతిస్పందించడానికి కారణమయ్యే లోపాలను కలిగి ఉంటుంది. హార్డ్డ్రైవ్లో విశ్లేషణ పరీక్షలను అమలు చేయడానికి మీరు డిస్క్ యుటిలిటీని ఉపయోగించవచ్చు. మీరు అప్లికేషన్స్ ఫోల్డర్లో యుటిలిటీస్ సబ్ ఫోల్డర్లో డిస్క్ యుటిలిటీని కనుగొనవచ్చు.
మీ హార్డ్ డ్రైవ్ను తనిఖీ చేయండి మరియు రిపేర్ చేయండి. డిస్క్ కంప్యూటర్ వేలాడదీయడానికి లేదా ప్రతిస్పందించడానికి కారణమయ్యే లోపాలను కలిగి ఉంటుంది. హార్డ్డ్రైవ్లో విశ్లేషణ పరీక్షలను అమలు చేయడానికి మీరు డిస్క్ యుటిలిటీని ఉపయోగించవచ్చు. మీరు అప్లికేషన్స్ ఫోల్డర్లో యుటిలిటీస్ సబ్ ఫోల్డర్లో డిస్క్ యుటిలిటీని కనుగొనవచ్చు. - ఎడమ మెను నుండి డ్రైవ్ను ఎంచుకోండి. డిస్క్ ప్రథమ చికిత్స క్లిక్ చేసి, ఆపై డిస్క్ తనిఖీ చేయండి. ఏదైనా లోపాలు కనుగొనబడితే, డ్రైవ్ను రిపేర్ చేసే ప్రయత్నం మీకు ఇవ్వబడుతుంది.
- డ్రైవ్ను తిరిగి పొందడానికి మీరు కంప్యూటర్ను పున art ప్రారంభించవలసి ఉంటుంది.
- డిస్క్ రిపేర్ చేయడానికి మీరు మీ కంప్యూటర్ను రీబూట్ చేయాల్సి ఉంటుంది.
 కంప్యూటర్ను సేఫ్ మోడ్లో బూట్ చేయండి. సేఫ్ మోడ్ హార్డ్ డ్రైవ్ మరియు ఫోల్డర్ నిర్మాణంలో విశ్లేషణ పరీక్షలను అమలు చేస్తుంది మరియు కంప్యూటర్ బూట్ చేయాల్సిన ఫైళ్ళను మాత్రమే లోడ్ చేస్తుంది. కంప్యూటర్ వేలాడదీయడానికి కారణమయ్యే మరొక ప్రోగ్రామ్ ఉందో లేదో తెలుసుకోవడానికి ఇది మీకు సహాయపడుతుంది.
కంప్యూటర్ను సేఫ్ మోడ్లో బూట్ చేయండి. సేఫ్ మోడ్ హార్డ్ డ్రైవ్ మరియు ఫోల్డర్ నిర్మాణంలో విశ్లేషణ పరీక్షలను అమలు చేస్తుంది మరియు కంప్యూటర్ బూట్ చేయాల్సిన ఫైళ్ళను మాత్రమే లోడ్ చేస్తుంది. కంప్యూటర్ వేలాడదీయడానికి కారణమయ్యే మరొక ప్రోగ్రామ్ ఉందో లేదో తెలుసుకోవడానికి ఇది మీకు సహాయపడుతుంది. - Mac ని పూర్తిగా మూసివేయండి.అప్పుడు Mac ని తిరిగి ఆన్ చేయండి. మీరు ప్రారంభ చిమ్ విన్న వెంటనే షిఫ్ట్ బటన్ను నొక్కి ఉంచండి.
- బూడిద రంగు ఆపిల్ లోగో మరియు స్పిన్నింగ్ పురోగతి చిహ్నం కనిపించే వరకు షిఫ్ట్ బటన్ను నొక్కి ఉంచండి. డయాగ్నస్టిక్స్ కారణంగా, బూట్ ప్రక్రియ సాధారణం కంటే ఎక్కువ సమయం పడుతుంది.
- కంప్యూటర్ కూడా సేఫ్ మోడ్లో వేలాడుతుందో లేదో చూడండి. సురక్షిత మోడ్లో ఉన్నప్పుడు, మీరు సాధారణంగా మాదిరిగానే కంప్యూటర్ను పున art ప్రారంభించవచ్చు.
 సమస్యాత్మక ప్రోగ్రామ్లను మళ్లీ ఇన్స్టాల్ చేయండి. మీకు సమస్యలను కలిగించే ఒక నిర్దిష్ట ప్రోగ్రామ్ ఉంటే, మీరు దాన్ని మళ్లీ ఇన్స్టాల్ చేయడానికి ప్రయత్నించవచ్చు - ఇది కొన్నిసార్లు సహాయపడుతుంది. వికీహోలో “మాక్లో ప్రోగ్రామ్లను అన్ఇన్స్టాల్ చేస్తోంది” అనే వ్యాసంలో ప్రోగ్రామ్లను మరియు వాటి ఫైల్లను ఎలా తొలగించాలో మీరు తెలుసుకోవచ్చు.
సమస్యాత్మక ప్రోగ్రామ్లను మళ్లీ ఇన్స్టాల్ చేయండి. మీకు సమస్యలను కలిగించే ఒక నిర్దిష్ట ప్రోగ్రామ్ ఉంటే, మీరు దాన్ని మళ్లీ ఇన్స్టాల్ చేయడానికి ప్రయత్నించవచ్చు - ఇది కొన్నిసార్లు సహాయపడుతుంది. వికీహోలో “మాక్లో ప్రోగ్రామ్లను అన్ఇన్స్టాల్ చేస్తోంది” అనే వ్యాసంలో ప్రోగ్రామ్లను మరియు వాటి ఫైల్లను ఎలా తొలగించాలో మీరు తెలుసుకోవచ్చు. - ప్రోగ్రామ్లను తీసివేసేటప్పుడు, మీరు ఇన్స్టాల్ చేసిన వాటిని బ్రౌజ్ చేయవచ్చు మరియు మీరు ఇకపై ఉపయోగించని లేదా అవసరం లేని ప్రోగ్రామ్లను తొలగించవచ్చు. ఇది మీకు నిల్వ స్థలాన్ని ఆదా చేయడమే కాక, మీకు తెలియకుండానే ఆ ప్రోగ్రామ్లు నేపథ్యంలో పనిచేయకుండా, కంప్యూటర్ను నెమ్మదిస్తుంది.
 డ్రైవర్ను మళ్లీ ఇన్స్టాల్ చేయండి. మిగతావన్నీ విఫలమైతే మరియు మీ కంప్యూటర్ క్రాష్ అవుతూ ఉంటే, మీరు డ్రైవ్ను పూర్తిగా తుడిచి డ్రైవర్ను మళ్లీ ఇన్స్టాల్ చేయాలి. మీరు హార్డ్ డ్రైవ్లోని మొత్తం డేటాను కోల్పోతారు కాబట్టి మీకు నిజంగా అవసరమైన ప్రతిదాన్ని బ్యాకప్ చేయాలని నిర్ధారించుకోండి. బాహ్య హార్డ్ డ్రైవ్లో లేదా క్లౌడ్లో దీన్ని చేయండి.
డ్రైవర్ను మళ్లీ ఇన్స్టాల్ చేయండి. మిగతావన్నీ విఫలమైతే మరియు మీ కంప్యూటర్ క్రాష్ అవుతూ ఉంటే, మీరు డ్రైవ్ను పూర్తిగా తుడిచి డ్రైవర్ను మళ్లీ ఇన్స్టాల్ చేయాలి. మీరు హార్డ్ డ్రైవ్లోని మొత్తం డేటాను కోల్పోతారు కాబట్టి మీకు నిజంగా అవసరమైన ప్రతిదాన్ని బ్యాకప్ చేయాలని నిర్ధారించుకోండి. బాహ్య హార్డ్ డ్రైవ్లో లేదా క్లౌడ్లో దీన్ని చేయండి. - వికీహౌలోని “మాక్ యొక్క హార్డ్ డ్రైవ్ను తొలగించండి” అనే వ్యాసంలో నిమిషాల్లో దీన్ని ఎలా చేయాలో మీరు తెలుసుకోవచ్చు.
 మీ RAM ని అప్గ్రేడ్ చేయండి. కొన్ని సందర్భాల్లో, మీరు ఉపయోగించాలనుకుంటున్న ప్రోగ్రామ్లను అమలు చేయడానికి కంప్యూటర్కు తగినంత ర్యామ్ లేదు. కంప్యూటర్ యొక్క అందుబాటులో ఉన్న మెమరీ అన్ని సమయాలలో ఉపయోగించబడుతుందని మీరు కార్యాచరణల వీక్షణలో చూస్తే, అదనపు RAM ని జోడించడాన్ని పరిగణించండి. అదనపు RAM ని జోడించడానికి మీ కంప్యూటర్కు అందుబాటులో ఉన్న మెమరీ స్లాట్లు అవసరం.
మీ RAM ని అప్గ్రేడ్ చేయండి. కొన్ని సందర్భాల్లో, మీరు ఉపయోగించాలనుకుంటున్న ప్రోగ్రామ్లను అమలు చేయడానికి కంప్యూటర్కు తగినంత ర్యామ్ లేదు. కంప్యూటర్ యొక్క అందుబాటులో ఉన్న మెమరీ అన్ని సమయాలలో ఉపయోగించబడుతుందని మీరు కార్యాచరణల వీక్షణలో చూస్తే, అదనపు RAM ని జోడించడాన్ని పరిగణించండి. అదనపు RAM ని జోడించడానికి మీ కంప్యూటర్కు అందుబాటులో ఉన్న మెమరీ స్లాట్లు అవసరం. - మీరు కంప్యూటర్కు గరిష్ట ర్యామ్ విస్తరణ గురించి, అలాగే ర్యామ్ను ఇన్స్టాల్ చేసే సూచనల గురించి మరింత సమాచారం ఆపిల్ యొక్క వెబ్సైట్లో పొందవచ్చు.