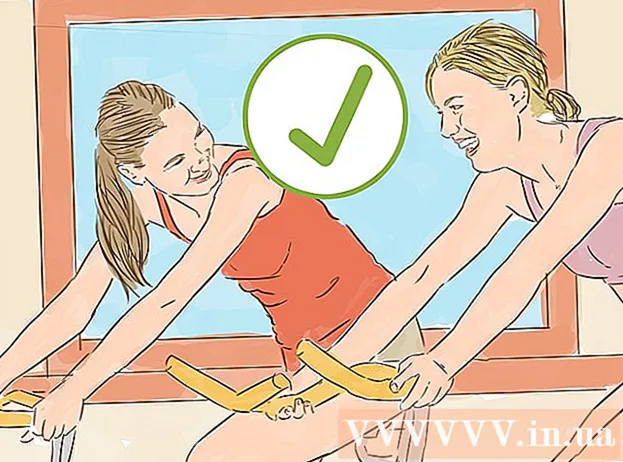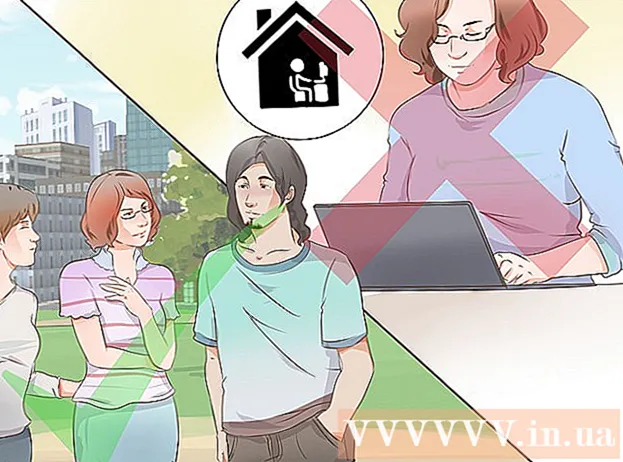రచయిత:
Louise Ward
సృష్టి తేదీ:
12 ఫిబ్రవరి 2021
నవీకరణ తేదీ:
1 జూలై 2024

విషయము
మీరు ఎప్పుడైనా మీ కంప్యూటర్ యొక్క స్క్రీన్ షాట్ తీసుకోవాలనుకుంటున్నారా? ఇది మీరు అనుకున్నదానికన్నా సులభం. మీరు Windows, Macs మరియు ఫోన్లలో కూడా స్క్రీన్షాట్లను తీసుకోవచ్చు. మీకు కావలసిందల్లా క్రింద కొన్ని సత్వరమార్గాలు మరియు చిట్కాలు.
దశలు
3 యొక్క విధానం 1: విండోస్లో స్క్రీన్షాట్ తీసుకోండి
కీబోర్డ్లోని "Prt Sc" బటన్ను కనుగొనండి. కీ పేరు "ప్రింట్ స్క్రీన్" అని సూచిస్తుంది, స్క్రీన్షాట్ను క్లిప్బోర్డ్లో సేవ్ చేయడానికి ఈ కీని నొక్కండి. ఇది చిత్రంపై "కాపీ" క్లిక్ చేసినట్లే.
- ఈ బటన్ సాధారణంగా కీబోర్డ్ యొక్క కుడి ఎగువ మూలలో, "బ్యాక్స్పేస్" పైన ఉంటుంది.
- ప్రస్తుత స్క్రీన్ షాట్ తీసుకోవడానికి "Prt Sc" కీని నొక్కండి.
- మీరు "Alt" కీని నొక్కి ఆపై "Prt Sc" నొక్కండి, కంప్యూటర్ మీరు ఉపయోగిస్తున్న విండో యొక్క చిత్రాన్ని మాత్రమే తీసుకుంటుంది, ఇంటర్నెట్ బ్రౌజర్ వంటివి. కాబట్టి మీరు మీ ఇంటర్నెట్ బ్రౌజర్ యొక్క స్నాప్షాట్ తీసుకోవాలనుకుంటే, ఆ విండోపై క్లిక్ చేసి, అదే సమయంలో Alt & Prt Sc నొక్కండి.

మైక్రోసాఫ్ట్ పెయింట్ తెరవండి. ప్రతి విండోస్ కంప్యూటర్లో ఈ ఉచిత మరియు ముందే ఇన్స్టాల్ చేయబడిన ప్రోగ్రామ్ మీ స్క్రీన్షాట్లను అతికించడానికి మరియు మీకు నచ్చిన విధంగా వాటిని సవరించడానికి మిమ్మల్ని అనుమతిస్తుంది.- మీరు ప్రారంభ మెను ద్వారా పెయింట్ కనుగొనవచ్చు. ప్రోగ్రామ్ను తెరవడానికి "అన్ని ప్రోగ్రామ్లు" Accessories "ఉపకరణాలు" → "పెయింట్" క్లిక్ చేయండి.
- ఫోటోషాప్, మైక్రోసాఫ్ట్ వర్డ్, ఇన్డిజైన్ మరియు వంటి చిత్రాలను అతికించడానికి ఉచితమైన ఏదైనా ప్రోగ్రామ్ను మీరు ఉపయోగించవచ్చు. అయితే, స్క్రీన్షాట్లను సేవ్ చేయడానికి పెయింట్ సరళమైన మరియు వేగవంతమైన మార్గం.

స్క్రీన్ షాట్ చూడటానికి "అతికించండి" క్లిక్ చేయండి. పేస్ట్ బటన్ మైక్రోసాఫ్ట్ పెయింట్ యొక్క ఎగువ ఎడమ మూలలో ఉంది, లేదా మీరు CTRL మరియు V ని కూడా నొక్కవచ్చు.
స్క్రీన్ షాట్ సేవ్ చేయండి. ఇప్పుడు మీరు పెయింట్ ద్వారా స్క్రీన్షాట్లను సేవ్ చేయవచ్చు. పర్పుల్ లిటిల్ ఫ్లాపీ సేవ్ బటన్ను క్లిక్ చేయండి లేదా CTRL మరియు S నొక్కండి. ఫైల్కు పేరు పెట్టమని మరియు చిత్రం యొక్క నాణ్యతను ఎన్నుకోమని అడుగుతారు.

మీరు విండోస్ విస్టా, 7 లేదా 8 లో స్నిప్పింగ్ సాధనాన్ని కూడా ఉపయోగించవచ్చు. స్క్రీన్ క్యాప్చర్ను అనుకూలీకరించడానికి వినియోగదారుల కోసం మైక్రోసాఫ్ట్ విండోస్ కంప్యూటర్లలో ఒక చిన్న సాధనాన్ని అనుసంధానిస్తుంది. ప్రారంభ మెనులో, ప్రోగ్రామ్ను కనుగొనడానికి "స్నిపింగ్ టూల్" ను నమోదు చేయండి. ఇక్కడ నుండి, మీరు అనుకూల పరిమాణ స్క్రీన్షాట్లను సృష్టించవచ్చు మరియు వాటిని స్నిపింగ్ సాధనం ద్వారా నేరుగా సేవ్ చేయవచ్చు:- "క్రొత్తది" క్లిక్ చేయండి.
- మీరు సంగ్రహించదలిచిన పరిధిలో మౌస్ క్లిక్ చేసి లాగండి.
- "సేవ్ స్నిప్" (పర్పుల్ స్క్వేర్ ఫ్లాపీ డిస్క్ బటన్) క్లిక్ చేయండి.
3 యొక్క విధానం 2: Mac OS X లో
కమాండ్ ("ఆపిల్"), షిఫ్ట్ మరియు 3 కీలను ఒకే సమయంలో నొక్కండి. "స్క్రీన్ షాట్" పేరుతో మొత్తం డెస్క్టాప్ యొక్క స్క్రీన్ షాట్ మరియు తేదీ మరియు సమయం ఫైల్లో చేర్చబడతాయి.
మీకు కావలసిన పరిధిని సంగ్రహించడానికి, కమాండ్ ("ఆపిల్"), షిఫ్ట్ మరియు "4" ను ఒకే సమయంలో నొక్కండి. మౌస్ పాయింటర్ కత్తెరగా మారుతుంది, ఇక్కడ మీరు సేవ్ చేయదలిచిన చిత్రంపై మౌస్ క్లిక్ చేసి లాగండి.
ఇమేజ్ ఫైల్ను తెరిచి దాన్ని సవరించండి. డెస్క్టాప్లోని ఇమేజ్ ఫైల్ను తెరవడానికి డబుల్ క్లిక్ చేయండి. ఇక్కడ, మీరు మీ సాధారణ ప్రోగ్రామ్తో ఫోటోలను సవరించవచ్చు, కత్తిరించవచ్చు లేదా పేరు మార్చవచ్చు.
- మీరు ఫైల్ పేరుపై క్లిక్ చేసి, పేరు మీద హోవర్ చేస్తే, మీరు డెస్క్టాప్లోని చిత్రం పేరు మార్చగలుగుతారు.
3 యొక్క పద్ధతి 3: ఇతర పద్ధతులు
ఎప్పుడైనా స్క్రీన్ షాట్ తీయడానికి GIMP ని ఉపయోగించండి. GIMP అనేది ఉచిత మరియు ఓపెన్ సోర్స్ ఇమేజ్ ఎడిటింగ్ ప్రోగ్రామ్, ఇది అంతర్నిర్మిత స్క్రీన్ క్యాప్చర్ లక్షణంతో వస్తుంది. GIMP తో స్క్రీన్ షాట్ తీసుకోవడానికి రెండు మార్గాలు ఉన్నాయి:
- "ఫైల్" click "సృష్టించు" Screen "స్క్రీన్ షాట్" క్లిక్ చేయండి.
- అదే సమయంలో Shift మరియు F12 కీలను నొక్కండి.
గ్నోమ్ డెస్క్టాప్తో లైనక్స్లో స్క్రీన్ షాట్. విండోస్ విభాగంలో మాదిరిగా "Prt Sc" కీని ఉపయోగించే పద్ధతి కూడా Linux లో పనిచేస్తున్నప్పటికీ, మరిన్ని ఎంపికలతో స్క్రీన్షాట్లను తీసుకోవడానికి కొన్ని మార్గాలు ఉన్నాయి:
- "అనువర్తనాలు" క్లిక్ చేయండి.
- "యాక్సెసరీస్" పై క్లిక్ చేసి, "టేక్ స్క్రీన్ షాట్" కోసం చూడండి.
- స్క్రీన్ పరిమాణాన్ని అనుకూలీకరించడం నుండి ఆలస్యాన్ని సెట్ చేయడం వరకు మీకు చాలా విభిన్న ఎంపికలు ఉంటాయి.
ఒకే సమయంలో హోమ్ కీ మరియు పవర్ బటన్ను నొక్కడం ద్వారా ఐఫోన్ యొక్క స్క్రీన్ షాట్ తీసుకోండి. అక్కడికి చేరుకున్న తర్వాత, మీరు స్క్రీన్ లైట్ ఫ్లాష్ను చూస్తారు, ఫోటో మీ ఫోటోల గ్యాలరీకి సేవ్ చేయబడుతుంది మరియు మీరు ఎప్పుడైనా యాక్సెస్ చేయవచ్చు.
అదే సమయంలో వాల్యూమ్ బటన్ మరియు పవర్ బటన్ను నొక్కడం ద్వారా Android ఫోన్ యొక్క స్క్రీన్ షాట్ తీసుకోండి. మీరు పవర్ బటన్ను నొక్కినప్పుడు చాలా ఆండ్రాయిడ్ ఫోన్లకు "స్క్రీన్ షాట్" ఎంపిక కూడా ఉంటుంది.
- ఐస్ క్రీమ్ శాండ్విచ్ 4.0 నడుస్తున్న ఆండ్రాయిడ్ ఫోన్లు స్క్రీన్షాట్లను తీసుకోవచ్చు, కాని పాతవి చేయలేవు.
- మీ ఫోన్కు ఈ లక్షణం లేకపోతే, మీరు Google Play స్టోర్ నుండి అనువర్తనాన్ని డౌన్లోడ్ చేసుకోవచ్చు. "స్క్రీన్ షాట్" కోసం చూడండి మరియు మీకు నచ్చిన ఉచిత అనువర్తనాన్ని ఎంచుకోండి.
సలహా
- ఇప్పుడే స్క్రీన్షాట్లు తీసుకోవడానికి ప్రయత్నించండి, తద్వారా మీకు నచ్చినదాన్ని మీరు కనుగొన్నప్పుడు దాన్ని నేర్చుకోవచ్చు.
- ప్రింట్ స్క్రీన్ కీతో సృష్టించబడిన చిత్రం స్క్రీన్ పరిమాణం, మీరు దాన్ని కత్తిరించాలి లేదా కుదించాలి.
హెచ్చరిక
- స్క్రీన్షాట్లను పున izing పరిమాణం చేయడం వలన చిత్రాలు "పేలవచ్చు" లేదా వక్రీకరిస్తాయి. వీలైతే, మీరు అనుకూలీకరించడానికి బదులుగా దామాషా ప్రకారం మాత్రమే పరిమాణాన్ని మార్చాలి (ఉదా. 50% కుదించండి).
నీకు కావాల్సింది ఏంటి
- కంప్యూటర్