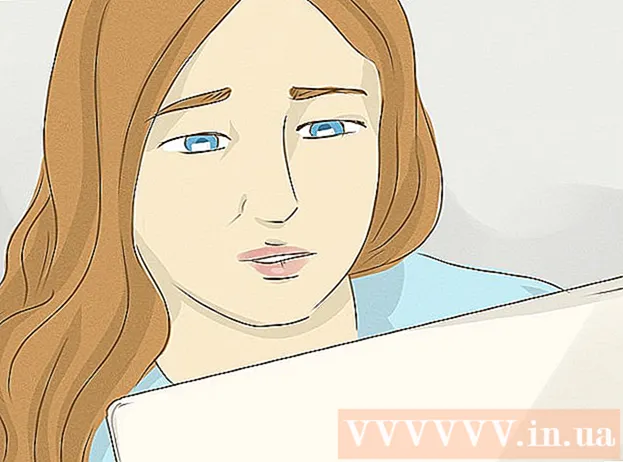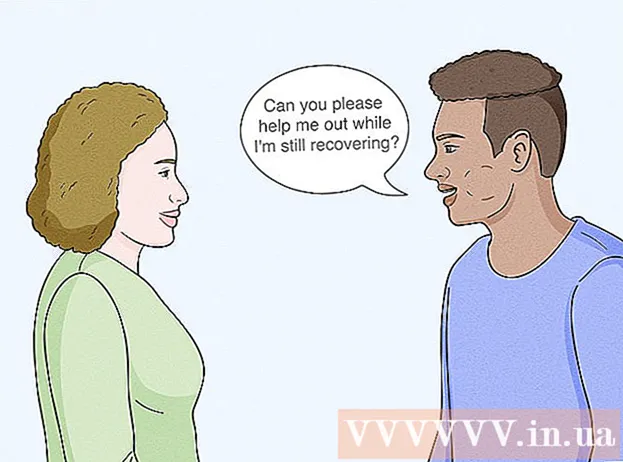రచయిత:
Peter Berry
సృష్టి తేదీ:
18 జూలై 2021
నవీకరణ తేదీ:
23 జూన్ 2024

విషయము
2 కంప్యూటర్లను నేరుగా కనెక్ట్ చేయడం ఇతర పద్ధతుల కంటే వేగంగా ఫైల్లను బదిలీ చేయడానికి మీకు సహాయపడుతుంది మరియు మీరు ఒక కంప్యూటర్ యొక్క నెట్వర్క్ కనెక్షన్ను మరొకదానితో పంచుకోవచ్చు. కనెక్షన్ ప్రాసెస్ మీరు ఉపయోగించే ఆపరేటింగ్ సిస్టమ్ మరియు మీ ప్రయోజనం మీద ఆధారపడి ఉంటుంది: ఫైల్ షేరింగ్ లేదా ఇంటర్నెట్ కనెక్షన్ షేరింగ్ కోసం.
దశలు
5 యొక్క విధానం 1: ఫైళ్ళను భాగస్వామ్యం చేయండి (విండోస్తో విండోస్)
కంప్యూటర్లోని వైర్లెస్ అడాప్టర్ను ఆపివేయండి (ఐచ్ఛికం). కంప్యూటర్లో వైర్లెస్ అడాప్టర్ ఉంటే, కనెక్షన్ చేసేటప్పుడు దాన్ని ఆపివేయండి. నెట్వర్క్ సంఘర్షణలను నివారించడానికి దీన్ని చేయండి.
- ప్రారంభ మెను క్లిక్ చేసి, టైప్ చేయండి ncpa.cpl మరియు ఎంటర్ కీని నొక్కండి.
- వైర్లెస్ కనెక్షన్పై కుడి-క్లిక్ చేసి, "ఆపివేయి" ఎంచుకోండి.

ఈథర్నెట్ కేబుల్ ఉపయోగించి రెండు కంప్యూటర్లను కనెక్ట్ చేయండి. క్రొత్త కంప్యూటర్లు ప్రామాణిక ఈథర్నెట్ కేబుల్ను ఉపయోగించగలవు ఎందుకంటే మీరు రెండు కంప్యూటర్లను కనెక్ట్ చేసినట్లు నెట్వర్క్ అడాప్టర్ స్వయంచాలకంగా కనుగొంటుంది. పాత కంప్యూటర్లు క్రాస్ఓవర్ కేబుల్ ఉపయోగించాల్సి ఉంటుంది, ఇది ఒక చివర రివర్స్ కనెక్షన్తో కూడిన ప్రామాణిక ఈథర్నెట్ కేబుల్.
మీరు భాగస్వామ్యం చేయదలిచిన కంప్యూటర్కు తిరిగి వెళ్లండి. మీరు రెండు కంప్యూటర్ల మధ్య ఫైల్లను ముందుకు వెనుకకు పంచుకోగలిగినప్పటికీ, క్రొత్త కంప్యూటర్లో సెటప్ చేయడం సులభం అవుతుంది.
సిస్టమ్ ట్రేలోని నెట్వర్క్ చిహ్నంపై కుడి క్లిక్ చేయండి. "ఓపెన్ నెట్వర్క్ మరియు షేరింగ్ సెంటర్" తెరవండి.

"గుర్తించబడని నెట్వర్క్" పక్కన "లోకల్ ఏరియా కనెక్షన్" క్లిక్ చేయండి. ఇది 2 కంప్యూటర్ల మధ్య కొత్త కనెక్షన్ సమాచారాన్ని తెరిచే చర్య.
క్లిక్ చేయండి.లక్షణాలు (లక్షణం). "ఇంటర్నెట్ ప్రోటోకాల్ వెర్షన్ 4" ఎంచుకోండి మరియు గుణాలు క్లిక్ చేయండి.
"కింది IP చిరునామాను ఉపయోగించండి" ఎంచుకోండి (కింది IP చిరునామాను ఉపయోగించండి). ఇది IP చిరునామాను మానవీయంగా నమోదు చేయడానికి మిమ్మల్ని అనుమతించే చర్య.
IP చిరునామాను నమోదు చేయండి. మీరు ఇంటర్నెట్ను ఉపయోగించనందున, మీరు ఏదైనా IP చిరునామాను నమోదు చేయవచ్చు. అవగాహన సౌలభ్యం కోసం, మీరు IP చిరునామాను సెట్ చేస్తారు.
సబ్నెట్ మాస్క్ను స్వయంచాలకంగా నమోదు చేయడానికి టాబ్ నొక్కండి. OK పై క్లిక్ చేయండి.
ఇతర కంప్యూటర్కు మారండి. మొదటి మాదిరిగానే నెట్వర్క్ మరియు షేరింగ్ సెంటర్ను తెరవండి.
"గుర్తించబడని నెట్వర్క్" పక్కన "లోకల్ ఏరియా కనెక్షన్" క్లిక్ చేయండి. ఇది 2 కంప్యూటర్ల మధ్య కొత్త కనెక్షన్ సమాచారాన్ని తెరిచే చర్య.
క్లిక్ చేయండి.లక్షణాలు. "ఇంటర్నెట్ ప్రోటోకాల్ వెర్షన్ 4" ఎంచుకోండి మరియు ప్రాపర్టీస్ పై క్లిక్ చేయండి.
"కింది IP చిరునామాను ఉపయోగించండి" ఎంచుకోండి. ఇది రెండవ కంప్యూటర్లో IP చిరునామాను మాన్యువల్గా నమోదు చేయడానికి మిమ్మల్ని అనుమతిస్తుంది.
మొదటి మెషీన్లోని ఇతర చివరి సమూహ అంకెలతో IP చిరునామాను నమోదు చేయండి. మేము దీన్ని మొదటి పరికరంలో ఉపయోగిస్తున్నందున, రెండవ పరికరాన్ని నమోదు చేయండి.
సబ్నెట్ మాస్క్ను స్వయంచాలకంగా నమోదు చేయడానికి టాబ్ నొక్కండి. OK పై క్లిక్ చేయండి. రెండు కంప్యూటర్లు ఇప్పుడు వారి ప్రైవేట్ నెట్వర్క్కు అనుసంధానించబడ్డాయి.
డేటాను భాగస్వామ్యం చేయడానికి ఉపయోగించే కంప్యూటర్కు తిరిగి వెళ్ళు. మీరు 2 వ కంప్యూటర్తో భాగస్వామ్యం చేయదలిచిన డ్రైవ్, ఫైల్ లేదా ఫోల్డర్ను కనుగొనండి.
మీరు భాగస్వామ్యం చేయదలిచిన వస్తువుపై కుడి క్లిక్ చేసి, "గుణాలు" ఎంచుకోండి. భాగస్వామ్య టాబ్ క్లిక్ చేయండి.
క్లిక్ చేయండి.అధునాతన భాగస్వామ్యం (అధునాతన భాగస్వామ్యం) మరియు "ఈ ఫోల్డర్ను భాగస్వామ్యం చేయి" బాక్స్ను తనిఖీ చేయండి.
క్లిక్ చేయండి.అనుమతులు (అనుమతించు) మరియు "పూర్తి నియంత్రణ" పక్కన ఉన్న "అనుమతించు" పెట్టెను తనిఖీ చేయండి. ఇది రెండవ కంప్యూటర్ను షేర్డ్ ఫోల్డర్కు చదవడానికి మరియు వ్రాయడానికి అనుమతిస్తుంది. వర్తించు క్లిక్ చేయండి.
ఆబ్జెక్ట్ ప్రాపర్టీస్ విండోకు తిరిగి వెళ్లి టాబ్ ఎంచుకోండి.భద్రత (భద్రత). "అందరూ" వినియోగదారు జాబితాలో ఉన్నారని నిర్ధారించుకోండి. మీకు కనిపించకపోతే, జోడించు ... బటన్ క్లిక్ చేసి, "అందరినీ" జాబితాకు జోడించడానికి సూచనలను అనుసరించండి.
భాగస్వామ్య ఫోల్డర్ను యాక్సెస్ చేసే కంప్యూటర్లోని ప్రారంభ మెనుని క్లిక్ చేయండి. మా ఉదాహరణలో రెండవ కంప్యూటర్ ఉంది.
టైప్ చేయండి.\IP చిరునామా మరియు ఎంటర్ నొక్కండి. మీరు ఇంతకు ముందు నమోదు చేసిన IP చిరునామాను ఉపయోగించి, టైప్ చేయండి \192.168.1.10.
భాగస్వామ్య ఫైల్కు తరలించండి. మీరు ఇప్పుడు మొదటి కంప్యూటర్లో భాగస్వామ్యం చేసిన అన్ని ఫోల్డర్లను చూడాలి. అనుమతులు సరిగ్గా సెట్ చేయబడితే, మీరు ఫైల్లను కాపీ చేసి, తొలగించవచ్చు మరియు షేర్డ్ ఫోల్డర్కు జోడించవచ్చు. ప్రకటన
5 యొక్క విధానం 2: ఫైళ్ళను భాగస్వామ్యం చేయండి (విండోస్ నుండి మాక్ వరకు)
విండోస్ కంప్యూటర్లో కంట్రోల్ పానెల్ తెరవండి. సులభమైన కనెక్షన్ కోసం మీరు మీ అతిథి ఖాతాను సక్రియం చేయాలి.
"వినియోగదారు ఖాతాలు" క్లిక్ చేసి, "మరొక ఖాతాను నిర్వహించు" ఎంచుకోండి. ఇది మీ కంప్యూటర్కు అతిథి ఖాతాను జోడించడానికి మిమ్మల్ని అనుమతిస్తుంది. ఫైల్ బదిలీ తర్వాత మీరు ఖాతాను తొలగించవచ్చు.
"అతిథి ఖాతా" క్లిక్ చేసి, తదుపరి ఎంచుకోండి.ఆరంభించండి (పై). మీ అతిథి ఖాతాను సక్రియం చేయడానికి ఇది దశ.
నియంత్రణ ప్యానెల్కు తిరిగి వెళ్లి "నెట్వర్క్ మరియు షేరింగ్ సెంటర్" ఎంచుకోండి. 2 కంప్యూటర్లను కనెక్ట్ చేయడానికి ముందు మీరు మరికొన్ని మార్పులు చేయవలసి ఉంటుంది.
"అధునాతన భాగస్వామ్య సెట్టింగ్లను మార్చండి" క్లిక్ చేయండి. క్రిందికి స్క్రోల్ చేసి, "పాస్వర్డ్ రక్షిత భాగస్వామ్యాన్ని ఆపివేయి" ఎంచుకోండి.
ఈథర్నెట్ కేబుల్ ఉపయోగించి రెండు కంప్యూటర్లను కనెక్ట్ చేయండి. చాలా ఆధునిక కంప్యూటర్లు ప్రామాణిక ఈథర్నెట్ కేబుళ్లను ఉపయోగించవచ్చు. మీరు 2 యంత్రాలను కనెక్ట్ చేయలేకపోతే, మీరు క్రాస్ఓవర్ కేబుల్ ఉపయోగించాల్సి ఉంటుంది.
విండోస్ కంప్యూటర్లోని ప్రారంభ మెనుని క్లిక్ చేయండి. టైప్ చేయండి ncpa.cpl మరియు ఎంటర్ నొక్కండి.
లోకల్ ఏరియా కనెక్షన్పై డబుల్ క్లిక్ చేయండి. రెండు కంప్యూటర్ల మధ్య క్రొత్త కనెక్షన్ కోసం సెట్టింగులను మార్చడానికి ఇది మీకు సహాయం చేస్తుంది.
బటన్ క్లిక్ చేయండి.వివరాలు ... (సమాచారం) మరియు "ఆటో-కాన్ఫిగరేషన్ IPv4 చిరునామా" అనే పంక్తిని వ్రాయండి.
మీరు మీ Mac తో భాగస్వామ్యం చేయదలిచిన డ్రైవ్, ఫైల్ లేదా ఫోల్డర్ను గుర్తించండి. మీరు మీ విండోస్ మెషీన్లో ప్రతిదీ భాగస్వామ్యం చేయాలనుకుంటే, డేటాను కలిగి ఉన్న హార్డ్ డ్రైవ్ను ఎంచుకోండి.
మీరు భాగస్వామ్యం చేయదలిచిన వస్తువుపై కుడి క్లిక్ చేయండి. "భాగస్వామ్యం చేయి" ఎంచుకోండి మరియు "నిర్దిష్ట వ్యక్తులు" క్లిక్ చేయండి.
"అతిథి" అని టైప్ చేసి క్లిక్ చేయండి.జోడించు (మరింత). "అతిథి" అనే పదంలో "జి" అక్షరాన్ని పెద్ద అక్షరం చేయడం మర్చిపోవద్దు.
"అతిథి" పక్కన ఉన్న "అనుమతి స్థాయి" కాలమ్లోని "చదవండి" క్లిక్ చేయండి. "చదవడం / వ్రాయడం" ఎంచుకోండి.
బటన్ క్లిక్ చేయండి.భాగస్వామ్యం చేయండి (భాగస్వామ్యం చేయండి). ఫోల్డర్ను భాగస్వామ్యం చేయడానికి తదుపరి క్లిక్ చేయండి.
Mac లో ఫైండర్ విండోను తెరవండి. "సర్వర్కు కనెక్ట్ చేయి" తెరవడానికి కమాండ్ + కె నొక్కండి.
దిగుమతి.smb: //IP చిరునామా. దశ 9 లో కనిపించే IP చిరునామాను ఉపయోగించండి. కనెక్ట్ క్లిక్ చేయండి.
"అతిథి" ఖాతాతో సైన్ ఇన్ చేయడానికి ఎంచుకోండి. కనెక్షన్ని సృష్టించడానికి కనెక్ట్ క్లిక్ చేయండి.
భాగస్వామ్య ఫోల్డర్ను ఎంచుకుని క్లిక్ చేయండి.అలాగే. మీరు విండోస్ నుండి ఏ డేటాను పంచుకున్నారో బట్టి, ఈ దశలో మీరు అందుబాటులో ఉన్న ఒకటి లేదా అంతకంటే ఎక్కువ ఫోల్డర్లను చూస్తారు.
భాగస్వామ్య ఫైల్కు నావిగేట్ చేయండి. ఇప్పుడు కనెక్షన్ స్థాపించబడింది, మీరు మీ విండోస్ పిసిలోని సెటప్ ఫోల్డర్ ద్వారా మీ డేటాను పంచుకోవచ్చు. మీ విండోస్ కంప్యూటర్ను ఆక్సెస్ చెయ్యడానికి ఈ ఫోల్డర్లోకి ఫైల్లను లాగడానికి / డ్రాప్ చేయడానికి మీరు మీ Mac ని ఉపయోగించవచ్చు. ప్రకటన
5 యొక్క విధానం 3: ఫైళ్ళను భాగస్వామ్యం చేయండి (Mac to Mac)
పిడుగు కేబుల్ కొనండి. రెండు మాక్ కంప్యూటర్ల మధ్య డేటాను కనెక్ట్ చేయడానికి వేగవంతమైన మరియు సులభమైన మార్గం పిడుగు. చాలా ఆధునిక మాక్లు పిడుగు కనెక్టివిటీకి మద్దతు ఇస్తాయి.
ఫైల్లను భాగస్వామ్యం చేయడానికి ఉపయోగించే కంప్యూటర్ను ఆపివేయండి. పిడుగు కనెక్షన్ ఇతర యంత్రాన్ని బాహ్య డ్రైవ్గా మారుస్తుంది, కాబట్టి మీరు ఆపరేటింగ్ సిస్టమ్లోకి బూట్ చేయవలసిన అవసరం లేదు.
పిడుగు కేబుల్ ఉపయోగించి రెండు యంత్రాలను కనెక్ట్ చేయండి. పిడుగు కేబుల్స్ ఒకే ఒక మార్గం.
2 వ కంప్యూటర్ను ఆన్ చేసి, T కీని నొక్కి ఉంచండి. కంప్యూటర్ను టార్గెట్ డిస్క్ మోడ్లోకి బూట్ చేసే ఆపరేషన్ ఇది.
పిడుగు లోగో కనిపించే వరకు వేచి ఉండండి. లోగో కొన్ని సెకన్ల తర్వాత కనిపించడాన్ని మీరు చూడాలి. మీరు ఇప్పుడు T కీని విడుదల చేయవచ్చు.
మొదటి Mac లో హార్డ్ డ్రైవ్ను యాక్సెస్ చేయండి. రెండవ పరికరం మొదటి బాహ్య హార్డ్ డ్రైవ్గా కనిపిస్తుంది. మీరు ఆ హార్డ్ డ్రైవ్ను తెరవవచ్చు, డేటాను ఎప్పటిలాగే యాక్సెస్ చేయవచ్చు మరియు బదిలీ చేయవచ్చు. పిడుగు కేబుల్స్ వేగంగా లభించే కనెక్షన్ను అందిస్తాయి, కాబట్టి డేటా బదిలీలు చాలా వేగంగా ఉంటాయి. ప్రకటన
5 యొక్క విధానం 4: ఇంటర్నెట్ భాగస్వామ్యం (విండోస్)
ఈథర్నెట్ కేబుల్ ఉపయోగించి రెండు కంప్యూటర్లను కనెక్ట్ చేయండి. క్రొత్త కంప్యూటర్లు ఈథర్నెట్ కేబుల్ను ఉపయోగించవచ్చు ఎందుకంటే మీరు రెండు కంప్యూటర్లను కనెక్ట్ చేస్తున్నట్లు అడాప్టర్ స్వయంచాలకంగా కనుగొంటుంది. పాత యంత్రాలు క్రాస్ఓవర్ కేబుల్ను ఉపయోగించవచ్చు, ఇది ఒక చివర రివర్స్ కనెక్షన్తో కూడిన ప్రామాణిక ఈథర్నెట్ కేబుల్.
- ఈథర్నెట్ కేబుల్ ద్వారా కనెక్ట్ చేయగల ఏ కంప్యూటర్తోనైనా నెట్వర్క్ను భాగస్వామ్యం చేయడానికి మీరు ఇంటర్నెట్ టెథరింగ్ను ఉపయోగించవచ్చు, ఏదైనా ఆపరేటింగ్ సిస్టమ్ మంచిది.
ఇంటర్నెట్కు కనెక్ట్ చేయబడిన విండోస్ కంప్యూటర్లోని ప్రారంభ మెనుని క్లిక్ చేయండి. టైప్ చేయండి ncpa.cpl మరియు ఎంటర్ నొక్కండి.
ఇంటర్నెట్ను యాక్సెస్ చేయడానికి కనెక్షన్పై కుడి క్లిక్ చేయండి. "గుణాలు" ఎంచుకోండి.
"భాగస్వామ్యం" టాబ్ క్లిక్ చేయండి. ఇది మీ ఇంటర్నెట్ కనెక్షన్ను భాగస్వామ్యం చేయడానికి మిమ్మల్ని అనుమతించే చర్య.
"ఈ కంప్యూటర్ యొక్క ఇంటర్నెట్ కనెక్షన్ ద్వారా కనెక్ట్ అవ్వడానికి ఇతర నెట్వర్క్ వినియోగదారులను అనుమతించు" అని పిలువబడే పెట్టెను ఎంచుకోండి (ఇతర నెట్వర్క్ వినియోగదారులను ఈ కంప్యూటర్ ఇంటర్నెట్ ద్వారా కనెక్ట్ చేయడానికి అనుమతించండి). సరే బటన్ క్లిక్ చేయండి.
2 వ కంప్యూటర్లో ఇంటర్నెట్కు ప్రాప్యత. మొదటి కంప్యూటర్లో ఇంటర్నెట్ కనెక్షన్ భాగస్వామ్యం ప్రారంభించిన తర్వాత, రెండవ కంప్యూటర్ వెంటనే నెట్వర్క్ను యాక్సెస్ చేయవచ్చు. ప్రకటన
5 యొక్క 5 వ పద్ధతి: ఇంటర్నెట్ భాగస్వామ్యం (Mac)
ఈథర్నెట్ కేబుల్ ఉపయోగించి రెండు కంప్యూటర్లను కనెక్ట్ చేయండి. క్రొత్త యంత్రాలు ఈథర్నెట్ కేబుల్ను ఉపయోగించగలవు ఎందుకంటే మీరు 2 కంప్యూటర్లను కనెక్ట్ చేస్తున్నట్లు నెట్వర్క్ అడాప్టర్ స్వయంచాలకంగా కనుగొంటుంది. పాత యంత్రాలకు క్రాస్ఓవర్ కేబుల్ అవసరం కావచ్చు, ఇది ఒక చివర రివర్స్ కనెక్షన్తో కూడిన ప్రామాణిక ఈథర్నెట్ కేబుల్.
- ఈథర్నెట్ కేబుల్ ద్వారా కనెక్ట్ చేయగల ఏ కంప్యూటర్తోనైనా నెట్వర్క్ను భాగస్వామ్యం చేయడానికి మీరు ఇంటర్నెట్ టెథరింగ్ను ఉపయోగించవచ్చు, ఏదైనా ఆపరేటింగ్ సిస్టమ్ మంచిది.
ఇంటర్నెట్ కనెక్షన్తో Mac లోని ఆపిల్ మెనుపై క్లిక్ చేసి, సిస్టమ్ ప్రాధాన్యతలను ఎంచుకోండి. సిస్టమ్ ప్రాధాన్యతల మెనులో "భాగస్వామ్యం" ఎంచుకోండి.
ఎడమ పేన్లోని "ఇంటర్నెట్ షేరింగ్" ఎంపికను క్లిక్ చేయండి. తొందర డైలాగ్ బాక్స్ లేదు.
డ్రాప్-డౌన్ మెనులో మీ Mac యొక్క ఇంటర్నెట్ కనెక్షన్ను ఎంచుకోండి. మీరు ఈథర్నెట్ కేబుల్ ద్వారా రెండు కంప్యూటర్లను కనెక్ట్ చేస్తే, మీరు సాధారణంగా Wi-Fi కనెక్షన్ను పంచుకుంటారు.
- పాత మాక్లు "వై-ఫై" కు బదులుగా "విమానాశ్రయం" ను చూపుతాయి.
"ఉపయోగించే కంప్యూటర్లకు" జాబితాలోని "ఈథర్నెట్" ఎంపికను తనిఖీ చేయండి. యంత్రం ఈథర్నెట్ కేబుల్ ద్వారా కనెక్ట్ చేయబడిన ఏదైనా కంప్యూటర్తో నెట్వర్క్ కనెక్షన్ను పంచుకుంటుంది.
"ఇంటర్నెట్ షేరింగ్" బాక్స్ను ఎంచుకోండి. ప్రాంప్ట్ చేయబడితే ప్రారంభ బటన్ క్లిక్ చేయండి.
రెండవ కంప్యూటర్లో నెట్వర్క్ను యాక్సెస్ చేయండి. మొదటి కంప్యూటర్లో నెట్వర్క్ కనెక్షన్ భాగస్వామ్యం ప్రారంభించబడిన తర్వాత, రెండవ కంప్యూటర్ వెంటనే ఆన్లైన్లోకి వెళ్ళవచ్చు.
- రెండవ కంప్యూటర్ కొత్త ఐపి చిరునామాను కనుగొనటానికి కొంత సమయం పట్టింది.