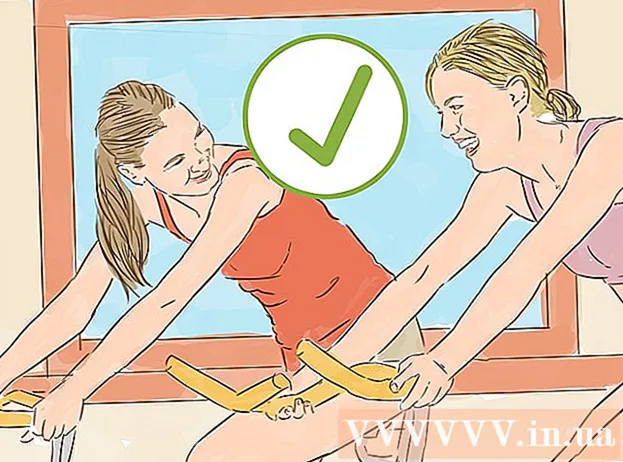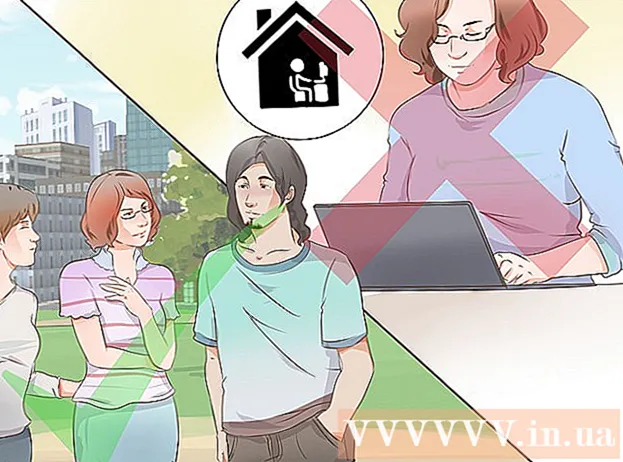రచయిత:
Robert Simon
సృష్టి తేదీ:
16 జూన్ 2021
నవీకరణ తేదీ:
1 జూలై 2024

విషయము
మీ రికార్డింగ్ నుండి ఆడియోను తొలగించడానికి ఆడాసిటీని ఎలా ఉపయోగించాలో నేటి వికీహో మీకు చూపుతుంది. నేపథ్య శబ్దం, సాహిత్యం లేదా పాటలో కొంత భాగం వంటి మీరు వదిలించుకోవాలనుకునే అనేక రకాల శబ్దాలు ఉన్నాయి. ఆడాసిటీ యొక్క లిరిక్ సాధనం చాలా ప్రాచీనమైనదని మరియు గాత్రాన్ని పూర్తిగా తొలగించలేమని గుర్తుంచుకోండి.
దశలు
3 యొక్క పద్ధతి 1: రికార్డు యొక్క విభాగాలను కత్తిరించండి
బ్లూ హెడ్ఫోన్ల మధ్యలో ఆరెంజ్ సౌండ్ వేవ్ ఐకాన్తో ఆడాసిటీని తెరవండి.

క్లిక్ చేయండి ఫైల్ ఆడాసిటీ (విండోస్) విండో యొక్క ఎగువ-ఎడమ వైపున లేదా స్క్రీన్ యొక్క ఎడమ-ఎడమ (మాక్) లో.
క్లిక్ చేయండి తెరవండి ... (ఓపెన్) డ్రాప్-డౌన్ మెనులో ఉంది ఫైల్. క్రొత్త విండో తెరవబడుతుంది.

ట్రాక్ ఎంచుకోండి. మీరు సవరించదలిచిన రికార్డును క్లిక్ చేయండి.
క్లిక్ చేయండి తెరవండి విండో యొక్క కుడి దిగువ మూలలో. ఆడాసిటీలో రికార్డింగ్ తెరవబడుతుంది.
ఒక భాగాన్ని ఎంచుకోండి. మీరు తొలగించదలిచిన పేరాను కనుగొనండి, ఆపై దాన్ని హైలైట్ చేయడానికి దానిపై మౌస్ క్లిక్ చేసి లాగండి.
నొక్కండి తొలగించు. ఎంచుకున్న ట్రాక్ వెంటనే ఆడాసిటీలో తొలగించబడుతుంది.- మీరు కూడా క్లిక్ చేయవచ్చు సవరించండి ఆపై ఎంచుకోండి తొలగించు డ్రాప్-డౌన్ మెనులో.
3 యొక్క విధానం 2: శబ్దాన్ని తొలగించండి

రికార్డింగ్లోని శబ్దాన్ని ఎంచుకోండి. వీలైతే శబ్దం ఉన్న ప్రాంతంపై క్లిక్ చేసి లాగండి.- శబ్దం ప్రాంతం చాలా విస్తృతంగా ఉంటే, చాలా గుర్తించదగిన విభాగాన్ని ఎంచుకోండి.
కార్డు క్లిక్ చేయండి ప్రభావం (ఎఫెక్ట్స్) ఆడాసిటీ (విండోస్) విండో పైభాగంలో లేదా స్క్రీన్ పైభాగంలో (మాక్) ఉంటుంది. డ్రాప్-డౌన్ మెను కనిపిస్తుంది.
క్లిక్ చేయండి శబ్దం తగ్గింపు… (శబ్దం తగ్గింపు) డ్రాప్-డౌన్ మెను మధ్యలో ఉంది ప్రభావం.
బటన్ క్లిక్ చేయండి శబ్దం ప్రొఫైల్ పొందండి (శబ్దం ప్రొఫైల్ పొందండి) విండో ఎగువన ఉంది. దేనిని ఉంచాలో మరియు శబ్దం ఎక్కడ ఉందో ఆడాసిటీ నిర్ణయిస్తుంది.

మీరు నేపథ్య శబ్దాన్ని తొలగించాలనుకుంటున్న విభాగాన్ని ఎంచుకోండి. మీరు రికార్డ్ క్లిక్ చేసి, కీని నొక్కవచ్చు Ctrl+జ (విండోస్) లేదా ఆదేశం+జ (మాక్) అన్ని రికార్డింగ్లను ఎంచుకోవడానికి, మీరు పాటలో పనిచేస్తుంటే ఇది చాలా బాగుంది.
క్లిక్ చేయండి ప్రభావం ఆపై ఎంచుకోండి శబ్దం తగ్గింపును పునరావృతం చేయండి (శబ్దం తగ్గింపు ప్రక్రియను పునరావృతం చేయండి). ఈ ఎంపిక డ్రాప్-డౌన్ మెను ఎగువన ఉంది. రికార్డింగ్కు తగిన శబ్దం తగ్గింపు వర్తించబడుతుంది.
అవసరమైతే మళ్ళీ చేయండి. గణనీయమైన శబ్దం ఇప్పటికీ ఉంటే, శబ్దం రద్దు ప్రక్రియను పునరావృతం చేయండి. మీరు సంతృప్తి చెందే వరకు మీరు దీన్ని చాలాసార్లు చేయాల్సి ఉంటుంది.- క్లిక్ చేయడం ద్వారా తొలగించబడే శబ్దాన్ని మీరు పెంచవచ్చు శబ్దం తగ్గింపు ... డ్రాప్-డౌన్ మెనులో మరియు "శబ్దం తగ్గింపు" స్లయిడర్ను కుడి వైపుకు లాగండి.
3 యొక్క విధానం 3: గానం తొలగించండి
అన్ని రికార్డులను ఎంచుకోండి. రికార్డింగ్ క్లిక్ చేసి, ఆపై నొక్కండి Ctrl+జ (విండోస్) లేదా ఆదేశం+జ (మాక్).
కార్డు క్లిక్ చేయండి ప్రభావం విండో పైభాగం (విండోస్) లేదా స్క్రీన్ (మాక్).
దిగువకు స్క్రోల్ చేసి ఎంచుకోండి స్వర తొలగింపు ... (పాటలను తొలగించండి). పాప్-అప్ మెను పాపప్ అవుతుంది (ఈ ఎంపికను కనుగొనడానికి మీరు డ్రాప్-డౌన్ మెను దిగువన ఉన్న క్రింది బాణాన్ని క్లిక్ చేయాలి).
స్వర తొలగింపు ప్లగ్-ఇన్ క్లిక్ చేయండి. డ్రాప్-డౌన్ మెను యొక్క కుడి వైపున ఉన్న పాప్-అప్ మెనులో, స్వర తొలగింపు విండోను తెరవడానికి లింక్పై క్లిక్ చేయండి.

క్లిక్ చేయండి అలాగే. రికార్డింగ్లోని గాత్రాలు కొంతవరకు తొలగించబడతాయి. ఇది 100% ప్రభావవంతం కానప్పటికీ, ఫలితాల్లో గుర్తించదగిన మార్పును మీరు గమనించవచ్చు.- సామర్థ్యాన్ని పెంచడానికి మీరు ఈ దశను చాలాసార్లు పునరావృతం చేయవచ్చు, అయితే, రికార్డింగ్ యొక్క ప్రామాణికత దెబ్బతింటుంది.