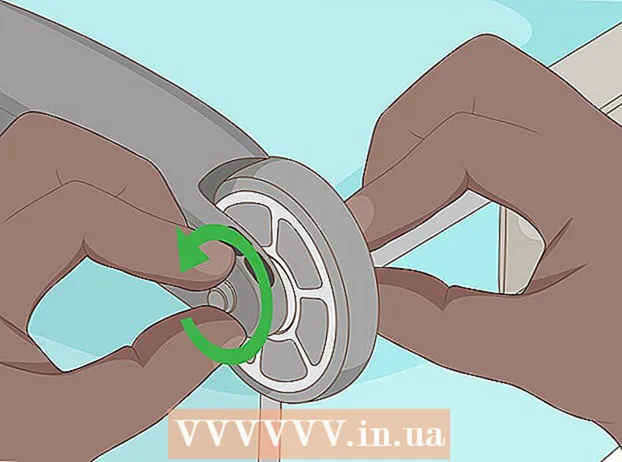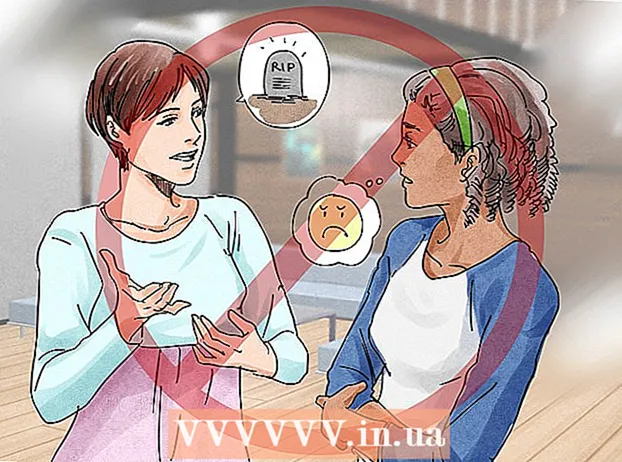రచయిత:
Robert Simon
సృష్టి తేదీ:
18 జూన్ 2021
నవీకరణ తేదీ:
23 జూన్ 2024

విషయము
ఈ వికీ రెండు విండోస్ 7 కంప్యూటర్లలో రిమోట్ డెస్క్టాప్ను ఎలా ప్రారంభించాలో మరియు ఎలా ఉపయోగించాలో నేర్పుతుంది. రిమోట్ డెస్క్టాప్ విండోస్ 7 లో నిర్మించబడింది, ఈ ఫీచర్ వినియోగదారులను కనెక్షన్ ద్వారా ఒక కంప్యూటర్ను మరొక కంప్యూటర్ నుండి నియంత్రించడానికి అనుమతిస్తుంది. అంతర్జాల చుక్కాని. రిమోట్ డెస్క్టాప్ను ఉపయోగించడానికి, మీరు టార్గెట్ కంప్యూటర్లో ఫీచర్ను ఎనేబుల్ చేసి, ఈ కంప్యూటర్ యొక్క IP చిరునామాను కనుగొనాలి, అప్పుడు మీరు మరొక కంప్యూటర్ నుండి లక్ష్య కంప్యూటర్కు కనెక్ట్ చేయవచ్చు.
దశలు
4 యొక్క పార్ట్ 1: రిమోట్ డెస్క్టాప్ను ప్రారంభించండి
. స్క్రీన్ దిగువ ఎడమ మూలలో ఉన్న రంగురంగుల విండోస్ చిహ్నాన్ని క్లిక్ చేయండి. ప్రారంభ మెను పాపప్ అవుతుంది.

ప్రారంభ మెను యొక్క కుడి దిగువ మూలలో మరియు ఎంచుకోండి ముసివేయు. ఈ సమయంలో, మీరు లక్ష్య కంప్యూటర్ను మరొక విండోస్ 7 కంప్యూటర్కు కనెక్ట్ చేయడానికి కొనసాగవచ్చు. ప్రకటన
4 యొక్క 4 వ భాగం: రిమోట్ డెస్క్టాప్ ద్వారా కనెక్ట్ అవుతోంది
మరొక కంప్యూటర్లో. స్క్రీన్ దిగువ ఎడమ మూలలో ఉన్న విండోస్ లోగోను క్లిక్ చేయండి.

ప్రారంభ మెను దిగువన ఉన్న శోధన పట్టీని క్లిక్ చేయండి.
రిమోట్ డెస్క్టాప్ను కనుగొనండి. టైప్ చేయండి రిమోట్ డెస్క్టాప్ లోపలికి వెళ్ళడానికి. ప్రారంభ విండోలో ఫలితాల జాబితా కనిపిస్తుంది.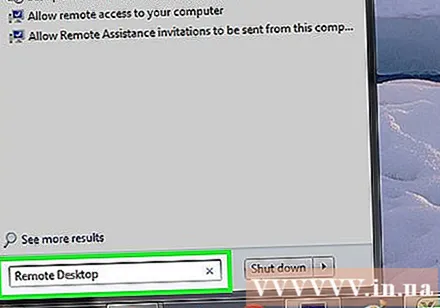
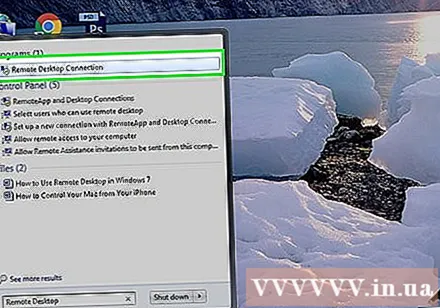
క్లిక్ చేయండి రిమోట్ డెస్క్టాప్ కనెక్షన్ ప్రారంభ మెను ఫలితాల జాబితాలో అగ్రస్థానంలో ఉంది. రిమోట్ డెస్క్టాప్ విండో తెరవబడుతుంది.- బహుశా మీరు క్లిక్ చేయాలి రిమోట్ డెస్క్టాప్ ఇక్కడ.
లక్ష్య కంప్యూటర్ యొక్క IP చిరునామాను నమోదు చేయండి. రిమోట్ డెస్క్టాప్ విండో మధ్యలో ఉన్న "కంప్యూటర్" టెక్స్ట్ బాక్స్పై క్లిక్ చేసి, ఆపై లక్ష్య కంప్యూటర్ యొక్క పబ్లిక్ ఐపి చిరునామాను నమోదు చేయండి.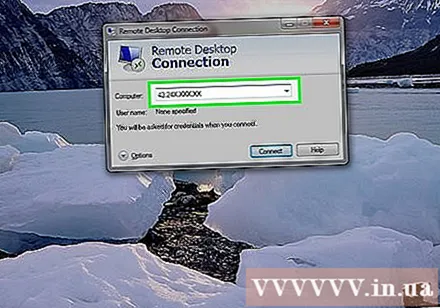
క్లిక్ చేయండి కనెక్ట్ చేయండి (కనెక్ట్) విండో దిగువన.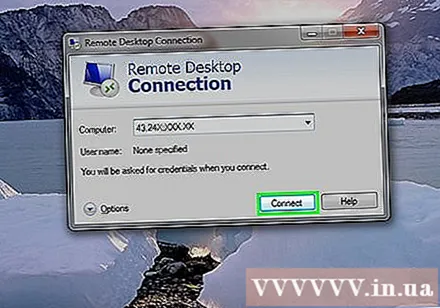
లక్ష్య కంప్యూటర్ యొక్క లాగిన్ సమాచారాన్ని నమోదు చేయండి. ప్రాంప్ట్ చేసినప్పుడు, మీరు రిమోట్ డెస్క్టాప్ను ప్రారంభించిన ఖాతా కోసం నిర్వాహక పేరు మరియు పాస్వర్డ్ను నమోదు చేయండి.
- మీరు రిమోట్ డెస్క్టాప్కు మరొక వినియోగదారుని జోడించినట్లయితే, మీరు ఈ ఖాతాను యాక్సెస్ చేయడానికి వారి ఆధారాలను నమోదు చేయవచ్చు.
క్లిక్ చేయండి అలాగే విండో దిగువన. కంప్యూటర్ లక్ష్య కంప్యూటర్కు కనెక్ట్ అవుతుంది, అయితే, ఇది పూర్తి కావడానికి కొన్ని నిమిషాలు పట్టవచ్చు; రిమోట్ డెస్క్టాప్లో రెండవ కంప్యూటర్ స్క్రీన్ కనిపించిన తర్వాత, మీకు నచ్చిన విధంగా రిమోట్ కంప్యూటర్ను ఉపయోగించవచ్చు. ప్రకటన
సలహా
- రిమోట్ డెస్క్టాప్ ఐటి పరిసరాల కోసం చాలా బాగుంది, అయితే మీరు మీ ఫైళ్ళను పని లేదా ఇంటి నుండి యాక్సెస్ చేయడానికి లేదా పంపడానికి కూడా దీన్ని ఉపయోగించవచ్చు.
- మీరు కొన్ని కారణాల వల్ల రిమోట్ డెస్క్టాప్ను ఉపయోగించలేకపోతే, మీరు టీమ్వ్యూయర్ను ఇన్స్టాల్ చేయవచ్చు.
హెచ్చరిక
- ఉపయోగంలో లేకపోతే రిమోట్ డెస్క్టాప్ను నిలిపివేయడాన్ని మీరు పరిగణించాలి.
- మీరు లక్ష్య కంప్యూటర్ కోసం స్టాటిక్ ఐపి చిరునామాను సెట్ చేయకపోతే, మీరు రిమోట్గా కనెక్ట్ కావాలనుకున్న ప్రతిసారీ మీరు కంప్యూటర్ యొక్క పబ్లిక్ ఐపి చిరునామాను కనుగొనవలసి ఉంటుంది, అంటే కంప్యూటర్కు ప్రాప్యత ఉన్నవారెవరైనా ఐపి చిరునామాను కనుగొనవలసి ఉంటుంది.