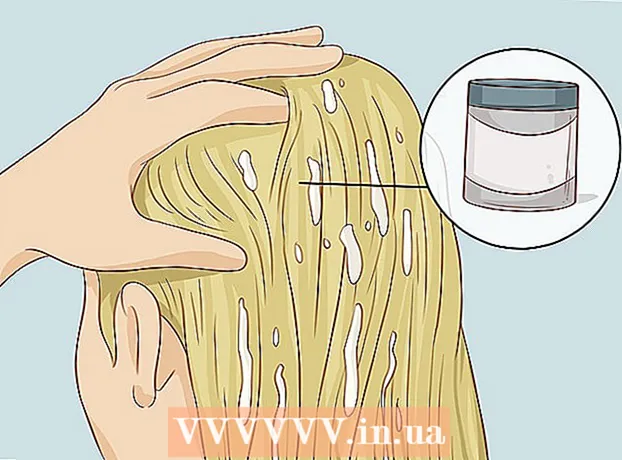రచయిత:
Robert Simon
సృష్టి తేదీ:
15 జూన్ 2021
నవీకరణ తేదీ:
10 మే 2024

విషయము
ఈ వికీహౌ ఈథర్నెట్ కేబుల్ ద్వారా కంప్యూటర్ను నేరుగా రౌటర్ (రౌటర్) కు ఎలా కనెక్ట్ చేయాలో, అలాగే విండోస్ మరియు మాక్ కంప్యూటర్లలో ఈథర్నెట్ సెట్టింగులను ఎలా సెటప్ చేయాలో నేర్పుతుంది.
దశలు
3 యొక్క పద్ధతి 1: రౌటర్కు కనెక్ట్ చేయండి
ఈథర్నెట్ కేబుల్ సిద్ధం చేయండి. ఈథర్నెట్ కేబుల్స్ (RJ-45 కేబుల్స్ అని కూడా పిలుస్తారు) చదరపు కనెక్టర్ కలిగి ఉంటాయి. కంప్యూటర్ను రౌటర్కు కనెక్ట్ చేయడానికి ఈథర్నెట్ కేబుల్స్ తరచుగా ఉపయోగించబడతాయి.
- మోడెమ్ (మోడెమ్) మరియు రౌటర్ను కలిపే కేబుల్ కూడా ఈథర్నెట్ కేబుల్.
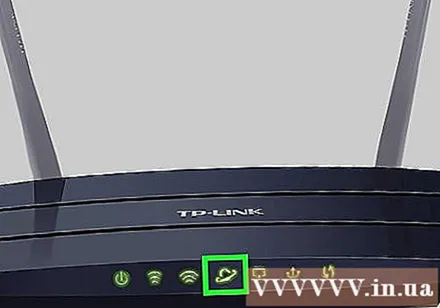
మీ రౌటర్ నెట్వర్క్లో ఉందని నిర్ధారించుకోండి. రౌటర్ తప్పనిసరిగా మోడెమ్తో అనుసంధానించబడి ఉండాలి మరియు మోడెమ్ గోడపై ఉన్న కేబుల్ లేదా ఈథర్నెట్ పోర్ట్కు అనుసంధానించబడి ఉండాలి మరియు గాని లేదా రెండు పరికరాల ముందు కాంతి స్థిరంగా ఉండాలి.- ప్రతి మాడ్యులేటర్ను ఉపయోగిస్తుంటే, మోడెమ్ గోడపై కేబుల్ లేదా ఈథర్నెట్ పోర్ట్కు జతచేయబడిందని నిర్ధారించుకోండి.

కంప్యూటర్ మరియు రౌటర్లో ఈథర్నెట్ పోర్ట్ను కనుగొనండి. ఈథర్నెట్ పోర్ట్లు చదరపు మరియు తరచుగా కనెక్ట్ చేయబడిన కణాల శ్రేణిని వర్ణించే చిహ్నాన్ని కలిగి ఉంటాయి.- రౌటర్లో, ఈథర్నెట్ పోర్ట్లో సాధారణంగా "LAN" (లోకల్ ఏరియా నెట్వర్క్) అనే పదం ఉంటుంది.
- మోడెమ్ మాత్రమే ఉపయోగించినట్లయితే, మీకు అవసరమైన పోర్టులో సాధారణంగా "ఇంటర్నెట్" లేదా "WAN" అనే పదాలు ఉంటాయి.

కంప్యూటర్ మరియు రౌటర్లో ఈథర్నెట్ కేబుల్ను ప్లగ్ చేయండి. రౌటర్ నెట్వర్క్ ఉన్నంత వరకు, ఒకసారి ఇన్స్టాల్ చేయబడితే, మీ కంప్యూటర్ వెంటనే ఇంటర్నెట్ను యాక్సెస్ చేయగలదు. ప్రకటన
3 యొక్క విధానం 2: విండోస్లో ఈథర్నెట్ సెట్టింగులను కాన్ఫిగర్ చేయండి
ప్రారంభ మెనుని తెరవండి. దిగువ ఎడమ మూలలో ఉన్న విండోస్ లోగోపై క్లిక్ చేయండి లేదా కీని నొక్కండి విన్.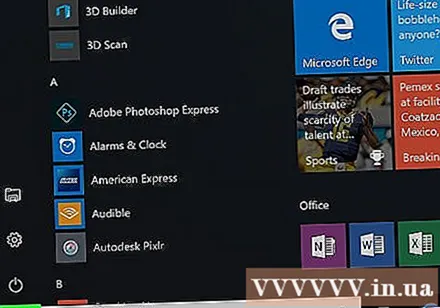
ప్రారంభ విండో దిగువ ఎడమవైపు ఉన్న ⚙️ చిహ్నాన్ని క్లిక్ చేయండి.
క్లిక్ చేయండి నెట్వర్క్ & ఇంటర్నెట్ (నెట్వర్క్ & ఇంటర్నెట్) ఎంపికల ఎగువ వరుసలో.
క్లిక్ చేయండి ఈథర్నెట్. ఎంపికలు విండో యొక్క ఎడమ వైపున ఉన్నాయి.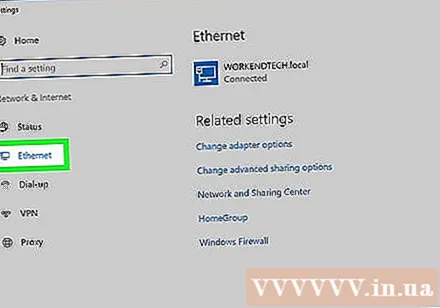
ఈథర్నెట్ కేబుల్ పనిచేస్తుందో లేదో తనిఖీ చేయండి. మీ ఇంటర్నెట్ నెట్వర్క్ పేరు క్రింద "కనెక్ట్" అనే పదంతో పేజీ ఎగువన కనిపిస్తుంది; ఈథర్నెట్ కనెక్షన్ పనిచేస్తుందని ఇది సూచిస్తుంది.
- ఈథర్నెట్ కనెక్షన్ పనిచేయకపోతే, రౌటర్లో వేరే పోర్ట్ను ఉపయోగించటానికి ప్రయత్నించండి లేదా వేరే ఈథర్నెట్ కేబుల్ను మార్చుకోండి.
3 యొక్క విధానం 3: Mac లో ఈథర్నెట్ సెట్టింగులను కాన్ఫిగర్ చేయండి
ఆపిల్ మెనూని తెరవండి. స్క్రీన్ ఎగువ ఎడమ మూలలో ఉన్న ఆపిల్ చిహ్నాన్ని క్లిక్ చేయండి.
క్లిక్ చేయండి సిస్టమ్ ప్రాధాన్యతలు (సిస్టమ్ను అనుకూలీకరించండి). ఎంపిక ఆపిల్ మెనూ డ్రాప్-డౌన్ విండోలో ఉంది.
క్లిక్ చేయండి నెట్వర్క్ (నెట్వర్క్). నెట్వర్క్ విండో తెరవబడుతుంది.
ఎడమ పేన్లో "ఈథర్నెట్" కనెక్షన్ను ఎంచుకోండి.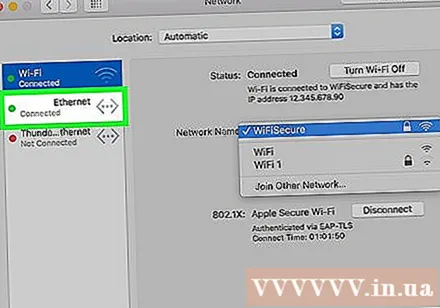
క్లిక్ చేయండి ఆధునిక (ఆధునిక). ఎంపికలు విండో దిగువ కుడి వైపున ఉన్నాయి.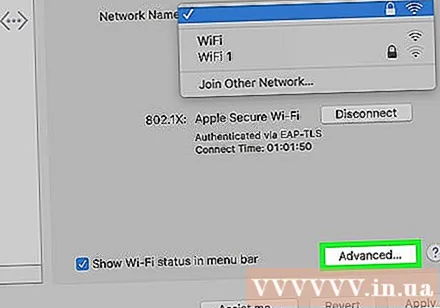
కార్డు క్లిక్ చేయండి TCP / IP అధునాతన విండో ఎగువన ఉంది.
"IPv4 ను కాన్ఫిగర్ చేయి" టెక్స్ట్ బాక్స్ "DHCP ని ఉపయోగించడం" గా ప్రదర్శించబడిందని నిర్ధారించుకోండి. అది కాకపోతే, స్క్రీన్ ఎగువన ఉన్న "IPv4 ను కాన్ఫిగర్ చేయి" కు కుడి వైపున ఉన్న పెట్టెపై క్లిక్ చేసి ఎంచుకోండి DHCP ని ఉపయోగిస్తోంది.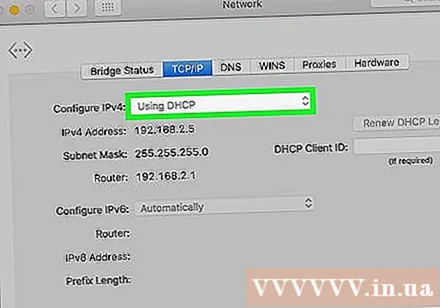
క్లిక్ చేయండి DHCP లీజును పునరుద్ధరించండి పేజీ కుడి. ఈథర్నెట్కు కనెక్ట్ అయినప్పుడు మీరు ఇంటర్నెట్ను యాక్సెస్ చేయగలరని ఇది నిర్ధారిస్తుంది.
క్లిక్ చేయండి అలాగే స్క్రీన్ కుడి దిగువ మూలలో. ఈథర్నెట్ కనెక్షన్ పని చేస్తుంది. ప్రకటన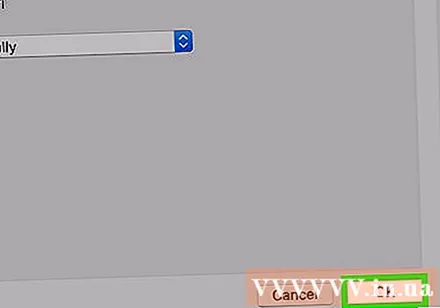
సలహా
- ఈథర్నెట్ పోర్ట్ లేని Mac కంప్యూటర్లో, మీకు USB-C-to-Ethernet అడాప్టర్ కేబుల్ అవసరం.
హెచ్చరిక
- మీరు మీ ప్రాధమిక కనెక్షన్గా ఈథర్నెట్ను ఉపయోగించాలని అనుకుంటే, మీరు మీ కంప్యూటర్ను ఎక్కడ ఉంచారో అంతా సెటప్ చేయబడిందని నిర్ధారించుకోండి.