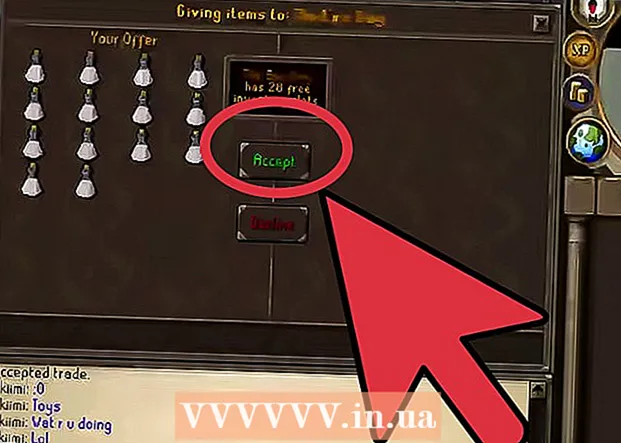రచయిత:
John Stephens
సృష్టి తేదీ:
27 జనవరి 2021
నవీకరణ తేదీ:
1 జూలై 2024

విషయము
ప్రధాన వచనాన్ని మరల్చకుండా మూలాలను ఉదహరించడానికి లేదా ఒక భావనను మరింత వివరంగా వివరించడానికి ఫుట్నోట్ మిమ్మల్ని అనుమతిస్తుంది. వర్డ్ తో, మీరు వ్యాఖ్యలను సులభంగా అమర్చవచ్చు ఎందుకంటే క్రొత్త వ్యాఖ్యలు స్వయంచాలకంగా లెక్కించబడతాయి మరియు లెజెండ్ ప్రాంతం డైనమిక్గా విస్తరించబడుతుంది మరియు టెక్స్ట్ మొత్తాన్ని బట్టి తగ్గించబడుతుంది. సమాచారాన్ని స్పష్టం చేయడానికి మరియు మూలాన్ని ఉదహరించడానికి తార్కిక ఉల్లేఖనాలను ఉపయోగించడం ద్వారా మీ రచనకు వృత్తిపరమైన అనుభూతిని ఇవ్వండి.
దశలు
3 యొక్క విధానం 1: వర్డ్ 2007/2010/2013/2016 (విండోస్ ఆపరేటింగ్ సిస్టమ్)
విండో ఎగువన ఉన్న "సూచనలు" టాబ్ క్లిక్ చేయండి, సాధారణంగా "పేజీ లేఅవుట్" మరియు "మెయిలింగ్స్" ట్యాబ్ల మధ్య. ఈ చర్యల సమూహం విషయాల పట్టిక, ఎండ్నోట్ మరియు ఉల్లేఖనం, ఉల్లేఖనాలు, ఉపశీర్షికలు మరియు అనేక రకాల రిఫరెన్స్ సాధనాలను చొప్పించడానికి అనుమతిస్తుంది.

లెజెండ్ కనిపించాలనుకుంటున్న చోట కర్సర్ ఉంచండి. అప్రమేయంగా, చిన్న సంఖ్యలను పెంచడం ద్వారా వ్యాఖ్యలు సూచించబడతాయి. మీరు సంఖ్య కనిపించాలనుకునే చోట మౌస్ పాయింటర్ ఉంచండి.
"సూచనలు" టాబ్లోని "ఫుట్నోట్స్" విభాగంలో ఉన్న "ఫుట్నోట్ చొప్పించు" బటన్ను క్లిక్ చేయండి. వ్యాఖ్యల సంఖ్య చేర్చబడుతుంది మరియు అదే సమయంలో, టెక్స్ట్ ఫ్రేమ్ వేరు చేయబడి ఫుటరుకు జోడించబడుతుంది. పదం స్వయంచాలకంగా మీ మౌస్ పాయింటర్ను ఫుట్నోట్లో ఉంచండి కాబట్టి మీరు వచనాన్ని పూరించవచ్చు.
- ఎండ్నోట్ అనేది పత్రం చివరిలో కనిపించే ఎండ్నోట్ (మైనస్ ది సైటేషన్). అప్రమేయంగా, ఎండ్నోట్ రోమన్ సంఖ్య (I, II, III మరియు మొదలైనవి).
- ప్రత్యామ్నాయంగా, మీరు ఫుట్నోట్ను సృష్టించడానికి Ctrl + Alt + F ని నొక్కవచ్చు లేదా ఎండ్నోట్ను సృష్టించడానికి Ctrl + Alt + D నొక్కండి.

వ్యాఖ్యలను తిరిగి టైప్ చేయడానికి పరిస్థితిని మార్చండి. అప్రమేయంగా, పత్రం అంతటా వ్యాఖ్యల సంఖ్య పెరుగుతుంది. మీ పత్రంలోని ప్రతి పేజీ లేదా పేరా విరామంతో పున ar ప్రారంభించాల్సిన సంఖ్యను మీరు మార్చవచ్చు.- "ఫుట్నోట్ మరియు ఎండ్నోట్" విండోను తెరవడానికి "ఫుట్నోట్స్" విభాగం యొక్క ఎడమ మూలలోని మెనూ బటన్ను క్లిక్ చేయండి. "ఫార్మాట్" కింద, మీరు శీర్షికను లెక్కించాలనుకుంటున్న పరిస్థితిని ఎంచుకోవడానికి "నంబరింగ్" డ్రాప్-డౌన్ మెనుని ఉపయోగించండి.
- "పేజ్ లేఅవుట్" టాబ్ క్లిక్ చేసి, "పేజ్ సెటప్" విభాగంలోని "బ్రేక్స్" బటన్ను క్లిక్ చేసి, మీరు ఇన్సర్ట్ చేయదలిచిన లైన్ బ్రేక్ల శైలిని ఎంచుకోవడం ద్వారా మీరు మీ పత్రంలో విరామాలను చేర్చవచ్చు. . శీర్షికలను ఎలా లెక్కించాలో మార్చడంతో పాటు, మీ పత్రం పేజీ యొక్క లేఅవుట్ను నిర్దిష్ట విభాగాలకు మార్చడానికి లైన్ బ్రేక్లు కూడా మంచి మార్గం.

శీర్షిక సెట్టింగులను మార్చండి. మీరు సంఖ్యలకు బదులుగా చిహ్నాలతో వ్యాఖ్యలను హైలైట్ చేయాలనుకుంటే, ఫుటరులకు బదులుగా శీర్షికలు క్రింద కనిపించాలని లేదా మరొక సంఖ్య నుండి సంఖ్యను ప్రారంభించాలనుకుంటే, మీరు "ఫుట్నోట్ మరియు ఎండ్నోట్" విండోలో అనుకూలీకరించవచ్చు. ". ఈ విండోను తెరవడానికి "ఫుట్నోట్స్" విభాగం యొక్క కుడి దిగువ మూలలోని మెనూ బటన్ను క్లిక్ చేయండి.- చిహ్నం మెను నుండి చిహ్నాన్ని ఎంచుకోవడానికి చిహ్నం క్లిక్ చేయండి ... "సింబల్స్" ఫాంట్ అప్రమేయంగా తెరిచి ఉండగా, మీరు ఏదైనా ఫాంట్ యొక్క ఏదైనా అక్షరాన్ని ఎంచుకోవచ్చు.
3 యొక్క విధానం 2: వర్డ్ 2011 (మాక్ ఆపరేటింగ్ సిస్టమ్)
ప్రింట్ లేఅవుట్ వీక్షణకు మారుతుంది. క్లిక్ చేయండి చూడండి (చూడండి) ఆపై ఎంచుకోండి లేఅవుట్ ముద్రించండి.
శీర్షిక కనిపించాలనుకునే చోట మీ మౌస్ కర్సర్ను ఉంచండి. కర్సర్ ఉన్న చోట శీర్షిక వెంటనే కనిపిస్తుంది, కాబట్టి మీరు సూచనను సృష్టించాలనుకుంటున్న టెక్స్ట్ చివరిలో ఉంచండి.
వ్యాఖ్యలను చొప్పించండి. "డాక్యుమెంట్ ఎలిమెంట్స్" టాబ్ క్లిక్ చేసి, ఆపై "సిటేషన్స్" విభాగం క్రింద "ఫుట్నోట్" బటన్ క్లిక్ చేయండి. కర్సర్ స్థానంలో ఒక వ్యాఖ్య చేర్చబడుతుంది మరియు కంటెంట్ను నమోదు చేయడానికి మీరు వ్యాఖ్య పెట్టెకు తీసుకెళ్లబడతారు. ఫుట్నోట్ పేజీ దిగువన ప్రత్యేక ఫుట్నోట్గా కనిపిస్తుంది.
- ప్రత్యామ్నాయంగా, ఫుట్నోట్ను సృష్టించడానికి కమాండ్ + ఆప్షన్ + ఎఫ్ లేదా ఎండ్నోట్ను సృష్టించడానికి కమాండ్ + ఆప్షన్ + ఇ నొక్కండి.
శీర్షిక సెట్టింగులను మార్చండి. మీరు సంఖ్యలకు బదులుగా చిహ్నాలతో వ్యాఖ్యలను హైలైట్ చేయాలనుకుంటే, ఫుటరులకు బదులుగా శీర్షికలు క్రింద కనిపించాలని లేదా మరొక సంఖ్య నుండి సంఖ్యను ప్రారంభించాలనుకుంటే, మీరు "ఫుట్నోట్ మరియు ఎండ్నోట్" విండోలో అనుకూలీకరించవచ్చు. ". క్లిక్ చేయండి చొప్పించు (చొప్పించండి) ఎంచుకోండి ఫుట్నోట్.
- చిహ్నం మెను నుండి చిహ్నాన్ని ఎంచుకోవడానికి చిహ్నం క్లిక్ చేయండి ... "సింబల్స్" ఫాంట్ అప్రమేయంగా తెరిచి ఉండగా, మీరు ఏదైనా ఫాంట్ యొక్క ఏదైనా అక్షరాన్ని ఎంచుకోవచ్చు.

- అప్రమేయంగా, పత్రం అంతటా వ్యాఖ్యల సంఖ్య పెరుగుతుంది. మీరు ప్రతి పేజీకి లేదా పత్రంలోని విరామాల ద్వారా పున art ప్రారంభించవలసిన సంఖ్యను మార్చవచ్చు. "ఫార్మాట్" కింద, మీరు శీర్షికను లెక్కించాలనుకుంటున్న పరిస్థితిని ఎంచుకోవడానికి "నంబరింగ్" డ్రాప్-డౌన్ మెనుని ఉపయోగించండి.

- మీరు మీ సెట్టింగుల మార్పులను ఎంచుకున్న వచనానికి, ఇప్పటికే ఉన్న వచనానికి లేదా మొత్తం పత్రానికి వర్తింపజేయవచ్చు.

- చిహ్నం మెను నుండి చిహ్నాన్ని ఎంచుకోవడానికి చిహ్నం క్లిక్ చేయండి ... "సింబల్స్" ఫాంట్ అప్రమేయంగా తెరిచి ఉండగా, మీరు ఏదైనా ఫాంట్ యొక్క ఏదైనా అక్షరాన్ని ఎంచుకోవచ్చు.
3 యొక్క విధానం 3: వర్డ్ 2003 (విండోస్ ఆపరేటింగ్ సిస్టమ్) లేదా వర్డ్ 2004/2008 (మాక్ ఆపరేటింగ్ సిస్టమ్)
ప్రింట్ లేఅవుట్ వీక్షణకు మారుతుంది. క్లిక్ చేయండి చూడండి (చూడండి) ఆపై ఎంచుకోండి లేఅవుట్ ముద్రించండి.
శీర్షిక కనిపించాలనుకునే చోట మీ మౌస్ కర్సర్ను ఉంచండి. కర్సర్ ఉన్న చోట శీర్షిక వెంటనే కనిపిస్తుంది, కాబట్టి మీరు సూచనను సృష్టించాలనుకుంటున్న టెక్స్ట్ చివరిలో ఉంచండి.
వ్యాఖ్యలను చొప్పించండి. క్లిక్ చేయండి చొప్పించు → సూచన → ఫుట్నోట్ ... "ఫుట్నోట్ మరియు ఎండ్నోట్" విండోను తెరవడానికి. "ఫుట్నోట్" ఎంచుకోండి, ఆపై నంబరింగ్ ఎంపికను ఎంచుకోండి. మీరు శీర్షికను స్వయంచాలకంగా నంబర్ చేయవచ్చు లేదా చొప్పించడానికి అక్షర చిహ్నాన్ని ఎంచుకోవచ్చు.
- వర్డ్ 2004/2008 లో, క్లిక్ చేయండి చొప్పించు → ఫుట్నోట్ ....
- ప్రత్యామ్నాయంగా, మీరు ఫుట్నోట్ను సృష్టించడానికి Ctrl + Alt + F లేదా విండోస్లో ఎండ్నోట్ను సృష్టించడానికి Ctrl + Alt + D నొక్కవచ్చు. Mac కోసం, ఫుట్నోట్ను సృష్టించడానికి కమాండ్ + ఆప్షన్ + ఎఫ్ లేదా ఎండ్నోట్ సృష్టించడానికి కమాండ్ + ఆప్షన్ + ఇ నొక్కండి.
శీర్షిక వచనాన్ని నమోదు చేయండి. ఫుట్నోట్ సృష్టించబడినప్పుడు, పదం మీ మౌస్ పాయింటర్ను ఫుట్నోట్ బాక్స్పై ఉంచండి. మీరు మీ వ్యాఖ్య యొక్క వచనాన్ని టైప్ చేసి, మీరు పూర్తి చేసిన తర్వాత దాన్ని పత్రంలో మళ్ళీ క్లిక్ చేయవచ్చు. ప్రకటన