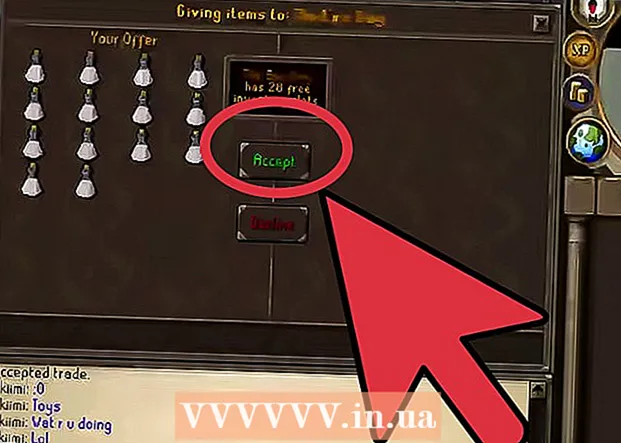రచయిత:
Laura McKinney
సృష్టి తేదీ:
1 ఏప్రిల్ 2021
నవీకరణ తేదీ:
1 జూలై 2024

విషయము
MAC (మీడియా యాక్సెస్ కంట్రోల్) చిరునామా అనేది మీ కంప్యూటర్లో ఇన్స్టాల్ చేయబడిన నెట్వర్క్కు కనెక్ట్ చేయడానికి ఉపయోగించే పరికరాలను గుర్తించే సంఖ్యల శ్రేణి. MAC చిరునామా 6 అక్షరాల జతలను కలిగి ఉంటుంది, వీటిని కోలన్లు వేరు చేస్తాయి. నెట్వర్క్కు విజయవంతంగా కనెక్ట్ అవ్వడానికి, మీరు మీ రౌటర్ (రౌటర్) యొక్క MAC చిరునామాను కలిగి ఉండాలి. ఏదైనా నెట్వర్క్ చేసిన పరికరంలో MAC చిరునామాను కనుగొనడానికి, కింది పద్ధతుల్లో ఒకదాన్ని ఉపయోగించండి.
దశలు
11 యొక్క విధానం 1: విండోస్ విస్టా, 7 లేదా 8 ఆపరేటింగ్ సిస్టమ్
నెట్వర్క్కు కనెక్ట్ అవ్వండి. మీ కంప్యూటర్ నెట్వర్క్కు కనెక్ట్ అయినప్పుడు మాత్రమే ఈ పద్ధతి అందుబాటులో ఉంటుంది. మీరు MAC చిరునామాను పొందవలసిన నెట్వర్క్ ప్రోటోకాల్లతో కనెక్ట్ అవ్వండి (ప్రతి పరికరం యొక్క భౌతిక చిరునామా లేదా ఐడెంటిఫైయర్ అని కూడా పిలుస్తారు). కనెక్షన్ ప్రోటోకాల్లలో ఇవి ఉన్నాయి: మీకు వైర్లెస్ నెట్వర్క్ కార్డ్ యొక్క MAC చిరునామా అవసరమైతే Wi-Fi మరియు మీకు వైర్డు నెట్వర్క్ కార్డ్ యొక్క MAC చిరునామా అవసరమైతే ఈథర్నెట్.

సిస్టమ్ ట్రేలోని కనెక్షన్ చిహ్నాన్ని క్లిక్ చేయండి. చిహ్నం చిన్న చిత్రంగా కనిపిస్తుంది (పై చిత్రాన్ని చూడండి) లేదా చిన్న కంప్యూటర్ స్క్రీన్ లాగా కనిపిస్తుంది. దానిపై క్లిక్ చేసిన తరువాత, "ఓపెన్ నెట్వర్క్ మరియు షేరింగ్ సెంటర్" ఎంచుకోండి.- విండోస్ 8 ఆపరేటింగ్ సిస్టమ్తో, ప్రారంభ స్క్రీన్ (స్టార్ట్ స్క్రీన్) వద్ద ఉన్న డెస్క్టాప్ (డెస్క్టాప్) వద్ద అప్లికేషన్ను అమలు చేయండి. మీరు డెస్క్టాప్ మోడ్లో ఉన్నప్పుడు, సిస్టమ్ ట్రేలోని కనెక్షన్ చిహ్నాన్ని కుడి క్లిక్ చేయండి. "నెట్వర్క్ మరియు షేరింగ్ సెంటర్" ఎంచుకోండి.

నెట్వర్క్ పేరును కనుగొని దానిపై క్లిక్ చేయండి. కనెక్షన్లు అనే పదం తర్వాత ఇది ఎల్లప్పుడూ ప్రదర్శించబడుతుంది. క్లిక్ చేసిన తరువాత, చిత్రంలో చూపిన విధంగా ఒక చిన్న విండో తెరవబడుతుంది.
వివరాలు క్లిక్ చేయండి. అప్పుడు, మీరు కమాండ్ ప్రాంప్ట్లో IPConfig సాధనాన్ని ఉపయోగించినప్పుడు మాదిరిగానే నెట్వర్క్ కాన్ఫిగరేషన్ గురించి సమాచార జాబితా కనిపిస్తుంది.

భౌతిక చిరునామా పంక్తిని కనుగొనండి. మీకు అవసరమైన MAC చిరునామా గురించి సమాచారం అది. ప్రకటన
11 యొక్క విధానం 2: విండోస్ 98 మరియు ఎక్స్పి ఆపరేటింగ్ సిస్టమ్స్
నెట్వర్క్కు కనెక్ట్ అవ్వండి. మీ కంప్యూటర్ నెట్వర్క్కు కనెక్ట్ అయినప్పుడు మాత్రమే ఈ పద్ధతి అందుబాటులో ఉంటుంది. మీరు MAC చిరునామాను పొందవలసిన నెట్వర్క్ ప్రోటోకాల్లతో కనెక్ట్ అవ్వండి (ప్రతి పరికరం యొక్క భౌతిక చిరునామా లేదా ఐడెంటిఫైయర్ అని కూడా పిలుస్తారు). కనెక్షన్ ప్రోటోకాల్లలో ఇవి ఉన్నాయి: మీకు వైర్లెస్ నెట్వర్క్ కార్డ్ యొక్క MAC చిరునామా అవసరమైతే Wi-Fi మరియు మీకు వైర్డు నెట్వర్క్ కార్డ్ యొక్క MAC చిరునామా అవసరమైతే ఈథర్నెట్.
నెట్వర్క్ కనెక్షన్ల విభాగాన్ని తెరవండి. మీకు డెస్క్టాప్లో ఈ చిహ్నం లేకపోతే, దాన్ని టాస్క్బార్లో కనుగొనండి (విండోస్ టూల్బార్ యొక్క కుడి దిగువ మూలలో ఉంది) మరియు ప్రస్తుత కనెక్షన్ గురించి సమాచారాన్ని తెరవడానికి చిహ్నంపై క్లిక్ చేయండి. వద్ద లేదా అందుబాటులో ఉన్న కనెక్షన్ల జాబితా.
- ప్రారంభ మెనులో ఉన్న కంట్రోల్ పానెల్ నుండి మీరు నెట్వర్క్ కనెక్షన్లను కూడా యాక్సెస్ చేయవచ్చు.
ప్రస్తుత కనెక్షన్పై కుడి క్లిక్ చేసి స్థితి ఎంచుకోండి.
వివరాలను ఎంచుకోండి. అయితే, విండోస్ యొక్క కొన్ని వెర్షన్లలో ఇది సపోర్ట్ టాబ్లో ఉండవచ్చు. ఇది కమాండ్ ప్రాంప్ట్లో మీరు IPConfig సాధనాన్ని ఉపయోగించినప్పుడు మాదిరిగానే నెట్వర్క్ కాన్ఫిగరేషన్ సమాచారం యొక్క జాబితాను తెస్తుంది.
భౌతిక చిరునామా పంక్తిని చూడండి. మీకు అవసరమైన MAC చిరునామా గురించి సమాచారం అది. ప్రకటన
11 యొక్క విధానం 3: ఏదైనా విండోస్ వెర్షన్
ఓపెన్ కమాండ్ ప్రాంప్ట్. కీలను నొక్కండి విన్+ఆర్ మరియు టైప్ చేయండి cmd రన్ కమాండ్ లైన్ లోకి. నొక్కండి నమోదు చేయండి కమాండ్ ప్రాంప్ట్ తెరవడానికి.
- విండోస్ 8 కోసం, కీని నొక్కండి విన్+X. మరియు మెను నుండి కమాండ్ ప్రాంప్ట్ ఎంచుకోండి.
GetMAC ఆదేశాన్ని అమలు చేయండి. కమాండ్ ప్రాంప్ట్ విండో వద్ద, టైప్ చేయండి getmac / v / fo జాబితా మరియు నొక్కండి నమోదు చేయండి. అన్ని నెట్వర్క్ల కాన్ఫిగరేషన్ సమాచారం అప్పుడు తెరపై ప్రదర్శించబడుతుంది.
భౌతిక చిరునామాను కనుగొనండి. మీ MAC చిరునామా సమాచారాన్ని వివరించడానికి ఇది మరొక మార్గం. మీకు కావలసిన కనెక్ట్ చేయబడిన పరికరం యొక్క సరైన భౌతిక చిరునామాను పొందండి - ఇక్కడ జాబితా చేయబడిన కొన్ని పరికరాలు ఉంటాయి. ఉదాహరణకు, మీ వైర్లెస్ కనెక్షన్ మీ స్థానిక నెట్వర్క్ కనెక్షన్ (ఈథర్నెట్ కనెక్షన్) కంటే వేరే MAC చిరునామాను కలిగి ఉంటుంది. ప్రకటన
11 యొక్క విధానం 4: Mac OS X 10.5 (చిరుత) మరియు తరువాత సంస్కరణలు
సిస్టమ్ ప్రాధాన్యతలను తెరవండి. స్క్రీన్ ఎగువ ఎడమ మూలలో ఉన్న ఆపిల్ లోగోపై క్లిక్ చేయడం ద్వారా మీరు దాన్ని కనుగొనవచ్చు. మీరు MAC చిరునామా సమాచారం కోసం చూస్తున్న నెట్వర్క్కు మీ కంప్యూటర్ కనెక్ట్ అయిందని నిర్ధారించుకోండి.
మీ కనెక్షన్ను ఎంచుకోండి. మీరు ఉపయోగిస్తున్న కనెక్షన్ పద్ధతిని బట్టి నెట్వర్క్ను ఎంచుకుని విమానాశ్రయం లేదా అంతర్నిర్మిత ఈథర్నెట్ను ఎంచుకోండి. కనెక్షన్లు ఎడమ పేన్లో జాబితా చేయబడతాయి.
- ఈథర్నెట్ కనెక్షన్ కోసం, అధునాతన ఎంచుకోండి మరియు ఈథర్నెట్ కార్డుకు సూచించండి. ఎగువన, మీరు ఈథర్నెట్ ID (ఈథర్నెట్ ID) ను చూస్తారు, ఇది మీకు అవసరమైన MAC చిరునామా.
- ఎయిర్పోర్ట్ కనెక్షన్తో, అడ్వాన్స్డ్ ఎంచుకోండి మరియు ఎయిర్పోర్ట్ టాబ్కు సూచించండి. అక్కడ, మీకు అవసరమైన MAC చిరునామా అయిన ఎయిర్పోర్ట్ ఐడెంటిఫైయర్ (ఎయిర్పోర్ట్ ఐడి) గురించి సమాచారాన్ని మీరు చూస్తారు.
11 యొక్క 5 వ పద్ధతి: Mac OS X 10.4 (టైగర్) మరియు పాత సంస్కరణలు
సిస్టమ్ ప్రాధాన్యతలను తెరవండి. స్క్రీన్ ఎగువ ఎడమ మూలలో ఉన్న ఆపిల్ లోగోపై క్లిక్ చేయడం ద్వారా మీరు దాన్ని కనుగొనవచ్చు. మీరు MAC చిరునామా సమాచారం కోసం చూస్తున్న నెట్వర్క్కు మీ కంప్యూటర్ కనెక్ట్ అయిందని నిర్ధారించుకోండి.
నెట్వర్క్ ఎంచుకోండి.
షో మెను నుండి కనెక్షన్ను ఎంచుకోండి. షో మెను నెట్వర్క్కు కనెక్ట్ చేయబడిన అన్ని పరికరాలను జాబితా చేస్తుంది. ఈథర్నెట్ లేదా ఎయిర్పోర్ట్ కనెక్షన్ను ఎంచుకోండి.
ఎయిర్పోర్ట్ ఐడి లేదా ఈథర్నెట్ ఐడిని కనుగొనండి. షో మెను నుండి మీరు కనెక్షన్ని ఎంచుకున్నప్పుడు, సంబంధిత టాబ్ (ఈథర్నెట్ లేదా ఎయిర్పోర్ట్) పై క్లిక్ చేయండి. ఈథర్నెట్ ID లేదా ఎయిర్పోర్ట్ ID యొక్క MAC చిరునామా ప్రదర్శించబడుతుంది. ప్రకటన
11 యొక్క విధానం 6: లైనక్స్ ఆపరేటింగ్ సిస్టమ్
ఓపెన్ టెర్మినల్. మీ సిస్టమ్పై ఆధారపడి, దీనిని టెర్మినల్, ఎక్స్టర్మ్, షెల్, కమాండ్ ప్రాంప్ట్ లేదా అలా పిలుస్తారు. సాధారణంగా, మీరు దీన్ని అనువర్తనాల్లో (లేదా సమానమైన) ఉన్న ఉపకరణాల ఫోల్డర్లో కనుగొంటారు.
కాన్ఫిగరేషన్ ఇంటర్ఫేస్ను తెరవండి. టైప్ చేయండి ifconfig -a మరియు నొక్కండి నమోదు చేయండి. మీకు ప్రాప్యత నిరాకరించబడితే, టైప్ చేయండి sudo ifconfig -a మరియు మీ పాస్వర్డ్ను నమోదు చేయండి.
MAC చిరునామాను కనుగొనండి. మీకు అవసరమైన కనెక్షన్ను కనుగొనే వరకు క్రిందికి స్క్రోల్ చేయండి (ప్రధాన ఈథర్నెట్ పోర్ట్ లేబుల్ చేయబడుతుంది). కనుగొనండి, ఇది మీ MAC చిరునామా. ప్రకటన
11 యొక్క విధానం 7: iOS ఆపరేటింగ్ సిస్టమ్
సెట్టింగులను తెరవండి. మీరు సెట్టింగ్ల అనువర్తనాన్ని హోమ్ స్క్రీన్లో కనుగొనవచ్చు. జనరల్ ఎంచుకోండి.
యంత్రం యొక్క సమాచారాన్ని ఎంచుకోండి (గురించి). స్క్రీన్ యంత్ర-నిర్దిష్ట సమాచారాన్ని ప్రదర్శిస్తుంది. మీరు Wi-Fi (Wi-Fi చిరునామా) చిరునామాను చూసే వరకు క్రిందికి స్క్రోల్ చేయండి. ఇది పరికరం యొక్క MAC చిరునామా.
- ఈ గైడ్ అన్ని iOS పరికరాలకు వర్తిస్తుంది: ఐఫోన్, ఐపాడ్ మరియు ఐప్యాడ్
బ్లూటూత్ కనెక్షన్ యొక్క MAC చిరునామాను కనుగొనండి. మీకు బ్లూటూత్ చిరునామా అవసరమైతే, మీరు దీన్ని నేరుగా Wi-Fi చిరునామా విభాగం క్రింద కనుగొనవచ్చు. ప్రకటన
11 యొక్క విధానం 8: ఆండ్రాయిడ్ ఆపరేటింగ్ సిస్టమ్
సెట్టింగులను తెరవండి. హోమ్ స్క్రీన్ను తెరిచి, మెనూ బటన్ను నొక్కండి మరియు సెట్టింగ్లను ఎంచుకోండి. అనువర్తన డ్రాయర్లోని అనువర్తనాన్ని ఎంచుకోవడం ద్వారా మీరు సెట్టింగ్లను కూడా తెరవవచ్చు.
పరికరం గురించి విభాగానికి క్రిందికి స్క్రోల్ చేయండి. ఈ అంశం సాధారణంగా సెట్టింగ్ల జాబితా దిగువన ఉంటుంది. పరికరం గురించి విభాగంలో, స్థితిని ఎంచుకోండి.
చూడటానికి MAC చిరునామాను ఎంచుకోండి. మీరు Wi-Fi MAC చిరునామా సమాచారాన్ని కనుగొనే వరకు క్రిందికి స్క్రోల్ చేయండి. ఇది పరికరం యొక్క MAC చిరునామా.
బ్లూటూత్ MAC చిరునామాను కనుగొనండి. బ్లూటూత్ MAC చిరునామా Wi-Fi MAC చిరునామాకు దిగువన ప్రదర్శించబడుతుంది. మీరు దాని చిరునామా సమాచారాన్ని చూడటానికి ముందు బ్లూటూత్ ఫంక్షన్ ఆన్ చేయాలి. ప్రకటన
11 యొక్క విధానం 9: విండోస్ ఫోన్ 7 ఆపరేటింగ్ సిస్టమ్ లేదా తరువాత వెర్షన్
సెట్టింగులను తెరవండి. హోమ్ స్క్రీన్ను ఎంచుకుని, ఎడమవైపు స్వైప్ చేయడం ద్వారా మీరు ఈ అంశాన్ని యాక్సెస్ చేయవచ్చు. మీరు సెట్టింగ్ల ఎంపికను చూసేవరకు క్రిందికి స్క్రోల్ చేయండి.
పరికర సమాచారాన్ని కనుగొనండి (గురించి). సెట్టింగుల విభాగంలో, క్రిందికి స్క్రోల్ చేసి, గురించి ఎంచుకోండి. అక్కడ, మరింత సమాచారం ఎంచుకోండి. చూడవలసిన MAC చిరునామా స్క్రీన్ దిగువన ప్రదర్శించబడుతుంది. ప్రకటన
11 యొక్క విధానం 10: Chrome OS ఆపరేటింగ్ సిస్టమ్
నెట్వర్క్ చిహ్నాన్ని ఎంచుకోండి. ఈ చిహ్నం డెస్క్టాప్ యొక్క కుడి దిగువ మూలలో ఉంది మరియు 4 రేడియేటింగ్ బార్ల వలె కనిపిస్తుంది.
నెట్వర్క్ స్థితిని తెరవండి. ఈ వర్గంలో, దిగువ కుడి మూలలో ఉన్న "i" చిహ్నాన్ని ఎంచుకోండి. మీ పరికరం యొక్క MAC చిరునామాను చూపించే సందేశం కనిపిస్తుంది. ప్రకటన
11 యొక్క విధానం 11: వీడియో ప్లే పరికరాలు
- ప్లేస్టేషన్ 3 పరికరం యొక్క MAC చిరునామాను కనుగొనండి. ప్లేస్టేషన్ ప్రధాన మెనూలో, మీరు సెట్టింగ్ల వర్గాన్ని చూసే వరకు ఎడమవైపు స్క్రోల్ చేయండి. మీరు సిస్టమ్ సెట్టింగ్ల అంశాన్ని చూసేవరకు క్రిందికి స్క్రోలింగ్ చేయడాన్ని కొనసాగించండి.
- క్రిందికి స్క్రోల్ చేసి సిస్టమ్ సమాచారాన్ని ఎంచుకోండి. MAC చిరునామా IP చిరునామా క్రింద ప్రదర్శించబడుతుంది.
- మీ Xbox 360 పరికరం యొక్క MAC చిరునామాను కనుగొనండి. డాష్బోర్డ్ నుండి సిస్టమ్ సెట్టింగ్లను తెరవండి. నెట్వర్క్ సెట్టింగులను తెరిచి, నెట్వర్క్ను కాన్ఫిగర్ చేయి ఎంచుకోండి.
- అదనపు సెట్టింగుల ట్యాబ్ను ఎంచుకుని, అధునాతన సెట్టింగ్లను ఎంచుకోండి. ప్రత్యామ్నాయ MAC చిరునామాను ఎంచుకోండి.
- MAC చిరునామా ఇక్కడ జాబితా చేయబడుతుంది. ఇది కోలన్లతో వేరు చేయబడి ప్రదర్శించబడదు.
Wii పరికరం యొక్క MAC చిరునామాను కనుగొనండి. ఛానెల్ మెను యొక్క దిగువ ఎడమ మూలలో ఉన్న Wii చిహ్నాన్ని ఎంచుకోండి. సెట్టింగుల మెనులోని 2 వ పేజీకి స్క్రోల్ చేసి, ఇంటర్నెట్ను ఎంచుకోండి. "కన్సోల్ సమాచారం" ఎంచుకోండి మరియు MAC చిరునామా ఇక్కడ ప్రదర్శించబడుతుంది. ప్రకటన
సలహా
- MAC చిరునామా 6 అక్షరాల జతలను డాష్లతో వేరు చేస్తుంది (లేదా పైన చర్చించినట్లుగా కోలన్లు).
- మూడవ పార్టీలు అందించిన నెట్వర్క్ యుటిలిటీలను ఉపయోగించి లేదా పరికర నిర్వాహికిలో నెట్వర్క్కు కనెక్ట్ చేయబడిన పరికరం గురించి సమాచారాన్ని తనిఖీ చేయడం ద్వారా మీరు మీ MAC చిరునామాను కనుగొనవచ్చు.
- MAC OS X ఆపరేటింగ్ సిస్టమ్ కోసం, మీరు టెర్మినల్ సాఫ్ట్వేర్ను ఉపయోగించి Linux ఆపరేటింగ్ సిస్టమ్ పద్ధతిని అన్వయించవచ్చు. మీరు దీన్ని చేయవచ్చు ఎందుకంటే MAC OS X డార్విన్ కెర్నల్ (BSD) కోర్ ఉపయోగిస్తుంది.
హెచ్చరిక
- తగిన సాఫ్ట్వేర్ను ఉపయోగించి మీరు తాత్కాలికంగా MAC చిరునామాను మార్చవచ్చు - మీ పరికరం అనుమతించినట్లయితే (పాత పరికరాలు వాటి MAC చిరునామాను పరిష్కరించవచ్చు). దీనిని MAC అడ్రస్ స్పూఫింగ్ అంటారు. మీరు ఖచ్చితంగా అవసరం తప్ప ఇది సిఫార్సు చేయబడదు. మీ కంప్యూటర్ను నెట్వర్క్లో కనుగొనడానికి, మీకు MAC చిరునామా అవసరం. MAC చిరునామాను మార్చడం రౌటర్ను గందరగోళానికి గురి చేస్తుంది. మీరు మరొక కంప్యూటర్ను ఉపయోగిస్తున్నారని ఆలోచిస్తూ మీ రౌటర్ను మోసగించాల్సిన అవసరం వచ్చినప్పుడు మాత్రమే ఇది ఉపయోగపడుతుంది.