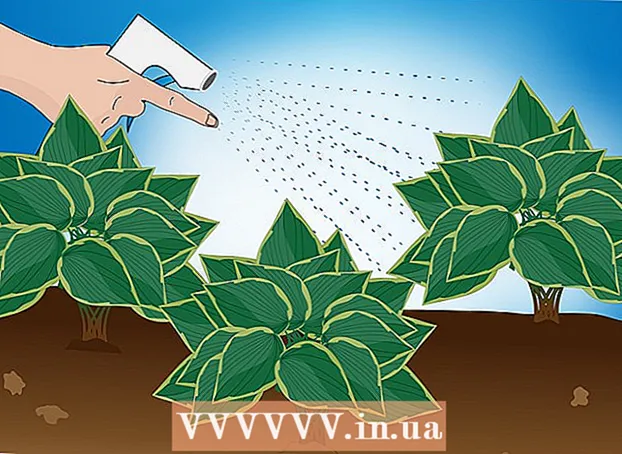రచయిత:
Helen Garcia
సృష్టి తేదీ:
13 ఏప్రిల్ 2021
నవీకరణ తేదీ:
1 జూలై 2024

విషయము
IMovie కి చిత్రాలను జోడించడం ద్వారా, మీరు గ్రాఫిక్ ప్రభావాలు, సౌండ్ ఎఫెక్ట్లు మరియు ప్రొఫెషనల్ ఎడిటింగ్తో నిండిన స్టిల్ ఇమేజ్ల నుండి వ్యక్తిగతీకరించిన రీల్ను సృష్టించవచ్చు. అలాగే, మీ ఫోటోలను తేదీ, ఈవెంట్ లేదా సెలవుల ద్వారా క్రమబద్ధీకరించడం మీకు సులభం అవుతుంది. అదనంగా, మీరు కస్టమ్ ఐమూవీ రీల్ని సృష్టించడం ద్వారా వీడియో క్లిప్లను ఉపయోగించే iMovie ప్రాజెక్ట్లకు చిత్రాలను జోడించవచ్చు.
దశలు
- 1 IMovie ని తెరిచి, మీరు స్టిల్ ఇమేజ్లను జోడించాలనుకుంటున్న మునుపటి iMovie ప్రాజెక్ట్ను ఎంచుకోండి లేదా కొత్త iMovie ప్రాజెక్ట్ను సృష్టించండి.

- కొత్త iMovie ప్రాజెక్ట్ను సృష్టించడానికి, టాప్ మెనూ బార్ పక్కన ఉన్న ఫైల్ ట్యాబ్పై క్లిక్ చేయండి. "కొత్త ప్రాజెక్ట్" ఎంచుకోండి; కొత్త ప్రాజెక్ట్ పేరు అడుగుతూ ఒక డైలాగ్ బాక్స్ కనిపిస్తుంది."ప్రాజెక్ట్ పేరు" ఫీల్డ్లో మీ ప్రాజెక్ట్ కోసం ఒక పేరును నమోదు చేసి, ఆపై "కారక నిష్పత్తి" ఎంపిక కోసం ఒక సెట్టింగ్ని ఎంచుకోండి. "సృష్టించు" పై క్లిక్ చేయండి.

- కొత్త iMovie ప్రాజెక్ట్ను సృష్టించడానికి, టాప్ మెనూ బార్ పక్కన ఉన్న ఫైల్ ట్యాబ్పై క్లిక్ చేయండి. "కొత్త ప్రాజెక్ట్" ఎంచుకోండి; కొత్త ప్రాజెక్ట్ పేరు అడుగుతూ ఒక డైలాగ్ బాక్స్ కనిపిస్తుంది."ప్రాజెక్ట్ పేరు" ఫీల్డ్లో మీ ప్రాజెక్ట్ కోసం ఒక పేరును నమోదు చేసి, ఆపై "కారక నిష్పత్తి" ఎంపిక కోసం ఒక సెట్టింగ్ని ఎంచుకోండి. "సృష్టించు" పై క్లిక్ చేయండి.
 2 సెంటర్ మెనూ బార్కి కుడి వైపున ఉన్న కెమెరా ఐకాన్ మాదిరిగానే "ఫోటోలు" బటన్పై క్లిక్ చేయండి. IMovie విండో దిగువ కుడి మూలలో అన్ని స్టిల్ ఇమేజ్లతో ఒక విండో కనిపిస్తుంది. ఈ పెట్టె ఎగువన ఉన్న డ్రాప్-డౌన్ మెను "గత 12 నెలలు", "ఈవెంట్లు", "ఫోటో ఆల్బమ్లు" ద్వారా తేదీ, ప్రోగ్రామ్ ద్వారా లేదా మీ కంప్యూటర్లోని అన్ని ఫోటోలను బ్రౌజ్ చేయడం ద్వారా మీ ఫోటోలను క్రమం చేయడానికి మిమ్మల్ని అనుమతిస్తుంది. గ్రంధాలయం. అలాగే, మీరు విండో దిగువన ఉన్న సెర్చ్ బాక్స్ని ఉపయోగించి నిర్దిష్ట చిత్రాల కోసం శోధించవచ్చు.
2 సెంటర్ మెనూ బార్కి కుడి వైపున ఉన్న కెమెరా ఐకాన్ మాదిరిగానే "ఫోటోలు" బటన్పై క్లిక్ చేయండి. IMovie విండో దిగువ కుడి మూలలో అన్ని స్టిల్ ఇమేజ్లతో ఒక విండో కనిపిస్తుంది. ఈ పెట్టె ఎగువన ఉన్న డ్రాప్-డౌన్ మెను "గత 12 నెలలు", "ఈవెంట్లు", "ఫోటో ఆల్బమ్లు" ద్వారా తేదీ, ప్రోగ్రామ్ ద్వారా లేదా మీ కంప్యూటర్లోని అన్ని ఫోటోలను బ్రౌజ్ చేయడం ద్వారా మీ ఫోటోలను క్రమం చేయడానికి మిమ్మల్ని అనుమతిస్తుంది. గ్రంధాలయం. అలాగే, మీరు విండో దిగువన ఉన్న సెర్చ్ బాక్స్ని ఉపయోగించి నిర్దిష్ట చిత్రాల కోసం శోధించవచ్చు. - 3 చిత్రాన్ని క్లిక్ చేయడం మరియు హైలైట్ చేయడం ద్వారా మీరు మీ iMovie ప్రాజెక్ట్కు జోడించదలిచిన చిత్రాలను ఎంచుకోండి. ఒకేసారి బహుళ చిత్రాలను తరలించడానికి, చిత్రంపై క్లిక్ చేయండి, ఆపై మీ కంప్యూటర్ కీబోర్డ్లోని “షిఫ్ట్” బటన్ను నొక్కి, బాణం బటన్లను ఉపయోగించండి లేదా వాటిని ఎంచుకోవడానికి ప్రతి చిత్రంపై క్లిక్ చేయండి.

 4 ఎంచుకున్న ఇమేజ్లలో ఒకదానిపై క్లిక్ చేసి, టైమ్ బార్కి, ఇమేజ్ విండో యొక్క ఎడమ వికర్ణానికి లాగండి. మీరు అనేక చిత్రాలను ఎంచుకున్నట్లయితే, అవి ఒకే సమయంలో తరలించబడతాయి.
4 ఎంచుకున్న ఇమేజ్లలో ఒకదానిపై క్లిక్ చేసి, టైమ్ బార్కి, ఇమేజ్ విండో యొక్క ఎడమ వికర్ణానికి లాగండి. మీరు అనేక చిత్రాలను ఎంచుకున్నట్లయితే, అవి ఒకే సమయంలో తరలించబడతాయి.  5 చిత్రాలను టైమ్లైన్కు రీసెట్ చేయడానికి మౌస్ బటన్ని విడుదల చేయండి. మీరు మీ iMovie ప్రాజెక్ట్లో నిర్దిష్ట ప్రదేశాలలో స్టిల్ ఇమేజ్లను ఉపయోగిస్తే, వాటిని మీ iMovie లోని చిత్రాలు లేదా క్లిప్లలో కావలసిన పాయింట్లకు సెట్ చేయండి. ఈ చిత్రాలు టైమ్ బార్ యొక్క కుడి వైపున ప్రివ్యూ విండోలో ప్రదర్శించబడతాయి. మీరు వాటిని సవరించగలరు.
5 చిత్రాలను టైమ్లైన్కు రీసెట్ చేయడానికి మౌస్ బటన్ని విడుదల చేయండి. మీరు మీ iMovie ప్రాజెక్ట్లో నిర్దిష్ట ప్రదేశాలలో స్టిల్ ఇమేజ్లను ఉపయోగిస్తే, వాటిని మీ iMovie లోని చిత్రాలు లేదా క్లిప్లలో కావలసిన పాయింట్లకు సెట్ చేయండి. ఈ చిత్రాలు టైమ్ బార్ యొక్క కుడి వైపున ప్రివ్యూ విండోలో ప్రదర్శించబడతాయి. మీరు వాటిని సవరించగలరు.
1 వ పద్ధతి 1: iMovie లో చిత్రాలను క్లిక్ చేసి తరలించండి
- 1 IPhoto (లేదా iMovie లోకి దిగుమతి చేయడానికి చిత్రాలను కలిగి ఉన్న ప్రోగ్రామ్) తెరవండి. మీరు ఉష్ణమండల చిత్రం మరియు ముందు భాగంలో ఉన్న కెమెరాతో ఉన్న చిహ్నంపై క్లిక్ చేయడం ద్వారా iPhoto ని ప్రారంభించవచ్చు.

 2 మీ ఫోటోలను బ్రౌజ్ చేయండి మరియు మీరు మీ iMovie ప్రాజెక్ట్లో దిగుమతి చేసుకోవాలనుకునే వాటిని ఎంచుకోండి. బహుళ స్టిల్ ఇమేజ్లను ఎంచుకోవడానికి, Shift కీని నొక్కి ఉంచండి మరియు అదే సమయంలో మీరు జోడించాలనుకుంటున్న ఇమేజ్లపై క్లిక్ చేయండి.
2 మీ ఫోటోలను బ్రౌజ్ చేయండి మరియు మీరు మీ iMovie ప్రాజెక్ట్లో దిగుమతి చేసుకోవాలనుకునే వాటిని ఎంచుకోండి. బహుళ స్టిల్ ఇమేజ్లను ఎంచుకోవడానికి, Shift కీని నొక్కి ఉంచండి మరియు అదే సమయంలో మీరు జోడించాలనుకుంటున్న ఇమేజ్లపై క్లిక్ చేయండి.  3 IPhoto నుండి iMovie ప్రాజెక్ట్ విండోలోకి స్టిల్ ఇమేజ్లను లాగుతున్నప్పుడు మౌస్ బటన్ని నొక్కి ఉంచడం కొనసాగించండి.
3 IPhoto నుండి iMovie ప్రాజెక్ట్ విండోలోకి స్టిల్ ఇమేజ్లను లాగుతున్నప్పుడు మౌస్ బటన్ని నొక్కి ఉంచడం కొనసాగించండి. 4 చిత్రాలు iMovie ప్రాజెక్ట్ టైమ్ బార్లో ఉన్నప్పుడు మౌస్ బటన్ని విడుదల చేయడం ద్వారా స్టిల్ ఇమేజ్లను రీసెట్ చేయండి. జోడించిన చిత్రాలు మీ క్లిప్ యొక్క టైమ్ బార్లో, అలాగే టైమ్ బార్ విండోకు కుడి వైపున ఉన్న ప్రివ్యూ విండోలో ప్రదర్శించబడతాయి. ప్రోగ్రామ్ ఫీచర్లను ఉపయోగించి మీరు ఇప్పుడు మీ iMovie స్టిల్ ఇమేజ్ ప్రాజెక్ట్కి ఎడిట్లను మరియు ఎఫెక్ట్లను జోడించవచ్చు.
4 చిత్రాలు iMovie ప్రాజెక్ట్ టైమ్ బార్లో ఉన్నప్పుడు మౌస్ బటన్ని విడుదల చేయడం ద్వారా స్టిల్ ఇమేజ్లను రీసెట్ చేయండి. జోడించిన చిత్రాలు మీ క్లిప్ యొక్క టైమ్ బార్లో, అలాగే టైమ్ బార్ విండోకు కుడి వైపున ఉన్న ప్రివ్యూ విండోలో ప్రదర్శించబడతాయి. ప్రోగ్రామ్ ఫీచర్లను ఉపయోగించి మీరు ఇప్పుడు మీ iMovie స్టిల్ ఇమేజ్ ప్రాజెక్ట్కి ఎడిట్లను మరియు ఎఫెక్ట్లను జోడించవచ్చు.
చిట్కాలు
- IMovie కి చిత్రాలను జోడించినప్పుడు, ప్రోగ్రామ్ స్వయంచాలకంగా "కెన్ బర్న్స్" ప్రభావాన్ని వర్తింపజేస్తుంది. జూమ్ చేయడానికి మరియు ప్యాన్ చేయడానికి ముందు చిత్రం 4 సెకన్ల పాటు తెరపై కనిపిస్తుంది (కెన్ బర్న్స్ ప్రభావానికి అనుగుణంగా). మీరు iMovie విండో మెనూలోని సెంటర్ పేన్లో "క్రాప్" ఎంపికను ఎంచుకోవడం ద్వారా కెన్ బర్న్స్ ప్రభావం యొక్క వ్యవధిని మార్చవచ్చు, "కెన్ బర్న్స్" బటన్ని ఎంచుకోండి, ప్రభావం వర్తింపజేయబడిన క్లిప్ను ఎంచుకోండి, ఆపై వ్యవధి స్లయిడర్ని స్లైడ్ చేయండి క్లిప్ దిగువన టైమ్ స్ట్రిప్కు ఎడిట్ / ప్రివ్యూ విండో.