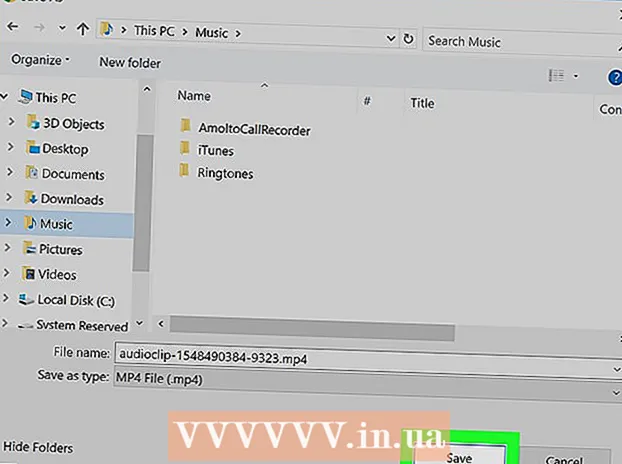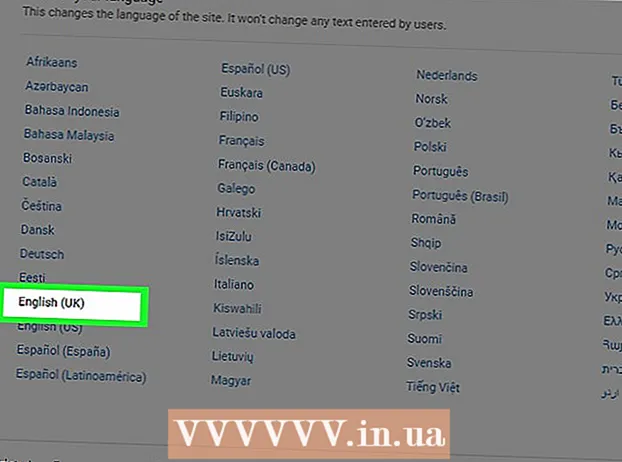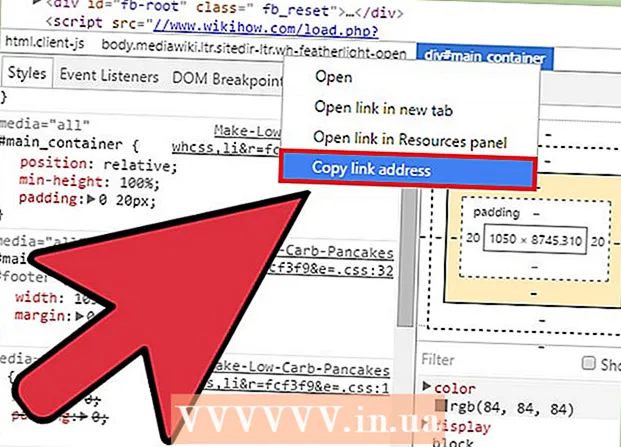రచయిత:
Joan Hall
సృష్టి తేదీ:
6 ఫిబ్రవరి 2021
నవీకరణ తేదీ:
1 జూలై 2024

విషయము
మీ ఫోటోకు టెక్స్ట్ వాటర్మార్క్ను ఎలా జోడించాలో ఈ వ్యాసం మీకు చూపుతుంది. వాటర్మార్క్ అపరిచితులు మీ ఫోటోలను వారి స్వంత ప్రయోజనాల కోసం ఉపయోగించకుండా నిరోధిస్తుంది. మీరు ఉచిత ఆన్లైన్ సేవ uMark ని ఉపయోగించి లేదా Windows లేదా Mac OS X కంప్యూటర్లో Microsoft PowerPoint ఉపయోగించి వాటర్మార్క్ను జోడించవచ్చు.
దశలు
పద్ధతి 1 లో 2: uMark ఆన్లైన్
 1 UMark ఆన్లైన్ సర్వీస్ వెబ్సైట్ను తెరవండి. Https://www.umarkonline.com/ కు వెళ్లండి.
1 UMark ఆన్లైన్ సర్వీస్ వెబ్సైట్ను తెరవండి. Https://www.umarkonline.com/ కు వెళ్లండి.  2 నొక్కండి అవలోకనం. ఇది పేజీ మధ్యలో బూడిదరంగు బటన్.
2 నొక్కండి అవలోకనం. ఇది పేజీ మధ్యలో బూడిదరంగు బటన్.  3 మీకు కావలసిన ఫోటోను ఎంచుకోండి. విండో యొక్క ఎడమ వైపున ఉన్న ఫోటోలతో ఫోల్డర్పై క్లిక్ చేయండి, ఆపై మీకు కావలసిన ఫోటోను కనుగొనండి.
3 మీకు కావలసిన ఫోటోను ఎంచుకోండి. విండో యొక్క ఎడమ వైపున ఉన్న ఫోటోలతో ఫోల్డర్పై క్లిక్ చేయండి, ఆపై మీకు కావలసిన ఫోటోను కనుగొనండి.  4 నొక్కండి తెరవండి. ఇది విండో యొక్క కుడి దిగువ మూలలో ఉంది.
4 నొక్కండి తెరవండి. ఇది విండో యొక్క కుడి దిగువ మూలలో ఉంది.  5 నొక్కండి అప్లోడ్ చేయండి (డౌన్లోడ్). ఈ నీలిరంగు బటన్ ఫోటో ఫైల్ పేరుకి కుడి వైపున ఉంది. ఫోటో uMark వెబ్సైట్కి అప్లోడ్ చేయబడుతుంది.
5 నొక్కండి అప్లోడ్ చేయండి (డౌన్లోడ్). ఈ నీలిరంగు బటన్ ఫోటో ఫైల్ పేరుకి కుడి వైపున ఉంది. ఫోటో uMark వెబ్సైట్కి అప్లోడ్ చేయబడుతుంది.  6 మీ వాటర్మార్క్ వచనాన్ని నమోదు చేయండి. పేజీ ఎగువ కుడి వైపున ఉన్న వాటర్మార్క్ టెక్స్ట్ బాక్స్లో వాటర్మార్క్గా కనిపించే టెక్స్ట్ (ఉదాహరణకు, మీ పేరు) నమోదు చేయండి.
6 మీ వాటర్మార్క్ వచనాన్ని నమోదు చేయండి. పేజీ ఎగువ కుడి వైపున ఉన్న వాటర్మార్క్ టెక్స్ట్ బాక్స్లో వాటర్మార్క్గా కనిపించే టెక్స్ట్ (ఉదాహరణకు, మీ పేరు) నమోదు చేయండి. - మీకు నచ్చితే "ఫాంట్" విభాగంలో ఫాంట్, సైజు మరియు శైలిని మార్చండి.
 7 వాటర్మార్క్ యొక్క రంగును మార్చండి. "రంగు" క్రింద ఉన్న టెక్స్ట్ బాక్స్పై క్లిక్ చేసి, ఆపై మెనులో మీకు కావలసిన రంగును ఎంచుకోండి.
7 వాటర్మార్క్ యొక్క రంగును మార్చండి. "రంగు" క్రింద ఉన్న టెక్స్ట్ బాక్స్పై క్లిక్ చేసి, ఆపై మెనులో మీకు కావలసిన రంగును ఎంచుకోండి. - మీరు డ్రాప్డౌన్ మెను యొక్క కుడి వైపున కలర్ గ్రేడియంట్ను కూడా మార్చవచ్చు.
 8 వాటర్మార్క్ యొక్క పారదర్శకతను మార్చండి. పారదర్శకతను పెంచడానికి పారదర్శక స్లయిడర్ని కుడివైపుకు లేదా దాన్ని తగ్గించడానికి ఎడమవైపుకి లాగండి.
8 వాటర్మార్క్ యొక్క పారదర్శకతను మార్చండి. పారదర్శకతను పెంచడానికి పారదర్శక స్లయిడర్ని కుడివైపుకు లేదా దాన్ని తగ్గించడానికి ఎడమవైపుకి లాగండి.  9 వాటర్మార్క్ స్థానాన్ని పేర్కొనండి. ఇమేజ్పై వాటర్మార్క్ను రీపోజిట్ చేయడానికి పొజిషన్ సెక్షన్లోని ఒక సర్కిల్పై (మొత్తం 9 సర్కిల్స్) క్లిక్ చేయండి.
9 వాటర్మార్క్ స్థానాన్ని పేర్కొనండి. ఇమేజ్పై వాటర్మార్క్ను రీపోజిట్ చేయడానికి పొజిషన్ సెక్షన్లోని ఒక సర్కిల్పై (మొత్తం 9 సర్కిల్స్) క్లిక్ చేయండి.  10 వాటర్మార్క్తో ఫోటోను సేవ్ చేయండి. వాటర్మార్క్ చేసిన ఇమేజ్పై రైట్-క్లిక్ చేసి, మెనూ నుండి "ఇమేజ్ ఇలా సేవ్ చేయి" ఎంచుకోండి, ఫైల్ పేరు ఎంటర్ చేసి, విండో యొక్క ఎడమ వైపున ఉన్న ఫోల్డర్ని ఎంచుకుని, "సేవ్" క్లిక్ చేయండి. వాటర్మార్క్ చేసిన ఫోటో పేర్కొన్న ఫోల్డర్లో సేవ్ చేయబడుతుంది.
10 వాటర్మార్క్తో ఫోటోను సేవ్ చేయండి. వాటర్మార్క్ చేసిన ఇమేజ్పై రైట్-క్లిక్ చేసి, మెనూ నుండి "ఇమేజ్ ఇలా సేవ్ చేయి" ఎంచుకోండి, ఫైల్ పేరు ఎంటర్ చేసి, విండో యొక్క ఎడమ వైపున ఉన్న ఫోల్డర్ని ఎంచుకుని, "సేవ్" క్లిక్ చేయండి. వాటర్మార్క్ చేసిన ఫోటో పేర్కొన్న ఫోల్డర్లో సేవ్ చేయబడుతుంది. - మీ మౌస్లో కుడి లేదా ఎడమ బటన్ లేకపోతే, రెండు వేళ్లతో బటన్ని నొక్కండి లేదా బటన్ కుడి వైపు నొక్కండి లేదా ట్రాక్ప్యాడ్ని రెండు వేళ్లతో నొక్కండి.
పద్ధతి 2 లో 2: పవర్ పాయింట్
 1 పవర్ పాయింట్ ప్రారంభించండి. ఈ కార్యక్రమం కోసం ఐకాన్ ఒక నారింజ నేపథ్యంలో "P" అనే తెల్ల అక్షరంలా కనిపిస్తుంది.
1 పవర్ పాయింట్ ప్రారంభించండి. ఈ కార్యక్రమం కోసం ఐకాన్ ఒక నారింజ నేపథ్యంలో "P" అనే తెల్ల అక్షరంలా కనిపిస్తుంది.  2 నొక్కండి కొత్త ప్రదర్శన. ఇది పవర్పాయింట్ హోమ్ పేజీకి ఎగువ ఎడమ వైపున ఉంది. కొత్త ప్రెజెంటేషన్ తెరవబడుతుంది.
2 నొక్కండి కొత్త ప్రదర్శన. ఇది పవర్పాయింట్ హోమ్ పేజీకి ఎగువ ఎడమ వైపున ఉంది. కొత్త ప్రెజెంటేషన్ తెరవబడుతుంది. - Mac లో ఈ దశను దాటవేయి.
 3 స్లయిడ్లోని కంటెంట్లను తొలగించండి. నొక్కండి Ctrl+ఎ (లేదా . ఆదేశం+ఎ Mac లో) స్లయిడ్ టెక్స్ట్ బాక్స్లను ఎంచుకోవడానికి, ఆపై క్లిక్ చేయండి తొలగించువాటిని తొలగించడానికి.
3 స్లయిడ్లోని కంటెంట్లను తొలగించండి. నొక్కండి Ctrl+ఎ (లేదా . ఆదేశం+ఎ Mac లో) స్లయిడ్ టెక్స్ట్ బాక్స్లను ఎంచుకోవడానికి, ఆపై క్లిక్ చేయండి తొలగించువాటిని తొలగించడానికి. - మీరు స్లయిడ్లోని కంటెంట్లను తొలగించకపోతే, ఫోటోకు వాటర్మార్క్ జోడించబడదు.
 4 ట్యాబ్కి వెళ్లండి చొప్పించు. ఇది పవర్ పాయింట్ విండో ఎగువన ఉంది. "చొప్పించు" టూల్బార్ తెరుచుకుంటుంది.
4 ట్యాబ్కి వెళ్లండి చొప్పించు. ఇది పవర్ పాయింట్ విండో ఎగువన ఉంది. "చొప్పించు" టూల్బార్ తెరుచుకుంటుంది.  5 నొక్కండి డ్రాయింగ్. ఇది ఇన్సర్ట్ టూల్బార్లో ఇల్లస్ట్రేషన్స్ విభాగంలో ఉంది.
5 నొక్కండి డ్రాయింగ్. ఇది ఇన్సర్ట్ టూల్బార్లో ఇల్లస్ట్రేషన్స్ విభాగంలో ఉంది. - Mac లో, చిత్రం> ఫైల్ నుండి క్లిక్ చేయండి.
 6 ఫోటోను ఎంచుకోండి. విండో యొక్క ఎడమ వైపున ఉన్న ఫోటోలతో ఫోల్డర్పై క్లిక్ చేయండి, ఆపై మీకు కావలసిన ఫోటోను కనుగొని దానిపై క్లిక్ చేయండి.
6 ఫోటోను ఎంచుకోండి. విండో యొక్క ఎడమ వైపున ఉన్న ఫోటోలతో ఫోల్డర్పై క్లిక్ చేయండి, ఆపై మీకు కావలసిన ఫోటోను కనుగొని దానిపై క్లిక్ చేయండి.  7 నొక్కండి చొప్పించు. ఇది విండో యొక్క కుడి దిగువ మూలలో ఉంది. ఫోటో పవర్ పాయింట్కి అప్లోడ్ చేయబడుతుంది.
7 నొక్కండి చొప్పించు. ఇది విండో యొక్క కుడి దిగువ మూలలో ఉంది. ఫోటో పవర్ పాయింట్కి అప్లోడ్ చేయబడుతుంది.  8 ట్యాబ్కి వెళ్లండి ముఖ్యమైన. ఇది పవర్ పాయింట్ విండో ఎగువన ఉంది. హోమ్ టూల్ బార్ తెరవబడుతుంది.
8 ట్యాబ్కి వెళ్లండి ముఖ్యమైన. ఇది పవర్ పాయింట్ విండో ఎగువన ఉంది. హోమ్ టూల్ బార్ తెరవబడుతుంది.  9 శీర్షికపై క్లిక్ చేయండి. ఈ ఐచ్ఛికం A తో దీర్ఘచతురస్రంతో గుర్తించబడింది మరియు హోమ్ టూల్బార్ యొక్క డ్రా విభాగానికి ఎడమ వైపున ఉంది.
9 శీర్షికపై క్లిక్ చేయండి. ఈ ఐచ్ఛికం A తో దీర్ఘచతురస్రంతో గుర్తించబడింది మరియు హోమ్ టూల్బార్ యొక్క డ్రా విభాగానికి ఎడమ వైపున ఉంది.  10 ఫోటోపై టెక్స్ట్ బాక్స్ ఉంచండి. ఎడమ మౌస్ బటన్ని నొక్కి, వాటర్మార్క్ ఉన్న ఫోటో ఉన్న ప్రదేశంలో పాయింటర్ని లాగండి.
10 ఫోటోపై టెక్స్ట్ బాక్స్ ఉంచండి. ఎడమ మౌస్ బటన్ని నొక్కి, వాటర్మార్క్ ఉన్న ఫోటో ఉన్న ప్రదేశంలో పాయింటర్ని లాగండి. - టెక్స్ట్ బాక్స్ పరిమాణాన్ని మార్చడానికి, హ్యాండిల్స్లో ఒకదాన్ని మూలల్లో మరియు బాక్స్ చుట్టూ లాగండి.
 11 మీ వాటర్మార్క్ వచనాన్ని నమోదు చేయండి. వాటర్మార్క్గా ప్రదర్శించబడే పేరు, బ్రాండ్ లేదా పదబంధాన్ని నమోదు చేయండి.
11 మీ వాటర్మార్క్ వచనాన్ని నమోదు చేయండి. వాటర్మార్క్గా ప్రదర్శించబడే పేరు, బ్రాండ్ లేదా పదబంధాన్ని నమోదు చేయండి.  12 ట్యాబ్పై మళ్లీ క్లిక్ చేయండి ముఖ్యమైన. అదే పేరుతో టూల్బార్ తెరవబడుతుంది.
12 ట్యాబ్పై మళ్లీ క్లిక్ చేయండి ముఖ్యమైన. అదే పేరుతో టూల్బార్ తెరవబడుతుంది.  13 వాటర్మార్క్ టెక్స్ట్ను ఫార్మాట్ చేయండి. టెక్స్ట్ని ఎంచుకోండి (ఎడమ మౌస్ బటన్ని నొక్కి ఉంచండి మరియు టెక్స్ట్పై పాయింటర్ని లాగండి), ఆపై హోమ్ టూల్బార్లోని ఫాంట్ విభాగంలో టెక్స్ట్ యొక్క పరిమాణం, రంగు లేదా ఫాంట్ను మార్చండి.
13 వాటర్మార్క్ టెక్స్ట్ను ఫార్మాట్ చేయండి. టెక్స్ట్ని ఎంచుకోండి (ఎడమ మౌస్ బటన్ని నొక్కి ఉంచండి మరియు టెక్స్ట్పై పాయింటర్ని లాగండి), ఆపై హోమ్ టూల్బార్లోని ఫాంట్ విభాగంలో టెక్స్ట్ యొక్క పరిమాణం, రంగు లేదా ఫాంట్ను మార్చండి.  14 ఫోటో మరియు వచనాన్ని ఎంచుకోండి. నొక్కండి Ctrl+ఎ (విండోస్) లేదా . ఆదేశం+ఎ (మాక్).
14 ఫోటో మరియు వచనాన్ని ఎంచుకోండి. నొక్కండి Ctrl+ఎ (విండోస్) లేదా . ఆదేశం+ఎ (మాక్).  15 నొక్కండి అమర్చు. హోమ్ టూల్బార్లోని డ్రా విభాగంలో మీరు ఈ ఎంపికను కనుగొంటారు. ఒక మెనూ ఓపెన్ అవుతుంది.
15 నొక్కండి అమర్చు. హోమ్ టూల్బార్లోని డ్రా విభాగంలో మీరు ఈ ఎంపికను కనుగొంటారు. ఒక మెనూ ఓపెన్ అవుతుంది.  16 నొక్కండి సమూహం. ఇది అమరిక మెనూలో ఉంది. వాటర్మార్క్ ఫోటోకు జోడించబడుతుంది.
16 నొక్కండి సమూహం. ఇది అమరిక మెనూలో ఉంది. వాటర్మార్క్ ఫోటోకు జోడించబడుతుంది.  17 ఫోటోను సేవ్ చేయండి. ఫోటోపై కుడి క్లిక్ చేసి, మెను నుండి "చిత్రంగా సేవ్ చేయి" ఎంచుకోండి, ఫోల్డర్ను ఎంచుకుని, "సేవ్" క్లిక్ చేయండి. వాటర్మార్క్ చేసిన ఫోటో ఎంచుకున్న ఫోల్డర్లో సేవ్ చేయబడుతుంది.
17 ఫోటోను సేవ్ చేయండి. ఫోటోపై కుడి క్లిక్ చేసి, మెను నుండి "చిత్రంగా సేవ్ చేయి" ఎంచుకోండి, ఫోల్డర్ను ఎంచుకుని, "సేవ్" క్లిక్ చేయండి. వాటర్మార్క్ చేసిన ఫోటో ఎంచుకున్న ఫోల్డర్లో సేవ్ చేయబడుతుంది. - మీ మౌస్లో కుడి లేదా ఎడమ బటన్ లేకపోతే, రెండు వేళ్లతో బటన్ని నొక్కండి లేదా బటన్ కుడి వైపు నొక్కండి లేదా ట్రాక్ప్యాడ్ని రెండు వేళ్లతో నొక్కండి.
హెచ్చరికలు
- ఫోటో యొక్క అసలు వెర్షన్ను (వాటర్మార్క్ లేకుండా) ప్రత్యేక ఫోల్డర్లో సేవ్ చేయండి, ఉదాహరణకు, మీరు ఫోటోను విక్రయించాలనుకుంటున్నారు.