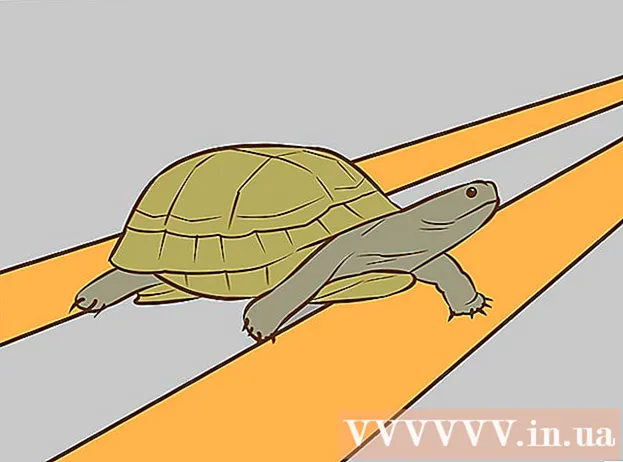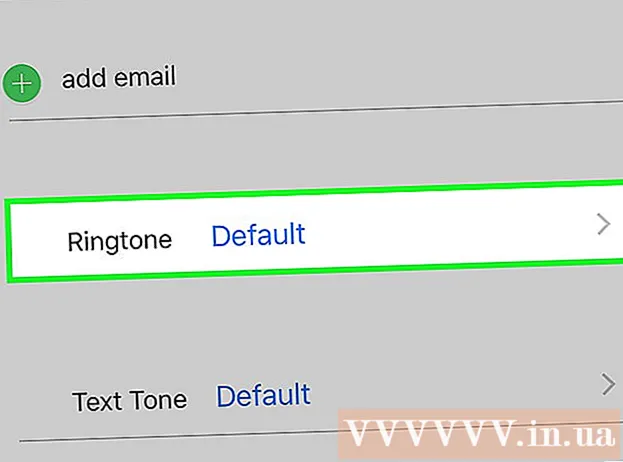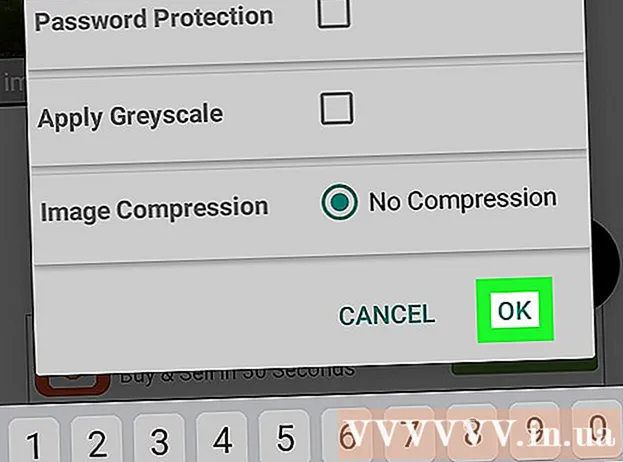రచయిత:
Clyde Lopez
సృష్టి తేదీ:
18 జూలై 2021
నవీకరణ తేదీ:
1 జూలై 2024

విషయము
మీరు DVD సినిమాల సేకరణను కలిగి ఉంటే, సులభంగా వీక్షించడానికి మీరు వాటిని మీ పోర్టబుల్ పరికరం లేదా కంప్యూటర్కు బదిలీ చేయాలనుకోవచ్చు. మూవీని ఇతర డివైజ్లలో చూడాలంటే, దాన్ని ఎన్కోడ్ చేయాలి. ఇక్కడే మీకు హ్యాండ్బ్రేక్ యుటిలిటీ అవసరం. ఏదైనా పరికరం ద్వారా మద్దతిచ్చే ఫార్మాట్లలో వీడియో ఫైల్లను ఎన్కోడ్ చేయడానికి "హ్యాండ్బ్రేక్" ఉపయోగించండి. ఎలాగో తెలుసుకోవడానికి చదవండి.
దశలు
2 వ పద్ధతి 1: సోర్స్ ఫైల్ని తెరవడం
 1 "మూలం" బటన్ పై క్లిక్ చేయండి. ఇది హ్యాండ్బ్రేక్ విండో ఎగువ ఎడమ మూలలో ఉంది. కనిపించే మెనూలో, ఫోల్డర్ లేదా నిర్దిష్ట ఫైల్ని ఎంచుకోండి.
1 "మూలం" బటన్ పై క్లిక్ చేయండి. ఇది హ్యాండ్బ్రేక్ విండో ఎగువ ఎడమ మూలలో ఉంది. కనిపించే మెనూలో, ఫోల్డర్ లేదా నిర్దిష్ట ఫైల్ని ఎంచుకోండి. - హ్యాండ్బ్రేక్ DVD చిత్రం (.iso), ఎన్క్రిప్ట్ చేయని DVD, బ్లూ-రే డిస్క్ మరియు దాదాపు అన్ని వీడియో ఫైల్ ఫార్మాట్లను తెరవగలదు.
- రక్షిత DVD లేదా బ్లూ-రే డిస్క్ను చీల్చడానికి మీరు హ్యాండ్బ్రేక్ను ఉపయోగించలేరు. ముందుగా, డిస్క్ లోని విషయాలను సేకరించేందుకు మీరు మరొక ప్రోగ్రామ్ని ఉపయోగించాలి. అప్పుడు హ్యాండ్బ్రేక్ వీడియో ఫైల్ను ఇతర పరికరాల్లో పనిచేసే ఫార్మాట్కు మారుస్తుంది.
 2 అధ్యాయాలను ఎంచుకోండి. సోర్స్ ఫైల్ అధ్యాయాలుగా విభజించబడితే, మీరు ఏది మార్చాలనుకుంటున్నారో ఎంచుకోవచ్చు.
2 అధ్యాయాలను ఎంచుకోండి. సోర్స్ ఫైల్ అధ్యాయాలుగా విభజించబడితే, మీరు ఏది మార్చాలనుకుంటున్నారో ఎంచుకోవచ్చు. - మీకు అనేక వైపులా అందుబాటులో ఉంటే, వాటి మధ్య మీరు ఎంచుకోవచ్చు.
 3 గమ్యం ఫైల్ స్థానాన్ని ఎంచుకోండి. మార్పిడి ప్రక్రియ పూర్తయిన తర్వాత ఫైల్ను ఎక్కడ ఉంచాలో నిర్ణయించుకోండి. మీరు మరచిపోకుండా దానికి ఏదో పేరు పెట్టండి.
3 గమ్యం ఫైల్ స్థానాన్ని ఎంచుకోండి. మార్పిడి ప్రక్రియ పూర్తయిన తర్వాత ఫైల్ను ఎక్కడ ఉంచాలో నిర్ణయించుకోండి. మీరు మరచిపోకుండా దానికి ఏదో పేరు పెట్టండి.
2 వ పద్ధతి 2: వీడియో ఎన్కోడింగ్
 1 అధునాతన ఎంపికలను ఎంచుకోండి. సులభమైన ఎన్కోడింగ్ కోసం, విండో యొక్క కుడి వైపున ఉన్న జాబితా నుండి మీ పరికరాన్ని ఎంచుకోండి. ఈ ప్రీసెట్లకు ధన్యవాదాలు, ఫైల్ ఎంచుకున్న పరికరానికి పూర్తిగా అనుకూలంగా ఉంటుంది.
1 అధునాతన ఎంపికలను ఎంచుకోండి. సులభమైన ఎన్కోడింగ్ కోసం, విండో యొక్క కుడి వైపున ఉన్న జాబితా నుండి మీ పరికరాన్ని ఎంచుకోండి. ఈ ప్రీసెట్లకు ధన్యవాదాలు, ఫైల్ ఎంచుకున్న పరికరానికి పూర్తిగా అనుకూలంగా ఉంటుంది. - అత్యంత సాధారణ ఫార్మాట్ MP4, అందుకే అవుట్పుట్ సెట్టింగ్లలో డిఫాల్ట్గా ఈ ఫార్మాట్ సెట్ చేయబడింది. మీరు YouTube లేదా ఇతర వీడియో స్ట్రీమింగ్ సేవలకు వీడియోలను అప్లోడ్ చేయాలనుకుంటే, "వెబ్ ఆప్టిమైజ్" ఎంపిక పక్కన ఉన్న పెట్టెను చెక్ చేయండి
- మీరు కంప్యూటర్లో తర్వాత వీక్షించడానికి లేదా YouTube కి అప్లోడ్ చేయడానికి వీడియోను ఎన్కోడింగ్ చేస్తుంటే, "సాధారణ ప్రొఫైల్" లేదా "అధిక ప్రొఫైల్" ప్రీసెట్లను ఎంచుకోండి.
 2 ప్రివ్యూ. ఎన్కోడ్ చేసిన వీడియో యొక్క చిన్న క్లిప్ను ప్రివ్యూ చేయడానికి మీరు ప్రివ్యూ బటన్ని క్లిక్ చేయవచ్చు. ఈ విధంగా మీరు సుదీర్ఘ ఎన్కోడింగ్ ప్రాసెస్కు వెళ్లే ముందు వీడియో నాణ్యతను తనిఖీ చేయవచ్చు. ఎన్కోడింగ్ ప్రక్రియ చాలా సమయం పడుతుంది, ప్రత్యేకించి మీరు అధిక నాణ్యత గల వీడియో ఫైల్ను ఎన్కోడింగ్ చేస్తుంటే. ప్రివ్యూ జనరేట్ కావడానికి కొన్ని సెకన్లు పట్టవచ్చు.
2 ప్రివ్యూ. ఎన్కోడ్ చేసిన వీడియో యొక్క చిన్న క్లిప్ను ప్రివ్యూ చేయడానికి మీరు ప్రివ్యూ బటన్ని క్లిక్ చేయవచ్చు. ఈ విధంగా మీరు సుదీర్ఘ ఎన్కోడింగ్ ప్రాసెస్కు వెళ్లే ముందు వీడియో నాణ్యతను తనిఖీ చేయవచ్చు. ఎన్కోడింగ్ ప్రక్రియ చాలా సమయం పడుతుంది, ప్రత్యేకించి మీరు అధిక నాణ్యత గల వీడియో ఫైల్ను ఎన్కోడింగ్ చేస్తుంటే. ప్రివ్యూ జనరేట్ కావడానికి కొన్ని సెకన్లు పట్టవచ్చు.  3 ఎన్కోడింగ్ పారామితులను సర్దుబాటు చేయండి. మీరు ఫలితంతో సంతోషంగా లేకుంటే, ఎన్కోడింగ్ పారామితులను సర్దుబాటు చేయడానికి మీరు దిగువ ట్యాబ్లను ఉపయోగించవచ్చు. ప్రతి ట్యాబ్ వీడియో యొక్క ఒకటి లేదా మరొక అంశానికి బాధ్యత వహిస్తుంది.
3 ఎన్కోడింగ్ పారామితులను సర్దుబాటు చేయండి. మీరు ఫలితంతో సంతోషంగా లేకుంటే, ఎన్కోడింగ్ పారామితులను సర్దుబాటు చేయడానికి మీరు దిగువ ట్యాబ్లను ఉపయోగించవచ్చు. ప్రతి ట్యాబ్ వీడియో యొక్క ఒకటి లేదా మరొక అంశానికి బాధ్యత వహిస్తుంది. - చిత్రం: ఈ ట్యాబ్లో, మీరు వీడియో రిజల్యూషన్ను మార్చవచ్చు, అలాగే బ్లాక్ బార్స్ వంటి అవాంఛిత భాగాలను కత్తిరించవచ్చు.
- ఫిల్టర్లు: ఈ ఫిల్టర్లు వీడియో ప్లేబ్యాక్ను ప్రభావితం చేస్తాయి. మీ వీడియో ఫిల్మ్లో చిత్రీకరించినట్లుగా కనిపించే పొరలను తొలగించడానికి వాటిని ఉపయోగించవచ్చు.
- వీడియో: ఈ ట్యాబ్లో, మీరు వీడియో కోడెక్లను మార్చవచ్చు, అలాగే ఫ్రేమ్ రేట్ మరియు వీడియో ఆప్టిమైజేషన్ వంటి నాణ్యతా సెట్టింగ్లను సర్దుబాటు చేయవచ్చు. ఈ ట్యాబ్లోని ముఖ్యమైన సెట్టింగ్లలో ఒకటి నాణ్యత విభాగం. ఈ విభాగంలో, మీరు తుది ఫైల్ యొక్క బాడ్ రేటును సర్దుబాటు చేయవచ్చు. అధిక బిట్ రేట్లు ఉన్న ఫైల్లు అధిక నాణ్యతతో ఉంటాయి, కానీ అవి కూడా చాలా ఎక్కువ బరువు కలిగి ఉంటాయి.
- ఆడియో: "ఆడియో" ట్యాబ్లో, అసలు వీడియో ఫైల్లో కనిపించే ప్రతి ఆడియో ట్రాక్ కోసం మీరు పారామితులను సర్దుబాటు చేయవచ్చు. మీరు అవాంఛిత ట్రాక్లను తీసివేయవచ్చు (ఉదాహరణకు, ఇతర భాషల్లోని ఆడియో ట్రాక్లు) లేదా ఆడియోని సర్దుబాటు చేయవచ్చు, ఇది వీడియో నాణ్యతకి స్వతంత్రంగా ఉంటుంది.
- ఉపశీర్షికలు: ఈ ట్యాబ్లో మీరు వీడియో ఫైల్కు ఉపశీర్షికలను జోడించవచ్చు. ఉపశీర్షికలు సాధారణంగా వీడియో ఫైల్ మూలం వలె అదే ఫోల్డర్లో ఉంటాయి.
- అధ్యాయాలు: ఇక్కడ మీరు వీడియోలో అధ్యాయాల జాబితాను కనుగొనవచ్చు. చాలా తరచుగా అవి DVD చిత్రాలలో ఉంటాయి. మీరు మీరే ఛానెల్ ఫైల్లను కూడా దిగుమతి చేసుకోవచ్చు.
- ఐచ్ఛికం: ఈ ట్యాబ్ సాధారణంగా నిలిపివేయబడుతుంది. "వీడియో" ట్యాబ్లోని సంబంధిత ఎంపిక పక్కన ఉన్న బాక్స్ని తనిఖీ చేయడం ద్వారా దీనిని ప్రారంభించవచ్చు. ఈ ట్యాబ్ మీకు x264 కోడెక్పై మరింత నియంత్రణను ఇస్తుంది.
- ప్రీసెట్లను మార్చడం వలన మీకు నచ్చిన పరికరంలో వీడియోను ప్లే చేయలేనిదిగా మార్చవచ్చు. మీరు ఫ్రేమ్ రేట్ లేదా ఇమేజ్ సైజును మార్చినప్పుడు ఇది ప్రత్యేకంగా వర్తిస్తుంది.
 4 ప్రాజెక్ట్ను క్యూలో చేర్చండి. ఎన్కోడింగ్ చేయడానికి మీ వద్ద బహుళ ఫైల్లు ఉంటే, మీరు ఎన్కోడింగ్ సెట్టింగ్లను పూర్తి చేసిన తర్వాత "క్యూకి జోడించు" బటన్పై క్లిక్ చేయండి. ఇది ఎన్కోడ్ చేయవలసిన వీడియో ఫైల్ల జాబితాకు ప్రాజెక్ట్ను జోడిస్తుంది.
4 ప్రాజెక్ట్ను క్యూలో చేర్చండి. ఎన్కోడింగ్ చేయడానికి మీ వద్ద బహుళ ఫైల్లు ఉంటే, మీరు ఎన్కోడింగ్ సెట్టింగ్లను పూర్తి చేసిన తర్వాత "క్యూకి జోడించు" బటన్పై క్లిక్ చేయండి. ఇది ఎన్కోడ్ చేయవలసిన వీడియో ఫైల్ల జాబితాకు ప్రాజెక్ట్ను జోడిస్తుంది. - ఇప్పటికే ఉన్న ప్రాజెక్ట్ల జాబితాను ప్రదర్శించడానికి మీరు షో క్యూ బటన్పై క్లిక్ చేయవచ్చు.
 5 ఎన్కోడింగ్ ప్రక్రియను ప్రారంభించండి. క్యూలోని వీడియో ఫైల్లను ఎన్కోడింగ్ చేయడం ప్రారంభించడానికి గ్రీన్ స్టార్ట్ బటన్పై క్లిక్ చేయండి. కోడింగ్ చాలా సమయం మాత్రమే కాకుండా, చాలా సిస్టమ్ వనరులను కూడా తీసుకుంటుంది. ఎన్కోడింగ్ సమయంలో కంప్యూటర్ను ఇతర ప్రయోజనాల కోసం ఉపయోగించడం ప్రక్రియను నెమ్మదిస్తుంది మరియు తుది ఫైల్లో లోపాలకు దారితీయవచ్చు.
5 ఎన్కోడింగ్ ప్రక్రియను ప్రారంభించండి. క్యూలోని వీడియో ఫైల్లను ఎన్కోడింగ్ చేయడం ప్రారంభించడానికి గ్రీన్ స్టార్ట్ బటన్పై క్లిక్ చేయండి. కోడింగ్ చాలా సమయం మాత్రమే కాకుండా, చాలా సిస్టమ్ వనరులను కూడా తీసుకుంటుంది. ఎన్కోడింగ్ సమయంలో కంప్యూటర్ను ఇతర ప్రయోజనాల కోసం ఉపయోగించడం ప్రక్రియను నెమ్మదిస్తుంది మరియు తుది ఫైల్లో లోపాలకు దారితీయవచ్చు.  6 తుది ఎన్కోడ్ చేసిన ఫైల్ని తనిఖీ చేయండి. మీరు వీడియో ఎన్కోడింగ్ ప్రక్రియను పూర్తి చేసిన తర్వాత, ఫైల్ను మీ పరికరానికి బదిలీ చేయండి లేదా మీ కంప్యూటర్లో తెరవండి. ఫైల్లో లోపాలు లేవని మరియు వీడియో సంతృప్తికరమైన నాణ్యతతో ఉందని నిర్ధారించుకోండి.
6 తుది ఎన్కోడ్ చేసిన ఫైల్ని తనిఖీ చేయండి. మీరు వీడియో ఎన్కోడింగ్ ప్రక్రియను పూర్తి చేసిన తర్వాత, ఫైల్ను మీ పరికరానికి బదిలీ చేయండి లేదా మీ కంప్యూటర్లో తెరవండి. ఫైల్లో లోపాలు లేవని మరియు వీడియో సంతృప్తికరమైన నాణ్యతతో ఉందని నిర్ధారించుకోండి.
చిట్కాలు
- కొన్ని సమస్యలను ఎలా పరిష్కరించాలో మీకు సమాచారం అవసరమైతే హ్యాండ్బ్రేక్ ఫోరమ్ను (దిగువ లింక్) సందర్శించండి.
- మీరు స్వాధీనం చేసుకున్న చలనచిత్రాన్ని డిస్క్కి బర్న్ చేయాలని అనుకుంటే, ఈ సూచనలను అనుసరించండి: "వీడియో" అని పిలువబడే ప్రధాన ఇంటర్ఫేస్ యొక్క దిగువ ఎడమ చతుర్భుజంలో, "టార్గెట్ సైజ్" బటన్పై క్లిక్ చేసి, 10 MB తక్కువగా ఉన్న సంఖ్యను నమోదు చేయండి మీ డిస్క్ సామర్థ్యం కంటే. అంటే 700 MB మెమరీ ఉన్న డిస్క్ కోసం 690 MB, 800 MB మెమరీ ఉన్న డిస్క్ కోసం 790 MB, మొదలైనవి.మీరు ఫైల్ను DVD కి బర్న్ చేస్తున్నట్లయితే, గిగాబైట్లను మెగాబైట్లుగా మార్చేటప్పుడు జాగ్రత్తగా ఉండండి! దీన్ని చేయడానికి, మీరు onlineconversion.com లో కాలిక్యులేటర్ని ఉపయోగించవచ్చు.
హెచ్చరికలు
- హ్యాండ్బ్రేక్ చాలా రిసోర్స్ ఇంటెన్సివ్ ప్రోగ్రామ్. ఫైల్ ఎన్కోడింగ్ ప్రక్రియలో మీ కంప్యూటర్ను ఇతర ప్రయోజనాల కోసం ఉపయోగించవద్దు.