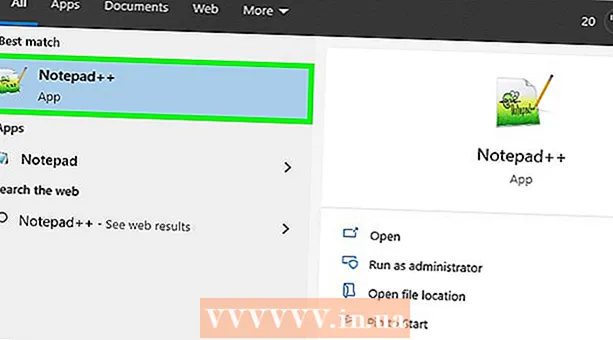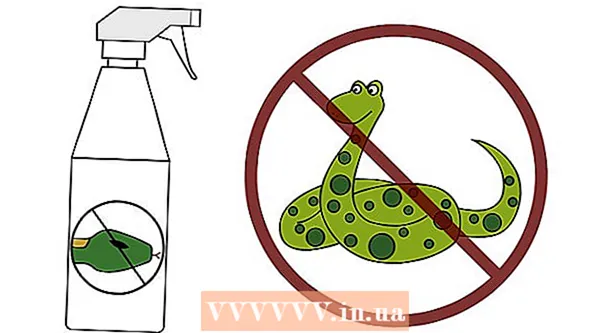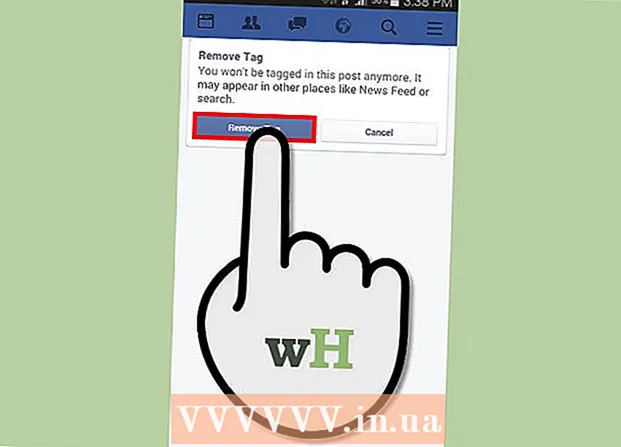రచయిత:
Carl Weaver
సృష్టి తేదీ:
25 ఫిబ్రవరి 2021
నవీకరణ తేదీ:
1 జూలై 2024

విషయము
PCSX2 ఎమ్యులేటర్ మీ కంప్యూటర్లో ప్లేస్టేషన్ 2 గేమ్లను అమలు చేయడానికి మిమ్మల్ని అనుమతిస్తుంది. మీరు మొదట ప్రోగ్రామ్ను ప్రారంభించినప్పుడు కంట్రోల్ కీలు కాన్ఫిగర్ చేయబడతాయి, ఇక్కడ మీకు రెండు జాయ్స్టిక్ ప్లగ్-ఇన్లు అందించబడతాయి: లిల్లీప్యాడ్ మరియు పోకోపామ్. జాయ్స్టిక్లకు మాత్రమే మద్దతిచ్చే పోకోపామ్లా కాకుండా (ప్రెజర్ సెన్సిటివిటీ వంటి అధునాతన ఫీచర్లు కాకుండా), లిల్లీప్యాడ్ కీబోర్డ్ మరియు మౌస్ ఇన్పుట్కు మద్దతు ఇస్తుంది. ప్రారంభ కాన్ఫిగరేషన్ పూర్తయినప్పుడు, మీరు యాక్టివ్ ప్లగ్-ఇన్ను మార్చవచ్చు లేదా "సెట్టింగ్లు" మెనులో కీబైండింగ్లను రీసెట్ చేయవచ్చు.
దశలు
పద్ధతి 1 లో 2: లిల్లీప్యాడ్ను ఉపయోగించడం
 1 మీ ఇన్పుట్ పరికరాన్ని మీ కంప్యూటర్కు కనెక్ట్ చేయండి. లిల్లీప్యాడ్ కీబోర్డ్, మౌస్, ఎక్స్బాక్స్ 360 కంట్రోలర్ మరియు థర్డ్ పార్టీ కంట్రోలర్లను కంట్రోలర్గా ఉపయోగించవచ్చు.
1 మీ ఇన్పుట్ పరికరాన్ని మీ కంప్యూటర్కు కనెక్ట్ చేయండి. లిల్లీప్యాడ్ కీబోర్డ్, మౌస్, ఎక్స్బాక్స్ 360 కంట్రోలర్ మరియు థర్డ్ పార్టీ కంట్రోలర్లను కంట్రోలర్గా ఉపయోగించవచ్చు.  2 PCSX2 ని డౌన్లోడ్ చేసి అమలు చేయండి. Http://pcsx2.net/download.html కి వెళ్లి, మీ ప్లాట్ఫారమ్ కోసం ఇన్స్టాలర్ని ఎంచుకోండి. ప్రోగ్రామ్ యొక్క మొదటి ప్రారంభంలో సెటప్ విజార్డ్ ఉంటుంది.
2 PCSX2 ని డౌన్లోడ్ చేసి అమలు చేయండి. Http://pcsx2.net/download.html కి వెళ్లి, మీ ప్లాట్ఫారమ్ కోసం ఇన్స్టాలర్ని ఎంచుకోండి. ప్రోగ్రామ్ యొక్క మొదటి ప్రారంభంలో సెటప్ విజార్డ్ ఉంటుంది.  3 భాషను ఎంచుకోండి. సిస్టమ్ భాష డిఫాల్ట్గా ఎంపిక చేయబడుతుంది. ప్లగిన్లను కాన్ఫిగర్ చేయడానికి కొనసాగడానికి "తదుపరి" క్లిక్ చేయండి.
3 భాషను ఎంచుకోండి. సిస్టమ్ భాష డిఫాల్ట్గా ఎంపిక చేయబడుతుంది. ప్లగిన్లను కాన్ఫిగర్ చేయడానికి కొనసాగడానికి "తదుపరి" క్లిక్ చేయండి.  4 "PAD" డ్రాప్-డౌన్ మెను నుండి "LilyPad" ని ఎంచుకోండి. ప్లగ్ఇన్ల జాబితాలో PAD మెను రెండవ స్థానంలో ఉంది.
4 "PAD" డ్రాప్-డౌన్ మెను నుండి "LilyPad" ని ఎంచుకోండి. ప్లగ్ఇన్ల జాబితాలో PAD మెను రెండవ స్థానంలో ఉంది.  5 లిలీప్యాడ్ ప్లగ్-ఇన్ను కాన్ఫిగర్ చేయడానికి ఎంపికల జాబితాకు నావిగేట్ చేయడానికి PAD మెను కుడి వైపున కాన్ఫిగర్ చేయి క్లిక్ చేయండి.
5 లిలీప్యాడ్ ప్లగ్-ఇన్ను కాన్ఫిగర్ చేయడానికి ఎంపికల జాబితాకు నావిగేట్ చేయడానికి PAD మెను కుడి వైపున కాన్ఫిగర్ చేయి క్లిక్ చేయండి. 6 "ప్యాడ్ 1" ఎంచుకోండి. ఈ ట్యాబ్ విండో ఎగువన ఉంది మరియు కనెక్ట్ చేయబడిన పరికరం యొక్క నియంత్రణ కీలను అనుకూలీకరించడానికి ఉపయోగించబడుతుంది. విండో యొక్క కుడి వైపున ఇంటరాక్టివ్ బటన్లు ఉన్నాయి, ఇవి మీ PS2 కంట్రోలర్లోని ప్రతి బటన్కి ఒక కీని కేటాయించడానికి మిమ్మల్ని అనుమతిస్తాయి.
6 "ప్యాడ్ 1" ఎంచుకోండి. ఈ ట్యాబ్ విండో ఎగువన ఉంది మరియు కనెక్ట్ చేయబడిన పరికరం యొక్క నియంత్రణ కీలను అనుకూలీకరించడానికి ఉపయోగించబడుతుంది. విండో యొక్క కుడి వైపున ఇంటరాక్టివ్ బటన్లు ఉన్నాయి, ఇవి మీ PS2 కంట్రోలర్లోని ప్రతి బటన్కి ఒక కీని కేటాయించడానికి మిమ్మల్ని అనుమతిస్తాయి.  7 సవరణ మోడ్లోకి ప్రవేశించడానికి బటన్ని నొక్కండి. ఉదాహరణకు, మీ PS2 కంట్రోలర్లోని త్రిభుజం బటన్కి కీని కేటాయించడానికి, త్రిభుజం నొక్కండి.
7 సవరణ మోడ్లోకి ప్రవేశించడానికి బటన్ని నొక్కండి. ఉదాహరణకు, మీ PS2 కంట్రోలర్లోని త్రిభుజం బటన్కి కీని కేటాయించడానికి, త్రిభుజం నొక్కండి.  8 మీరు ఈ బటన్కు బంధించాలనుకుంటున్న కీ లేదా బటన్ని నొక్కండి. విండో యొక్క ఎడమ వైపున సేవ్ చేయబడిన బైండింగ్ల జాబితాలో కొత్త కాన్ఫిగరేషన్ కనిపిస్తుంది.
8 మీరు ఈ బటన్కు బంధించాలనుకుంటున్న కీ లేదా బటన్ని నొక్కండి. విండో యొక్క ఎడమ వైపున సేవ్ చేయబడిన బైండింగ్ల జాబితాలో కొత్త కాన్ఫిగరేషన్ కనిపిస్తుంది.  9 కంట్రోలర్లోని ఇతర బటన్ల కోసం అదే దశలను పునరావృతం చేయండి. కీ బౌండ్ లేని బటన్లు పనిచేయవు.
9 కంట్రోలర్లోని ఇతర బటన్ల కోసం అదే దశలను పునరావృతం చేయండి. కీ బౌండ్ లేని బటన్లు పనిచేయవు.  10 సున్నితత్వాన్ని సర్దుబాటు చేయండి "(ఐచ్ఛికం). సున్నితత్వం స్లయిడర్ ప్రాధాన్యతల విండో యొక్క కాన్ఫిగర్ బైండింగ్ విభాగంలో ఉంది. సున్నితత్వాన్ని తగ్గించడానికి స్లైడర్ని ఎడమవైపుకు లేదా దాన్ని పెంచడానికి కుడివైపుకి తరలించండి.
10 సున్నితత్వాన్ని సర్దుబాటు చేయండి "(ఐచ్ఛికం). సున్నితత్వం స్లయిడర్ ప్రాధాన్యతల విండో యొక్క కాన్ఫిగర్ బైండింగ్ విభాగంలో ఉంది. సున్నితత్వాన్ని తగ్గించడానికి స్లైడర్ని ఎడమవైపుకు లేదా దాన్ని పెంచడానికి కుడివైపుకి తరలించండి. - అన్ని బటన్ల కోసం సున్నితత్వాన్ని సర్దుబాటు చేయవచ్చు, కానీ పాక్షిక బటన్ ప్రెస్లను సంగ్రహించడానికి ట్రిగ్గర్ లేదా అనలాగ్ స్టిక్ కదలికలతో ఇది సాధారణంగా అత్యంత ప్రభావవంతంగా ఉంటుంది.
- అదేవిధంగా, వెయిటింగ్ విండోను సెట్ చేయడానికి మీరు డెడ్ జోన్ / ఇన్సెన్సిటివిటీ స్లయిడర్ను ఉపయోగించవచ్చు, దీనిలో ప్రోగ్రామ్ పాక్షిక కీ ప్రెస్ని నమోదు చేయదు.
 11 "టర్బో" (ఐచ్ఛికం) ఆన్ చేసి కాన్ఫిగర్ చేయండి. టర్బో మోడ్ను ప్రారంభించడానికి ప్రాధాన్యతల యొక్క స్నాపింగ్ ఎంపికల విభాగంలో టర్బో పక్కన ఉన్న బాక్స్ని చెక్ చేయండి.
11 "టర్బో" (ఐచ్ఛికం) ఆన్ చేసి కాన్ఫిగర్ చేయండి. టర్బో మోడ్ను ప్రారంభించడానికి ప్రాధాన్యతల యొక్క స్నాపింగ్ ఎంపికల విభాగంలో టర్బో పక్కన ఉన్న బాక్స్ని చెక్ చేయండి. - టర్బో మోడ్ ఒక బటన్ని నొక్కి ఉంచినప్పుడు దాన్ని త్వరగా నొక్కినప్పుడు పునరుత్పత్తి చేస్తుంది. మీరు త్వరగా బటన్లను నొక్కాల్సిన గేమ్లకు ఇది ఉపయోగకరమైన ఫీచర్, కానీ బటన్ను నొక్కి ఉంచాల్సిన సందర్భాలలో ఇది అడ్డంకి అవుతుంది.
 12 ఎంచుకున్నదాన్ని తొలగించు (ఐచ్ఛికం) క్లిక్ చేయండి. ఎడమవైపు ఉన్న జాబితా నుండి యాంకర్ను ఎంచుకుని, యాంకర్ను తీసివేయడానికి ఈ బటన్ని క్లిక్ చేయండి.
12 ఎంచుకున్నదాన్ని తొలగించు (ఐచ్ఛికం) క్లిక్ చేయండి. ఎడమవైపు ఉన్న జాబితా నుండి యాంకర్ను ఎంచుకుని, యాంకర్ను తీసివేయడానికి ఈ బటన్ని క్లిక్ చేయండి. - అన్నీ క్లియర్ చేయి బటన్ అన్ని లింక్లను తొలగిస్తుంది. ఈ చర్య మీ మార్పులను రీసెట్ చేయదని గుర్తుంచుకోండి, కానీ పరికరం కోసం అన్ని బైండింగ్లను తీసివేస్తుంది.
 13 రెండవ ఇన్పుట్ పరికరాన్ని కాన్ఫిగర్ చేయండి (ఐచ్ఛికం). "ప్యాడ్ 2" ఎంచుకోండి మరియు రెండవ వినియోగదారు కోసం బటన్లను కాన్ఫిగర్ చేయడానికి మునుపటి దశలను పునరావృతం చేయండి.
13 రెండవ ఇన్పుట్ పరికరాన్ని కాన్ఫిగర్ చేయండి (ఐచ్ఛికం). "ప్యాడ్ 2" ఎంచుకోండి మరియు రెండవ వినియోగదారు కోసం బటన్లను కాన్ఫిగర్ చేయడానికి మునుపటి దశలను పునరావృతం చేయండి.  14 మీకు సమస్యలు ఎదురైతే ఇన్పుట్ API ని మార్చండి. ట్రబుల్షూటింగ్ కోసం, జనరల్ ట్యాబ్ను తెరిచి, మీరు ఉపయోగిస్తున్న ఇన్పుట్ రకం కోసం API ని మార్చడానికి ప్రయత్నించండి. ప్రత్యామ్నాయ కమాండ్ హ్యాండ్లర్లు నిర్దిష్ట ఇన్పుట్ పరికరాలతో మెరుగ్గా పని చేయవచ్చు.
14 మీకు సమస్యలు ఎదురైతే ఇన్పుట్ API ని మార్చండి. ట్రబుల్షూటింగ్ కోసం, జనరల్ ట్యాబ్ను తెరిచి, మీరు ఉపయోగిస్తున్న ఇన్పుట్ రకం కోసం API ని మార్చడానికి ప్రయత్నించండి. ప్రత్యామ్నాయ కమాండ్ హ్యాండ్లర్లు నిర్దిష్ట ఇన్పుట్ పరికరాలతో మెరుగ్గా పని చేయవచ్చు. - API పారామితులు ఇన్పుట్ పరికరాల ద్వారా విభజించబడ్డాయి: కీబోర్డ్, మౌస్ మరియు గేమ్ పరికరాలు (కంట్రోలర్).
 15 సెట్టింగ్లను సేవ్ చేయడానికి వర్తించు లేదా సరే క్లిక్ చేయండి. "సరే" బటన్ విండోను మూసివేస్తుంది.
15 సెట్టింగ్లను సేవ్ చేయడానికి వర్తించు లేదా సరే క్లిక్ చేయండి. "సరే" బటన్ విండోను మూసివేస్తుంది.
పద్ధతి 2 లో 2: పోకోపామ్ని ఉపయోగించడం
 1 మీ ఇన్పుట్ పరికరాన్ని మీ కంప్యూటర్కు కనెక్ట్ చేయండి. పోకోపామ్ కంట్రోలర్ ఇన్పుట్కు మాత్రమే మద్దతు ఇస్తుంది మరియు వైబ్రేషన్ మరియు ప్రెజర్ సెన్సిటివిటీ వంటి ఫీచర్లను ఎనేబుల్ చేయగలదు. గిటార్ హీరో గేమ్లలో ఉపయోగించే గిటార్-స్టైల్ కంట్రోలర్లకు కూడా పోకోపామ్ మద్దతు ఇస్తుంది.
1 మీ ఇన్పుట్ పరికరాన్ని మీ కంప్యూటర్కు కనెక్ట్ చేయండి. పోకోపామ్ కంట్రోలర్ ఇన్పుట్కు మాత్రమే మద్దతు ఇస్తుంది మరియు వైబ్రేషన్ మరియు ప్రెజర్ సెన్సిటివిటీ వంటి ఫీచర్లను ఎనేబుల్ చేయగలదు. గిటార్ హీరో గేమ్లలో ఉపయోగించే గిటార్-స్టైల్ కంట్రోలర్లకు కూడా పోకోపామ్ మద్దతు ఇస్తుంది.  2 PCSX2 ని డౌన్లోడ్ చేసి అమలు చేయండి. Http://pcsx2.net/download.html కి వెళ్లి, మీ ప్లాట్ఫారమ్ కోసం ఇన్స్టాలర్ని ఎంచుకోండి. ప్రోగ్రామ్ యొక్క మొదటి ప్రారంభంలో సెటప్ విజార్డ్ ఉంటుంది.
2 PCSX2 ని డౌన్లోడ్ చేసి అమలు చేయండి. Http://pcsx2.net/download.html కి వెళ్లి, మీ ప్లాట్ఫారమ్ కోసం ఇన్స్టాలర్ని ఎంచుకోండి. ప్రోగ్రామ్ యొక్క మొదటి ప్రారంభంలో సెటప్ విజార్డ్ ఉంటుంది.  3 భాషను ఎంచుకోండి. సిస్టమ్ భాష డిఫాల్ట్గా ఎంపిక చేయబడుతుంది. ప్లగిన్లను కాన్ఫిగర్ చేయడానికి కొనసాగడానికి "తదుపరి" క్లిక్ చేయండి.
3 భాషను ఎంచుకోండి. సిస్టమ్ భాష డిఫాల్ట్గా ఎంపిక చేయబడుతుంది. ప్లగిన్లను కాన్ఫిగర్ చేయడానికి కొనసాగడానికి "తదుపరి" క్లిక్ చేయండి.  4 "PAD" డ్రాప్-డౌన్ మెను నుండి "Pokopom" ని ఎంచుకోండి. ప్లగ్ఇన్ల జాబితాలో PAD మెను రెండవ స్థానంలో ఉంది.
4 "PAD" డ్రాప్-డౌన్ మెను నుండి "Pokopom" ని ఎంచుకోండి. ప్లగ్ఇన్ల జాబితాలో PAD మెను రెండవ స్థానంలో ఉంది.  5 Pokopom ప్లగిన్ని కాన్ఫిగర్ చేయడానికి ఎంపికల జాబితాకు వెళ్లడానికి PAD మెనూ యొక్క కుడి వైపున కాన్ఫిగర్ చేయి క్లిక్ చేయండి.
5 Pokopom ప్లగిన్ని కాన్ఫిగర్ చేయడానికి ఎంపికల జాబితాకు వెళ్లడానికి PAD మెనూ యొక్క కుడి వైపున కాన్ఫిగర్ చేయి క్లిక్ చేయండి. 6 జిన్పుట్ కంట్రోలర్ని ఎంచుకోండి. విండో ఎగువ ఎడమ మూలలో జిన్పుట్ కంట్రోలర్ కింద ఉన్న పరికరాన్ని ఎంచుకోండి. మీరు మీ కంప్యూటర్కు ఒక గేమ్ప్యాడ్ను మాత్రమే కనెక్ట్ చేస్తుంటే ఈ విలువను మార్చవద్దు.
6 జిన్పుట్ కంట్రోలర్ని ఎంచుకోండి. విండో ఎగువ ఎడమ మూలలో జిన్పుట్ కంట్రోలర్ కింద ఉన్న పరికరాన్ని ఎంచుకోండి. మీరు మీ కంప్యూటర్కు ఒక గేమ్ప్యాడ్ను మాత్రమే కనెక్ట్ చేస్తుంటే ఈ విలువను మార్చవద్దు. - జిన్పుట్ Xbox360 కంట్రోలర్తో ఆటోమేటిక్ PS2 కంట్రోలర్ ఎమ్యులేషన్కు మద్దతు ఇస్తుంది. PS2 కంట్రోలర్లోని బటన్లు ఆటోమేటిక్గా వాటి ప్రత్యర్ధులకు మ్యాప్ చేయబడతాయి.
- జిన్పుట్ పోకోపామ్తో కూడి ఉంది కాబట్టి మీరు దీన్ని విడిగా డౌన్లోడ్ చేసుకోవాల్సిన అవసరం లేదు.
- చిన్న బటన్ రీమాపింగ్ కోసం, రెండు ఫంక్షన్లను కలిపి మార్చుకోవడానికి మిస్ కేటగిరీలోని స్వాప్ [X] [O] బటన్లను ఎంచుకోండి.
 7 అనలాగ్ జాయ్ స్టిక్ అక్షాల దిశలను సర్దుబాటు చేయండి. విండో యొక్క దిగువ కుడి మూలలో ఉన్న "లెఫ్ట్ స్టిక్" మరియు "రైట్ స్టిక్" విభాగాలలో, మీరు అనలాగ్ స్టిక్స్ దిశకు బాధ్యత వహించే ఎడమ / కుడి మరియు x / y అక్షాలను మార్చవచ్చు.
7 అనలాగ్ జాయ్ స్టిక్ అక్షాల దిశలను సర్దుబాటు చేయండి. విండో యొక్క దిగువ కుడి మూలలో ఉన్న "లెఫ్ట్ స్టిక్" మరియు "రైట్ స్టిక్" విభాగాలలో, మీరు అనలాగ్ స్టిక్స్ దిశకు బాధ్యత వహించే ఎడమ / కుడి మరియు x / y అక్షాలను మార్చవచ్చు. - అక్షాలను సర్దుబాటు చేసే సామర్ధ్యం సాధారణంగా ప్రతి గేమ్లోనూ అందుబాటులో ఉంటుంది, కాబట్టి సెట్టింగ్ అన్ని గేమ్లు మరియు మెనూ ఫంక్షన్లలో స్థిరంగా ఉండాలని మీరు కోరుకుంటే మాత్రమే మార్పులు చేయండి.
 8 డెడ్జోన్ పరామితిని సర్దుబాటు చేయండి. మీరు అనలాగ్ స్టిక్ని తరలించినప్పుడు ప్రోగ్రామ్ ఇన్పుట్ను విస్మరించే ప్రాంతాన్ని విస్తరించడానికి డెడ్జోన్ స్లయిడర్ను కుడివైపుకు తరలించండి లేదా దాన్ని తగ్గించడానికి ఎడమవైపుకి తరలించండి.
8 డెడ్జోన్ పరామితిని సర్దుబాటు చేయండి. మీరు అనలాగ్ స్టిక్ని తరలించినప్పుడు ప్రోగ్రామ్ ఇన్పుట్ను విస్మరించే ప్రాంతాన్ని విస్తరించడానికి డెడ్జోన్ స్లయిడర్ను కుడివైపుకు తరలించండి లేదా దాన్ని తగ్గించడానికి ఎడమవైపుకి తరలించండి. - గేమ్లలో ఇప్పటికే అమలు చేయబడిన డెడ్ జోన్లను దాటవేయడానికి ఎమ్యులేటర్ ప్రయత్నించడానికి యాంటీ-డెడ్జోన్ స్లయిడర్ కూడా ఉపయోగపడుతుంది.
- ప్రతి అనలాగ్ స్టిక్లో విభిన్న డెడ్బ్యాండ్ సెట్టింగ్ ఉంటుంది.
 9 వైబ్రేషన్ పారామితులను సర్దుబాటు చేయండి. వైబ్రేషన్ తీవ్రతను తగ్గించడానికి స్లైడర్ని ఎడమవైపుకు లేదా దాన్ని పెంచడానికి కుడివైపుకి తరలించండి.
9 వైబ్రేషన్ పారామితులను సర్దుబాటు చేయండి. వైబ్రేషన్ తీవ్రతను తగ్గించడానికి స్లైడర్ని ఎడమవైపుకు లేదా దాన్ని పెంచడానికి కుడివైపుకి తరలించండి. - ఈ ఫీచర్ పని చేయడానికి, వైబ్రేషన్-ఎనేబుల్డ్ గేమ్ప్యాడ్ని ఉపయోగించండి.
- ఈ ఫీచర్ అది సపోర్ట్ చేసే గేమ్లలో వైబ్రేషన్ని మాత్రమే ఉత్పత్తి చేస్తుంది.
 10 డిఫాల్ట్లను పునరుద్ధరించు (ఐచ్ఛికం) క్లిక్ చేయండి. ఇది అన్ని పారామీటర్లను వాటి అసలు విలువలకు రీసెట్ చేస్తుంది. బటన్ బైండింగ్లను మార్చలేము కాబట్టి, ఈ సమయంలో కంట్రోలర్ కాన్ఫిగరేషన్ పూర్తి చేయవచ్చు.
10 డిఫాల్ట్లను పునరుద్ధరించు (ఐచ్ఛికం) క్లిక్ చేయండి. ఇది అన్ని పారామీటర్లను వాటి అసలు విలువలకు రీసెట్ చేస్తుంది. బటన్ బైండింగ్లను మార్చలేము కాబట్టి, ఈ సమయంలో కంట్రోలర్ కాన్ఫిగరేషన్ పూర్తి చేయవచ్చు.  11 రెండవ ఇన్పుట్ పరికరాన్ని కాన్ఫిగర్ చేయండి (ఐచ్ఛికం). ఎగువ ఎడమ మూలలో "కంట్రోలర్ 2" ఎంచుకోండి మరియు రెండవ వినియోగదారు కోసం కంట్రోలర్ను సెటప్ చేయడానికి మునుపటి దశలను పునరావృతం చేయండి.
11 రెండవ ఇన్పుట్ పరికరాన్ని కాన్ఫిగర్ చేయండి (ఐచ్ఛికం). ఎగువ ఎడమ మూలలో "కంట్రోలర్ 2" ఎంచుకోండి మరియు రెండవ వినియోగదారు కోసం కంట్రోలర్ను సెటప్ చేయడానికి మునుపటి దశలను పునరావృతం చేయండి.  12 సరే క్లిక్ చేయండి. ఇది కంట్రోలర్ కాన్ఫిగరేషన్లను సేవ్ చేస్తుంది మరియు సెట్టింగ్ల విండోను మూసివేస్తుంది.
12 సరే క్లిక్ చేయండి. ఇది కంట్రోలర్ కాన్ఫిగరేషన్లను సేవ్ చేస్తుంది మరియు సెట్టింగ్ల విండోను మూసివేస్తుంది.
చిట్కాలు
- లిల్లీప్యాడ్తో కీలను బంధించేటప్పుడు జాగ్రత్తగా ఉండండి. ఎమ్యులేటర్ అనేక చర్యలను ఒక బటన్ / కీకి బంధించడానికి మిమ్మల్ని అనుమతిస్తుంది మరియు దీనికి విరుద్ధంగా. మీరు తప్పుగా ఉంటే అది ఆడేటప్పుడు కొంత గందరగోళానికి కారణమవుతుంది.
- Xbox కంట్రోలర్లు Windows లో అంతర్నిర్మిత డ్రైవర్ మద్దతును కలిగి ఉన్నాయి. ఇది ఎమ్యులేటర్లో ఆడేటప్పుడు సంభావ్య అనుకూలత సమస్యలను నివారిస్తుంది.
- మీకు సమస్యలు ఎదురైతే, ఎమ్యులేటర్కు మద్దతు ఇవ్వడానికి మీ కంప్యూటర్ సిస్టమ్ అవసరాలను తీర్చగలదని నిర్ధారించుకోండి.