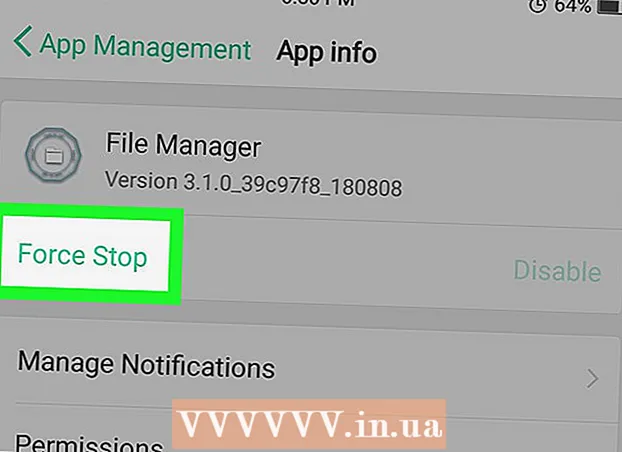విషయము
.Exe పొడిగింపుతో కంప్యూటర్ ఫైల్లను ఎక్జిక్యూటబుల్ ఫైల్లు అంటారు. విండోస్ ఆపరేటింగ్ సిస్టమ్లో ఈ ఫార్మాట్ అత్యంత సాధారణ ఫార్మాట్లలో ఒకటి, ఇక్కడ ప్రోగ్రామ్లను ఇన్స్టాల్ చేయడానికి లేదా అమలు చేయడానికి ఉపయోగిస్తారు. EXE ఫార్మాట్ చిన్న స్క్రిప్ట్లు మరియు మాక్రోలను ప్యాకేజింగ్ చేయడానికి మరియు బదిలీ చేయడానికి కూడా ఉపయోగించబడుతుంది, ఎందుకంటే ఇది ఒక ఫైల్ను మాత్రమే సృష్టించడానికి మిమ్మల్ని అనుమతిస్తుంది (మరియు పరిమాణంలో కూడా చిన్నది).
దశలు
విధానం 1 లో 3: విండోస్
 1 దీన్ని అమలు చేయడానికి EXE ఫైల్పై డబుల్ క్లిక్ చేయండి. Windows EXE ఫైల్లు ప్రోగ్రామ్లను అమలు చేసే ఎక్జిక్యూటబుల్ ఫైల్లు.
1 దీన్ని అమలు చేయడానికి EXE ఫైల్పై డబుల్ క్లిక్ చేయండి. Windows EXE ఫైల్లు ప్రోగ్రామ్లను అమలు చేసే ఎక్జిక్యూటబుల్ ఫైల్లు. - EXE ఫైల్ ఇంటర్నెట్ నుండి డౌన్లోడ్ చేయబడితే, చర్యను నిర్ధారించమని మిమ్మల్ని అడుగుతూ ఒక డైలాగ్ బాక్స్ తెరవబడుతుంది. తెలియని మూలాల నుండి డౌన్లోడ్ చేయబడిన EXE ఫైల్లను నిర్వహించేటప్పుడు జాగ్రత్తగా ఉండండి, ఎందుకంటే ఇది వైరస్ బారిన పడటానికి సులభమైన మార్గం. పంపిన వ్యక్తి మీకు తెలిసినప్పటికీ, ఇమెయిల్కు జతచేయబడిన EXE ఫైల్ను ఎప్పుడూ తెరవవద్దు.
- విండోస్ యొక్క పాత వెర్షన్ కోసం ఉద్దేశించినవి అయితే EXE ఫైల్స్ ఆశించిన విధంగా పనిచేయకపోవచ్చు. మీరు ఫైల్పై రైట్-క్లిక్ చేయడం ద్వారా మరియు ప్రాపర్టీస్ ఎంచుకోవడం ద్వారా అనుకూలత సెట్టింగ్లను మార్చడానికి ప్రయత్నించవచ్చు, ఆపై అనుకూలత ట్యాబ్కు వెళ్లండి. ఈ ట్యాబ్లో, మీరు EXE ఫైల్ని రన్ చేయాలనుకుంటున్న విండోస్ వెర్షన్ను ఎంచుకోండి (కానీ ఇది సమస్యను పరిష్కరిస్తుంది అనే వాస్తవం కాదు).
 2 మీరు EXE ఫైల్ని అమలు చేయలేకపోతే రిజిస్ట్రీ ఎడిటర్ని తెరవండి. మీరు EXE ఫైల్ని అమలు చేయడానికి ప్రయత్నించినప్పుడు మీకు లోపం సందేశాలు వస్తే లేదా ఏమీ జరగకపోతే, మీ Windows రిజిస్ట్రీ సెట్టింగ్లతో మీకు సమస్యలు ఉండవచ్చు. రిజిస్ట్రీని సవరించడం సులభం కాదు, కానీ మీరు దీన్ని ఎలా చేయాలో త్వరగా నేర్చుకోవచ్చు.
2 మీరు EXE ఫైల్ని అమలు చేయలేకపోతే రిజిస్ట్రీ ఎడిటర్ని తెరవండి. మీరు EXE ఫైల్ని అమలు చేయడానికి ప్రయత్నించినప్పుడు మీకు లోపం సందేశాలు వస్తే లేదా ఏమీ జరగకపోతే, మీ Windows రిజిస్ట్రీ సెట్టింగ్లతో మీకు సమస్యలు ఉండవచ్చు. రిజిస్ట్రీని సవరించడం సులభం కాదు, కానీ మీరు దీన్ని ఎలా చేయాలో త్వరగా నేర్చుకోవచ్చు. - రిజిస్ట్రీ ఎడిటర్ని తెరవడానికి, క్లిక్ చేయండి . గెలవండి+ఆర్ మరియు ప్రవేశించండి regedit.
 3 ఫోల్డర్ తెరవండి.HKEY_CLASSES_ROOT .exe... దీన్ని చేయడానికి, ఎడమ ప్యానెల్ని ఉపయోగించండి.
3 ఫోల్డర్ తెరవండి.HKEY_CLASSES_ROOT .exe... దీన్ని చేయడానికి, ఎడమ ప్యానెల్ని ఉపయోగించండి.  4 ఎంట్రీ "(డిఫాల్ట్)" పై కుడి క్లిక్ చేసి, "సవరించు" ఎంచుకోండి. కొత్త విండో తెరవబడుతుంది.
4 ఎంట్రీ "(డిఫాల్ట్)" పై కుడి క్లిక్ చేసి, "సవరించు" ఎంచుకోండి. కొత్త విండో తెరవబడుతుంది.  5 "విలువ" లైన్లో, నమోదు చేయండి.బహిష్కరించు... సరే క్లిక్ చేయండి.
5 "విలువ" లైన్లో, నమోదు చేయండి.బహిష్కరించు... సరే క్లిక్ చేయండి.  6 ఫోల్డర్ తెరవండి.HKEY_CLASSES_ROOT exefile... దీన్ని చేయడానికి, ఎడమ ప్యానెల్ని ఉపయోగించండి.
6 ఫోల్డర్ తెరవండి.HKEY_CLASSES_ROOT exefile... దీన్ని చేయడానికి, ఎడమ ప్యానెల్ని ఉపయోగించండి.  7 ఎంట్రీ "(డిఫాల్ట్)" పై కుడి క్లిక్ చేసి, "సవరించు" ఎంచుకోండి. కొత్త విండో తెరవబడుతుంది.
7 ఎంట్రీ "(డిఫాల్ట్)" పై కుడి క్లిక్ చేసి, "సవరించు" ఎంచుకోండి. కొత్త విండో తెరవబడుతుంది.  8 "విలువ" లైన్లో, నమోదు చేయండి.’%1’ %*... సరే క్లిక్ చేయండి.
8 "విలువ" లైన్లో, నమోదు చేయండి.’%1’ %*... సరే క్లిక్ చేయండి.  9 ఫోల్డర్ తెరవండి.KEY_CLASSES_ROOT exefile shell తెరవబడింది... దీన్ని చేయడానికి, ఎడమ ప్యానెల్ని ఉపయోగించండి.
9 ఫోల్డర్ తెరవండి.KEY_CLASSES_ROOT exefile shell తెరవబడింది... దీన్ని చేయడానికి, ఎడమ ప్యానెల్ని ఉపయోగించండి.  10 ఎంట్రీ "(డిఫాల్ట్)" పై కుడి క్లిక్ చేసి, "సవరించు" ఎంచుకోండి. కొత్త విండో తెరవబడుతుంది.
10 ఎంట్రీ "(డిఫాల్ట్)" పై కుడి క్లిక్ చేసి, "సవరించు" ఎంచుకోండి. కొత్త విండో తెరవబడుతుంది.  11 "విలువ" లైన్లో, నమోదు చేయండి.’%1’ %*... సరే క్లిక్ చేయండి.
11 "విలువ" లైన్లో, నమోదు చేయండి.’%1’ %*... సరే క్లిక్ చేయండి.  12 మీ కంప్యూటర్ని రీబూట్ చేయండి. ఈ మూడు రిజిస్ట్రీ ఎంట్రీలను ఎడిట్ చేసిన తర్వాత, రిజిస్ట్రీ ఎడిటర్ను మూసివేసి, మీ కంప్యూటర్ని రీస్టార్ట్ చేయండి. ఇప్పుడు మీరు EXE ఫైల్లను తెరవగలగాలి. అయితే ముందుగా, మీరు సమస్యకు కారణాన్ని గుర్తించడానికి ప్రయత్నించాలని మేము సిఫార్సు చేస్తున్నాము. ఉదాహరణకు, మీ సిస్టమ్ మాల్వేర్ బారిన పడే అవకాశం ఉంది; వాటిని తొలగించండి.
12 మీ కంప్యూటర్ని రీబూట్ చేయండి. ఈ మూడు రిజిస్ట్రీ ఎంట్రీలను ఎడిట్ చేసిన తర్వాత, రిజిస్ట్రీ ఎడిటర్ను మూసివేసి, మీ కంప్యూటర్ని రీస్టార్ట్ చేయండి. ఇప్పుడు మీరు EXE ఫైల్లను తెరవగలగాలి. అయితే ముందుగా, మీరు సమస్యకు కారణాన్ని గుర్తించడానికి ప్రయత్నించాలని మేము సిఫార్సు చేస్తున్నాము. ఉదాహరణకు, మీ సిస్టమ్ మాల్వేర్ బారిన పడే అవకాశం ఉంది; వాటిని తొలగించండి.
పద్ధతి 2 లో 3: Mac OS X
 1 ప్రక్రియను అర్థం చేసుకోండి. EXE ఫైల్లు OS X కి మద్దతు ఇవ్వవు, కాబట్టి అవి పని చేయడానికి మీకు ప్రత్యేక సాఫ్ట్వేర్ అవసరం. దీన్ని చేయడానికి, ఉచిత వైన్ యుటిలిటీని ఇన్స్టాల్ చేయండి, దీనిలో మీరు విండోస్ ఫైల్లతో పని చేయవచ్చు. ఈ యుటిలిటీతో అన్ని EXE ఫైల్లు తెరవబడవని గుర్తుంచుకోండి మరియు కొన్ని ప్రోగ్రామ్లు ఇతరులకన్నా మెరుగ్గా పనిచేస్తాయి. వైన్ను ఇన్స్టాల్ చేయడానికి మీకు విండోస్ ఇన్స్టాలేషన్ డిస్క్ అవసరం లేదు.
1 ప్రక్రియను అర్థం చేసుకోండి. EXE ఫైల్లు OS X కి మద్దతు ఇవ్వవు, కాబట్టి అవి పని చేయడానికి మీకు ప్రత్యేక సాఫ్ట్వేర్ అవసరం. దీన్ని చేయడానికి, ఉచిత వైన్ యుటిలిటీని ఇన్స్టాల్ చేయండి, దీనిలో మీరు విండోస్ ఫైల్లతో పని చేయవచ్చు. ఈ యుటిలిటీతో అన్ని EXE ఫైల్లు తెరవబడవని గుర్తుంచుకోండి మరియు కొన్ని ప్రోగ్రామ్లు ఇతరులకన్నా మెరుగ్గా పనిచేస్తాయి. వైన్ను ఇన్స్టాల్ చేయడానికి మీకు విండోస్ ఇన్స్టాలేషన్ డిస్క్ అవసరం లేదు.  2 Mac యాప్ స్టోర్ నుండి Xcode ని డౌన్లోడ్ చేసి, ఇన్స్టాల్ చేయండి. కోడ్ను కంపైల్ చేయడానికి ఇది ఉచిత డెవలపర్ సాధనం. మీరు ఈ సాధనాన్ని ఉపయోగించరు, కానీ EXE ఫైల్లను తెరిచే ఇతర యుటిలిటీలతో పని చేయడం అవసరం.
2 Mac యాప్ స్టోర్ నుండి Xcode ని డౌన్లోడ్ చేసి, ఇన్స్టాల్ చేయండి. కోడ్ను కంపైల్ చేయడానికి ఇది ఉచిత డెవలపర్ సాధనం. మీరు ఈ సాధనాన్ని ఉపయోగించరు, కానీ EXE ఫైల్లను తెరిచే ఇతర యుటిలిటీలతో పని చేయడం అవసరం. - Xcode ను ప్రారంభించండి మరియు దాని మెనుని తెరవండి. "సెట్టింగులు" - "డౌన్లోడ్లు" ఎంచుకోండి. ఇన్స్టాల్ చేయి (కమాండ్ లైన్ టూల్స్ పక్కన) క్లిక్ చేయండి.
 3 మాక్పోర్ట్లను డౌన్లోడ్ చేసి, ఇన్స్టాల్ చేయండి. ఇది ఉచిత యుటిలిటీ, ఇది సంకలనం ప్రక్రియను సులభతరం చేస్తుంది మరియు మీరు వైన్ను ఇన్స్టాల్ చేయడానికి ఉపయోగిస్తారు. మీరు వెబ్సైట్ నుండి మాక్పోర్ట్లను డౌన్లోడ్ చేసుకోవచ్చు macports.org/install.php... మీరు ఉపయోగిస్తున్న OS X వెర్షన్ కోసం లింక్పై క్లిక్ చేయండి, ఆపై డౌన్లోడ్ చేసిన .pkg ఫైల్పై డబుల్ క్లిక్ చేయండి.
3 మాక్పోర్ట్లను డౌన్లోడ్ చేసి, ఇన్స్టాల్ చేయండి. ఇది ఉచిత యుటిలిటీ, ఇది సంకలనం ప్రక్రియను సులభతరం చేస్తుంది మరియు మీరు వైన్ను ఇన్స్టాల్ చేయడానికి ఉపయోగిస్తారు. మీరు వెబ్సైట్ నుండి మాక్పోర్ట్లను డౌన్లోడ్ చేసుకోవచ్చు macports.org/install.php... మీరు ఉపయోగిస్తున్న OS X వెర్షన్ కోసం లింక్పై క్లిక్ చేయండి, ఆపై డౌన్లోడ్ చేసిన .pkg ఫైల్పై డబుల్ క్లిక్ చేయండి.  4 కొన్ని MacPorts ఎంపికలను కాన్ఫిగర్ చేయడానికి టెర్మినల్ని తెరవండి. మీరు యుటిలిటీస్ ఫోల్డర్ నుండి టెర్మినల్ను తెరవవచ్చు.
4 కొన్ని MacPorts ఎంపికలను కాన్ఫిగర్ చేయడానికి టెర్మినల్ని తెరవండి. మీరు యుటిలిటీస్ ఫోల్డర్ నుండి టెర్మినల్ను తెరవవచ్చు.  5 కింది ఆదేశాన్ని మీ టెర్మినల్ విండోలో కాపీ చేసి పేస్ట్ చేసి, ఆపై రిటర్న్ నొక్కండి:
5 కింది ఆదేశాన్ని మీ టెర్మినల్ విండోలో కాపీ చేసి పేస్ట్ చేసి, ఆపై రిటర్న్ నొక్కండి:ప్రతిధ్వని ఎగుమతి PATH = / opt / Local / bin: / opt / local / sbin: $ PATH $ ’ n’PONP MANPATH = / opt / local / man: $ MANPATH | సుడో టీ -ఎ / etc / ప్రొఫైల్
 6 కమాండ్ అమలును ప్రారంభించడానికి నిర్వాహక పాస్వర్డ్ని నమోదు చేయండి. పాస్వర్డ్ని నమోదు చేసినప్పుడు, అక్షరాలు ప్రదర్శించబడవు. మీ పాస్వర్డ్ని నమోదు చేసిన తర్వాత, రిటర్న్ నొక్కండి. మీకు నిర్వాహకుడి పాస్వర్డ్ లేకపోతే, ప్రక్రియ ప్రారంభం కాదు.
6 కమాండ్ అమలును ప్రారంభించడానికి నిర్వాహక పాస్వర్డ్ని నమోదు చేయండి. పాస్వర్డ్ని నమోదు చేసినప్పుడు, అక్షరాలు ప్రదర్శించబడవు. మీ పాస్వర్డ్ని నమోదు చేసిన తర్వాత, రిటర్న్ నొక్కండి. మీకు నిర్వాహకుడి పాస్వర్డ్ లేకపోతే, ప్రక్రియ ప్రారంభం కాదు.  7 కింది ఆదేశాన్ని కాపీ చేసి పేస్ట్ చేయండి. మీరు 64-బిట్ సిస్టమ్ను ఉపయోగిస్తుంటే ఈ ఆదేశం MacPorts కి తెలియజేస్తుంది. కింది ఆదేశాన్ని అతికించండి మరియు రిటర్న్ నొక్కండి:
7 కింది ఆదేశాన్ని కాపీ చేసి పేస్ట్ చేయండి. మీరు 64-బిట్ సిస్టమ్ను ఉపయోగిస్తుంటే ఈ ఆదేశం MacPorts కి తెలియజేస్తుంది. కింది ఆదేశాన్ని అతికించండి మరియు రిటర్న్ నొక్కండి: ఒకవేళ [`sysctl -n hw.cpu64bit_capable` -eq 1]; అప్పుడు ప్రతిధ్వని "+ యూనివర్సల్" | సుడో టీ -a /opt/local/etc/macports/variants.conf; లేకపోతే "n / a" ప్రతిధ్వనిస్తుంది; fi
 8 కోడ్ను కంపైల్ చేయడానికి Xcode లైసెన్స్ నిబంధనలను అంగీకరించండి నమోదు చేయండి. ఈ ఆదేశాన్ని అమలు చేసిన తర్వాత, టెర్మినల్ను మూసివేసి, తిరిగి తెరవండి:
8 కోడ్ను కంపైల్ చేయడానికి Xcode లైసెన్స్ నిబంధనలను అంగీకరించండి నమోదు చేయండి. ఈ ఆదేశాన్ని అమలు చేసిన తర్వాత, టెర్మినల్ను మూసివేసి, తిరిగి తెరవండి: - sudo xcodebuild -లైసెన్స్
 9 వైన్ను ఇన్స్టాల్ చేయడానికి ఆదేశాన్ని నమోదు చేయండి. మీ అడ్మినిస్ట్రేటర్ పాస్వర్డ్ను మళ్లీ నమోదు చేయమని మీరు ప్రాంప్ట్ చేయబడవచ్చు. సంస్థాపనా ప్రక్రియ కొంత సమయం పట్టవచ్చు.
9 వైన్ను ఇన్స్టాల్ చేయడానికి ఆదేశాన్ని నమోదు చేయండి. మీ అడ్మినిస్ట్రేటర్ పాస్వర్డ్ను మళ్లీ నమోదు చేయమని మీరు ప్రాంప్ట్ చేయబడవచ్చు. సంస్థాపనా ప్రక్రియ కొంత సమయం పట్టవచ్చు. - సుడో పోర్ట్ వైన్ ఇన్స్టాల్ చేయండి
 10 EXE ఫైల్తో ఫోల్డర్కు నావిగేట్ చేయండి. దీన్ని చేయడానికి, టెర్మినల్లో, ఆదేశాన్ని ఉపయోగించండి cd.
10 EXE ఫైల్తో ఫోల్డర్కు నావిగేట్ చేయండి. దీన్ని చేయడానికి, టెర్మినల్లో, ఆదేశాన్ని ఉపయోగించండి cd.  11 EXE ఫైల్ను అమలు చేయడానికి వైన్ని ఉపయోగించడం. ప్రస్తుత డైరెక్టరీలో ఉన్న EXE ఫైల్ని అమలు చేయడానికి కింది ఆదేశాన్ని నమోదు చేయండి. భర్తీ చేయండి ఫైల్ పేరు ఎంచుకున్న EXE ఫైల్ పేరుకు.
11 EXE ఫైల్ను అమలు చేయడానికి వైన్ని ఉపయోగించడం. ప్రస్తుత డైరెక్టరీలో ఉన్న EXE ఫైల్ని అమలు చేయడానికి కింది ఆదేశాన్ని నమోదు చేయండి. భర్తీ చేయండి ఫైల్ పేరు ఎంచుకున్న EXE ఫైల్ పేరుకు. - వైన్ ఫైల్ పేరు.exe
 12 మామూలుగానే ప్రోగ్రామ్ని ఉపయోగించండి. EXE ఫైల్ ప్రోగ్రామ్ను అమలు చేస్తే, మీరు దానితో పనిచేయడం ప్రారంభించవచ్చు. ఇది ఇన్స్టాలేషన్ ఫైల్ అయితే, ప్రోగ్రామ్ని ఇన్స్టాల్ చేయడానికి స్క్రీన్పై సూచనలను అనుసరించండి (మీరు విండోస్లో చేసినట్లుగా).
12 మామూలుగానే ప్రోగ్రామ్ని ఉపయోగించండి. EXE ఫైల్ ప్రోగ్రామ్ను అమలు చేస్తే, మీరు దానితో పనిచేయడం ప్రారంభించవచ్చు. ఇది ఇన్స్టాలేషన్ ఫైల్ అయితే, ప్రోగ్రామ్ని ఇన్స్టాల్ చేయడానికి స్క్రీన్పై సూచనలను అనుసరించండి (మీరు విండోస్లో చేసినట్లుగా). - ప్రతి కార్యక్రమం వైన్లో పనిచేయదు. అనుకూల ప్రోగ్రామ్ల పూర్తి జాబితా కోసం, వెబ్సైట్ను తెరవండి appdb.winehq.org.
 13 ఇన్స్టాల్ చేసిన ప్రోగ్రామ్ని రన్ చేయండి (మీరు దానిని ఇన్స్టాల్ చేయడానికి EXE ఫైల్ని ఉపయోగించినట్లయితే). దీన్ని చేయడానికి, వైన్ ఉపయోగించండి.
13 ఇన్స్టాల్ చేసిన ప్రోగ్రామ్ని రన్ చేయండి (మీరు దానిని ఇన్స్టాల్ చేయడానికి EXE ఫైల్ని ఉపయోగించినట్లయితే). దీన్ని చేయడానికి, వైన్ ఉపయోగించండి. - నమోదు చేయండి cd ~ / .వైన్ / డ్రైవ్_సి / ప్రోగ్రామ్ ఫైల్స్ /వైన్లో ప్రోగ్రామ్లు ఇన్స్టాల్ చేయబడిన "ప్రోగ్రామ్ ఫైల్స్" డైరెక్టరీని తెరవడానికి.
- నమోదు చేయండి lsఅన్ని ఇన్స్టాల్ చేసిన ప్రోగ్రామ్ల జాబితాను వీక్షించడానికి. నమోదు చేయండి cd ప్రోగ్రామ్_పేరుప్రోగ్రామ్ డైరెక్టరీని తెరవడానికి. ప్రోగ్రామ్ పేరులో ఖాళీ ఉంటే, స్పేస్ ముందు, టైప్ చేయండి ... ఉదాహరణకు, Microsoft Office కోసం, నమోదు చేయండి cd మైక్రోసాఫ్ట్ ఆఫీస్.
- నమోదు చేయండి lsEXE ఫైల్ను కనుగొనడానికి.
- నమోదు చేయండి వైన్ ప్రోగ్రామ్_పేరు.exeకార్యక్రమం ప్రారంభించడానికి
 14 ప్రోగ్రామ్ .NET అవసరమైతే మోనో లైబ్రరీలను ఇన్స్టాల్ చేయండి. ఇది అనేక విండోస్ ప్రోగ్రామ్లకు అవసరమైన సాఫ్ట్వేర్ లైబ్రరీ, మరియు వైన్ మద్దతు ఉన్న లైబ్రరీకి మోనో ఉచిత ప్రతిరూపం. మీ ప్రోగ్రామ్లకు .NET అవసరమైతే మాత్రమే మోనోను ఇన్స్టాల్ చేయండి.
14 ప్రోగ్రామ్ .NET అవసరమైతే మోనో లైబ్రరీలను ఇన్స్టాల్ చేయండి. ఇది అనేక విండోస్ ప్రోగ్రామ్లకు అవసరమైన సాఫ్ట్వేర్ లైబ్రరీ, మరియు వైన్ మద్దతు ఉన్న లైబ్రరీకి మోనో ఉచిత ప్రతిరూపం. మీ ప్రోగ్రామ్లకు .NET అవసరమైతే మాత్రమే మోనోను ఇన్స్టాల్ చేయండి. - నమోదు చేయండి సుడో పోర్ట్ విన్ట్రిక్స్ను ఇన్స్టాల్ చేయండి మరియు రిటర్న్ నొక్కండి.
- నమోదు చేయండి వినెట్రిక్స్ మోనో 210 మరియు మోనోను ఇన్స్టాల్ చేయడానికి రిటర్న్ నొక్కండి.
3 లో 3 వ పద్ధతి: EXE ఫైల్స్ సేకరించండి
 1 7-జిప్ను డౌన్లోడ్ చేసి, ఇన్స్టాల్ చేయండి. ఇది ఉచిత ఆర్కైవర్, దీనితో మీరు EXE ఫైల్లను జిప్ లేదా RAR ఆర్కైవ్ల వలె తెరవవచ్చు. ఈ ఆర్కైవర్ అనేక EXE ఫైళ్లతో పని చేస్తుంది, కానీ అవన్నీ కాదు.
1 7-జిప్ను డౌన్లోడ్ చేసి, ఇన్స్టాల్ చేయండి. ఇది ఉచిత ఆర్కైవర్, దీనితో మీరు EXE ఫైల్లను జిప్ లేదా RAR ఆర్కైవ్ల వలె తెరవవచ్చు. ఈ ఆర్కైవర్ అనేక EXE ఫైళ్లతో పని చేస్తుంది, కానీ అవన్నీ కాదు. - మీరు సైట్ నుండి 7-జిప్ డౌన్లోడ్ చేసుకోవచ్చు 7-zip.org.
 2 EXE ఫైల్పై కుడి క్లిక్ చేసి, 7-జిప్ → ఓపెన్ ఆర్కైవ్ను ఎంచుకోండి. ఇది 7-జిప్ ఎక్స్ప్లోరర్లో EXE ఫైల్ను తెరుస్తుంది. సందర్భ మెనులో 7-జిప్ ఎంపికలు లేకపోతే, ప్రారంభ మెను నుండి 7-జిప్ను ప్రారంభించండి, ఆపై కావలసిన EXE ఫైల్ని ఎంచుకోండి.
2 EXE ఫైల్పై కుడి క్లిక్ చేసి, 7-జిప్ → ఓపెన్ ఆర్కైవ్ను ఎంచుకోండి. ఇది 7-జిప్ ఎక్స్ప్లోరర్లో EXE ఫైల్ను తెరుస్తుంది. సందర్భ మెనులో 7-జిప్ ఎంపికలు లేకపోతే, ప్రారంభ మెను నుండి 7-జిప్ను ప్రారంభించండి, ఆపై కావలసిన EXE ఫైల్ని ఎంచుకోండి. - 7-జిప్ ఏ EXE ఫైల్ను తెరవదు. మీరు కొన్ని EXE ఫైల్లను తెరవడానికి ప్రయత్నించినప్పుడు మీరు ఒక దోష సందేశాన్ని అందుకోవచ్చు. ఈ సందర్భంలో, మరొక ఆర్కైవర్ని ఉపయోగించడానికి ప్రయత్నించండి, ఉదాహరణకు WinRAR, కానీ ఫైల్ను కంపైల్ చేసిన విధానం కారణంగా మీరు దాన్ని తెరవలేరు.
 3 మీరు సేకరించాలనుకుంటున్న ఫైల్ లేదా ఫైల్లను కనుగొనండి. 7-జిప్లో EXE ఫైల్ను తెరవడం ద్వారా, మీరు EXE ఫైల్లో ఉన్న ఫైల్లు మరియు ఫోల్డర్ల జాబితాను చూస్తారు. ఫోల్డర్లో స్టోర్ చేసిన ఫైల్లను చూడటానికి డబుల్ క్లిక్ చేయండి. కీని నొక్కి ఉంచడం ద్వారా మీరు బహుళ ఫైల్లను ఎంచుకోవచ్చు Ctrl.
3 మీరు సేకరించాలనుకుంటున్న ఫైల్ లేదా ఫైల్లను కనుగొనండి. 7-జిప్లో EXE ఫైల్ను తెరవడం ద్వారా, మీరు EXE ఫైల్లో ఉన్న ఫైల్లు మరియు ఫోల్డర్ల జాబితాను చూస్తారు. ఫోల్డర్లో స్టోర్ చేసిన ఫైల్లను చూడటానికి డబుల్ క్లిక్ చేయండి. కీని నొక్కి ఉంచడం ద్వారా మీరు బహుళ ఫైల్లను ఎంచుకోవచ్చు Ctrl.  4 ఎంచుకున్న ఫైళ్లతో, చెక్ అవుట్ క్లిక్ చేయండి. ఫైల్లను సేకరించేందుకు ఫోల్డర్ని ఎంచుకోవడానికి మీరు ప్రాంప్ట్ చేయబడతారు (డిఫాల్ట్గా, ఈ ఫోల్డర్ EXE ఫైల్ నిల్వ చేయబడిన ఫోల్డర్గా ఉంటుంది).
4 ఎంచుకున్న ఫైళ్లతో, చెక్ అవుట్ క్లిక్ చేయండి. ఫైల్లను సేకరించేందుకు ఫోల్డర్ని ఎంచుకోవడానికి మీరు ప్రాంప్ట్ చేయబడతారు (డిఫాల్ట్గా, ఈ ఫోల్డర్ EXE ఫైల్ నిల్వ చేయబడిన ఫోల్డర్గా ఉంటుంది).