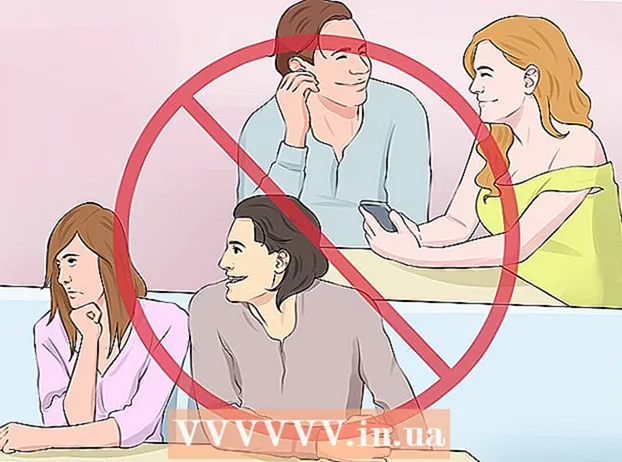రచయిత:
Alice Brown
సృష్టి తేదీ:
25 మే 2021
నవీకరణ తేదీ:
1 జూలై 2024

విషయము
- దశలు
- 6 వ పద్ధతి 1: కేబుల్ (విండోస్) ఉపయోగించి ప్రింటర్ను ఎలా కనెక్ట్ చేయాలి
- 6 యొక్క పద్ధతి 2: కేబుల్ (Mac OS X) ఉపయోగించి ప్రింటర్ను ఎలా కనెక్ట్ చేయాలి
- 6 యొక్క పద్ధతి 3: ప్రింటర్ను వైర్లెస్గా ఎలా కనెక్ట్ చేయాలి (విండోస్)
- 6 యొక్క పద్ధతి 4: ప్రింటర్ను వైర్లెస్గా ఎలా కనెక్ట్ చేయాలి (Mac OS X)
- 6 యొక్క పద్ధతి 5: మీ ప్రింటర్ను నెట్వర్క్లో భాగస్వామ్యం చేయండి (విండోస్)
- 6 యొక్క పద్ధతి 6: నెట్వర్క్లో మీ ప్రింటర్ను ఎలా పంచుకోవాలి (Mac OS X)
- చిట్కాలు
- హెచ్చరికలు
Windows మరియు Mac OS X కంప్యూటర్కు కేబుల్ మరియు వైర్లెస్ నెట్వర్క్ ఉపయోగించి ప్రింటర్ను ఎలా కనెక్ట్ చేయాలో ఈ ఆర్టికల్ మీకు చూపుతుంది. ఇది ప్రింటర్కు నెట్వర్క్ యాక్సెస్ను ఎలా తెరవాలి అనే దాని గురించి కూడా మాట్లాడుతుంది, అంటే, అదే నెట్వర్క్కు కనెక్ట్ చేయబడిన ఇతర కంప్యూటర్ల నుండి పత్రాలను ప్రింటర్కు పంపవచ్చు.
దశలు
6 వ పద్ధతి 1: కేబుల్ (విండోస్) ఉపయోగించి ప్రింటర్ను ఎలా కనెక్ట్ చేయాలి
 1 ప్రింటర్ను కంప్యూటర్కు దగ్గరగా ఉంచండి. ఈ సందర్భంలో, ప్రింటర్ కేబుల్ కంప్యూటర్లో కావలసిన సాకెట్ని సులభంగా చేరుకోవడం ముఖ్యం.
1 ప్రింటర్ను కంప్యూటర్కు దగ్గరగా ఉంచండి. ఈ సందర్భంలో, ప్రింటర్ కేబుల్ కంప్యూటర్లో కావలసిన సాకెట్ని సులభంగా చేరుకోవడం ముఖ్యం.  2 ప్రింటర్ని ఆన్ చేయండి. ప్రింటర్ బాడీలోని పవర్ బటన్ని నొక్కండి; నియమం ప్రకారం, ఈ బటన్ చిహ్నంతో గుర్తించబడింది
2 ప్రింటర్ని ఆన్ చేయండి. ప్రింటర్ బాడీలోని పవర్ బటన్ని నొక్కండి; నియమం ప్రకారం, ఈ బటన్ చిహ్నంతో గుర్తించబడింది  .
. - ప్రింటర్ను పవర్ సోర్స్కు కనెక్ట్ చేయండి.
 3 మీ కంప్యూటర్ని ఆన్ చేయండి మరియు అన్లాక్ చేయండి, ఆపై మీ కంప్యూటర్కు ప్రింటర్ని కనెక్ట్ చేయడానికి USB కేబుల్ని ఉపయోగించండి.
3 మీ కంప్యూటర్ని ఆన్ చేయండి మరియు అన్లాక్ చేయండి, ఆపై మీ కంప్యూటర్కు ప్రింటర్ని కనెక్ట్ చేయడానికి USB కేబుల్ని ఉపయోగించండి.- ప్రింటర్ మోడల్పై ఆధారపడి, సిస్టమ్ దానిని గుర్తించి స్వయంచాలకంగా కాన్ఫిగర్ చేయవచ్చు. ఈ సందర్భంలో, మీ నుండి ఏమీ అవసరం లేదు.
 4 ప్రారంభ మెనుని తెరవండి
4 ప్రారంభ మెనుని తెరవండి  . స్క్రీన్ దిగువ ఎడమ మూలలో విండోస్ లోగోపై క్లిక్ చేయండి.
. స్క్రీన్ దిగువ ఎడమ మూలలో విండోస్ లోగోపై క్లిక్ చేయండి.  5 "ఐచ్ఛికాలు" పై క్లిక్ చేయండి
5 "ఐచ్ఛికాలు" పై క్లిక్ చేయండి  . ఇది స్టార్ట్ మెనూ యొక్క దిగువ ఎడమ వైపున ఉంది.
. ఇది స్టార్ట్ మెనూ యొక్క దిగువ ఎడమ వైపున ఉంది.  6 నొక్కండి పరికరాలు. ఇది ఆప్షన్స్ విండో ఎగువన ఉంది.
6 నొక్కండి పరికరాలు. ఇది ఆప్షన్స్ విండో ఎగువన ఉంది.  7 నొక్కండి ప్రింటర్లు మరియు స్కానర్లు. ఈ ట్యాబ్ విండో యొక్క ఎడమ వైపున ఉంది.
7 నొక్కండి ప్రింటర్లు మరియు స్కానర్లు. ఈ ట్యాబ్ విండో యొక్క ఎడమ వైపున ఉంది.  8 క్లిక్ చేయండి ప్రింటర్ లేదా స్కానర్ జోడించండి. ఈ బటన్ పేజీ ఎగువన ఉంది.
8 క్లిక్ చేయండి ప్రింటర్ లేదా స్కానర్ జోడించండి. ఈ బటన్ పేజీ ఎగువన ఉంది.  9 మీ ప్రింటర్ పేరు మీద క్లిక్ చేసి ఎంచుకోండి పరికరాన్ని జోడించండి. సాధారణంగా, ప్రింటర్ పేరు తయారీదారు పేరు (ఉదాహరణకు, “HP”) లేదా ప్రింటర్ మోడల్ లేదా మోడల్ నంబర్ (లేదా ఈ మూలకాల కలయిక).
9 మీ ప్రింటర్ పేరు మీద క్లిక్ చేసి ఎంచుకోండి పరికరాన్ని జోడించండి. సాధారణంగా, ప్రింటర్ పేరు తయారీదారు పేరు (ఉదాహరణకు, “HP”) లేదా ప్రింటర్ మోడల్ లేదా మోడల్ నంబర్ (లేదా ఈ మూలకాల కలయిక). - మీకు మీ ప్రింటర్ పేరు కనిపించకపోతే, “నాకు కావలసిన ప్రింటర్ జాబితా చేయబడలేదు” (“ప్రింటర్ లేదా స్కానర్ను జోడించు” కింద) క్లిక్ చేసి, స్క్రీన్పై సూచనలను అనుసరించండి.
 10 స్క్రీన్పై సూచనలను అనుసరించండి. మీ ప్రింటర్ మోడల్ని బట్టి, దానిని ఉపయోగించడానికి సిద్ధంగా ఉంచడానికి మీరు దాన్ని కాన్ఫిగర్ చేయాలి.
10 స్క్రీన్పై సూచనలను అనుసరించండి. మీ ప్రింటర్ మోడల్ని బట్టి, దానిని ఉపయోగించడానికి సిద్ధంగా ఉంచడానికి మీరు దాన్ని కాన్ఫిగర్ చేయాలి. - ప్రాంప్ట్ చేసినప్పుడు, ప్రింటర్తో వచ్చిన CD ని మీ కంప్యూటర్ యొక్క ఆప్టికల్ డ్రైవ్లోకి చొప్పించండి.
- మీకు తగిన డిస్క్ లేకపోతే, ప్రింటర్ తయారీదారు వెబ్సైట్ నుండి అవసరమైన సాఫ్ట్వేర్ను డౌన్లోడ్ చేయండి.
6 యొక్క పద్ధతి 2: కేబుల్ (Mac OS X) ఉపయోగించి ప్రింటర్ను ఎలా కనెక్ట్ చేయాలి
 1 మీ Mac OS X సిస్టమ్ని అప్డేట్ చేయండి. మీ కంప్యూటర్కు ప్రింటర్ని కనెక్ట్ చేసే ముందు, మీ కంప్యూటర్లో తాజా డ్రైవర్లు మరియు సిస్టమ్ ప్యాచ్లు ఉన్నాయో లేదో నిర్ధారించుకోండి.
1 మీ Mac OS X సిస్టమ్ని అప్డేట్ చేయండి. మీ కంప్యూటర్కు ప్రింటర్ని కనెక్ట్ చేసే ముందు, మీ కంప్యూటర్లో తాజా డ్రైవర్లు మరియు సిస్టమ్ ప్యాచ్లు ఉన్నాయో లేదో నిర్ధారించుకోండి.  2 ప్రింటర్ను కంప్యూటర్కు దగ్గరగా ఉంచండి. ఈ సందర్భంలో, ప్రింటర్ కేబుల్ కంప్యూటర్లో కావలసిన సాకెట్ని సులభంగా చేరుకోవడం ముఖ్యం.
2 ప్రింటర్ను కంప్యూటర్కు దగ్గరగా ఉంచండి. ఈ సందర్భంలో, ప్రింటర్ కేబుల్ కంప్యూటర్లో కావలసిన సాకెట్ని సులభంగా చేరుకోవడం ముఖ్యం.  3 ప్రింటర్ని ఆన్ చేయండి. ప్రింటర్ బాడీలోని పవర్ బటన్ని నొక్కండి; నియమం ప్రకారం, ఈ బటన్ చిహ్నంతో గుర్తించబడింది
3 ప్రింటర్ని ఆన్ చేయండి. ప్రింటర్ బాడీలోని పవర్ బటన్ని నొక్కండి; నియమం ప్రకారం, ఈ బటన్ చిహ్నంతో గుర్తించబడింది  .
. - ప్రింటర్ను పవర్ సోర్స్కు కనెక్ట్ చేయండి.
 4 USB కేబుల్ ఉపయోగించి ప్రింటర్ను మీ కంప్యూటర్కు కనెక్ట్ చేయండి. కంప్యూటర్ కేస్లోని USB పోర్ట్లోకి USB కేబుల్ను చొప్పించండి.
4 USB కేబుల్ ఉపయోగించి ప్రింటర్ను మీ కంప్యూటర్కు కనెక్ట్ చేయండి. కంప్యూటర్ కేస్లోని USB పోర్ట్లోకి USB కేబుల్ను చొప్పించండి. - మీ కంప్యూటర్లో ప్రామాణిక USB పోర్ట్లు లేకపోతే, USB-C నుండి USB అడాప్టర్ను కొనుగోలు చేయండి.
- మీరు ప్రింటర్ను కనెక్ట్ చేసినప్పుడు కంప్యూటర్ తప్పనిసరిగా ఆన్ చేయాలి మరియు సిస్టమ్ బూట్ అవుతుంది.
 5 నొక్కండి ఇన్స్టాల్ చేయండి మరియు తెరపై సూచనలను అనుసరించండి. ప్రింటర్ మీ కంప్యూటర్కు అనుకూలంగా ఉంటే, సిస్టమ్ దానిని వెంటనే గుర్తిస్తుంది. కానీ కొన్నిసార్లు మీరు ఇన్స్టాలేషన్ పూర్తి చేయడానికి పాప్-అప్ విండోలో డౌన్లోడ్ మరియు ఇన్స్టాల్ బటన్ని క్లిక్ చేయాలి. ప్రింటర్ ఇప్పుడు ఉపయోగం కోసం సిద్ధంగా ఉంది.
5 నొక్కండి ఇన్స్టాల్ చేయండి మరియు తెరపై సూచనలను అనుసరించండి. ప్రింటర్ మీ కంప్యూటర్కు అనుకూలంగా ఉంటే, సిస్టమ్ దానిని వెంటనే గుర్తిస్తుంది. కానీ కొన్నిసార్లు మీరు ఇన్స్టాలేషన్ పూర్తి చేయడానికి పాప్-అప్ విండోలో డౌన్లోడ్ మరియు ఇన్స్టాల్ బటన్ని క్లిక్ చేయాలి. ప్రింటర్ ఇప్పుడు ఉపయోగం కోసం సిద్ధంగా ఉంది.
6 యొక్క పద్ధతి 3: ప్రింటర్ను వైర్లెస్గా ఎలా కనెక్ట్ చేయాలి (విండోస్)
 1 మీ ప్రింటర్ ఏ వైర్లెస్ నెట్వర్క్లకు కనెక్ట్ చేయగలదో తనిఖీ చేయండి. దీనికి బ్లూటూత్ మాడ్యూల్ ఉంటే (Wi-Fi మాడ్యూల్ కాదు), కనెక్ట్ చేయడానికి ప్రింటర్ను సిద్ధం చేసే ప్రక్రియ కొద్దిగా భిన్నంగా ఉంటుంది.
1 మీ ప్రింటర్ ఏ వైర్లెస్ నెట్వర్క్లకు కనెక్ట్ చేయగలదో తనిఖీ చేయండి. దీనికి బ్లూటూత్ మాడ్యూల్ ఉంటే (Wi-Fi మాడ్యూల్ కాదు), కనెక్ట్ చేయడానికి ప్రింటర్ను సిద్ధం చేసే ప్రక్రియ కొద్దిగా భిన్నంగా ఉంటుంది. - కొన్ని Wi-Fi ప్రింటర్లు ఇంటర్నెట్ని యాక్సెస్ చేయడానికి ఈథర్నెట్ కేబుల్ని ఉపయోగించి నేరుగా వైర్లెస్ రౌటర్కు కనెక్ట్ చేయాలి.
 2 ప్రింటర్ని వైర్లెస్ సిగ్నల్లను తీయగలిగే చోట ఉంచండి. ప్రింటర్ తప్పనిసరిగా వైర్లెస్ రౌటర్తో కమ్యూనికేట్ చేయగలగాలి, కాబట్టి ప్రింటర్ మరియు రౌటర్ ఒకదానికొకటి దగ్గరగా ఉంచాలి.
2 ప్రింటర్ని వైర్లెస్ సిగ్నల్లను తీయగలిగే చోట ఉంచండి. ప్రింటర్ తప్పనిసరిగా వైర్లెస్ రౌటర్తో కమ్యూనికేట్ చేయగలగాలి, కాబట్టి ప్రింటర్ మరియు రౌటర్ ఒకదానికొకటి దగ్గరగా ఉంచాలి.  3 ప్రింటర్ని ఆన్ చేయండి. ప్రింటర్ బాడీలోని పవర్ బటన్ని నొక్కండి; నియమం ప్రకారం, ఈ బటన్ చిహ్నంతో గుర్తించబడింది
3 ప్రింటర్ని ఆన్ చేయండి. ప్రింటర్ బాడీలోని పవర్ బటన్ని నొక్కండి; నియమం ప్రకారం, ఈ బటన్ చిహ్నంతో గుర్తించబడింది  .
. - ప్రింటర్ను పవర్ సోర్స్కు కనెక్ట్ చేయండి.
- అవసరమైతే, ఈథర్నెట్ కేబుల్ను ప్రింటర్ మరియు రౌటర్కు కనెక్ట్ చేయండి.
 4 మీ ప్రింటర్ని నిర్దిష్ట నెట్వర్క్కు ఎలా కనెక్ట్ చేయాలో తెలుసుకోవడానికి మీ ప్రింటర్ మాన్యువల్ని తనిఖీ చేయండి. సూచన లేకపోతే, దానిని ప్రింటర్ తయారీదారు వెబ్సైట్లో చూడవచ్చు.
4 మీ ప్రింటర్ని నిర్దిష్ట నెట్వర్క్కు ఎలా కనెక్ట్ చేయాలో తెలుసుకోవడానికి మీ ప్రింటర్ మాన్యువల్ని తనిఖీ చేయండి. సూచన లేకపోతే, దానిని ప్రింటర్ తయారీదారు వెబ్సైట్లో చూడవచ్చు. - కొన్ని ప్రింటర్లను వైర్లెస్ నెట్వర్క్కు కనెక్ట్ చేసే ముందు విండోస్ లేదా మాక్ ఓఎస్ ఎక్స్ కంప్యూటర్కు కనెక్ట్ చేయాలి; ఇతర ప్రింటర్లను వైర్లెస్ నెట్వర్క్కు నేరుగా కనెక్ట్ చేయవచ్చు.
- వైర్లెస్ నెట్వర్క్లకు కనెక్ట్ చేయడానికి మీ ప్రింటర్ మద్దతు ఇస్తే, వైర్లెస్ నెట్వర్క్ను కనుగొనడానికి ప్రింటర్ స్క్రీన్లోని మెనూని ఉపయోగించండి. వైర్లెస్ నెట్వర్క్కు కనెక్ట్ చేయడానికి, మీరు పాస్వర్డ్ను నమోదు చేయాలి.
 5 కనెక్షన్ కోసం ప్రింటర్ను సిద్ధం చేయండి. దీని కొరకు:
5 కనెక్షన్ కోసం ప్రింటర్ను సిద్ధం చేయండి. దీని కొరకు: - Wi-Fi: ప్రింటర్ స్క్రీన్లో, వైర్లెస్ సెట్టింగ్ల పేజీకి వెళ్లి, ఆపై పాస్వర్డ్ని నమోదు చేయండి. మీ కంప్యూటర్ కనెక్ట్ చేయబడిన అదే నెట్వర్క్ను ఎంచుకోండి.
- బ్లూటూత్: స్టైలైజ్డ్ "B" బ్లూటూత్ టెక్నాలజీ ఐకాన్తో లేబుల్ చేయబడిన జత చేసే బటన్ని నొక్కండి.
 6 ప్రారంభ మెనుని తెరవండి
6 ప్రారంభ మెనుని తెరవండి  . స్క్రీన్ దిగువ ఎడమ మూలలో విండోస్ లోగోపై క్లిక్ చేయండి.
. స్క్రీన్ దిగువ ఎడమ మూలలో విండోస్ లోగోపై క్లిక్ చేయండి.  7 "ఐచ్ఛికాలు" పై క్లిక్ చేయండి
7 "ఐచ్ఛికాలు" పై క్లిక్ చేయండి  . ఇది స్టార్ట్ మెనూ యొక్క దిగువ ఎడమ వైపున ఉంది.
. ఇది స్టార్ట్ మెనూ యొక్క దిగువ ఎడమ వైపున ఉంది.  8 నొక్కండి పరికరాలు. ఇది ఆప్షన్స్ విండో ఎగువన ఉంది.
8 నొక్కండి పరికరాలు. ఇది ఆప్షన్స్ విండో ఎగువన ఉంది.  9 నొక్కండి ప్రింటర్లు మరియు స్కానర్లు లేదా బ్లూటూత్ మరియు ఇతర పరికరాలు. ఈ ట్యాబ్లు విండో యొక్క ఎడమ వైపున ఉన్నాయి. మీరు ప్రింటర్ని Wi-Fi తో కనెక్ట్ చేస్తున్నట్లయితే, ప్రింటర్లు & స్కానర్లను ఎంచుకోండి, మరియు మీరు బ్లూటూత్తో ప్రింటర్ను కనెక్ట్ చేస్తుంటే, బ్లూటూత్ & ఇతర పరికరాలను ఎంచుకోండి.
9 నొక్కండి ప్రింటర్లు మరియు స్కానర్లు లేదా బ్లూటూత్ మరియు ఇతర పరికరాలు. ఈ ట్యాబ్లు విండో యొక్క ఎడమ వైపున ఉన్నాయి. మీరు ప్రింటర్ని Wi-Fi తో కనెక్ట్ చేస్తున్నట్లయితే, ప్రింటర్లు & స్కానర్లను ఎంచుకోండి, మరియు మీరు బ్లూటూత్తో ప్రింటర్ను కనెక్ట్ చేస్తుంటే, బ్లూటూత్ & ఇతర పరికరాలను ఎంచుకోండి.  10 క్లిక్ చేయండి ప్రింటర్ లేదా స్కానర్ జోడించండి లేదా బ్లూటూత్ లేదా ఇతర పరికరాన్ని జోడించండి. ఈ బటన్లు పేజీ ఎగువన ఉన్నాయి; బటన్ ఎంపిక ప్రింటర్లో Wi-Fi మాడ్యూల్ లేదా బ్లూటూత్ మాడ్యూల్ ఉందా అనే దానిపై ఆధారపడి ఉంటుంది.
10 క్లిక్ చేయండి ప్రింటర్ లేదా స్కానర్ జోడించండి లేదా బ్లూటూత్ లేదా ఇతర పరికరాన్ని జోడించండి. ఈ బటన్లు పేజీ ఎగువన ఉన్నాయి; బటన్ ఎంపిక ప్రింటర్లో Wi-Fi మాడ్యూల్ లేదా బ్లూటూత్ మాడ్యూల్ ఉందా అనే దానిపై ఆధారపడి ఉంటుంది. - Wi-Fi మాడ్యూల్తో ప్రింటర్ను కనెక్ట్ చేస్తున్నప్పుడు, దాని పేరు పేజీలో ప్రదర్శించబడుతుంది; ఈ సందర్భంలో, ప్రింటర్ ఇప్పటికే కనెక్ట్ అయ్యిందని అనుకోండి.
- మీ కంప్యూటర్లో బ్లూటూత్ను ఆన్ చేయడానికి మీరు బ్లూటూత్ స్విచ్ను స్లయిడ్ చేయాల్సి ఉంటుంది.
 11 మీ ప్రింటర్ను మీ కంప్యూటర్కు కనెక్ట్ చేయండి. యాడ్ విండోలో మీ ప్రింటర్ పేరుపై క్లిక్ చేయండి; మీరు బ్లూటూత్ ప్రింటర్ని కనెక్ట్ చేస్తుంటే, మీ ప్రింటర్ పేరుపై క్లిక్ చేసినప్పుడు "కనెక్ట్" క్లిక్ చేయండి. ఇది మీ విండోస్ కంప్యూటర్కు ప్రింటర్ని కనెక్ట్ చేస్తుంది.
11 మీ ప్రింటర్ను మీ కంప్యూటర్కు కనెక్ట్ చేయండి. యాడ్ విండోలో మీ ప్రింటర్ పేరుపై క్లిక్ చేయండి; మీరు బ్లూటూత్ ప్రింటర్ని కనెక్ట్ చేస్తుంటే, మీ ప్రింటర్ పేరుపై క్లిక్ చేసినప్పుడు "కనెక్ట్" క్లిక్ చేయండి. ఇది మీ విండోస్ కంప్యూటర్కు ప్రింటర్ని కనెక్ట్ చేస్తుంది. - బ్లూటూత్ ద్వారా కనెక్ట్ చేస్తున్నప్పుడు, మీరు ప్రింటర్పై జత చేసే బటన్ని మళ్లీ నొక్కాల్సి రావచ్చు.
6 యొక్క పద్ధతి 4: ప్రింటర్ను వైర్లెస్గా ఎలా కనెక్ట్ చేయాలి (Mac OS X)
 1 మీ ప్రింటర్ ఏ వైర్లెస్ నెట్వర్క్లకు కనెక్ట్ చేయగలదో తనిఖీ చేయండి. దీనికి బ్లూటూత్ మాడ్యూల్ ఉంటే (Wi-Fi మాడ్యూల్ కాదు), కనెక్ట్ చేయడానికి ప్రింటర్ను సిద్ధం చేసే ప్రక్రియ కొద్దిగా భిన్నంగా ఉంటుంది.
1 మీ ప్రింటర్ ఏ వైర్లెస్ నెట్వర్క్లకు కనెక్ట్ చేయగలదో తనిఖీ చేయండి. దీనికి బ్లూటూత్ మాడ్యూల్ ఉంటే (Wi-Fi మాడ్యూల్ కాదు), కనెక్ట్ చేయడానికి ప్రింటర్ను సిద్ధం చేసే ప్రక్రియ కొద్దిగా భిన్నంగా ఉంటుంది. - కొన్ని Wi-Fi ప్రింటర్లు ఇంటర్నెట్ను యాక్సెస్ చేయడానికి ఈథర్నెట్ కేబుల్ని ఉపయోగించి నేరుగా వైర్లెస్ రౌటర్కు కనెక్ట్ చేయాలి.
 2 ప్రింటర్ని వైర్లెస్ సిగ్నల్లను తీయగలిగే చోట ఉంచండి. ప్రింటర్ తప్పనిసరిగా వైర్లెస్ రౌటర్తో కమ్యూనికేట్ చేయగలగాలి, కాబట్టి ప్రింటర్ మరియు రౌటర్ ఒకదానికొకటి దగ్గరగా ఉంచాలి.
2 ప్రింటర్ని వైర్లెస్ సిగ్నల్లను తీయగలిగే చోట ఉంచండి. ప్రింటర్ తప్పనిసరిగా వైర్లెస్ రౌటర్తో కమ్యూనికేట్ చేయగలగాలి, కాబట్టి ప్రింటర్ మరియు రౌటర్ ఒకదానికొకటి దగ్గరగా ఉంచాలి.  3 ప్రింటర్ని ఆన్ చేయండి. ప్రింటర్ బాడీలోని పవర్ బటన్ని నొక్కండి; నియమం ప్రకారం, ఈ బటన్ చిహ్నంతో గుర్తించబడింది
3 ప్రింటర్ని ఆన్ చేయండి. ప్రింటర్ బాడీలోని పవర్ బటన్ని నొక్కండి; నియమం ప్రకారం, ఈ బటన్ చిహ్నంతో గుర్తించబడింది  .
. - ప్రింటర్ను పవర్ సోర్స్కు కనెక్ట్ చేయండి.
- అవసరమైతే, ఈథర్నెట్ కేబుల్ను ప్రింటర్ మరియు రౌటర్కు కనెక్ట్ చేయండి.
 4 మీ ప్రింటర్ని నిర్దిష్ట నెట్వర్క్కు ఎలా కనెక్ట్ చేయాలో తెలుసుకోవడానికి మీ ప్రింటర్ మాన్యువల్ని తనిఖీ చేయండి. సూచన లేకపోతే, దానిని ప్రింటర్ తయారీదారు వెబ్సైట్లో చూడవచ్చు.
4 మీ ప్రింటర్ని నిర్దిష్ట నెట్వర్క్కు ఎలా కనెక్ట్ చేయాలో తెలుసుకోవడానికి మీ ప్రింటర్ మాన్యువల్ని తనిఖీ చేయండి. సూచన లేకపోతే, దానిని ప్రింటర్ తయారీదారు వెబ్సైట్లో చూడవచ్చు. - కొన్ని ప్రింటర్లను వైర్లెస్ నెట్వర్క్కు కనెక్ట్ చేసే ముందు విండోస్ లేదా మాక్ ఓఎస్ ఎక్స్ కంప్యూటర్కు కనెక్ట్ చేయాలి; ఇతర ప్రింటర్లను వైర్లెస్ నెట్వర్క్కు నేరుగా కనెక్ట్ చేయవచ్చు.
- వైర్లెస్ నెట్వర్క్లకు కనెక్ట్ చేయడానికి మీ ప్రింటర్ మద్దతు ఇస్తే, వైర్లెస్ నెట్వర్క్ను కనుగొనడానికి ప్రింటర్ స్క్రీన్లోని మెనూని ఉపయోగించండి. వైర్లెస్ నెట్వర్క్కు కనెక్ట్ చేయడానికి, మీరు పాస్వర్డ్ను నమోదు చేయాలి.
 5 కనెక్షన్ కోసం ప్రింటర్ను సిద్ధం చేయండి. దీని కొరకు:
5 కనెక్షన్ కోసం ప్రింటర్ను సిద్ధం చేయండి. దీని కొరకు: - Wi-Fi: ప్రింటర్ స్క్రీన్లో, వైర్లెస్ సెట్టింగ్ల పేజీకి వెళ్లి, ఆపై పాస్వర్డ్ని నమోదు చేయండి. మీ కంప్యూటర్ కనెక్ట్ చేయబడిన అదే నెట్వర్క్ను ఎంచుకోండి.
- బ్లూటూత్: స్టైలైజ్డ్ "B" బ్లూటూత్ టెక్నాలజీ ఐకాన్తో లేబుల్ చేయబడిన జత చేసే బటన్ని నొక్కండి.
 6 ఆపిల్ మెనుని తెరవండి
6 ఆపిల్ మెనుని తెరవండి  . ఇది స్క్రీన్ ఎగువ ఎడమ మూలలో ఉంది.
. ఇది స్క్రీన్ ఎగువ ఎడమ మూలలో ఉంది.  7 నొక్కండి సిస్టమ్ అమరికలను. ఇది ఆపిల్ డ్రాప్-డౌన్ మెను ఎగువన ఉంది.
7 నొక్కండి సిస్టమ్ అమరికలను. ఇది ఆపిల్ డ్రాప్-డౌన్ మెను ఎగువన ఉంది.  8 నొక్కండి ప్రింటర్లు మరియు స్కానర్లు. ఇది సిస్టమ్ ప్రాధాన్యతల విండోలో ప్రింటర్ ఆకారపు చిహ్నం.
8 నొక్కండి ప్రింటర్లు మరియు స్కానర్లు. ఇది సిస్టమ్ ప్రాధాన్యతల విండోలో ప్రింటర్ ఆకారపు చిహ్నం. - ఈ మెనూ ద్వారా, మీరు Wi-Fi మాడ్యూల్ మరియు బ్లూటూత్ మాడ్యూల్ రెండింటితో ప్రింటర్ను కనెక్ట్ చేయవచ్చు.
 9 నొక్కండి +. ఇది విండో దిగువ ఎడమ మూలలో ఉంది.
9 నొక్కండి +. ఇది విండో దిగువ ఎడమ మూలలో ఉంది. - ప్రింటర్ ఇప్పటికే నెట్వర్క్కు కనెక్ట్ అయి ఉంటే, దాని పేరు విండో ఎడమ పేన్లో కనిపిస్తుంది.
 10 మీ ప్రింటర్ పేరుపై క్లిక్ చేయండి. మీరు దానిని డ్రాప్డౌన్ మెనులో కనుగొంటారు. ప్రింటర్ను కనెక్ట్ చేసే ప్రక్రియ ప్రారంభమవుతుంది; అది పూర్తయినప్పుడు, ప్రింటర్ పేరు ఎడమ పేన్లో ప్రదర్శించబడుతుంది, అంటే ప్రింటర్ కంప్యూటర్కు విజయవంతంగా కనెక్ట్ చేయబడింది.
10 మీ ప్రింటర్ పేరుపై క్లిక్ చేయండి. మీరు దానిని డ్రాప్డౌన్ మెనులో కనుగొంటారు. ప్రింటర్ను కనెక్ట్ చేసే ప్రక్రియ ప్రారంభమవుతుంది; అది పూర్తయినప్పుడు, ప్రింటర్ పేరు ఎడమ పేన్లో ప్రదర్శించబడుతుంది, అంటే ప్రింటర్ కంప్యూటర్కు విజయవంతంగా కనెక్ట్ చేయబడింది. - మీకు ప్రింటర్ పేరు కనిపించకపోతే, ప్రింటర్ మరియు కంప్యూటర్ ఒకే నెట్వర్క్లో ఉన్నాయని నిర్ధారించుకోండి.
- బ్లూటూత్ ద్వారా కనెక్ట్ చేస్తున్నప్పుడు, మీరు ప్రింటర్పై జత చేసే బటన్ని మళ్లీ నొక్కాల్సి రావచ్చు.
6 యొక్క పద్ధతి 5: మీ ప్రింటర్ను నెట్వర్క్లో భాగస్వామ్యం చేయండి (విండోస్)
 1 మీరు ప్రింటర్ను షేర్ చేయాలనుకుంటున్న కంప్యూటర్కు ప్రింటర్ను కనెక్ట్ చేయండి. ఇది వైర్డు కనెక్షన్ లేదా వైర్లెస్ కనెక్షన్ ద్వారా చేయవచ్చు.
1 మీరు ప్రింటర్ను షేర్ చేయాలనుకుంటున్న కంప్యూటర్కు ప్రింటర్ను కనెక్ట్ చేయండి. ఇది వైర్డు కనెక్షన్ లేదా వైర్లెస్ కనెక్షన్ ద్వారా చేయవచ్చు.  2 ప్రారంభ మెనుని తెరవండి
2 ప్రారంభ మెనుని తెరవండి  . స్క్రీన్ దిగువ ఎడమ మూలలో విండోస్ లోగోపై క్లిక్ చేయండి.
. స్క్రీన్ దిగువ ఎడమ మూలలో విండోస్ లోగోపై క్లిక్ చేయండి.  3 "ఐచ్ఛికాలు" పై క్లిక్ చేయండి
3 "ఐచ్ఛికాలు" పై క్లిక్ చేయండి  . ఇది స్టార్ట్ మెనూ యొక్క దిగువ ఎడమ వైపున ఉంది.
. ఇది స్టార్ట్ మెనూ యొక్క దిగువ ఎడమ వైపున ఉంది.  4 "నెట్వర్క్ మరియు ఇంటర్నెట్" క్లిక్ చేయండి
4 "నెట్వర్క్ మరియు ఇంటర్నెట్" క్లిక్ చేయండి  . ఈ ఆప్షన్ ఆప్షన్స్ విండోలో ఉంది.
. ఈ ఆప్షన్ ఆప్షన్స్ విండోలో ఉంది.  5 క్లిక్ చేయండి రాష్ట్రం. ఇది విండో ఎగువ ఎడమవైపు ఉన్న ట్యాబ్.
5 క్లిక్ చేయండి రాష్ట్రం. ఇది విండో ఎగువ ఎడమవైపు ఉన్న ట్యాబ్.  6 నొక్కండి భాగస్వామ్య ఎంపికలు. ఇది పేజీ ఎగువన ఉన్న నెట్వర్క్ సెట్టింగ్లను మార్చు విభాగంలో ఉంది.
6 నొక్కండి భాగస్వామ్య ఎంపికలు. ఇది పేజీ ఎగువన ఉన్న నెట్వర్క్ సెట్టింగ్లను మార్చు విభాగంలో ఉంది.  7 విభాగాన్ని విస్తరించండి ఇల్లు లేదా పని. నొక్కండి
7 విభాగాన్ని విస్తరించండి ఇల్లు లేదా పని. నొక్కండి  ఇల్లు లేదా కార్యాలయం యొక్క కుడి వైపున.
ఇల్లు లేదా కార్యాలయం యొక్క కుడి వైపున.  8 ఎనేబుల్ ఫైల్ మరియు ప్రింటర్ షేరింగ్ పక్కన ఉన్న బాక్స్ని చెక్ చేయండి. ఇది ఫైల్ మరియు ప్రింటర్ షేరింగ్ కింద ఉంది.
8 ఎనేబుల్ ఫైల్ మరియు ప్రింటర్ షేరింగ్ పక్కన ఉన్న బాక్స్ని చెక్ చేయండి. ఇది ఫైల్ మరియు ప్రింటర్ షేరింగ్ కింద ఉంది.  9 భాగస్వామ్య ప్రింటర్కు కనెక్ట్ చేయండి ఇతర నెట్వర్క్ విండోస్ కంప్యూటర్ల నుండి. ప్రింటర్ కనెక్ట్ చేయబడిన కంప్యూటర్ తప్పనిసరిగా ఆన్ చేయాలి.
9 భాగస్వామ్య ప్రింటర్కు కనెక్ట్ చేయండి ఇతర నెట్వర్క్ విండోస్ కంప్యూటర్ల నుండి. ప్రింటర్ కనెక్ట్ చేయబడిన కంప్యూటర్ తప్పనిసరిగా ఆన్ చేయాలి. - మీరు Mac OS X కంప్యూటర్ నుండి ఈ ప్రింటర్కు కనెక్ట్ కావాలనుకుంటే, తదుపరి దశకు వెళ్లండి.
 10 ఇతర నెట్వర్క్డ్ Mac OS X కంప్యూటర్ల నుండి భాగస్వామ్య ప్రింటర్కు కనెక్ట్ చేయండి. ప్రింటర్ కనెక్ట్ చేయబడిన కంప్యూటర్ తప్పనిసరిగా ఆన్ చేయాలి. భాగస్వామ్య ప్రింటర్కు కనెక్ట్ చేయడానికి:
10 ఇతర నెట్వర్క్డ్ Mac OS X కంప్యూటర్ల నుండి భాగస్వామ్య ప్రింటర్కు కనెక్ట్ చేయండి. ప్రింటర్ కనెక్ట్ చేయబడిన కంప్యూటర్ తప్పనిసరిగా ఆన్ చేయాలి. భాగస్వామ్య ప్రింటర్కు కనెక్ట్ చేయడానికి: - ఆపిల్ మెనుని తెరిచి, "సిస్టమ్ ప్రాధాన్యతలు" ఎంచుకోండి;
- "ప్రింటర్లు మరియు స్కానర్లు" ఎంచుకోండి;
- ప్రింటర్ల జాబితా దిగువన "+" క్లిక్ చేయండి;
- కొత్త విండో ఎగువన ఉన్న "విండోస్" ట్యాబ్కు వెళ్లండి;
- జాబితా నుండి ప్రింటర్ పేరును ఎంచుకోండి.
6 యొక్క పద్ధతి 6: నెట్వర్క్లో మీ ప్రింటర్ను ఎలా పంచుకోవాలి (Mac OS X)
 1 మీరు ప్రింటర్ను షేర్ చేయాలనుకుంటున్న కంప్యూటర్కు ప్రింటర్ను కనెక్ట్ చేయండి. ఇది వైర్డు కనెక్షన్ లేదా వైర్లెస్ కనెక్షన్ ద్వారా చేయవచ్చు.
1 మీరు ప్రింటర్ను షేర్ చేయాలనుకుంటున్న కంప్యూటర్కు ప్రింటర్ను కనెక్ట్ చేయండి. ఇది వైర్డు కనెక్షన్ లేదా వైర్లెస్ కనెక్షన్ ద్వారా చేయవచ్చు.  2 ఆపిల్ మెనుని తెరవండి
2 ఆపిల్ మెనుని తెరవండి  . ఇది స్క్రీన్ ఎగువ ఎడమ మూలలో ఉంది.
. ఇది స్క్రీన్ ఎగువ ఎడమ మూలలో ఉంది.  3 నొక్కండి సిస్టమ్ అమరికలను. ఇది డ్రాప్-డౌన్ మెను ఎగువన ఉంది.
3 నొక్కండి సిస్టమ్ అమరికలను. ఇది డ్రాప్-డౌన్ మెను ఎగువన ఉంది.  4 నొక్కండి సాధారణ యాక్సెస్. ఇది సిస్టమ్ ప్రాధాన్యతల విండోలో ఫోల్డర్ ఆకారపు చిహ్నం.
4 నొక్కండి సాధారణ యాక్సెస్. ఇది సిస్టమ్ ప్రాధాన్యతల విండోలో ఫోల్డర్ ఆకారపు చిహ్నం.  5 ప్రింటర్ షేరింగ్ పక్కన ఉన్న బాక్స్ని చెక్ చేయండి. ఇది ప్రింటర్ షేరింగ్ ఫంక్షన్ను ప్రారంభిస్తుంది.
5 ప్రింటర్ షేరింగ్ పక్కన ఉన్న బాక్స్ని చెక్ చేయండి. ఇది ప్రింటర్ షేరింగ్ ఫంక్షన్ను ప్రారంభిస్తుంది. - చెక్ బాక్స్ ఇప్పటికే చెక్ చేయబడితే, ప్రింటర్ షేరింగ్ ప్రారంభించబడింది.
 6 షేర్ చేయడానికి ప్రింటర్ పక్కన ఉన్న బాక్స్ని చెక్ చేయండి. ఇది ఈ ప్రింటర్కు నెట్వర్క్ యాక్సెస్ను తెరుస్తుంది.
6 షేర్ చేయడానికి ప్రింటర్ పక్కన ఉన్న బాక్స్ని చెక్ చేయండి. ఇది ఈ ప్రింటర్కు నెట్వర్క్ యాక్సెస్ను తెరుస్తుంది.  7 ఇతర నెట్వర్క్డ్ Mac OS X కంప్యూటర్ల నుండి భాగస్వామ్య ప్రింటర్కు కనెక్ట్ చేయండి. ప్రింటర్ కనెక్ట్ చేయబడిన కంప్యూటర్ తప్పనిసరిగా ఆన్ చేయాలి. భాగస్వామ్య ప్రింటర్కు కనెక్ట్ చేయడానికి:
7 ఇతర నెట్వర్క్డ్ Mac OS X కంప్యూటర్ల నుండి భాగస్వామ్య ప్రింటర్కు కనెక్ట్ చేయండి. ప్రింటర్ కనెక్ట్ చేయబడిన కంప్యూటర్ తప్పనిసరిగా ఆన్ చేయాలి. భాగస్వామ్య ప్రింటర్కు కనెక్ట్ చేయడానికి: - ఆపిల్ మెనుని తెరిచి, "సిస్టమ్ ప్రాధాన్యతలు" ఎంచుకోండి;
- "ప్రింటర్లు మరియు స్కానర్లు" ఎంచుకోండి;
- ప్రింటర్ల జాబితా దిగువన "+" క్లిక్ చేయండి;
- కొత్త విండో ఎగువన ఉన్న "విండోస్" ట్యాబ్కు వెళ్లండి;
- జాబితా నుండి ప్రింటర్ పేరును ఎంచుకోండి.
 8 ఇతర నెట్వర్క్డ్ విండోస్ కంప్యూటర్ల నుండి షేర్డ్ ప్రింటర్కు కనెక్ట్ చేయండి. ప్రింటర్ కనెక్ట్ చేయబడిన కంప్యూటర్ తప్పనిసరిగా ఆన్ చేయాలి. భాగస్వామ్య ప్రింటర్కు కనెక్ట్ చేయడానికి:
8 ఇతర నెట్వర్క్డ్ విండోస్ కంప్యూటర్ల నుండి షేర్డ్ ప్రింటర్కు కనెక్ట్ చేయండి. ప్రింటర్ కనెక్ట్ చేయబడిన కంప్యూటర్ తప్పనిసరిగా ఆన్ చేయాలి. భాగస్వామ్య ప్రింటర్కు కనెక్ట్ చేయడానికి: - https://support.apple.com/kb/dl999?locale=ru_ru వెబ్సైట్కి వెళ్లండి.
- Windows కోసం Bonjour ప్రింట్ సేవలను డౌన్లోడ్ చేసి, ఇన్స్టాల్ చేయండి;
- Windows కోసం Bonjour ప్రింట్ సేవలను ప్రారంభించండి;
- మీరు కనెక్ట్ చేయాలనుకుంటున్న షేర్డ్ ప్రింటర్ని ఎంచుకోండి;
- జాబితా నుండి అవసరమైన డ్రైవర్లను ఎంచుకోండి (ప్రాంప్ట్ చేయబడితే);
- "ముగించు" క్లిక్ చేయండి.
చిట్కాలు
- అనేక ఆధునిక ప్రింటర్ల కోసం, స్మార్ట్ఫోన్ లేదా టాబ్లెట్ నుండి ప్రింటర్లకు కనెక్ట్ చేయడానికి ఉపయోగించే అప్లికేషన్లు ఉన్నాయి.
హెచ్చరికలు
- కొన్ని లెగసీ ప్రింటర్లను షేర్ చేయడం లేదా వైర్లెస్ నెట్వర్క్లకు కనెక్ట్ చేయడం సాధ్యం కాదు.