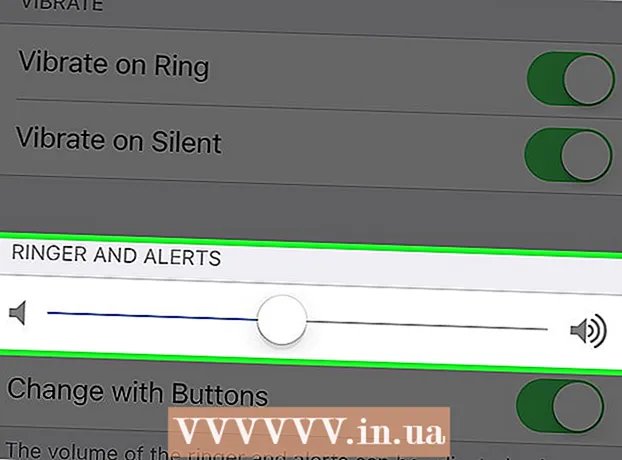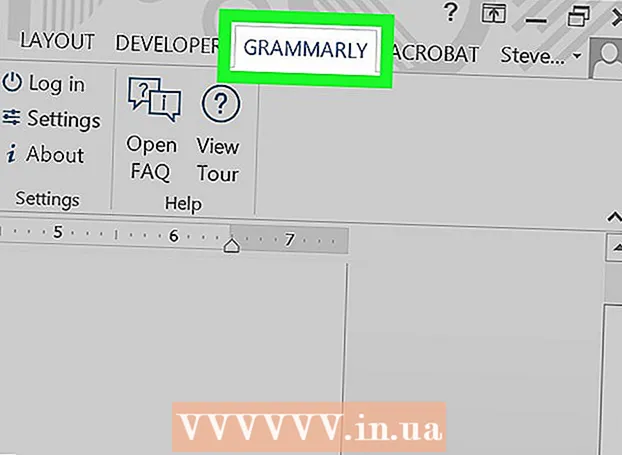విషయము
- దశలు
- 4 వ పద్ధతి 1: ఎరేజర్ (విండోస్)
- 4 వ పద్ధతి 2: ఖాళీ ట్రాష్ రివర్స్ కాదు (macOS)
- 4 లో 3 వ పద్ధతి: మీ హార్డ్ డ్రైవ్ను ఫార్మాట్ చేయడం (మాకోస్)
- 4 లో 4 వ పద్ధతి: DBAN (Windows) తో హార్డ్ డ్రైవ్ను ఫార్మాట్ చేయడం
- చిట్కాలు
మీ హార్డ్ డ్రైవ్ నుండి ఫైల్లను శాశ్వతంగా తొలగించడానికి, మీరు తొలగించడానికి ముందు వారు ఆక్రమించిన స్థలాన్ని తిరిగి రాయాలి. మీరు ఫైల్ను ఎంచుకుంటే, తొలగించు కీని నొక్కి, ఆపై ట్రాష్ని ఖాళీ చేయండి, ఫైల్ శాశ్వతంగా తొలగించబడదు - హ్యాకర్లు మరియు భద్రతా నిపుణులు దాన్ని పునరుద్ధరించవచ్చు. Mac కంప్యూటర్లు హార్డ్ డ్రైవ్ నుండి ఫైల్లను పూర్తిగా తొలగించడానికి ఒక అంతర్నిర్మిత లక్షణాన్ని కలిగి ఉంటాయి, అయితే Windows వినియోగదారులు థర్డ్-పార్టీ సాఫ్ట్వేర్ను ఇన్స్టాల్ చేయాలి. తొలగించిన ఫైల్లను శాశ్వతంగా వదిలించుకోవడానికి తిరిగి పొందలేని ఖాళీ ట్రాష్ (Mac) మరియు ఎరేజర్ (Windows) ఎలా ఉపయోగించాలో తెలుసుకోండి.
దశలు
4 వ పద్ధతి 1: ఎరేజర్ (విండోస్)
 1 ప్రోగ్రామ్ను డౌన్లోడ్ చేయండి రబ్బరు డెవలపర్ వెబ్సైట్లో. ఈ కార్యక్రమం భద్రతా నిపుణులచే సిఫార్సు చేయబడింది; ఇది సందర్భ మెనుకి ఒక ఎంపికను జోడిస్తుంది, ఇది ఏదైనా క్లిక్ లేదా ఫోల్డర్ను ఒకే క్లిక్తో సురక్షితంగా తొలగించడానికి (చెరిపివేయడానికి) మిమ్మల్ని అనుమతిస్తుంది. అలాగే, ఎరేజర్ సహాయంతో, మీరు ఖాళీని (యాదృచ్ఛిక డేటాతో) భర్తీ చేయవచ్చు, ఇది తొలగింపుకు ముందు ఫైల్లచే ఆక్రమించబడింది.
1 ప్రోగ్రామ్ను డౌన్లోడ్ చేయండి రబ్బరు డెవలపర్ వెబ్సైట్లో. ఈ కార్యక్రమం భద్రతా నిపుణులచే సిఫార్సు చేయబడింది; ఇది సందర్భ మెనుకి ఒక ఎంపికను జోడిస్తుంది, ఇది ఏదైనా క్లిక్ లేదా ఫోల్డర్ను ఒకే క్లిక్తో సురక్షితంగా తొలగించడానికి (చెరిపివేయడానికి) మిమ్మల్ని అనుమతిస్తుంది. అలాగే, ఎరేజర్ సహాయంతో, మీరు ఖాళీని (యాదృచ్ఛిక డేటాతో) భర్తీ చేయవచ్చు, ఇది తొలగింపుకు ముందు ఫైల్లచే ఆక్రమించబడింది. - ప్రోగ్రామ్ యొక్క ఇన్స్టాలేషన్ ఫైల్ డౌన్లోడ్ ఫోల్డర్కు డౌన్లోడ్ చేయబడుతుంది (డిఫాల్ట్గా, ఇది డౌన్లోడ్ల ఫోల్డర్).
 2 ఇన్స్టాలర్ను అమలు చేయండి. డౌన్లోడ్ చేసిన ఫైల్పై డబుల్ క్లిక్ చేసి, ఆపై లైసెన్స్ ఒప్పందాన్ని అంగీకరించండి. ఇన్స్టాలేషన్ రకంగా "పూర్తి" ఎంచుకోండి, "తదుపరి" క్లిక్ చేసి, ఆపై "ఇన్స్టాల్" క్లిక్ చేయండి. ముగించు బటన్తో విండో తెరిచినప్పుడు, ఇన్స్టాలేషన్ పూర్తి చేయడానికి దాన్ని క్లిక్ చేయండి.
2 ఇన్స్టాలర్ను అమలు చేయండి. డౌన్లోడ్ చేసిన ఫైల్పై డబుల్ క్లిక్ చేసి, ఆపై లైసెన్స్ ఒప్పందాన్ని అంగీకరించండి. ఇన్స్టాలేషన్ రకంగా "పూర్తి" ఎంచుకోండి, "తదుపరి" క్లిక్ చేసి, ఆపై "ఇన్స్టాల్" క్లిక్ చేయండి. ముగించు బటన్తో విండో తెరిచినప్పుడు, ఇన్స్టాలేషన్ పూర్తి చేయడానికి దాన్ని క్లిక్ చేయండి.  3 విండోస్ ఎక్స్ప్లోరర్లో మీరు తొలగించాలనుకుంటున్న ఫైల్లను కనుగొనండి. మీ కంప్యూటర్లో మీరు శాశ్వతంగా తొలగించాలనుకుంటున్న ఫైల్లు ఉంటే, క్లిక్ చేయండి . గెలవండి+ఇఎక్స్ప్లోరర్ విండోను తెరవడానికి, ఆపై మీకు కావలసిన ఫైల్లతో ఫోల్డర్కు నావిగేట్ చేయండి.
3 విండోస్ ఎక్స్ప్లోరర్లో మీరు తొలగించాలనుకుంటున్న ఫైల్లను కనుగొనండి. మీ కంప్యూటర్లో మీరు శాశ్వతంగా తొలగించాలనుకుంటున్న ఫైల్లు ఉంటే, క్లిక్ చేయండి . గెలవండి+ఇఎక్స్ప్లోరర్ విండోను తెరవడానికి, ఆపై మీకు కావలసిన ఫైల్లతో ఫోల్డర్కు నావిగేట్ చేయండి. - ఒకేసారి బహుళ ఫైల్లు లేదా ఫోల్డర్లను ఎంచుకోవడానికి, దానిని నొక్కి ఉంచండి Ctrl మరియు మీకు కావలసిన ఫైల్లు / ఫోల్డర్లపై క్లిక్ చేయండి.
 4 ఫైల్ (ల) పై కుడి క్లిక్ చేసి, మెను నుండి ఎరేజర్> ఎరేస్ ఎంచుకోండి. ట్రాష్ ద్వారా వెళ్లకుండా ఫైల్లు తొలగించబడతాయి. కంప్యూటర్ వేగం మరియు ఫైల్ పరిమాణంపై ఆధారపడి ఇది చాలా నిమిషాలు పట్టవచ్చు.
4 ఫైల్ (ల) పై కుడి క్లిక్ చేసి, మెను నుండి ఎరేజర్> ఎరేస్ ఎంచుకోండి. ట్రాష్ ద్వారా వెళ్లకుండా ఫైల్లు తొలగించబడతాయి. కంప్యూటర్ వేగం మరియు ఫైల్ పరిమాణంపై ఆధారపడి ఇది చాలా నిమిషాలు పట్టవచ్చు. - మీరు మొత్తం ఫోల్డర్లను అదే విధంగా తొలగించవచ్చు.
 5 తొలగించిన ఫైల్ల డేటాను శాశ్వతంగా తొలగించడానికి ఎరేజర్ని అమలు చేయండి. మీరు తొలగించిన రహస్య ఫైళ్లు తిరిగి పొందలేవని నిర్ధారించడానికి, ఎరేజర్లో క్రొత్త పనిని సృష్టించండి మరియు అమలు చేయండి. నొక్కండి . గెలవండి+ఎస్విండోస్ సెర్చ్ బాక్స్ తెరవడానికి, ఆపై దానిలో ఎరేజర్ టైప్ చేయండి. శోధన ఫలితాలలో "ఎరేజర్" కనిపించినప్పుడు, దీన్ని ప్రారంభించడానికి ఈ ప్రోగ్రామ్పై క్లిక్ చేయండి.
5 తొలగించిన ఫైల్ల డేటాను శాశ్వతంగా తొలగించడానికి ఎరేజర్ని అమలు చేయండి. మీరు తొలగించిన రహస్య ఫైళ్లు తిరిగి పొందలేవని నిర్ధారించడానికి, ఎరేజర్లో క్రొత్త పనిని సృష్టించండి మరియు అమలు చేయండి. నొక్కండి . గెలవండి+ఎస్విండోస్ సెర్చ్ బాక్స్ తెరవడానికి, ఆపై దానిలో ఎరేజర్ టైప్ చేయండి. శోధన ఫలితాలలో "ఎరేజర్" కనిపించినప్పుడు, దీన్ని ప్రారంభించడానికి ఈ ప్రోగ్రామ్పై క్లిక్ చేయండి. - మీ కంప్యూటర్ వేగం మరియు డిస్క్ పరిమాణాన్ని బట్టి ఎరేజర్ పని పూర్తి కావడానికి చాలా గంటలు పట్టవచ్చు. కంప్యూటర్ను ఉపయోగించవచ్చు, కానీ ఇది మామూలు కంటే నెమ్మదిగా పనిచేసే అవకాశం ఉంది.
 6 చెరిపివేసే పద్ధతి ఎంపికలను వీక్షించడానికి సెట్టింగ్లను నొక్కండి. తొలగించిన ఫైళ్లు మిగిలి ఉన్న స్థలాన్ని తిరిగి వ్రాయడానికి ఎరేస్ పద్ధతులు ముందే నిర్వచించిన టెంప్లేట్లు. తొలగించిన ఫైల్లు ఎన్నటికీ తిరిగి పొందబడలేదని నిర్ధారించడానికి వివిధ పద్ధతులు టెంప్లేట్లను అనేకసార్లు అమలు చేస్తాయి (ప్రతి పూర్తి ఓవర్రైట్ని "పాస్" అంటారు). "డిఫాల్ట్ ఫైల్ ఎరేజర్ పద్ధతి" మరియు "డిఫాల్ట్ ఉపయోగించని స్పేస్ ఎరేజర్ పద్ధతి" ఎంచుకోండి.
6 చెరిపివేసే పద్ధతి ఎంపికలను వీక్షించడానికి సెట్టింగ్లను నొక్కండి. తొలగించిన ఫైళ్లు మిగిలి ఉన్న స్థలాన్ని తిరిగి వ్రాయడానికి ఎరేస్ పద్ధతులు ముందే నిర్వచించిన టెంప్లేట్లు. తొలగించిన ఫైల్లు ఎన్నటికీ తిరిగి పొందబడలేదని నిర్ధారించడానికి వివిధ పద్ధతులు టెంప్లేట్లను అనేకసార్లు అమలు చేస్తాయి (ప్రతి పూర్తి ఓవర్రైట్ని "పాస్" అంటారు). "డిఫాల్ట్ ఫైల్ ఎరేజర్ పద్ధతి" మరియు "డిఫాల్ట్ ఉపయోగించని స్పేస్ ఎరేజర్ పద్ధతి" ఎంచుకోండి.  7 తుడిచిపెట్టే పద్ధతి "యుఎస్ ఆర్మీ" లేదా "ఎయిర్ ఫోర్స్" ఎంచుకోండి. అవి వేగవంతమైన ఇంకా సమర్థవంతమైన రీరైటింగ్ను అందిస్తాయి. ఇతర పద్ధతులు అధిక సంఖ్యలో పాస్లను కలిగి ఉంటాయి (35 వరకు), కానీ US ఆర్మీ మరియు ఎయిర్ ఫోర్స్ వంటి మూడు-పాస్ పద్ధతులు అదనపు హామీని అందిస్తాయి. పూర్తయినప్పుడు "సెట్టింగులను సేవ్ చేయి" క్లిక్ చేయండి.
7 తుడిచిపెట్టే పద్ధతి "యుఎస్ ఆర్మీ" లేదా "ఎయిర్ ఫోర్స్" ఎంచుకోండి. అవి వేగవంతమైన ఇంకా సమర్థవంతమైన రీరైటింగ్ను అందిస్తాయి. ఇతర పద్ధతులు అధిక సంఖ్యలో పాస్లను కలిగి ఉంటాయి (35 వరకు), కానీ US ఆర్మీ మరియు ఎయిర్ ఫోర్స్ వంటి మూడు-పాస్ పద్ధతులు అదనపు హామీని అందిస్తాయి. పూర్తయినప్పుడు "సెట్టింగులను సేవ్ చేయి" క్లిక్ చేయండి.  8 ఎరేజ్ షెడ్యూల్ పక్కన ఉన్న క్రిందికి ఉన్న బాణం చిహ్నాన్ని క్లిక్ చేసి, ఆపై కొత్త టాస్క్ క్లిక్ చేయండి. ఇప్పుడు మీరు వెంటనే అమలు చేయగల పనిని సృష్టించండి.
8 ఎరేజ్ షెడ్యూల్ పక్కన ఉన్న క్రిందికి ఉన్న బాణం చిహ్నాన్ని క్లిక్ చేసి, ఆపై కొత్త టాస్క్ క్లిక్ చేయండి. ఇప్పుడు మీరు వెంటనే అమలు చేయగల పనిని సృష్టించండి.  9 "మాన్యువల్గా రన్ చేయి" ని ఎంచుకుని, ఆపై ఏ డేటాను తొలగించాలో పేర్కొనడానికి "డేటాను జోడించు" క్లిక్ చేయండి. ఫైల్లు ఇప్పటికే తొలగించబడినందున, "ఉపయోగించని డిస్క్ స్పేస్" ఎంచుకోండి మరియు ఆపై జాబితాలో మీ ప్రాథమిక హార్డ్ డ్రైవ్పై క్లిక్ చేయండి. ఇప్పుడు "సరే" క్లిక్ చేయండి.
9 "మాన్యువల్గా రన్ చేయి" ని ఎంచుకుని, ఆపై ఏ డేటాను తొలగించాలో పేర్కొనడానికి "డేటాను జోడించు" క్లిక్ చేయండి. ఫైల్లు ఇప్పటికే తొలగించబడినందున, "ఉపయోగించని డిస్క్ స్పేస్" ఎంచుకోండి మరియు ఆపై జాబితాలో మీ ప్రాథమిక హార్డ్ డ్రైవ్పై క్లిక్ చేయండి. ఇప్పుడు "సరే" క్లిక్ చేయండి.  10 ఎరేజర్ మినహా అన్ని ప్రోగ్రామ్లను మూసివేయండి. ఎరేజర్ సజావుగా పనిచేయడానికి దీన్ని చేయండి.
10 ఎరేజర్ మినహా అన్ని ప్రోగ్రామ్లను మూసివేయండి. ఎరేజర్ సజావుగా పనిచేయడానికి దీన్ని చేయండి.  11 టాస్క్ జాబితాను తెరవడానికి “షెడ్యూల్ను తొలగించు” పై కుడి క్లిక్ చేయండి. మీరు ఇప్పుడే సృష్టించిన టాస్క్పై క్లిక్ చేయండి (దీనికి "ఉపయోగించని డిస్క్ స్పేస్" అని పేరు పెట్టాలి) ఆపై "ఇప్పుడే రన్ చేయి" ఎంచుకోండి. ప్రోగ్రెస్ బార్ కనిపిస్తుంది. ప్రక్రియ పూర్తయినప్పుడు, సూచిక 100%కి చేరుకుంటుంది. ఇప్పుడు ఎవరూ తొలగించిన ఫైళ్ళను తిరిగి పొందలేరు.
11 టాస్క్ జాబితాను తెరవడానికి “షెడ్యూల్ను తొలగించు” పై కుడి క్లిక్ చేయండి. మీరు ఇప్పుడే సృష్టించిన టాస్క్పై క్లిక్ చేయండి (దీనికి "ఉపయోగించని డిస్క్ స్పేస్" అని పేరు పెట్టాలి) ఆపై "ఇప్పుడే రన్ చేయి" ఎంచుకోండి. ప్రోగ్రెస్ బార్ కనిపిస్తుంది. ప్రక్రియ పూర్తయినప్పుడు, సూచిక 100%కి చేరుకుంటుంది. ఇప్పుడు ఎవరూ తొలగించిన ఫైళ్ళను తిరిగి పొందలేరు.
4 వ పద్ధతి 2: ఖాళీ ట్రాష్ రివర్స్ కాదు (macOS)
 1 ఫైల్లు మరియు / లేదా ఫోల్డర్లను ట్రాష్కి తరలించండి. దీన్ని చేయడానికి, డాక్లోని ట్రాష్ క్యాన్ చిహ్నానికి ఫైల్లు / ఫోల్డర్లను లాగండి.
1 ఫైల్లు మరియు / లేదా ఫోల్డర్లను ట్రాష్కి తరలించండి. దీన్ని చేయడానికి, డాక్లోని ట్రాష్ క్యాన్ చిహ్నానికి ఫైల్లు / ఫోల్డర్లను లాగండి.  2 తొలగించిన ఫైల్లను చూడటానికి ట్రాష్ని తెరవండి. తొలగించిన ఫైల్లు ట్రాష్లో ఉంచబడ్డాయి. ట్రాష్లో ఏముందో చూడటానికి డాక్లోని ట్రాష్ ఐకాన్పై క్లిక్ చేయండి.
2 తొలగించిన ఫైల్లను చూడటానికి ట్రాష్ని తెరవండి. తొలగించిన ఫైల్లు ట్రాష్లో ఉంచబడ్డాయి. ట్రాష్లో ఏముందో చూడటానికి డాక్లోని ట్రాష్ ఐకాన్పై క్లిక్ చేయండి.  3 డాక్లోని ఫైండర్ ఐకాన్పై క్లిక్ చేసి, ఆపై ఫైండర్ మెనుని తెరవండి. ఇక్కడ మీరు ట్రాష్లోని ఫైల్లను శాశ్వతంగా తొలగించే ఎంపికను ఎంచుకోవచ్చు.
3 డాక్లోని ఫైండర్ ఐకాన్పై క్లిక్ చేసి, ఆపై ఫైండర్ మెనుని తెరవండి. ఇక్కడ మీరు ట్రాష్లోని ఫైల్లను శాశ్వతంగా తొలగించే ఎంపికను ఎంచుకోవచ్చు.  4 "ఖాళీ ట్రాష్ తిరిగి పొందలేనిది" ఎంపికను ఎంచుకోండి. ఒక డైలాగ్ బాక్స్ ఇలా అడుగుతుంది: "మీరు 'ట్రాష్లో ఖాళీ ట్రాష్ రివర్సబుల్' ఫంక్షన్ని ఉపయోగించి ఖచ్చితంగా ట్రాష్లోని అంశాలను తొలగించాలనుకుంటున్నారా?". ఫైల్లు / ఫోల్డర్లను తొలగించడానికి "సరే" క్లిక్ చేయండి. ఈ ప్రక్రియ ఫైళ్ల పరిమాణాన్ని బట్టి కొన్ని నిమిషాల నుండి చాలా గంటల వరకు పడుతుంది.
4 "ఖాళీ ట్రాష్ తిరిగి పొందలేనిది" ఎంపికను ఎంచుకోండి. ఒక డైలాగ్ బాక్స్ ఇలా అడుగుతుంది: "మీరు 'ట్రాష్లో ఖాళీ ట్రాష్ రివర్సబుల్' ఫంక్షన్ని ఉపయోగించి ఖచ్చితంగా ట్రాష్లోని అంశాలను తొలగించాలనుకుంటున్నారా?". ఫైల్లు / ఫోల్డర్లను తొలగించడానికి "సరే" క్లిక్ చేయండి. ఈ ప్రక్రియ ఫైళ్ల పరిమాణాన్ని బట్టి కొన్ని నిమిషాల నుండి చాలా గంటల వరకు పడుతుంది.  5 మీ హార్డ్ డ్రైవ్ను ఫార్మాట్ చేయండి. మీరు మీ కంప్యూటర్లోని కొన్ని ఫైల్లను మాత్రమే కాకుండా అన్ని ఫైల్లను తొలగించాలనుకుంటే దీన్ని చేయండి. ఫార్మాటింగ్ కంప్యూటర్లోని అన్ని ఫైల్లను పూర్తిగా నాశనం చేస్తుంది, కాబట్టి మీరు సిస్టమ్ను మళ్లీ ఇన్స్టాల్ చేయాలి. డిస్క్ ఫార్మాట్ చేయడానికి చాలా గంటలు పట్టవచ్చు (డిస్క్ సామర్థ్యాన్ని బట్టి).
5 మీ హార్డ్ డ్రైవ్ను ఫార్మాట్ చేయండి. మీరు మీ కంప్యూటర్లోని కొన్ని ఫైల్లను మాత్రమే కాకుండా అన్ని ఫైల్లను తొలగించాలనుకుంటే దీన్ని చేయండి. ఫార్మాటింగ్ కంప్యూటర్లోని అన్ని ఫైల్లను పూర్తిగా నాశనం చేస్తుంది, కాబట్టి మీరు సిస్టమ్ను మళ్లీ ఇన్స్టాల్ చేయాలి. డిస్క్ ఫార్మాట్ చేయడానికి చాలా గంటలు పట్టవచ్చు (డిస్క్ సామర్థ్యాన్ని బట్టి).
4 లో 3 వ పద్ధతి: మీ హార్డ్ డ్రైవ్ను ఫార్మాట్ చేయడం (మాకోస్)
 1 ఇంటర్నెట్కు కనెక్ట్ చేసి, ఆపై మీ Mac ని రీస్టార్ట్ చేయండి. మీరు వ్యక్తిగత సెట్టింగులు మరియు డేటాతో సహా మీ హార్డ్ డ్రైవ్ నుండి ప్రతిదీ చెరిపివేయాలనుకుంటే ఈ పద్ధతిని ఉపయోగించండి. మీరు స్టార్టప్ టోన్ విన్న వెంటనే, కీలను త్వరగా నొక్కి పట్టుకోండి . ఆదేశం+ఆర్సిస్టమ్ రీస్టోర్ యుటిలిటీని ప్రారంభించడానికి. సిస్టమ్ ఇప్పటికే బూట్ అయి ఉంటే, మీ కంప్యూటర్ను పునartప్రారంభించండి మరియు మీరు బీప్ విన్న వెంటనే సూచించిన కీలను నొక్కండి.
1 ఇంటర్నెట్కు కనెక్ట్ చేసి, ఆపై మీ Mac ని రీస్టార్ట్ చేయండి. మీరు వ్యక్తిగత సెట్టింగులు మరియు డేటాతో సహా మీ హార్డ్ డ్రైవ్ నుండి ప్రతిదీ చెరిపివేయాలనుకుంటే ఈ పద్ధతిని ఉపయోగించండి. మీరు స్టార్టప్ టోన్ విన్న వెంటనే, కీలను త్వరగా నొక్కి పట్టుకోండి . ఆదేశం+ఆర్సిస్టమ్ రీస్టోర్ యుటిలిటీని ప్రారంభించడానికి. సిస్టమ్ ఇప్పటికే బూట్ అయి ఉంటే, మీ కంప్యూటర్ను పునartప్రారంభించండి మరియు మీరు బీప్ విన్న వెంటనే సూచించిన కీలను నొక్కండి.  2 డిస్క్ యుటిలిటీ> కొనసాగించు క్లిక్ చేయండి. మీరు ఫార్మాట్ చేయదలిచిన డ్రైవ్ను ఎంచుకుని, ఆపై ఎరేస్ ట్యాబ్కు వెళ్లండి. ప్రత్యేక సలహాదారు
2 డిస్క్ యుటిలిటీ> కొనసాగించు క్లిక్ చేయండి. మీరు ఫార్మాట్ చేయదలిచిన డ్రైవ్ను ఎంచుకుని, ఆపై ఎరేస్ ట్యాబ్కు వెళ్లండి. ప్రత్యేక సలహాదారు 
గొంజలో మార్టినెజ్
కంప్యూటర్ మరియు ఫోన్ రిపేర్ స్పెషలిస్ట్ గొంజలో మార్టినెజ్ 2014 లో స్థాపించబడిన కాలిఫోర్నియాకు చెందిన సాన్ జోస్, శాన్ జోస్ క్లెవర్టెక్ అధ్యక్షుడిగా ఉన్నారు. CleverTech LLC ఆపిల్ పరికరాలను రిపేర్ చేయడంలో ప్రత్యేకత కలిగి ఉంది. పర్యావరణపరంగా మరింత బాధ్యతాయుతంగా ఉండే ప్రయత్నంలో, కంపెనీ మరమ్మతుల కోసం మదర్బోర్డులపై అల్యూమినియం, డిస్ప్లేలు మరియు మైక్రో-కాంపోనెంట్లను తిరిగి ఉపయోగిస్తుంది. సగటు మరమ్మతు దుకాణంతో పోలిస్తే ఇది సగటున రోజుకు 1–1.5 కిలోల ఇ-వ్యర్థాలను ఆదా చేస్తుంది. గొంజలో మార్టినెజ్
గొంజలో మార్టినెజ్
కంప్యూటర్ మరియు ఫోన్ రిపేర్ స్పెషలిస్ట్డేటాను పూర్తిగా తొలగించడానికి డిస్క్ యుటిలిటీని ఉపయోగించండి. గొంజలో మార్టినెజ్, ఆపిల్ రిపేర్ స్పెషలిస్ట్ ఇలా సిఫార్సు చేస్తున్నాడు: “మీరు ట్రాష్కు ఫైల్లను పంపిన తర్వాత ఖాళీ చేసినప్పుడు, మిగిలిన హార్డ్ డ్రైవ్ స్పేస్ సున్నాలతో మాత్రమే తిరిగి రాస్తుంది. ఫైల్లను శాశ్వతంగా తొలగించడానికి, డిస్క్ యుటిలిటీని రన్ చేయండి మరియు ఖాళీ స్థలాన్ని తిరిగి రాయండి. "
 3 ఫార్మాట్ మెనూ నుండి Mac OS ఎక్స్టెండెడ్ (జర్నల్) ఎంచుకోండి. ఇప్పుడు డ్రైవ్ కోసం ఒక పేరును నమోదు చేయండి (ఉదాహరణకు, "Mac").
3 ఫార్మాట్ మెనూ నుండి Mac OS ఎక్స్టెండెడ్ (జర్నల్) ఎంచుకోండి. ఇప్పుడు డ్రైవ్ కోసం ఒక పేరును నమోదు చేయండి (ఉదాహరణకు, "Mac").  4 సెక్యూరిటీ ఐచ్ఛికాలు క్లిక్ చేసి, ఆపై స్లయిడర్ను ఒక ఖాళీని కుడివైపుకి తరలించండి. సిస్టమ్ను ఇన్స్టాల్ చేయడానికి ముందు మొత్తం డేటా తొలగించబడిందని ఇది నిర్ధారిస్తుంది.
4 సెక్యూరిటీ ఐచ్ఛికాలు క్లిక్ చేసి, ఆపై స్లయిడర్ను ఒక ఖాళీని కుడివైపుకి తరలించండి. సిస్టమ్ను ఇన్స్టాల్ చేయడానికి ముందు మొత్తం డేటా తొలగించబడిందని ఇది నిర్ధారిస్తుంది.  5 తొలగించు క్లిక్ చేయండి. ఫార్మాటింగ్ పూర్తయిన తర్వాత (దీనికి చాలా గంటలు పట్టవచ్చు), కొత్తగా ఇన్స్టాల్ చేయబడిన మాకోస్ సిస్టమ్ బూట్ అవుతుంది.
5 తొలగించు క్లిక్ చేయండి. ఫార్మాటింగ్ పూర్తయిన తర్వాత (దీనికి చాలా గంటలు పట్టవచ్చు), కొత్తగా ఇన్స్టాల్ చేయబడిన మాకోస్ సిస్టమ్ బూట్ అవుతుంది.
4 లో 4 వ పద్ధతి: DBAN (Windows) తో హార్డ్ డ్రైవ్ను ఫార్మాట్ చేయడం
 1 మీ విండోస్ ఇన్స్టాలేషన్ డిస్క్ను కనుగొనండి. ఈ పద్ధతిని అనుభవజ్ఞులైన వినియోగదారులు మాత్రమే చేయాలి. హార్డ్ డ్రైవ్ను ఫార్మాట్ చేయడం వలన మీ కంప్యూటర్లోని విండోస్తో సహా అన్ని ఫైల్లు తొలగించబడతాయి. అందువల్ల, సిస్టమ్ను మళ్లీ ఇన్స్టాల్ చేయడానికి మీకు విండోస్ ఇన్స్టాలేషన్ డిస్క్ అవసరం. మీరు స్నేహితుల నుండి డిస్క్ను తీసుకోవచ్చు (మీరు ఉపయోగించిన విండోస్ యొక్క అదే వెర్షన్ వారు కలిగి ఉంటే).
1 మీ విండోస్ ఇన్స్టాలేషన్ డిస్క్ను కనుగొనండి. ఈ పద్ధతిని అనుభవజ్ఞులైన వినియోగదారులు మాత్రమే చేయాలి. హార్డ్ డ్రైవ్ను ఫార్మాట్ చేయడం వలన మీ కంప్యూటర్లోని విండోస్తో సహా అన్ని ఫైల్లు తొలగించబడతాయి. అందువల్ల, సిస్టమ్ను మళ్లీ ఇన్స్టాల్ చేయడానికి మీకు విండోస్ ఇన్స్టాలేషన్ డిస్క్ అవసరం. మీరు స్నేహితుల నుండి డిస్క్ను తీసుకోవచ్చు (మీరు ఉపయోగించిన విండోస్ యొక్క అదే వెర్షన్ వారు కలిగి ఉంటే).  2 DBAN (డారిక్స్ బూట్ మరియు న్యూక్) డౌన్లోడ్ చేయండి. మీ హార్డ్ డ్రైవ్ను పూర్తిగా శుభ్రం చేయడానికి ఏకైక మార్గం థర్డ్-పార్టీ ప్రత్యేక ప్రోగ్రామ్ని ఉపయోగించడం. ఉచిత DBAN ప్రోగ్రామ్ని నిపుణులు సిఫార్సు చేస్తున్నారు. ఈ ప్రోగ్రామ్ యొక్క ఒక చిత్రం (ISO ఫైల్) మీ కంప్యూటర్కు డౌన్లోడ్ చేయబడుతుంది.
2 DBAN (డారిక్స్ బూట్ మరియు న్యూక్) డౌన్లోడ్ చేయండి. మీ హార్డ్ డ్రైవ్ను పూర్తిగా శుభ్రం చేయడానికి ఏకైక మార్గం థర్డ్-పార్టీ ప్రత్యేక ప్రోగ్రామ్ని ఉపయోగించడం. ఉచిత DBAN ప్రోగ్రామ్ని నిపుణులు సిఫార్సు చేస్తున్నారు. ఈ ప్రోగ్రామ్ యొక్క ఒక చిత్రం (ISO ఫైల్) మీ కంప్యూటర్కు డౌన్లోడ్ చేయబడుతుంది.  3 DBAN ని CD / DVD కి బర్న్ చేయండి. ISO ఫైల్లను డిస్క్లకు ఎలా బర్న్ చేయాలో తెలుసుకోవడానికి ఈ కథనాన్ని చదవండి.
3 DBAN ని CD / DVD కి బర్న్ చేయండి. ISO ఫైల్లను డిస్క్లకు ఎలా బర్న్ చేయాలో తెలుసుకోవడానికి ఈ కథనాన్ని చదవండి.  4 కాలిపోయిన DBAN CD / DVD ని మీ కంప్యూటర్లో చొప్పించి, ఆపై రీస్టార్ట్ చేయండి. ఇది DBAN ని ప్రారంభిస్తుంది (Windows కాదు) మరియు హార్డ్ డ్రైవ్ను ఫార్మాట్ చేస్తుంది.
4 కాలిపోయిన DBAN CD / DVD ని మీ కంప్యూటర్లో చొప్పించి, ఆపై రీస్టార్ట్ చేయండి. ఇది DBAN ని ప్రారంభిస్తుంది (Windows కాదు) మరియు హార్డ్ డ్రైవ్ను ఫార్మాట్ చేస్తుంది.  5 ఇంటరాక్టివ్ మోడ్ను ఎంచుకోవడానికి ఎంటర్ నొక్కండి. డిస్క్ను ఎలా ఫార్మాట్ చేయాలో ఇది మీకు తెలియజేస్తుంది.
5 ఇంటరాక్టివ్ మోడ్ను ఎంచుకోవడానికి ఎంటర్ నొక్కండి. డిస్క్ను ఎలా ఫార్మాట్ చేయాలో ఇది మీకు తెలియజేస్తుంది.  6 డ్రైవ్ను ఫార్మాట్ చేయడానికి ఎంచుకోవడానికి స్పేస్బార్ నొక్కండి, ఆపై నొక్కండి F10ఫార్మాటింగ్ ప్రారంభించడానికి. హార్డ్ డ్రైవ్ సామర్థ్యం మరియు వేగాన్ని బట్టి మొత్తం ప్రక్రియ చాలా గంటలు పడుతుంది. ఫార్మాటింగ్ పురోగతిని అనుసరించడానికి స్క్రీన్ ఎగువ కుడి మూలలో ఉన్న "మిగిలిన" లైన్లో సమయాన్ని చూడండి.
6 డ్రైవ్ను ఫార్మాట్ చేయడానికి ఎంచుకోవడానికి స్పేస్బార్ నొక్కండి, ఆపై నొక్కండి F10ఫార్మాటింగ్ ప్రారంభించడానికి. హార్డ్ డ్రైవ్ సామర్థ్యం మరియు వేగాన్ని బట్టి మొత్తం ప్రక్రియ చాలా గంటలు పడుతుంది. ఫార్మాటింగ్ పురోగతిని అనుసరించడానికి స్క్రీన్ ఎగువ కుడి మూలలో ఉన్న "మిగిలిన" లైన్లో సమయాన్ని చూడండి.  7 "పాస్" అనే పదాన్ని తెరపై ప్రదర్శించినప్పుడు డ్రైవ్ నుండి CD / DVD ని తీసివేయండి. ఈ పదం అంటే డిస్క్ పూర్తిగా ఫార్మాట్ చేయబడింది మరియు దాని మొత్తం స్థలం తిరిగి వ్రాయబడింది.
7 "పాస్" అనే పదాన్ని తెరపై ప్రదర్శించినప్పుడు డ్రైవ్ నుండి CD / DVD ని తీసివేయండి. ఈ పదం అంటే డిస్క్ పూర్తిగా ఫార్మాట్ చేయబడింది మరియు దాని మొత్తం స్థలం తిరిగి వ్రాయబడింది.  8 మీ విండోస్ ఇన్స్టాలేషన్ డిస్క్ను చొప్పించండి మరియు మీ కంప్యూటర్ను పునartప్రారంభించండి. ఇప్పుడు ఫార్మాట్ చేసిన హార్డ్ డ్రైవ్లో విండోస్ ఇన్స్టాలేషన్ ప్రాసెస్ను ప్రారంభించండి. కంప్యూటర్ పునarప్రారంభించినప్పుడు, విండోస్ ఇన్స్టాలర్ ప్రారంభమవుతుంది. ఇన్స్టాలేషన్ ప్రారంభించడానికి ఇన్స్టాల్ లేదా తదుపరి క్లిక్ చేయండి, ఆపై ఇన్స్టాలేషన్ ఎంపికలను ఎంచుకోవడానికి తెరపై సూచనలను అనుసరించండి.
8 మీ విండోస్ ఇన్స్టాలేషన్ డిస్క్ను చొప్పించండి మరియు మీ కంప్యూటర్ను పునartప్రారంభించండి. ఇప్పుడు ఫార్మాట్ చేసిన హార్డ్ డ్రైవ్లో విండోస్ ఇన్స్టాలేషన్ ప్రాసెస్ను ప్రారంభించండి. కంప్యూటర్ పునarప్రారంభించినప్పుడు, విండోస్ ఇన్స్టాలర్ ప్రారంభమవుతుంది. ఇన్స్టాలేషన్ ప్రారంభించడానికి ఇన్స్టాల్ లేదా తదుపరి క్లిక్ చేయండి, ఆపై ఇన్స్టాలేషన్ ఎంపికలను ఎంచుకోవడానికి తెరపై సూచనలను అనుసరించండి.
చిట్కాలు
- మీ కంప్యూటర్ని ఫార్మాట్ చేయకుండా మీరు సిస్టమ్ని మళ్లీ ఇన్స్టాల్ చేస్తే, టెక్నీషియన్లు పాత ఫైల్లను తిరిగి పొందవచ్చు.
- మీ హార్డ్ డ్రైవ్ ముఖ్యమైన రహస్య ఫైల్స్ కలిగి ఉంటే, ప్రొఫెషనల్ డేటా విధ్వంసానికి సంబంధించిన ప్రత్యేక కంపెనీని సంప్రదించండి.
- ఇక్కడ వివరించిన పద్ధతులు తొలగించగల డ్రైవ్లకు కూడా వర్తిస్తాయి.