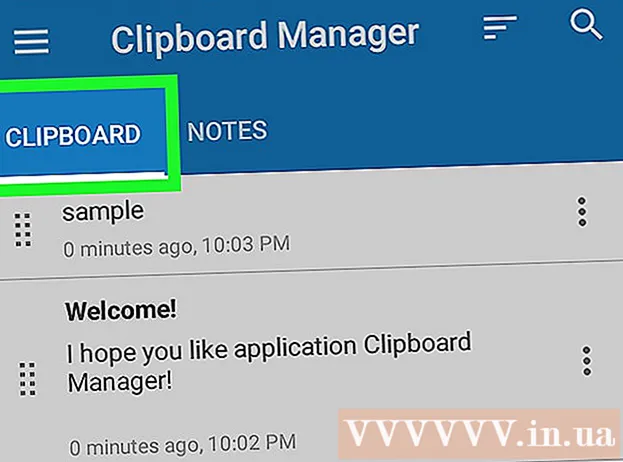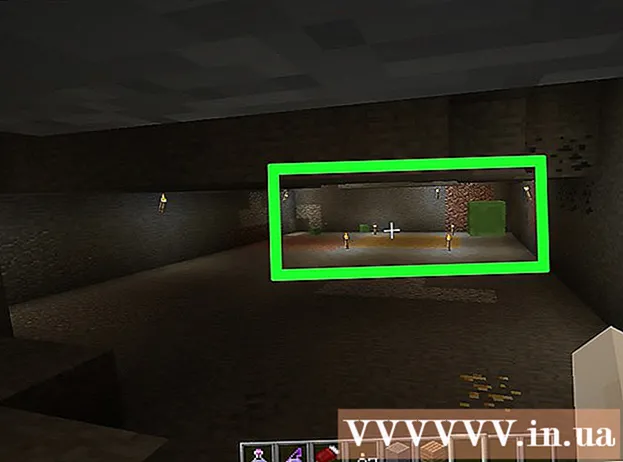విషయము
- దశలు
- 3 లో 1 వ పద్ధతి: టీమ్ వ్యూయర్
- పద్ధతి 2 లో 3: Chrome రిమోట్ డెస్క్టాప్
- విధానం 3 ఆఫ్ 3: విండోస్ రిమోట్ డెస్క్టాప్
- చిట్కాలు
- హెచ్చరికలు
మీరు రెండు కంప్యూటర్లలో రిమోట్ డెస్క్టాప్ సాఫ్ట్వేర్ను ఇన్స్టాల్ చేసి ఉంటే మీ కంప్యూటర్ నుండి రిమోట్ కంప్యూటర్ను ఎలా యాక్సెస్ చేయాలో ఈ వ్యాసం మీకు చూపుతుంది. ప్రోగ్రామ్ రెండు కంప్యూటర్లలో ఇన్స్టాల్ చేయబడినప్పుడు, వాటిలో ఒకదాన్ని హోస్ట్గా కాన్ఫిగర్ చేయండి - ఈ కంప్యూటర్ రిమోట్గా పరిగణించబడుతుంది మరియు మూడు పరిస్థితులలో మరొక కంప్యూటర్ నుండి దానిని నియంత్రించడం సాధ్యమవుతుంది: రెండు కంప్యూటర్లు ఇంటర్నెట్కు కనెక్ట్ చేయబడ్డాయి, ఆన్ చేయబడ్డాయి, మరియు సంబంధిత సాఫ్ట్వేర్ వాటిపై ఇన్స్టాల్ చేయబడింది. టీమ్ వ్యూయర్ మరియు క్రోమ్ రిమోట్ డెస్క్టాప్ వంటి ప్రోగ్రామ్లను ఇతర కంప్యూటర్లు లేదా మొబైల్ పరికరాల (iOS లేదా Android) నుండి కూడా యాక్సెస్ చేయగల ఏదైనా రిమోట్ కంప్యూటర్లో ఇన్స్టాల్ చేయవచ్చు. విండోస్ రిమోట్ డెస్క్టాప్ను రిమోట్ విండోస్ కంప్యూటర్లో సెటప్ చేయవచ్చు మరియు ఇతర విండోస్ లేదా మాక్ ఓఎస్ ఎక్స్ కంప్యూటర్ల నుండి నియంత్రించవచ్చు.
దశలు
3 లో 1 వ పద్ధతి: టీమ్ వ్యూయర్
 1 రిమోట్ కంప్యూటర్లో టీమ్ వ్యూయర్ వెబ్సైట్ను తెరవండి. పేజీకి వెళ్లండి https://www.teamviewer.com/ru/download/ బ్రౌజర్లో. TeamViewer మీ ఆపరేటింగ్ సిస్టమ్ని స్వయంచాలకంగా గుర్తిస్తుంది.
1 రిమోట్ కంప్యూటర్లో టీమ్ వ్యూయర్ వెబ్సైట్ను తెరవండి. పేజీకి వెళ్లండి https://www.teamviewer.com/ru/download/ బ్రౌజర్లో. TeamViewer మీ ఆపరేటింగ్ సిస్టమ్ని స్వయంచాలకంగా గుర్తిస్తుంది. - ఆపరేటింగ్ సిస్టమ్ సరిగ్గా గుర్తించబడకపోతే, పేజీ మధ్యలో ఉన్న ఆప్షన్స్ బార్లోని మీ సిస్టమ్పై క్లిక్ చేయండి.
 2 క్రిందికి స్క్రోల్ చేయండి మరియు నొక్కండి TeamViewer ని డౌన్లోడ్ చేయండి. ఇది పేజీ ఎగువన ఉన్న ఆకుపచ్చ బటన్. TeamViewer ఇన్స్టాలేషన్ ఫైల్ మీ కంప్యూటర్కు డౌన్లోడ్ చేయబడుతుంది.
2 క్రిందికి స్క్రోల్ చేయండి మరియు నొక్కండి TeamViewer ని డౌన్లోడ్ చేయండి. ఇది పేజీ ఎగువన ఉన్న ఆకుపచ్చ బటన్. TeamViewer ఇన్స్టాలేషన్ ఫైల్ మీ కంప్యూటర్కు డౌన్లోడ్ చేయబడుతుంది. - మీ బ్రౌజర్ సెట్టింగులను బట్టి, మీరు సేవ్ చేయడాన్ని క్లిక్ చేయాల్సి ఉంటుంది లేదా డౌన్లోడ్ ఫోల్డర్ను పేర్కొనవచ్చు.
 3 TeamViewer ఇన్స్టాలేషన్ ఫైల్పై డబుల్ క్లిక్ చేయండి. Windows లో దీనిని "TeamViewer_Setup" మరియు Mac OS X లో "TeamViewer.dmg" అని పిలుస్తారు.
3 TeamViewer ఇన్స్టాలేషన్ ఫైల్పై డబుల్ క్లిక్ చేయండి. Windows లో దీనిని "TeamViewer_Setup" మరియు Mac OS X లో "TeamViewer.dmg" అని పిలుస్తారు.  4 TeamViewer ని ఇన్స్టాల్ చేయండి. దీని కొరకు:
4 TeamViewer ని ఇన్స్టాల్ చేయండి. దీని కొరకు: - విండోస్: "ఈ కంప్యూటర్ను రిమోట్గా నియంత్రించడానికి ఇన్స్టాల్ చేయండి" పక్కన ఉన్న బాక్స్ని చెక్ చేయండి, "వ్యక్తిగత / వాణిజ్యేతర ఉపయోగం" బాక్స్ని చెక్ చేయండి మరియు "అంగీకరించు - ముగించు" క్లిక్ చేయండి.
- Mac: ఇన్స్టాలేషన్ ప్యాకేజీపై డబుల్ క్లిక్ చేయండి, సరే క్లిక్ చేయండి, Apple మెనూని తెరవండి
 , సిస్టమ్ ప్రాధాన్యతలు> భద్రత & రక్షణపై క్లిక్ చేయండి, TeamViewer మెసేజ్ పక్కన ఓపెన్ క్లిక్ చేయండి, ఆపై ప్రాంప్ట్ చేసినప్పుడు ఓపెన్ క్లిక్ చేయండి. అప్పుడు స్క్రీన్పై సూచనలను అనుసరించండి.
, సిస్టమ్ ప్రాధాన్యతలు> భద్రత & రక్షణపై క్లిక్ చేయండి, TeamViewer మెసేజ్ పక్కన ఓపెన్ క్లిక్ చేయండి, ఆపై ప్రాంప్ట్ చేసినప్పుడు ఓపెన్ క్లిక్ చేయండి. అప్పుడు స్క్రీన్పై సూచనలను అనుసరించండి.
 5 రిమోట్ కంప్యూటర్ ID ని కనుగొనండి. TeamViewer విండో యొక్క ఎడమ వైపున, "రిమోట్ కంట్రోల్ అనుమతించు" శీర్షిక క్రింద "ఐడెంటిఫైయర్" అనే విభాగం ఉంది. రిమోట్ కంప్యూటర్ను యాక్సెస్ చేయడానికి మీకు ఈ ఐడెంటిఫైయర్ అవసరం.
5 రిమోట్ కంప్యూటర్ ID ని కనుగొనండి. TeamViewer విండో యొక్క ఎడమ వైపున, "రిమోట్ కంట్రోల్ అనుమతించు" శీర్షిక క్రింద "ఐడెంటిఫైయర్" అనే విభాగం ఉంది. రిమోట్ కంప్యూటర్ను యాక్సెస్ చేయడానికి మీకు ఈ ఐడెంటిఫైయర్ అవసరం.  6 మీ పాస్వర్డ్ను సృష్టించండి. దీని కొరకు:
6 మీ పాస్వర్డ్ను సృష్టించండి. దీని కొరకు: - ప్రస్తుత పాస్వర్డ్పై మౌస్ని హోవర్ చేయండి;
- పాస్వర్డ్ యొక్క ఎడమ వైపున ఉన్న రౌండ్ బాణంపై క్లిక్ చేయండి;
- డ్రాప్-డౌన్ మెనులో "వ్యక్తిగత పాస్వర్డ్ సెట్ చేయి" క్లిక్ చేయండి;
- "పాస్వర్డ్" మరియు "పాస్వర్డ్ని నిర్ధారించండి" ఫీల్డ్లలో మీ పాస్వర్డ్ని నమోదు చేయండి;
- "సరే" క్లిక్ చేయండి.
 7 మీ కంప్యూటర్లో TeamViewer ని డౌన్లోడ్ చేయండి, ఇన్స్టాల్ చేయండి మరియు తెరవండి. మీరు రిమోట్ కంప్యూటర్ను యాక్సెస్ చేసే కంప్యూటర్ ఇది.
7 మీ కంప్యూటర్లో TeamViewer ని డౌన్లోడ్ చేయండి, ఇన్స్టాల్ చేయండి మరియు తెరవండి. మీరు రిమోట్ కంప్యూటర్ను యాక్సెస్ చేసే కంప్యూటర్ ఇది. - TeamViewer ఒక iPhone లేదా Android పరికరంలో కూడా ఇన్స్టాల్ చేయవచ్చు.
 8 భాగస్వామి ID ఫీల్డ్లో రిమోట్ కంప్యూటర్ ID ని నమోదు చేయండి. ఇది TeamViewer విండో యొక్క కుడి వైపున "రిమోట్ కంప్యూటర్ని నిర్వహించు" శీర్షిక క్రింద ఉంది.
8 భాగస్వామి ID ఫీల్డ్లో రిమోట్ కంప్యూటర్ ID ని నమోదు చేయండి. ఇది TeamViewer విండో యొక్క కుడి వైపున "రిమోట్ కంప్యూటర్ని నిర్వహించు" శీర్షిక క్రింద ఉంది.  9 "రిమోట్ కంట్రోల్" పక్కన ఉన్న పెట్టెను చెక్ చేయండి.
9 "రిమోట్ కంట్రోల్" పక్కన ఉన్న పెట్టెను చెక్ చేయండి. 10 నొక్కండి భాగస్వామికి కనెక్ట్ అవ్వండి. ఈ ఎంపిక TeamViewer విండో దిగువన ఉంది.
10 నొక్కండి భాగస్వామికి కనెక్ట్ అవ్వండి. ఈ ఎంపిక TeamViewer విండో దిగువన ఉంది.  11 రహస్య సంకేతం తెలపండి. రిమోట్ కంప్యూటర్లోని టీమ్ వ్యూయర్ విండోలోని "రిమోట్ కంట్రోల్ని అనుమతించు" విభాగంలో మీరు నమోదు చేసిన పాస్వర్డ్ ఇది.
11 రహస్య సంకేతం తెలపండి. రిమోట్ కంప్యూటర్లోని టీమ్ వ్యూయర్ విండోలోని "రిమోట్ కంట్రోల్ని అనుమతించు" విభాగంలో మీరు నమోదు చేసిన పాస్వర్డ్ ఇది.  12 నొక్కండి ప్రవేశము. ఇది ప్రామాణీకరణ విండో దిగువన ఉంది.
12 నొక్కండి ప్రవేశము. ఇది ప్రామాణీకరణ విండో దిగువన ఉంది.  13 రిమోట్ కంప్యూటర్ డెస్క్టాప్ను చూడండి. క్షణంలో, మీ కంప్యూటర్లోని TeamViewer విండోలో, మీరు రిమోట్ కంప్యూటర్ డెస్క్టాప్ను చూస్తారు.
13 రిమోట్ కంప్యూటర్ డెస్క్టాప్ను చూడండి. క్షణంలో, మీ కంప్యూటర్లోని TeamViewer విండోలో, మీరు రిమోట్ కంప్యూటర్ డెస్క్టాప్ను చూస్తారు. - మీరు రిమోట్ కంప్యూటర్ డెస్క్టాప్ను చూసిన వెంటనే, మీరు మీ స్వంతంగా పనిచేసే విధంగా రిమోట్ కంప్యూటర్లో పని చేయవచ్చు.
- డిస్కనెక్ట్ చేయడానికి, TeamViewer విండో ఎగువన ఉన్న "X" ని క్లిక్ చేయండి.
పద్ధతి 2 లో 3: Chrome రిమోట్ డెస్క్టాప్
 1 Google Chrome ని తెరవండి. రౌండ్ ఎరుపు-ఆకుపచ్చ-పసుపు-నీలం చిహ్నంపై క్లిక్ చేయండి. రిమోట్ కంప్యూటర్లో దీన్ని చేయండి.
1 Google Chrome ని తెరవండి. రౌండ్ ఎరుపు-ఆకుపచ్చ-పసుపు-నీలం చిహ్నంపై క్లిక్ చేయండి. రిమోట్ కంప్యూటర్లో దీన్ని చేయండి. - మీ కంప్యూటర్లో మీకు Chrome లేకపోతే, ముందుగా ఆ బ్రౌజర్ని ఇన్స్టాల్ చేయండి.
 2 పేజీకి వెళ్లండి Chrome రిమోట్ డెస్క్టాప్. ఇది Chrome స్టోర్లోని Chrome రిమోట్ డెస్క్టాప్ పేజీని తెరుస్తుంది.
2 పేజీకి వెళ్లండి Chrome రిమోట్ డెస్క్టాప్. ఇది Chrome స్టోర్లోని Chrome రిమోట్ డెస్క్టాప్ పేజీని తెరుస్తుంది.  3 నొక్కండి ఇన్స్టాల్ చేయండి. ఈ నీలం బటన్ పేజీ యొక్క కుడి ఎగువ మూలలో ఉంది.
3 నొక్కండి ఇన్స్టాల్ చేయండి. ఈ నీలం బటన్ పేజీ యొక్క కుడి ఎగువ మూలలో ఉంది.  4 నొక్కండి అప్లికేషన్ ఇన్స్టాల్ చేయండిప్రాంప్ట్ చేసినప్పుడు. Chrome రిమోట్ డెస్క్టాప్ Chrome బ్రౌజర్లో ఇన్స్టాల్ చేయబడింది మరియు సేవల పేజీ కొత్త ట్యాబ్లో తెరవబడుతుంది.
4 నొక్కండి అప్లికేషన్ ఇన్స్టాల్ చేయండిప్రాంప్ట్ చేసినప్పుడు. Chrome రిమోట్ డెస్క్టాప్ Chrome బ్రౌజర్లో ఇన్స్టాల్ చేయబడింది మరియు సేవల పేజీ కొత్త ట్యాబ్లో తెరవబడుతుంది.  5 నొక్కండి Chrome రిమోట్ డెస్క్టాప్. ఇది ఒకదానిపై గూగుల్ క్రోమ్ లోగోతో రెండు కంప్యూటర్ మానిటర్ల రూపంలో ఉండే ఐకాన్.
5 నొక్కండి Chrome రిమోట్ డెస్క్టాప్. ఇది ఒకదానిపై గూగుల్ క్రోమ్ లోగోతో రెండు కంప్యూటర్ మానిటర్ల రూపంలో ఉండే ఐకాన్. - సేవల పేజీ తెరవకపోతే, నమోదు చేయండి క్రోమ్: // యాప్స్ Chrome చిరునామా పట్టీలో మరియు క్లిక్ చేయండి నమోదు చేయండి.
 6 Chrome రిమోట్ డెస్క్టాప్కి లాగిన్ అవ్వండి. మీ చర్యలు మీ బ్రౌజర్ సెట్టింగ్లపై ఆధారపడి ఉంటాయి, కానీ మీరు Google ఖాతాను ఎంచుకుని, ఆపై "అనుమతించు" క్లిక్ చేయాలి.
6 Chrome రిమోట్ డెస్క్టాప్కి లాగిన్ అవ్వండి. మీ చర్యలు మీ బ్రౌజర్ సెట్టింగ్లపై ఆధారపడి ఉంటాయి, కానీ మీరు Google ఖాతాను ఎంచుకుని, ఆపై "అనుమతించు" క్లిక్ చేయాలి.  7 నొక్కండి పని ప్రారంభం "నా కంప్యూటర్లు" శీర్షిక కింద.
7 నొక్కండి పని ప్రారంభం "నా కంప్యూటర్లు" శీర్షిక కింద. 8 నొక్కండి రిమోట్ కనెక్షన్లను అనుమతించండి. ఇది విండో యొక్క కుడి దిగువ మూలలో ఉంది.
8 నొక్కండి రిమోట్ కనెక్షన్లను అనుమతించండి. ఇది విండో యొక్క కుడి దిగువ మూలలో ఉంది.  9 నొక్కండి నిబంధనలను అంగీకరించి, ఇన్స్టాల్ చేయండిప్రాంప్ట్ చేసినప్పుడు. ఇది పాపప్ దిగువన ఉన్న నీలిరంగు బటన్. ఇన్స్టాలేషన్ ఫైల్ (Windows) లేదా DMG ఫైల్ (Mac) మీ కంప్యూటర్కు డౌన్లోడ్ అవుతుంది.
9 నొక్కండి నిబంధనలను అంగీకరించి, ఇన్స్టాల్ చేయండిప్రాంప్ట్ చేసినప్పుడు. ఇది పాపప్ దిగువన ఉన్న నీలిరంగు బటన్. ఇన్స్టాలేషన్ ఫైల్ (Windows) లేదా DMG ఫైల్ (Mac) మీ కంప్యూటర్కు డౌన్లోడ్ అవుతుంది. - మీ Chrome సెట్టింగ్లను బట్టి, మీరు డౌన్లోడ్ ఫోల్డర్ను ఎంచుకుని, సేవ్ చేయి క్లిక్ చేయాలి.
 10 Chrome రిమోట్ డెస్క్టాప్ యాప్ని ఇన్స్టాల్ చేయండి. దీని కొరకు:
10 Chrome రిమోట్ డెస్క్టాప్ యాప్ని ఇన్స్టాల్ చేయండి. దీని కొరకు: - విండోస్: ఇన్స్టాలేషన్ ఫైల్పై డబుల్ క్లిక్ చేసి, ఆపై ప్రాంప్ట్ చేసినప్పుడు "అవును" క్లిక్ చేయండి.
- Mac: DMG ఫైల్పై డబుల్ క్లిక్ చేయండి, పాప్-అప్ విండోలో "సరే" క్లిక్ చేయండి, "Apple" మెనుని తెరవండి
 , సిస్టమ్ ప్రాధాన్యతలు> భద్రత & గోప్యతపై క్లిక్ చేయండి, chromeremotedesktophost మెసేజ్ పక్కన ఓపెన్ క్లిక్ చేయండి, ఆపై ప్రాంప్ట్ చేసినప్పుడు ఓపెన్ క్లిక్ చేయండి. అప్లికేషన్ల ఫోల్డర్కు Chrome రిమోట్ డెస్క్టాప్ చిహ్నాన్ని లాగండి.
, సిస్టమ్ ప్రాధాన్యతలు> భద్రత & గోప్యతపై క్లిక్ చేయండి, chromeremotedesktophost మెసేజ్ పక్కన ఓపెన్ క్లిక్ చేయండి, ఆపై ప్రాంప్ట్ చేసినప్పుడు ఓపెన్ క్లిక్ చేయండి. అప్లికేషన్ల ఫోల్డర్కు Chrome రిమోట్ డెస్క్టాప్ చిహ్నాన్ని లాగండి.
 11 Chrome రిమోట్ డెస్క్టాప్ యాప్ని తెరవండి. సేవల పేజీకి తిరిగి వెళ్లి, ఈ అప్లికేషన్ను తెరవడానికి Chrome రిమోట్ డెస్క్టాప్పై క్లిక్ చేయండి (అవసరమైతే).
11 Chrome రిమోట్ డెస్క్టాప్ యాప్ని తెరవండి. సేవల పేజీకి తిరిగి వెళ్లి, ఈ అప్లికేషన్ను తెరవడానికి Chrome రిమోట్ డెస్క్టాప్పై క్లిక్ చేయండి (అవసరమైతే).  12 మీ ఆరు అంకెల పిన్ను రెండుసార్లు నమోదు చేయండి. "పిన్" మరియు "రిపీట్ పిన్" ఫీల్డ్లలో దీన్ని చేయండి.
12 మీ ఆరు అంకెల పిన్ను రెండుసార్లు నమోదు చేయండి. "పిన్" మరియు "రిపీట్ పిన్" ఫీల్డ్లలో దీన్ని చేయండి.  13 నొక్కండి అలాగే. రిమోట్ కనెక్షన్లు రిమోట్ కంప్యూటర్లో యాక్టివేట్ చేయబడతాయి, అంటే ఇతర కంప్యూటర్లు ఈ కంప్యూటర్ని యాక్సెస్ చేయగలవు.
13 నొక్కండి అలాగే. రిమోట్ కనెక్షన్లు రిమోట్ కంప్యూటర్లో యాక్టివేట్ చేయబడతాయి, అంటే ఇతర కంప్యూటర్లు ఈ కంప్యూటర్ని యాక్సెస్ చేయగలవు.  14 మీ కంప్యూటర్లో Chrome రిమోట్ డెస్క్టాప్ యాప్ను డౌన్లోడ్ చేయండి, ఇన్స్టాల్ చేయండి మరియు తెరవండి. మీరు రిమోట్ కంప్యూటర్ను యాక్సెస్ చేసే కంప్యూటర్ ఇది. మీ కంప్యూటర్లో, రిమోట్ కంప్యూటర్లో ఉన్న అదే Google ఖాతాకు సైన్ ఇన్ చేయండి.
14 మీ కంప్యూటర్లో Chrome రిమోట్ డెస్క్టాప్ యాప్ను డౌన్లోడ్ చేయండి, ఇన్స్టాల్ చేయండి మరియు తెరవండి. మీరు రిమోట్ కంప్యూటర్ను యాక్సెస్ చేసే కంప్యూటర్ ఇది. మీ కంప్యూటర్లో, రిమోట్ కంప్యూటర్లో ఉన్న అదే Google ఖాతాకు సైన్ ఇన్ చేయండి. - ఉదాహరణకు, "రిమోట్ కంప్యూటర్" మీ కార్పొరేట్ (వర్క్) కంప్యూటర్, మరియు "హోమ్ కంప్యూటర్" మీ హోమ్ కంప్యూటర్.
 15 రిమోట్ కంప్యూటర్ పేరుపై క్లిక్ చేయండి. ఇది "మై కంప్యూటర్స్" శీర్షిక కింద ఉంది.
15 రిమోట్ కంప్యూటర్ పేరుపై క్లిక్ చేయండి. ఇది "మై కంప్యూటర్స్" శీర్షిక కింద ఉంది.  16 మీ ఆరు అంకెల పిన్ నమోదు చేసి, ఆపై నొక్కండి కనెక్ట్ చేయండి. రిమోట్ కంప్యూటర్లో మీరు సెట్ చేసిన పిన్ ఇది.
16 మీ ఆరు అంకెల పిన్ నమోదు చేసి, ఆపై నొక్కండి కనెక్ట్ చేయండి. రిమోట్ కంప్యూటర్లో మీరు సెట్ చేసిన పిన్ ఇది.  17 రిమోట్ కంప్యూటర్లో పని చేయండి. మీ కంప్యూటర్లోని గూగుల్ క్రోమ్ బ్రౌజర్లో రిమోట్ కంప్యూటర్ డెస్క్టాప్ కనిపిస్తుంది.
17 రిమోట్ కంప్యూటర్లో పని చేయండి. మీ కంప్యూటర్లోని గూగుల్ క్రోమ్ బ్రౌజర్లో రిమోట్ కంప్యూటర్ డెస్క్టాప్ కనిపిస్తుంది. - ఇంటర్నెట్ ద్వారా ఆదేశాలు పంపబడినందున రిమోట్ కంప్యూటర్లో చర్యలు చేసేటప్పుడు కొంచెం ఆలస్యం కావచ్చు.
- కనెక్షన్ డిస్కనెక్ట్ చేయడానికి టాప్ మెనూలో డిస్కనెక్ట్ క్లిక్ చేయండి.
- ఉదాహరణకు, కీలతో రిమోట్ కంప్యూటర్ను నియంత్రించడానికి కీస్ బటన్ని ఉపయోగించండి Ctrl+ఆల్ట్+డెల్ మరియు ప్రింట్ స్క్రీన్.
విధానం 3 ఆఫ్ 3: విండోస్ రిమోట్ డెస్క్టాప్
 1 ప్రారంభ మెనుని తెరవండి
1 ప్రారంభ మెనుని తెరవండి  రిమోట్ కంప్యూటర్లో. స్క్రీన్ దిగువ ఎడమ మూలలో విండోస్ లోగోపై క్లిక్ చేయండి లేదా క్లిక్ చేయండి . గెలవండి.
రిమోట్ కంప్యూటర్లో. స్క్రీన్ దిగువ ఎడమ మూలలో విండోస్ లోగోపై క్లిక్ చేయండి లేదా క్లిక్ చేయండి . గెలవండి.  2 "ఐచ్ఛికాలు" పై క్లిక్ చేయండి
2 "ఐచ్ఛికాలు" పై క్లిక్ చేయండి  . ఇది స్టార్ట్ మెనూ యొక్క దిగువ ఎడమ వైపున ఉంది.
. ఇది స్టార్ట్ మెనూ యొక్క దిగువ ఎడమ వైపున ఉంది.  3 నొక్కండి వ్యవస్థ. ఈ కంప్యూటర్ ఆకారపు చిహ్నం సెట్టింగుల పేజీ ఎగువన ఉంది.
3 నొక్కండి వ్యవస్థ. ఈ కంప్యూటర్ ఆకారపు చిహ్నం సెట్టింగుల పేజీ ఎగువన ఉంది.  4 క్రిందికి స్క్రోల్ చేయండి మరియు నొక్కండి వ్యవస్థ గురించి. ఇది ఎడమ ఎంపికల పేన్ దిగువన ఉంది.
4 క్రిందికి స్క్రోల్ చేయండి మరియు నొక్కండి వ్యవస్థ గురించి. ఇది ఎడమ ఎంపికల పేన్ దిగువన ఉంది. - మీ మౌస్ని ఈ ప్యానెల్పైకి తరలించి, ఆపై దాన్ని స్క్రోల్ చేయండి.
 5 రిమోట్ కంప్యూటర్ పేరును గమనించండి. మీరు దానిని "కంప్యూటర్ పేరు" లైన్లో కనుగొంటారు. రిమోట్ కంప్యూటర్కు కనెక్ట్ చేయడానికి మీకు ఈ పేరు అవసరం.
5 రిమోట్ కంప్యూటర్ పేరును గమనించండి. మీరు దానిని "కంప్యూటర్ పేరు" లైన్లో కనుగొంటారు. రిమోట్ కంప్యూటర్కు కనెక్ట్ చేయడానికి మీకు ఈ పేరు అవసరం.  6 నొక్కండి సిస్టమ్ సమాచారం. ఇది పేజీ యొక్క కుడి ఎగువ మూలలో సంబంధిత ఎంపికల విభాగంలో ఉంది.
6 నొక్కండి సిస్టమ్ సమాచారం. ఇది పేజీ యొక్క కుడి ఎగువ మూలలో సంబంధిత ఎంపికల విభాగంలో ఉంది. - మీరు విండోస్ 10 కి అప్గ్రేడ్ చేయకపోతే ఈ ఆప్షన్ పేజీ దిగువన కూడా కనిపిస్తుంది.
 7 నొక్కండి అదనపు సిస్టమ్ పారామితులు. ఇది విండో ఎగువ ఎడమ వైపున ఉంది.
7 నొక్కండి అదనపు సిస్టమ్ పారామితులు. ఇది విండో ఎగువ ఎడమ వైపున ఉంది.  8 ట్యాబ్పై క్లిక్ చేయండి రిమోట్ యాక్సెస్. ఇది సిస్టమ్ ప్రాపర్టీస్ విండో ఎగువ-కుడి మూలలో ఉంది.
8 ట్యాబ్పై క్లిక్ చేయండి రిమోట్ యాక్సెస్. ఇది సిస్టమ్ ప్రాపర్టీస్ విండో ఎగువ-కుడి మూలలో ఉంది.  9 "ఈ కంప్యూటర్కు రిమోట్ కనెక్షన్లను అనుమతించు" పక్కన ఉన్న పెట్టెను చెక్ చేయండి. ఇది పేజీ మధ్యలో ఉన్న రిమోట్ డెస్క్టాప్ విభాగంలో ఉంది.
9 "ఈ కంప్యూటర్కు రిమోట్ కనెక్షన్లను అనుమతించు" పక్కన ఉన్న పెట్టెను చెక్ చేయండి. ఇది పేజీ మధ్యలో ఉన్న రిమోట్ డెస్క్టాప్ విభాగంలో ఉంది. - బాక్స్ ఇప్పటికే చెక్ చేయబడి ఉంటే, ఈ దశను దాటవేయండి.
 10 నొక్కండి అలాగే మరియు సిస్టమ్ ప్రాపర్టీస్ విండోను మూసివేయండి. సెట్టింగ్లు సేవ్ చేయబడతాయి.
10 నొక్కండి అలాగే మరియు సిస్టమ్ ప్రాపర్టీస్ విండోను మూసివేయండి. సెట్టింగ్లు సేవ్ చేయబడతాయి.  11 పైకి స్క్రోల్ చేయండి మరియు క్లిక్ చేయండి శక్తి మరియు నిద్ర. ఇది ఎంపికల విండోలో ఎడమ పేన్ ఎగువన ఉంది.
11 పైకి స్క్రోల్ చేయండి మరియు క్లిక్ చేయండి శక్తి మరియు నిద్ర. ఇది ఎంపికల విండోలో ఎడమ పేన్ ఎగువన ఉంది.  12 రెండు మెనూలను తెరిచి, ఎంచుకోండి ఎప్పుడూ వాటిలో ప్రతి. ఇది మీరు కనెక్ట్ చేసినప్పుడు రిమోట్ కంప్యూటర్ నిద్రాణస్థితికి రాకుండా లేదా షట్డౌన్ చేయకుండా నిరోధిస్తుంది.
12 రెండు మెనూలను తెరిచి, ఎంచుకోండి ఎప్పుడూ వాటిలో ప్రతి. ఇది మీరు కనెక్ట్ చేసినప్పుడు రిమోట్ కంప్యూటర్ నిద్రాణస్థితికి రాకుండా లేదా షట్డౌన్ చేయకుండా నిరోధిస్తుంది.  13 మీ కంప్యూటర్లో రిమోట్ డెస్క్టాప్ని తెరవండి. దీని కొరకు:
13 మీ కంప్యూటర్లో రిమోట్ డెస్క్టాప్ని తెరవండి. దీని కొరకు: - విండోస్: ప్రారంభ మెనుని తెరవండి
 , ఎంటర్ రిమోట్ మరియు "రిమోట్ డెస్క్టాప్ కనెక్షన్" క్లిక్ చేయండి.
, ఎంటర్ రిమోట్ మరియు "రిమోట్ డెస్క్టాప్ కనెక్షన్" క్లిక్ చేయండి. - Mac: యాప్ స్టోర్ నుండి మైక్రోసాఫ్ట్ రిమోట్ డెస్క్టాప్ను డౌన్లోడ్ చేయండి, లాంచ్ప్యాడ్ను తెరిచి, ఆరెంజ్ మైక్రోసాఫ్ట్ రిమోట్ డెస్క్టాప్ చిహ్నాన్ని క్లిక్ చేయండి.
- విండోస్: ప్రారంభ మెనుని తెరవండి
 14 రిమోట్ కంప్యూటర్ పేరును నమోదు చేయండి. రిమోట్ డెస్క్టాప్ విండో ఎగువన ఉన్న కంప్యూటర్ ఫీల్డ్లో దీన్ని చేయండి.
14 రిమోట్ కంప్యూటర్ పేరును నమోదు చేయండి. రిమోట్ డెస్క్టాప్ విండో ఎగువన ఉన్న కంప్యూటర్ ఫీల్డ్లో దీన్ని చేయండి. - Mac లో, అప్లికేషన్ విండో ఎగువ-ఎడమ మూలలో + కొత్త క్లిక్ చేసి, ఆపై కంప్యూటర్ పేరు ఫీల్డ్లో కంప్యూటర్ పేరును నమోదు చేయండి.
- మీరు కంప్యూటర్ పేరు ఫీల్డ్లో రిమోట్ కంప్యూటర్ యొక్క IP చిరునామాను కూడా నమోదు చేయవచ్చు.
 15 నొక్కండి కనెక్ట్ చేయండి. ఇది రిమోట్ డెస్క్టాప్ విండో దిగువన ఉంది. మీ కంప్యూటర్ విండోలో రిమోట్ కంప్యూటర్ డెస్క్టాప్ కనిపిస్తుంది.
15 నొక్కండి కనెక్ట్ చేయండి. ఇది రిమోట్ డెస్క్టాప్ విండో దిగువన ఉంది. మీ కంప్యూటర్ విండోలో రిమోట్ కంప్యూటర్ డెస్క్టాప్ కనిపిస్తుంది. - మీ Mac లో, మీరు సృష్టించిన కనెక్షన్ పేరుపై డబుల్ క్లిక్ చేయండి మరియు జాబితా నుండి నా డెస్క్టాప్లను ఎంచుకోండి.
చిట్కాలు
- Chrome రిమోట్ డెస్క్టాప్ పొడిగింపును అమలు చేయడానికి మీకు Google Chrome అవసరం.
- మీరు నిద్రాణస్థితిలో ఉన్న కంప్యూటర్కు కనెక్ట్ చేయలేనందున, రిమోట్ కంప్యూటర్లో నిద్రాణస్థితిని నిలిపివేయాలని మేము సిఫార్సు చేస్తున్నాము.
- మీ విండోస్ కంప్యూటర్లో పాస్వర్డ్ లేకపోతే, దాన్ని సెటప్ చేసి, ఆపై రిమోట్ డెస్క్టాప్ని ఉపయోగించండి.
హెచ్చరికలు
- రిమోట్ కంప్యూటర్ తప్పనిసరిగా ఆన్ చేయాలి లేదా మీరు దానిని యాక్సెస్ చేయలేరు.