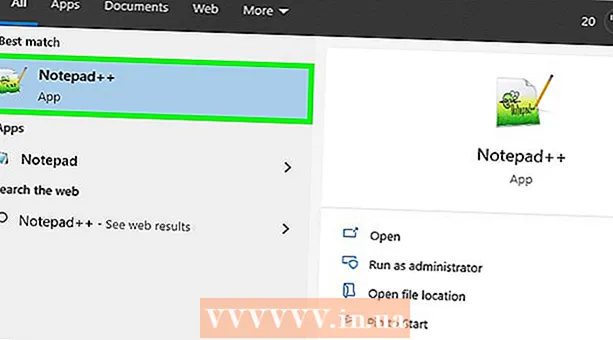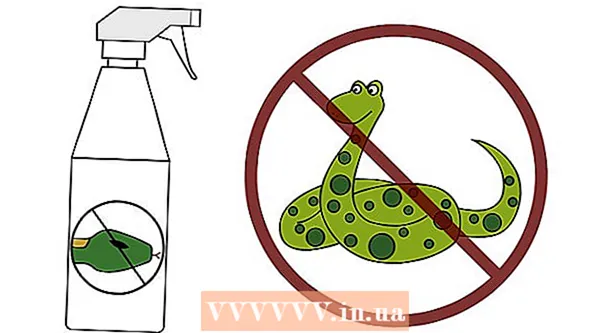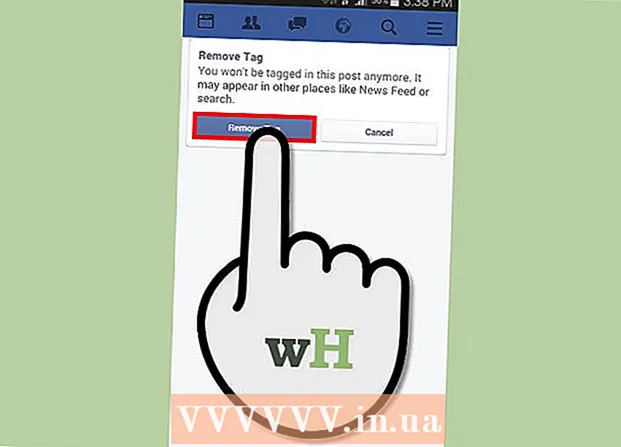రచయిత:
Sara Rhodes
సృష్టి తేదీ:
14 ఫిబ్రవరి 2021
నవీకరణ తేదీ:
1 జూలై 2024

విషయము
- దశలు
- పార్ట్ 1 ఆఫ్ 2: ఫ్లాష్ డ్రైవ్కు ఫైల్లను ఎలా కాపీ చేయాలి
- పార్ట్ 2 ఆఫ్ 2: ఫ్లాష్ డ్రైవ్ నుండి ఫైల్లను ఎలా కాపీ చేయాలి
- చిట్కాలు
- హెచ్చరికలు
- మీకు ఏమి కావాలి
ఫ్లాష్ డ్రైవ్ (లేదా మెమరీ స్టిక్) డేటాను నిల్వ చేయడానికి ఉపయోగించబడుతుంది. అదే సమయంలో, ఫ్లాష్ డ్రైవ్ నుండి లేదా దానికి ఫైల్లను కాపీ చేయడం చాలా సులభం - మీరు డ్రైవ్ని మీ కంప్యూటర్కు కనెక్ట్ చేయాలి, డ్రైవ్లోని విషయాలతో విండోను తెరవండి, ఆపై మీకు అవసరమైన ఫైల్లను లేదా ఈ విండో నుండి లాగండి.
దశలు
పార్ట్ 1 ఆఫ్ 2: ఫ్లాష్ డ్రైవ్కు ఫైల్లను ఎలా కాపీ చేయాలి
 1 మీ కంప్యూటర్లోని USB పోర్ట్లో మీ ఫ్లాష్ డ్రైవ్ను ప్లగ్ చేయండి.
1 మీ కంప్యూటర్లోని USB పోర్ట్లో మీ ఫ్లాష్ డ్రైవ్ను ప్లగ్ చేయండి. 2 సిస్టమ్ డ్రైవ్ను గుర్తించే వరకు వేచి ఉండండి. దీని చిహ్నం డెస్క్టాప్లో కనిపిస్తుంది.
2 సిస్టమ్ డ్రైవ్ను గుర్తించే వరకు వేచి ఉండండి. దీని చిహ్నం డెస్క్టాప్లో కనిపిస్తుంది. - ఫ్లాష్ డ్రైవ్ ఐకాన్ కనిపించకపోతే, మీ కంప్యూటర్కు డ్రైవ్ని ప్లగ్ చేసి, తిరిగి కనెక్ట్ చేయండి లేదా డ్రైవ్ను వేరే USB పోర్ట్లోకి ప్లగ్ చేయండి. మీ కంప్యూటర్కు బహుళ USB పరికరాలు కనెక్ట్ అయితే, మీరు ఉపయోగించని వాటిని డిస్కనెక్ట్ చేయండి.
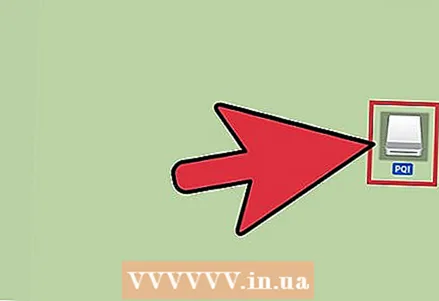 3 డెస్క్టాప్లోని బొటనవేలు డ్రైవ్ చిహ్నాన్ని రెండుసార్లు క్లిక్ చేసి డ్రైవ్ విండోను తెరవండి మరియు దానిపై నిల్వ చేసిన అన్ని ఫైల్లను వీక్షించండి. ప్రత్యామ్నాయంగా, మెను బార్లోని ఫైల్> కొత్త ఫోల్డర్ క్లిక్ చేయడం ద్వారా మీరు కొత్త ఫోల్డర్ను సృష్టించవచ్చు. ఇప్పుడు డ్రైవ్ లోపల ఫైల్లను లాగండి మరియు వదలండి (అవసరమైతే).
3 డెస్క్టాప్లోని బొటనవేలు డ్రైవ్ చిహ్నాన్ని రెండుసార్లు క్లిక్ చేసి డ్రైవ్ విండోను తెరవండి మరియు దానిపై నిల్వ చేసిన అన్ని ఫైల్లను వీక్షించండి. ప్రత్యామ్నాయంగా, మెను బార్లోని ఫైల్> కొత్త ఫోల్డర్ క్లిక్ చేయడం ద్వారా మీరు కొత్త ఫోల్డర్ను సృష్టించవచ్చు. ఇప్పుడు డ్రైవ్ లోపల ఫైల్లను లాగండి మరియు వదలండి (అవసరమైతే). - ఫైళ్లను కాపీ చేయడానికి మీరు ఫైండర్లో డ్రైవ్ని తెరవాల్సిన అవసరం లేదు, కానీ ఇది మీ ఫైల్లను ఆర్గనైజ్ చేయడాన్ని మరింత సులభతరం చేస్తుంది.
 4 మీ డ్రైవ్కు ఫైల్లను కాపీ చేయండి. దీన్ని చేయడానికి, మీకు అవసరమైన ఫైల్లను డ్రైవ్ విండోకి లాగండి - ప్రక్రియ పూర్తయిన సమయంతో ప్రోగ్రెస్ బార్ కనిపిస్తుంది.
4 మీ డ్రైవ్కు ఫైల్లను కాపీ చేయండి. దీన్ని చేయడానికి, మీకు అవసరమైన ఫైల్లను డ్రైవ్ విండోకి లాగండి - ప్రక్రియ పూర్తయిన సమయంతో ప్రోగ్రెస్ బార్ కనిపిస్తుంది. - ఒకేసారి బహుళ ఫైల్లను ఎంచుకోవడానికి మరియు కాపీ చేయడానికి, మౌస్ బటన్ని నొక్కి ఉంచండి మరియు మీకు కావలసిన ఫైల్లపై పాయింటర్ను తరలించండి, ఆపై వాటిని డ్రైవ్ విండోలోకి లాగండి. మీరు కూడా పట్టుకోవచ్చు M Cmd మరియు ఒక సమయంలో వాటిని ఎంచుకోవడానికి కావలసిన ప్రతి ఫైల్పై క్లిక్ చేయండి.
- మీరు డిస్క్ నుండి డిస్క్కు (డ్రైవ్ నుండి మీ కంప్యూటర్కు) ఫైల్లను లాగితే, అవి కాపీ చేయబడతాయి, అనగా అవి అసలైన డిస్క్లో సేవ్ చేయబడతాయి మరియు మీరు ఒక డిస్క్లో ఫోల్డర్ నుండి ఫోల్డర్కు ఫైల్లను లాగితే, అవి తరలించబడుతుంది, అనగా అవి అసలు ఫోల్డర్ నుండి తొలగించబడతాయి.
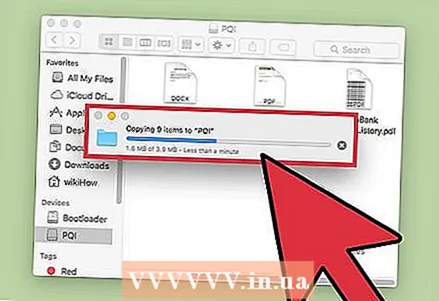 5 కాపీ ప్రక్రియ పూర్తయ్యే వరకు వేచి ఉండండి. ప్రోగ్రెస్ బార్ నిండిన తర్వాత, అది అదృశ్యమవుతుంది - దీని అర్థం అన్ని ఫైల్లు డ్రైవ్కు కాపీ చేయబడ్డాయి.
5 కాపీ ప్రక్రియ పూర్తయ్యే వరకు వేచి ఉండండి. ప్రోగ్రెస్ బార్ నిండిన తర్వాత, అది అదృశ్యమవుతుంది - దీని అర్థం అన్ని ఫైల్లు డ్రైవ్కు కాపీ చేయబడ్డాయి. - డ్రైవ్లో ఖాళీ స్థలం లేకపోతే, దోష సందేశం కనిపిస్తుంది. ఇది జరిగితే, డ్రైవ్లోని అనవసరమైన ఫైల్లను డ్రాగ్ చేసి ట్రాష్లోకి వదిలేయండి, ఆపై ఫైండర్ మెనుని తెరిచి ఖాళీ ట్రాష్ని ఎంచుకోండి. మీరు ట్రాష్ను ఖాళీ చేసే వరకు ఫైల్లు డ్రైవ్ నుండి పూర్తిగా తొలగించబడవు.
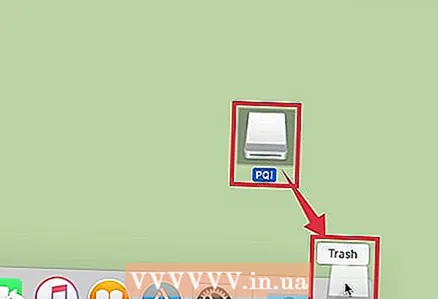 6 డిస్క్ తొలగించండి. మీరు ముందుగా డ్రైవ్ని తీసివేసి, ఆపై కంప్యూటర్ నుండి డిస్కనెక్ట్ చేయాలి, లేకుంటే డ్రైవ్లో నిల్వ చేసిన ఫైల్లు దెబ్బతినవచ్చు. దీన్ని చేయడానికి, డెస్క్టాప్లో ఉన్న డ్రైవ్ ఐకాన్ను ట్రాష్ క్యాన్కు లాగండి (డ్రైవ్ ఐకాన్ ట్రాష్ ఐకాన్కి పైన ఉన్నప్పుడు, ఒక ఎజెక్ట్ సింబల్ కనిపిస్తుంది). ఇప్పుడు మీ కంప్యూటర్ నుండి మీ ఫ్లాష్ డ్రైవ్ను తీసివేయండి.
6 డిస్క్ తొలగించండి. మీరు ముందుగా డ్రైవ్ని తీసివేసి, ఆపై కంప్యూటర్ నుండి డిస్కనెక్ట్ చేయాలి, లేకుంటే డ్రైవ్లో నిల్వ చేసిన ఫైల్లు దెబ్బతినవచ్చు. దీన్ని చేయడానికి, డెస్క్టాప్లో ఉన్న డ్రైవ్ ఐకాన్ను ట్రాష్ క్యాన్కు లాగండి (డ్రైవ్ ఐకాన్ ట్రాష్ ఐకాన్కి పైన ఉన్నప్పుడు, ఒక ఎజెక్ట్ సింబల్ కనిపిస్తుంది). ఇప్పుడు మీ కంప్యూటర్ నుండి మీ ఫ్లాష్ డ్రైవ్ను తీసివేయండి. - మీరు కూడా పట్టుకోవచ్చు Ctrl మరియు డెస్క్టాప్లోని డ్రైవ్ చిహ్నాన్ని క్లిక్ చేసి, ఆపై మెను నుండి తొలగించు ఎంచుకోండి.
పార్ట్ 2 ఆఫ్ 2: ఫ్లాష్ డ్రైవ్ నుండి ఫైల్లను ఎలా కాపీ చేయాలి
 1 మీ కంప్యూటర్లోని USB పోర్ట్లో మీ ఫ్లాష్ డ్రైవ్ను ప్లగ్ చేయండి.
1 మీ కంప్యూటర్లోని USB పోర్ట్లో మీ ఫ్లాష్ డ్రైవ్ను ప్లగ్ చేయండి.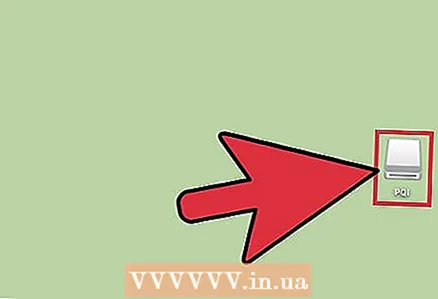 2 సిస్టమ్ డ్రైవ్ను గుర్తించే వరకు వేచి ఉండండి. దీని చిహ్నం డెస్క్టాప్లో కనిపిస్తుంది.
2 సిస్టమ్ డ్రైవ్ను గుర్తించే వరకు వేచి ఉండండి. దీని చిహ్నం డెస్క్టాప్లో కనిపిస్తుంది. - ఫ్లాష్ డ్రైవ్ ఐకాన్ కనిపించకపోతే, మీ కంప్యూటర్కు డ్రైవ్ని ప్లగ్ చేసి, తిరిగి కనెక్ట్ చేయండి లేదా డ్రైవ్ను వేరే USB పోర్ట్లోకి ప్లగ్ చేయండి. మీ కంప్యూటర్కు బహుళ USB పరికరాలు కనెక్ట్ అయితే, మీరు ఉపయోగించని వాటిని డిస్కనెక్ట్ చేయండి.
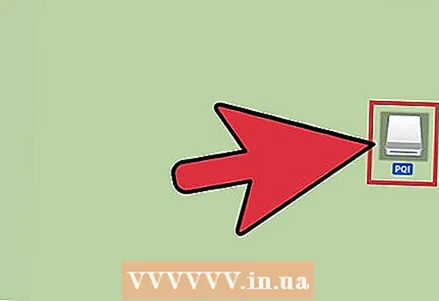 3 డ్రైవ్ విండోను తెరవండి. ఫైండర్లో ఫైల్లను చూడటానికి మీ డెస్క్టాప్లోని డ్రైవ్ ఐకాన్పై డబుల్ క్లిక్ చేయండి. ప్రత్యామ్నాయంగా, మీరు మొదట ఫైండర్ను తెరిచి, ఆపై కనెక్ట్ చేయబడిన పరికరాల జాబితా నుండి మీ ఫ్లాష్ డ్రైవ్ను ఎంచుకోవచ్చు. ఇక్కడ మీరు డ్రైవ్లో నిల్వ చేసిన అన్ని ఫైల్లను చూడవచ్చు.
3 డ్రైవ్ విండోను తెరవండి. ఫైండర్లో ఫైల్లను చూడటానికి మీ డెస్క్టాప్లోని డ్రైవ్ ఐకాన్పై డబుల్ క్లిక్ చేయండి. ప్రత్యామ్నాయంగా, మీరు మొదట ఫైండర్ను తెరిచి, ఆపై కనెక్ట్ చేయబడిన పరికరాల జాబితా నుండి మీ ఫ్లాష్ డ్రైవ్ను ఎంచుకోవచ్చు. ఇక్కడ మీరు డ్రైవ్లో నిల్వ చేసిన అన్ని ఫైల్లను చూడవచ్చు.  4 డ్రైవ్ నుండి ఫైల్లను కాపీ చేయండి. దీన్ని చేయడానికి, మీకు కావలసిన ఫైల్లను మీ కంప్యూటర్లోని తగిన ఫోల్డర్కి లాగండి.
4 డ్రైవ్ నుండి ఫైల్లను కాపీ చేయండి. దీన్ని చేయడానికి, మీకు కావలసిన ఫైల్లను మీ కంప్యూటర్లోని తగిన ఫోల్డర్కి లాగండి. - మీకు కావలసిన ఫైల్లను కూడా ఎంచుకుని, ఆపై నొక్కండి M Cmd + సివాటిని కాపీ చేయడానికి, లేదా M Cmd + Xవాటిని కత్తిరించడానికి. అప్పుడు మీ కంప్యూటర్లోని ఫోల్డర్కి వెళ్లి క్లిక్ చేయండి M Cmd + విఫైల్లను చొప్పించడానికి.
- మీరు డిస్క్ నుండి డిస్క్కు (డ్రైవ్ నుండి మీ కంప్యూటర్కు) ఫైల్లను లాగితే, అవి కాపీ చేయబడతాయి, అనగా అవి అసలైన డిస్క్లో సేవ్ చేయబడతాయి మరియు మీరు ఒక డిస్క్లో ఫోల్డర్ నుండి ఫోల్డర్కు ఫైల్లను లాగితే, అవి తరలించబడుతుంది, అనగా అవి అసలు ఫోల్డర్ నుండి తొలగించబడతాయి.
 5 డిస్క్ తొలగించండి. మీరు ముందుగా డ్రైవ్ని తీసివేసి, ఆపై కంప్యూటర్ నుండి డిస్కనెక్ట్ చేయాలి, లేకుంటే డ్రైవ్లో నిల్వ చేసిన ఫైల్లు దెబ్బతినవచ్చు. దీన్ని చేయడానికి, డెస్క్టాప్లో ఉన్న డ్రైవ్ ఐకాన్ను ట్రాష్ క్యాన్కు లాగండి (డ్రైవ్ ఐకాన్ ట్రాష్ ఐకాన్కి పైన ఉన్నప్పుడు, ఒక ఎజెక్ట్ సింబల్ కనిపిస్తుంది). ఇప్పుడు మీ కంప్యూటర్ నుండి మీ ఫ్లాష్ డ్రైవ్ను తీసివేయండి.
5 డిస్క్ తొలగించండి. మీరు ముందుగా డ్రైవ్ని తీసివేసి, ఆపై కంప్యూటర్ నుండి డిస్కనెక్ట్ చేయాలి, లేకుంటే డ్రైవ్లో నిల్వ చేసిన ఫైల్లు దెబ్బతినవచ్చు. దీన్ని చేయడానికి, డెస్క్టాప్లో ఉన్న డ్రైవ్ ఐకాన్ను ట్రాష్ క్యాన్కు లాగండి (డ్రైవ్ ఐకాన్ ట్రాష్ ఐకాన్కి పైన ఉన్నప్పుడు, ఒక ఎజెక్ట్ సింబల్ కనిపిస్తుంది). ఇప్పుడు మీ కంప్యూటర్ నుండి మీ ఫ్లాష్ డ్రైవ్ను తీసివేయండి. - మీరు కూడా పట్టుకోవచ్చు Ctrl మరియు డెస్క్టాప్లోని డ్రైవ్ చిహ్నాన్ని క్లిక్ చేసి, ఆపై మెను నుండి తొలగించు ఎంచుకోండి.
చిట్కాలు
- ఫైల్లను తరలించడం కంటే కాపీ చేయడానికి, ఫైల్లను లాగడం మరియు డ్రాప్ చేసేటప్పుడు కీని నొక్కి ఉంచండి. . ఎంపిక.
- ఫ్లాష్ డ్రైవ్ను USB ఫ్లాష్ డ్రైవ్, ఫ్లాష్ డ్రైవ్ లేదా ఫ్లాష్ డ్రైవ్ అని కూడా అంటారు.
- ఫైల్లను ఫోల్డర్ నుండి ఫోల్డర్కు తరలించవచ్చు లేదా నేరుగా డెస్క్టాప్కు కాపీ చేయవచ్చు. అయితే, మీరు వాటిని తర్వాత మరొక ఫోల్డర్ (ల) కు తరలించవచ్చు.
హెచ్చరికలు
- మీరు దాన్ని సురక్షితంగా తీసివేసిన తర్వాత మాత్రమే మీ కంప్యూటర్ నుండి డిస్కనెక్ట్ చేయండి; లేకపోతే, డ్రైవ్లో నిల్వ చేసిన ఫైల్లు దెబ్బతినవచ్చు.
- మీరు చాలా ఫైల్లు లేదా పెద్ద ఫైల్ని కాపీ చేయాల్సి వస్తే, ముందుగా మీ డ్రైవ్లో ఖాళీ స్థలాన్ని తనిఖీ చేయండి. దీన్ని చేయడానికి, ఫైల్> గుణాలు క్లిక్ చేయండి. ఫైల్ (లు) మీ డ్రైవ్లో ఖాళీ స్థలాన్ని మించకుండా చూసుకోండి.
మీకు ఏమి కావాలి
- Mac కంప్యూటర్
- ఫ్లాష్ డ్రైవ్