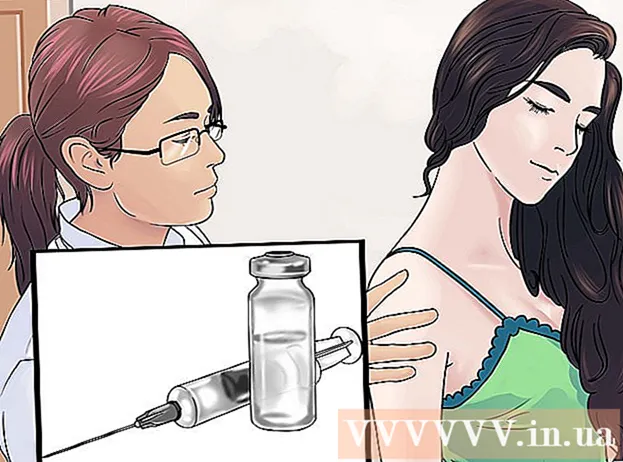రచయిత:
Bobbie Johnson
సృష్టి తేదీ:
4 ఏప్రిల్ 2021
నవీకరణ తేదీ:
1 జూలై 2024

విషయము
కంప్యూటర్ స్క్రీన్ను టర్న్ చేయడం ద్వారా, మీరు దానిపై ఉన్న చిత్రాన్ని "పోర్ట్రెయిట్" మోడ్లో చూడవచ్చు లేదా చిత్రాన్ని తలక్రిందులుగా చేయవచ్చు. డాక్యుమెంట్లు మరియు పుస్తకాలు చదివేటప్పుడు లేదా చేరుకోవడానికి కష్టంగా ఉండే ప్రదేశాలలో మానిటర్లను మౌంట్ చేసేటప్పుడు ఇది ఉపయోగపడుతుంది. విండోస్ లేదా మాక్లో స్క్రీన్ను తిప్పడం చాలా సులభం, కానీ కొన్నిసార్లు కంప్యూటర్ తయారీదారులు దీన్ని మరింత కష్టతరం చేస్తారు. విండోస్ ఆపరేటింగ్ సిస్టమ్లోని ధోరణిని మార్చడానికి, మీరు డిస్ప్లే సెట్టింగ్లలో తగిన ధోరణిని ఎంచుకోవాలి; కొన్ని సందర్భాల్లో, మీరు కీబోర్డ్ సత్వరమార్గాలను ఉపయోగించాలి లేదా వీడియో కార్డ్ నియంత్రణ ప్యానెల్కు వెళ్లాలి. Mac కంప్యూటర్లలో, సిస్టమ్ ప్రాధాన్యతలు> డిస్ప్లేలకు వెళ్లి, భ్రమణ ఫీల్డ్లో తగిన ఎంపికలను సెట్ చేయండి.
దశలు
2 వ పద్ధతి 1: విండోస్
 1 డెస్క్టాప్పై కుడి క్లిక్ చేసి, "స్క్రీన్ రిజల్యూషన్" లేదా "డిస్ప్లే సెట్టింగ్లు" (మీ కంప్యూటర్లో ఇన్స్టాల్ చేయబడిన విండోస్ వెర్షన్ని బట్టి) ఎంచుకోండి.
1 డెస్క్టాప్పై కుడి క్లిక్ చేసి, "స్క్రీన్ రిజల్యూషన్" లేదా "డిస్ప్లే సెట్టింగ్లు" (మీ కంప్యూటర్లో ఇన్స్టాల్ చేయబడిన విండోస్ వెర్షన్ని బట్టి) ఎంచుకోండి.- మీరు Windows XP ని ఉపయోగిస్తుంటే ఇది పనిచేయదు. ఈ విభాగం యొక్క 5 వ దశకు వెళ్లండి.
 2 తెరుచుకునే విండోలో (దాని దిగువన) "ఓరియంటేషన్" మెనుని కనుగొనండి. డిఫాల్ట్గా, ల్యాండ్స్కేప్ మెనూలో ఎంపిక చేయబడుతుంది. చాలా వీడియో కార్డులు ఈ మెనుని ఉపయోగించి స్క్రీన్ను తిప్పడానికి మిమ్మల్ని అనుమతిస్తాయి.
2 తెరుచుకునే విండోలో (దాని దిగువన) "ఓరియంటేషన్" మెనుని కనుగొనండి. డిఫాల్ట్గా, ల్యాండ్స్కేప్ మెనూలో ఎంపిక చేయబడుతుంది. చాలా వీడియో కార్డులు ఈ మెనుని ఉపయోగించి స్క్రీన్ను తిప్పడానికి మిమ్మల్ని అనుమతిస్తాయి. - ఈ మెనూ బూడిద రంగులో ఉంటే, మీ గ్రాఫిక్స్ కార్డ్ డ్రైవర్లతో మీకు సమస్య ఉంది లేదా మీ కంప్యూటర్ తయారీదారు స్క్రీన్ రొటేషన్ ఫీచర్ను డిసేబుల్ చేసారు. ఈ సందర్భంలో, 4 వ దశకు వెళ్లండి.
 3 మెనుని తెరిచి, కావలసిన ధోరణిని ఎంచుకోండి.
3 మెనుని తెరిచి, కావలసిన ధోరణిని ఎంచుకోండి.- "ఆల్బమ్". ఇది డిఫాల్ట్ ధోరణి.
- "పోర్ట్రెయిట్". స్క్రీన్ను 90 ° కుడి వైపుకు తిప్పుతుంది. ఇది చిత్రం యొక్క కుడి అంచుని మానిటర్ దిగువకు తరలిస్తుంది.
- ల్యాండ్స్కేప్ (విలోమ). స్క్రీన్ను తలక్రిందులుగా చేస్తుంది. ఇది చిత్రం పైభాగాన్ని మానిటర్ దిగువకు తరలిస్తుంది.
- "పోర్ట్రెయిట్ (విలోమ). స్క్రీన్ను 90 ° ఎడమవైపుకు తిప్పుతుంది.ఇది చిత్రం యొక్క ఎడమ అంచుని మానిటర్ దిగువకు తరలిస్తుంది.
 4 కీబోర్డ్ సత్వరమార్గాలు. కొన్ని వీడియో కార్డ్లు స్క్రీన్ రొటేషన్ కోసం సత్వరమార్గ కీలకు మద్దతు ఇస్తాయి. కింది కీబోర్డ్ సత్వరమార్గాలు ఇంటెల్ ఇంటిగ్రేటెడ్ గ్రాఫిక్స్తో పని చేస్తాయి. మీకు వివిక్త NVIDIA లేదా AMD గ్రాఫిక్స్ కార్డ్ ఉంటే, అప్పుడు ఈ కీబోర్డ్ షార్ట్కట్లు ఎక్కువగా పనిచేయవు.
4 కీబోర్డ్ సత్వరమార్గాలు. కొన్ని వీడియో కార్డ్లు స్క్రీన్ రొటేషన్ కోసం సత్వరమార్గ కీలకు మద్దతు ఇస్తాయి. కింది కీబోర్డ్ సత్వరమార్గాలు ఇంటెల్ ఇంటిగ్రేటెడ్ గ్రాఫిక్స్తో పని చేస్తాయి. మీకు వివిక్త NVIDIA లేదా AMD గ్రాఫిక్స్ కార్డ్ ఉంటే, అప్పుడు ఈ కీబోర్డ్ షార్ట్కట్లు ఎక్కువగా పనిచేయవు. - Ctrl+ఆల్ట్+↓ - స్క్రీన్ను తలక్రిందులుగా చేయండి.
- Ctrl+ఆల్ట్+→ - స్క్రీన్ను 90 ° కుడికి తిప్పండి.
- Ctrl+ఆల్ట్+← - స్క్రీన్ను 90 ° ఎడమవైపు తిప్పండి.
- Ctrl+ఆల్ట్+↑ - స్క్రీన్ ధోరణిని డిఫాల్ట్గా (ల్యాండ్స్కేప్) తిరిగి ఇవ్వండి.
 5 మీ గ్రాఫిక్స్ కార్డ్ సెట్టింగ్లను చెక్ చేయండి. NVIDIA, AMD మరియు ఇంటెల్ ప్రత్యేక యుటిలిటీల ద్వారా వారి వీడియో కార్డుల సెట్టింగ్లను మార్చడానికి మిమ్మల్ని అనుమతిస్తాయి. మీరు డెస్క్టాప్పై కుడి క్లిక్ చేసినప్పుడు లేదా స్టార్ట్ మెనూ ద్వారా లేదా విండోస్ కంట్రోల్ ప్యానెల్ ద్వారా తెరవబడే మెను ద్వారా ఈ యుటిలిటీలను యాక్సెస్ చేయవచ్చు.
5 మీ గ్రాఫిక్స్ కార్డ్ సెట్టింగ్లను చెక్ చేయండి. NVIDIA, AMD మరియు ఇంటెల్ ప్రత్యేక యుటిలిటీల ద్వారా వారి వీడియో కార్డుల సెట్టింగ్లను మార్చడానికి మిమ్మల్ని అనుమతిస్తాయి. మీరు డెస్క్టాప్పై కుడి క్లిక్ చేసినప్పుడు లేదా స్టార్ట్ మెనూ ద్వారా లేదా విండోస్ కంట్రోల్ ప్యానెల్ ద్వారా తెరవబడే మెను ద్వారా ఈ యుటిలిటీలను యాక్సెస్ చేయవచ్చు. - "రొటేట్" లేదా "ఓరియంటేషన్" ఎంపిక కోసం చూడండి. NVIDIA యుటిలిటీలో, స్క్రీన్ రొటేషన్ ఎంపికను కనుగొనండి (ఎడమవైపు మెనూలో). AMD యుటిలిటీలో (ఉత్ప్రేరక నియంత్రణ కేంద్రం అని పిలుస్తారు), డెస్క్టాప్ ప్రాధాన్యతల క్రింద, రొటేట్ మెనుని కనుగొనండి. ఇంటెల్ యుటిలిటీలో, మానిటర్ సెట్టింగ్ల క్రింద, భ్రమణ విభాగాన్ని కనుగొనండి.
 6 స్క్రీన్ రొటేషన్ కోసం కీబోర్డ్ సత్వరమార్గాన్ని సృష్టించండి. మీరు AMD లేదా ATI గ్రాఫిక్స్ కార్డును ఉపయోగిస్తుంటే, ఉత్ప్రేరక నియంత్రణ కేంద్రం మీరు భ్రమణం కోసం కీబోర్డ్ సత్వరమార్గాన్ని సృష్టించడానికి అనుమతిస్తుంది.
6 స్క్రీన్ రొటేషన్ కోసం కీబోర్డ్ సత్వరమార్గాన్ని సృష్టించండి. మీరు AMD లేదా ATI గ్రాఫిక్స్ కార్డును ఉపయోగిస్తుంటే, ఉత్ప్రేరక నియంత్రణ కేంద్రం మీరు భ్రమణం కోసం కీబోర్డ్ సత్వరమార్గాన్ని సృష్టించడానికి అనుమతిస్తుంది. - డెస్క్టాప్పై కుడి క్లిక్ చేసి, ఉత్ప్రేరక నియంత్రణ కేంద్రాన్ని ఎంచుకోండి.
- ప్రాధాన్యతలను క్లిక్ చేసి, హాట్ కీలను ఎంచుకోండి.
- డ్రాప్-డౌన్ మెను నుండి డెస్క్టాప్ కంట్రోల్ను ఎంచుకోండి మరియు వివిధ భ్రమణ ఎంపికల కోసం మీరు ఉపయోగించాలనుకుంటున్న కీబోర్డ్ సత్వరమార్గాన్ని సెట్ చేయండి. దశ 4 లో చూపిన కలయికలను ఎంచుకోవడం సమంజసం, ఎందుకంటే అవి సాధారణంగా ఏ ఇతర ఫంక్షన్కు ఉపయోగించబడవు.
- అమలులోకి రావడానికి పేర్కొన్న కీబోర్డ్ సత్వరమార్గం కోసం బాక్స్ని తనిఖీ చేయండి.
 7 ఇతర ఎంపికలు లేనట్లయితే మీ డ్రైవర్లను అప్డేట్ చేయండి. కీబోర్డ్ సత్వరమార్గాలు పనిచేయకపోతే మరియు మీ గ్రాఫిక్స్ కార్డ్ అనుకూలీకరణ యుటిలిటీలకు స్క్రీన్ రొటేషన్ ఎంపికలు లేనట్లయితే, మీ గ్రాఫిక్స్ కార్డ్ డ్రైవర్లను అప్డేట్ చేయండి. విండోస్ అప్డేట్ ద్వారా కాకుండా వీడియో కార్డ్ తయారీదారు సర్వర్ నుండి తాజా డ్రైవర్లను డౌన్లోడ్ చేయండి.
7 ఇతర ఎంపికలు లేనట్లయితే మీ డ్రైవర్లను అప్డేట్ చేయండి. కీబోర్డ్ సత్వరమార్గాలు పనిచేయకపోతే మరియు మీ గ్రాఫిక్స్ కార్డ్ అనుకూలీకరణ యుటిలిటీలకు స్క్రీన్ రొటేషన్ ఎంపికలు లేనట్లయితే, మీ గ్రాఫిక్స్ కార్డ్ డ్రైవర్లను అప్డేట్ చేయండి. విండోస్ అప్డేట్ ద్వారా కాకుండా వీడియో కార్డ్ తయారీదారు సర్వర్ నుండి తాజా డ్రైవర్లను డౌన్లోడ్ చేయండి. - AMD మరియు NVIDIA కార్డ్ల కోసం యుటిలిటీస్ ఆటోమేటిక్గా తాజా డ్రైవర్లను గుర్తించి డౌన్లోడ్ చేస్తాయి. లేదా మీరు మీ గ్రాఫిక్స్ కార్డ్ తయారీదారు వెబ్సైట్లో తాజా డ్రైవర్లను కనుగొనవచ్చు.
- మీ గ్రాఫిక్స్ కార్డ్ మోడల్ మీకు తెలియకపోతే, క్లిక్ చేయండి . గెలవండి+ఆర్ మరియు ప్రవేశించండి dxdiag... మీ గ్రాఫిక్స్ కార్డ్ మోడల్ మరియు తయారీదారుని తెలుసుకోవడానికి "మానిటర్" ట్యాబ్పై క్లిక్ చేయండి.
 8 దయచేసి కొంతమంది కంప్యూటర్ తయారీదారులు స్క్రీన్ రొటేషన్ ఫీచర్ను డిసేబుల్ చేస్తారని తెలుసుకోండి. ఈ ఫంక్షన్ విండోస్ సిస్టమ్లో భాగం కాదు - స్క్రీన్ రొటేషన్ ఫంక్షన్కు కంప్యూటర్ హార్డ్వేర్ బాధ్యత వహిస్తుంది. చాలా కంప్యూటర్లు స్క్రీన్ రొటేషన్కు సపోర్ట్ చేస్తాయి, కానీ మీ కంప్యూటర్ ఈ ఫీచర్కు సపోర్ట్ చేయకపోవచ్చు. చాలా ల్యాప్టాప్లలో, స్క్రీన్ రొటేట్ చేయబడదు.
8 దయచేసి కొంతమంది కంప్యూటర్ తయారీదారులు స్క్రీన్ రొటేషన్ ఫీచర్ను డిసేబుల్ చేస్తారని తెలుసుకోండి. ఈ ఫంక్షన్ విండోస్ సిస్టమ్లో భాగం కాదు - స్క్రీన్ రొటేషన్ ఫంక్షన్కు కంప్యూటర్ హార్డ్వేర్ బాధ్యత వహిస్తుంది. చాలా కంప్యూటర్లు స్క్రీన్ రొటేషన్కు సపోర్ట్ చేస్తాయి, కానీ మీ కంప్యూటర్ ఈ ఫీచర్కు సపోర్ట్ చేయకపోవచ్చు. చాలా ల్యాప్టాప్లలో, స్క్రీన్ రొటేట్ చేయబడదు.
2 లో 2 వ పద్ధతి: macOS
 1 ఆపిల్ మెనుని తెరిచి సిస్టమ్ ప్రాధాన్యతలను ఎంచుకోండి. మీరు బాహ్య స్క్రీన్ను మాత్రమే తిప్పగలరు మరియు మానిటర్ తప్పనిసరిగా భ్రమణ ఫంక్షన్కు మద్దతు ఇవ్వాలి. మీరు OS X యొక్క పాత వెర్షన్ను ఉపయోగిస్తుంటే, మీరు అంతర్నిర్మిత స్క్రీన్ను తిప్పడానికి ప్రయత్నించవచ్చు (ఇది మాకోస్ యొక్క కొత్త వెర్షన్లలో పనిచేయదు).
1 ఆపిల్ మెనుని తెరిచి సిస్టమ్ ప్రాధాన్యతలను ఎంచుకోండి. మీరు బాహ్య స్క్రీన్ను మాత్రమే తిప్పగలరు మరియు మానిటర్ తప్పనిసరిగా భ్రమణ ఫంక్షన్కు మద్దతు ఇవ్వాలి. మీరు OS X యొక్క పాత వెర్షన్ను ఉపయోగిస్తుంటే, మీరు అంతర్నిర్మిత స్క్రీన్ను తిప్పడానికి ప్రయత్నించవచ్చు (ఇది మాకోస్ యొక్క కొత్త వెర్షన్లలో పనిచేయదు).  2 మానిటర్లు క్లిక్ చేయండి. కనెక్ట్ చేయబడిన అన్ని మానిటర్ల జాబితా ప్రదర్శించబడుతుంది.
2 మానిటర్లు క్లిక్ చేయండి. కనెక్ట్ చేయబడిన అన్ని మానిటర్ల జాబితా ప్రదర్శించబడుతుంది.  3 జాబితా నుండి బాహ్య మానిటర్ను ఎంచుకోండి.
3 జాబితా నుండి బాహ్య మానిటర్ను ఎంచుకోండి.- మీరు అంతర్నిర్మిత డిస్ప్లే (మ్యాక్బుక్ లేదా ఐమాక్లో) తిప్పడానికి ప్రయత్నించాలనుకుంటే, 6 వ దశకు వెళ్లండి.
 4 మానిటర్ ట్యాబ్లో, రొటేట్ మెను నుండి కావలసిన ఎంపికను ఎంచుకోండి. మీరు స్క్రీన్ను 90 °, 180 ° లేదా 270 ° (సవ్యదిశలో) తిప్పవచ్చు.
4 మానిటర్ ట్యాబ్లో, రొటేట్ మెను నుండి కావలసిన ఎంపికను ఎంచుకోండి. మీరు స్క్రీన్ను 90 °, 180 ° లేదా 270 ° (సవ్యదిశలో) తిప్పవచ్చు.  5 స్క్రీన్ మిర్రరింగ్ ఆఫ్ చేయండి. ఒకవేళ, మీరు ఒక స్క్రీన్ను తిప్పడానికి ప్రయత్నించినప్పుడు, అన్ని స్క్రీన్లు రొటేట్ చేయబడితే, స్క్రీన్ మిర్రరింగ్ సక్రియం చేయబడుతుంది (అంటే, అన్ని స్క్రీన్లలో ఒక చిత్రం ప్రదర్శించబడుతుంది). లేఅవుట్ ట్యాబ్పై క్లిక్ చేయండి మరియు మిర్రర్ ఇమేజ్ చెక్బాక్స్ ఎంపికను తీసివేయండి.
5 స్క్రీన్ మిర్రరింగ్ ఆఫ్ చేయండి. ఒకవేళ, మీరు ఒక స్క్రీన్ను తిప్పడానికి ప్రయత్నించినప్పుడు, అన్ని స్క్రీన్లు రొటేట్ చేయబడితే, స్క్రీన్ మిర్రరింగ్ సక్రియం చేయబడుతుంది (అంటే, అన్ని స్క్రీన్లలో ఒక చిత్రం ప్రదర్శించబడుతుంది). లేఅవుట్ ట్యాబ్పై క్లిక్ చేయండి మరియు మిర్రర్ ఇమేజ్ చెక్బాక్స్ ఎంపికను తీసివేయండి.  6 అంతర్నిర్మిత స్క్రీన్ను తిప్పండి (OS X 10.9 మరియు అంతకు ముందు). దీన్ని చేయడానికి, "మానిటర్లు" మెను యొక్క ప్రత్యేక వెర్షన్ని తెరవండి. దీన్ని చేయడానికి ముందు "సిస్టమ్ ప్రాధాన్యతలు" విండోను మూసివేయండి.OS X 10.10 మరియు తరువాత ఈ పద్ధతిని ఉపయోగించవద్దు, ఎందుకంటే ఇది తీవ్రమైన సిస్టమ్ క్రాష్లకు కారణం కావచ్చు.
6 అంతర్నిర్మిత స్క్రీన్ను తిప్పండి (OS X 10.9 మరియు అంతకు ముందు). దీన్ని చేయడానికి, "మానిటర్లు" మెను యొక్క ప్రత్యేక వెర్షన్ని తెరవండి. దీన్ని చేయడానికి ముందు "సిస్టమ్ ప్రాధాన్యతలు" విండోను మూసివేయండి.OS X 10.10 మరియు తరువాత ఈ పద్ధతిని ఉపయోగించవద్దు, ఎందుకంటే ఇది తీవ్రమైన సిస్టమ్ క్రాష్లకు కారణం కావచ్చు. - ఆపిల్ మెనుని తెరిచి సిస్టమ్ ప్రాధాన్యతలను ఎంచుకోండి.
- కీలను నొక్కి పట్టుకోండి M Cmd+Pt ఎంపిక, ఆపై మానిటర్లపై క్లిక్ చేయండి.
- అంతర్నిర్మిత ప్రదర్శన భ్రమణ మెను కనిపించాలి.