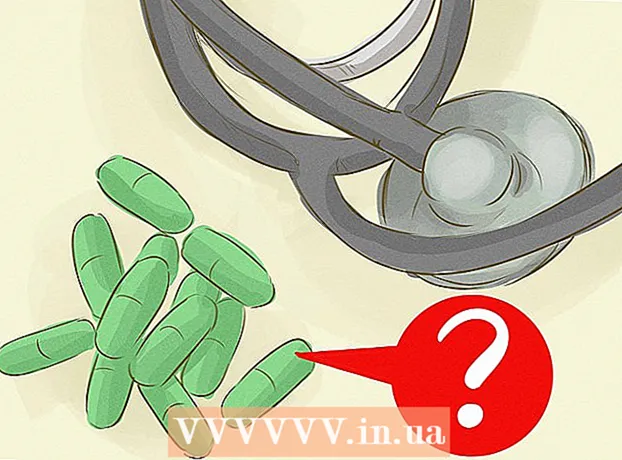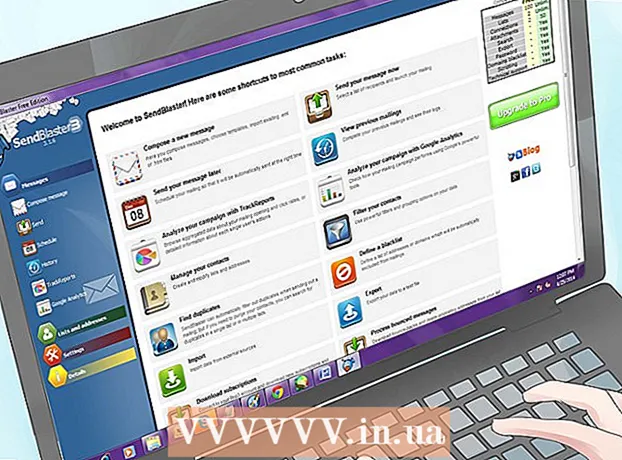రచయిత:
Ellen Moore
సృష్టి తేదీ:
18 జనవరి 2021
నవీకరణ తేదీ:
1 జూలై 2024
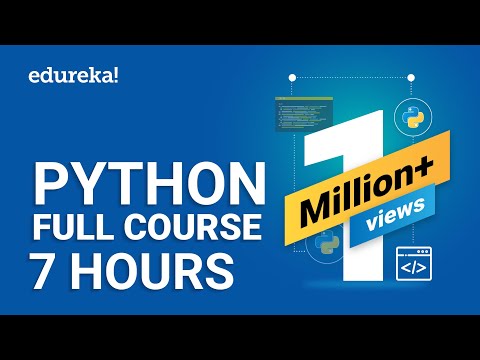
విషయము
- దశలు
- పార్ట్ 1 ఆఫ్ 2: రాస్టర్బేటర్ని ఉపయోగించి చిత్రాన్ని ఎలా విస్తరించాలి
- 2 వ భాగం 2: ఒక చిత్రాన్ని ఎలా ముద్రించాలి
ఈ ఆర్టికల్లో, విండోస్ లేదా మాకోస్ కంప్యూటర్లో బహుళ కాగితాలపై పెద్ద చిత్రాన్ని ఎలా ముద్రించాలో మేము మీకు చూపుతాము.
దశలు
పార్ట్ 1 ఆఫ్ 2: రాస్టర్బేటర్ని ఉపయోగించి చిత్రాన్ని ఎలా విస్తరించాలి
 1 చిరునామాకు వెళ్లండి https://rasterbator.net/ వెబ్ బ్రౌజర్లో. రాస్టర్బేటర్ అనేది ఆన్లైన్ సేవ, ఇది పోస్టర్కు సరిపోయేలా చిత్రాన్ని విస్తరించడానికి ఉపయోగపడుతుంది.
1 చిరునామాకు వెళ్లండి https://rasterbator.net/ వెబ్ బ్రౌజర్లో. రాస్టర్బేటర్ అనేది ఆన్లైన్ సేవ, ఇది పోస్టర్కు సరిపోయేలా చిత్రాన్ని విస్తరించడానికి ఉపయోగపడుతుంది.  2 నొక్కండి మీ పోస్టర్ను సృష్టించండి (పోస్టర్ సృష్టించండి).
2 నొక్కండి మీ పోస్టర్ను సృష్టించండి (పోస్టర్ సృష్టించండి). 3 అసలు చిత్రాన్ని ఎంచుకోండి. దీనిని మూడు విధాలుగా చేయవచ్చు:
3 అసలు చిత్రాన్ని ఎంచుకోండి. దీనిని మూడు విధాలుగా చేయవచ్చు: - చిత్రం ఏదైనా సైట్లో ఉన్నట్లయితే, “URL నుండి లోడ్ చేయి” బాక్స్లో చిత్ర URL ని నమోదు చేయండి లేదా అతికించండి, ఆపై “లోడ్” క్లిక్ చేయండి.
- ఇమేజ్ మీ కంప్యూటర్లో స్టోర్ చేయబడితే, మీ కంప్యూటర్లోని ఫైల్ బ్రౌజర్ని తెరవడానికి బ్రౌజ్ క్లిక్ చేయండి, ఇమేజ్ని ఎంచుకుని, ఓపెన్ క్లిక్ చేసి, ఆపై లోడ్ క్లిక్ చేయండి.
- రాస్టర్బేటర్ పేజీలోని “ఇమేజ్ ఫైల్ను ఇక్కడకు లాగండి” ఫీల్డ్లోకి చిత్రాన్ని లాగండి.
 4 పేపర్ ఎంపికలను ఎంచుకోండి. "పేపర్ సెట్టింగులు" విభాగంలో దీన్ని చేయండి:
4 పేపర్ ఎంపికలను ఎంచుకోండి. "పేపర్ సెట్టింగులు" విభాగంలో దీన్ని చేయండి: - మొదటి మెనూ నుండి, కాగితం పరిమాణం మరియు పరిమాణాన్ని ఎంచుకోండి, ఉదాహరణకు, "A5 (5.8" x 8.3 ").
- కాగితం ధోరణిని ఎంచుకోండి - "పోర్ట్రెయిట్" లేదా "ల్యాండ్స్కేప్".
- డిఫాల్ట్ మార్జిన్లు 10 మిమీ, ఇది చాలా ప్రింటర్లకు సరిపోతుంది. ప్రింటర్లు కాగితం అంచు నుండి ముద్రించడం ప్రారంభించనందున మార్జిన్లు అవసరం. అంచులు చాలా ఇరుకైనవి అయితే, చిత్రం కత్తిరించబడుతుంది మరియు మార్జిన్లు చాలా వెడల్పుగా ఉంటే, మీరు ఎల్లప్పుడూ అదనపు కాగితాన్ని కత్తిరించవచ్చు.
- మీరు మార్జిన్లను కత్తిరించినప్పుడు అతివ్యాప్తి వివిధ షీట్లను సులభంగా చేరవచ్చు, ఎందుకంటే ఇమేజ్ ప్రక్కనే ఉన్న షీట్లపై కొద్దిగా అతివ్యాప్తి చెందుతుంది. ఉత్తమ ఫలితాల కోసం "5 మిమీ ద్వారా అతివ్యాప్తి పేజీలు" పక్కన ఉన్న పెట్టెను చెక్ చేయండి.
 5 పోస్టర్ పరిమాణాన్ని సెట్ చేయండి. "అవుట్పుట్ సైజు" విభాగంలో దీన్ని చేయండి. పోస్టర్ యొక్క పరిమాణం చిత్రం ముద్రించబడే షీట్ల సంఖ్యపై ఆధారపడి ఉంటుందని గుర్తుంచుకోండి - ఎక్కువ షీట్లు, పెద్ద పోస్టర్.
5 పోస్టర్ పరిమాణాన్ని సెట్ చేయండి. "అవుట్పుట్ సైజు" విభాగంలో దీన్ని చేయండి. పోస్టర్ యొక్క పరిమాణం చిత్రం ముద్రించబడే షీట్ల సంఖ్యపై ఆధారపడి ఉంటుందని గుర్తుంచుకోండి - ఎక్కువ షీట్లు, పెద్ద పోస్టర్. - మొదటి పెట్టెలో, షీట్ల సంఖ్యను నమోదు చేయండి.
- మెనుని తెరిచి "వైడ్" మరియు "హై" (ఎత్తు) ఎంచుకోండి.
- ఉదాహరణకు, మీరు “షీట్స్” ఫీల్డ్లో “6” ఎంటర్ చేసి, మెనూ నుండి “వైడ్” ఎంచుకుంటే, ఇమేజ్ యొక్క వెడల్పు మొత్తం 6 షీట్ల వెడల్పుకు సమానంగా ఉంటుంది మరియు రాస్టర్బేటర్ ఎత్తును లెక్కిస్తుంది పోస్టర్ మరియు సంబంధిత షీట్ల సంఖ్య.
- మీరు మెను నుండి "హై" ఎంచుకుంటే, ఇమేజ్ యొక్క ఎత్తు 6 కాగితపు షీట్ల మొత్తం ఎత్తుతో సమానంగా ఉంటుంది మరియు రాస్టర్బేటర్ పోస్టర్ వెడల్పు మరియు సంబంధిత షీట్ల సంఖ్యను లెక్కిస్తుంది.
- ప్రివ్యూ విండోలో, చిత్రం గ్రిడ్తో కప్పబడి ఉంటుంది, వీటిలో ప్రతి సెల్ ఒక కాగితపు షీట్ను సూచిస్తుంది.
 6 నొక్కండి కొనసాగించండి (కొనసాగండి).
6 నొక్కండి కొనసాగించండి (కొనసాగండి). 7 ఒక శైలిని ఎంచుకోండి. ఇమేజ్కి కళాత్మక ప్రభావాన్ని వర్తింపజేయడానికి ఒక స్టైల్ మిమ్మల్ని అనుమతిస్తుంది. శైలిపై క్లిక్ చేయండి (మీరు ప్రివ్యూ విండోలో ఫలితాన్ని చూడవచ్చు) లేదా "ప్రభావాలు లేవు" ఎంచుకోండి.
7 ఒక శైలిని ఎంచుకోండి. ఇమేజ్కి కళాత్మక ప్రభావాన్ని వర్తింపజేయడానికి ఒక స్టైల్ మిమ్మల్ని అనుమతిస్తుంది. శైలిపై క్లిక్ చేయండి (మీరు ప్రివ్యూ విండోలో ఫలితాన్ని చూడవచ్చు) లేదా "ప్రభావాలు లేవు" ఎంచుకోండి. - "రాస్టర్బేషన్" మరియు "బ్లాక్ అండ్ వైట్ రాస్టర్బేషన్" అనేది ప్రముఖ శైలులు (చిత్రం హాఫ్టోన్ చుక్కలతో కూడి ఉంటుంది).
 8 నొక్కండి కొనసాగించండి (కొనసాగండి).
8 నొక్కండి కొనసాగించండి (కొనసాగండి). 9 రంగులను అనుకూలీకరించండి. మీరు నిర్దిష్ట శైలిని ఎంచుకున్నట్లయితే దీన్ని చేయండి.
9 రంగులను అనుకూలీకరించండి. మీరు నిర్దిష్ట శైలిని ఎంచుకున్నట్లయితే దీన్ని చేయండి. - మీరు నో ఎఫెక్ట్స్ ఎంపికను ఎంచుకుంటే, మీరు రంగులను సర్దుబాటు చేయలేరు.
 10 నొక్కండి కొనసాగించండి (కొనసాగండి).
10 నొక్కండి కొనసాగించండి (కొనసాగండి). 11 శైలి పారామితులను సర్దుబాటు చేయండి. అవి ఎంచుకున్న శైలిపై ఆధారపడి ఉంటాయి.
11 శైలి పారామితులను సర్దుబాటు చేయండి. అవి ఎంచుకున్న శైలిపై ఆధారపడి ఉంటాయి. - మీరు ఒక శైలిని ఎంచుకోకపోతే, కొన్ని ప్రభావాలను ఎంచుకోవడానికి మరియు వర్తింపజేయడానికి మీరు ఇప్పటికీ స్క్రీన్ ఎగువన మెనూని తెరవవచ్చు. ప్రభావాలు అవసరం లేకపోతే, మెనులో "పెద్దది" క్లిక్ చేయండి.
- మార్జిన్లను సులభంగా కత్తిరించడానికి పంట మార్కుల పక్కన ఉన్న పెట్టెను చెక్ చేయండి. మీరు గతంలో "5 మిమీ ద్వారా అతివ్యాప్తి పేజీలు" చెక్బాక్స్ని తనిఖీ చేస్తే ఈ దశను దాటవేయండి.
 12 నొక్కండి పూర్తి X పేజీ పోస్టర్! (X- పేజీ పోస్టర్ను సృష్టించండి). "X" అనేది పోస్టర్ ముద్రించబడే షీట్ల సంఖ్య. పోస్టర్ సృష్టించబడుతుంది.
12 నొక్కండి పూర్తి X పేజీ పోస్టర్! (X- పేజీ పోస్టర్ను సృష్టించండి). "X" అనేది పోస్టర్ ముద్రించబడే షీట్ల సంఖ్య. పోస్టర్ సృష్టించబడుతుంది.  13 PDF ఫైల్ను డౌన్లోడ్ చేయండి. మీ కంప్యూటర్కు పోస్టర్ను డౌన్లోడ్ చేయడానికి “సరే” లేదా “సేవ్” (బటన్ పేరు మీ కంప్యూటర్ మరియు బ్రౌజర్పై ఆధారపడి ఉంటుంది) క్లిక్ చేయండి.
13 PDF ఫైల్ను డౌన్లోడ్ చేయండి. మీ కంప్యూటర్కు పోస్టర్ను డౌన్లోడ్ చేయడానికి “సరే” లేదా “సేవ్” (బటన్ పేరు మీ కంప్యూటర్ మరియు బ్రౌజర్పై ఆధారపడి ఉంటుంది) క్లిక్ చేయండి.
2 వ భాగం 2: ఒక చిత్రాన్ని ఎలా ముద్రించాలి
 1 PDF ఫైల్ని తెరవండి. మీరు రాస్టర్బేటర్ వెబ్సైట్ నుండి డౌన్లోడ్ చేసిన ఫైల్పై డబుల్ క్లిక్ చేయండి. ఫైల్ PDF వ్యూయర్లో తెరవబడుతుంది.
1 PDF ఫైల్ని తెరవండి. మీరు రాస్టర్బేటర్ వెబ్సైట్ నుండి డౌన్లోడ్ చేసిన ఫైల్పై డబుల్ క్లిక్ చేయండి. ఫైల్ PDF వ్యూయర్లో తెరవబడుతుంది. - రాస్టర్బేటర్ అడోబ్ ఎక్స్ రీడర్ని ఉపయోగించమని సిఫారసు చేస్తుంది, కానీ ఇలాంటి ప్రోగ్రామ్ ఏదైనా చేస్తుంది.
 2 మెనుని తెరవండి ఫైల్. విండోస్లో, మీరు దానిని PDF వ్యూయర్ విండో ఎగువన ఉన్న మెనూ బార్లో కనుగొంటారు. MacOS లో, ఈ మెనూ స్క్రీన్ ఎగువన ఉన్న మెనూ బార్లో ఉంది.
2 మెనుని తెరవండి ఫైల్. విండోస్లో, మీరు దానిని PDF వ్యూయర్ విండో ఎగువన ఉన్న మెనూ బార్లో కనుగొంటారు. MacOS లో, ఈ మెనూ స్క్రీన్ ఎగువన ఉన్న మెనూ బార్లో ఉంది.  3 నొక్కండి ముద్ర. కొత్త విండో ముద్రణ ఎంపికలను ప్రదర్శిస్తుంది.
3 నొక్కండి ముద్ర. కొత్త విండో ముద్రణ ఎంపికలను ప్రదర్శిస్తుంది.  4 మీ ప్రింటర్ని ఎంచుకోండి. దీన్ని చేయడానికి, "ప్రింటర్" మెనుని తెరిచి, అందులో కావలసిన ప్రింటర్ని ఎంచుకోండి.
4 మీ ప్రింటర్ని ఎంచుకోండి. దీన్ని చేయడానికి, "ప్రింటర్" మెనుని తెరిచి, అందులో కావలసిన ప్రింటర్ని ఎంచుకోండి.  5 కాగితం పరిమాణాన్ని సెట్ చేయండి. సైజు లేదా పేపర్ సైజు మెనుని తెరిచి, మెను నుండి పోస్టర్ పరిమాణాన్ని ఎంచుకోండి.
5 కాగితం పరిమాణాన్ని సెట్ చేయండి. సైజు లేదా పేపర్ సైజు మెనుని తెరిచి, మెను నుండి పోస్టర్ పరిమాణాన్ని ఎంచుకోండి.  6 "స్కేల్" విభాగంలో "ఫిట్ టు పేజీ" ఎంపికను ఎంచుకోండి. Mac కంప్యూటర్లో, ప్రింటర్ ఎంపికలను ప్రదర్శించడానికి వివరాలను చూపు క్లిక్ చేయండి.
6 "స్కేల్" విభాగంలో "ఫిట్ టు పేజీ" ఎంపికను ఎంచుకోండి. Mac కంప్యూటర్లో, ప్రింటర్ ఎంపికలను ప్రదర్శించడానికి వివరాలను చూపు క్లిక్ చేయండి. - MacOS లో, స్కేల్ టు ఫిట్ని ఎంచుకోండి.
- విండోస్ కోసం అడోబ్ రీడర్లో, పేజీ పరిమాణం మరియు హ్యాండ్లింగ్ సర్దుబాటు కింద స్కేల్ చెక్ బాక్స్ని ఎంచుకోండి.
 7 డ్యూప్లెక్స్ ప్రింటింగ్ కోసం ప్రింటర్ కాన్ఫిగర్ చేయబడలేదని నిర్ధారించుకోండి. మీ పోస్టర్ సరిగ్గా ముద్రించడానికి, ప్రతి పేజీ తప్పనిసరిగా ప్రత్యేక షీట్లో ముద్రించబడాలి.
7 డ్యూప్లెక్స్ ప్రింటింగ్ కోసం ప్రింటర్ కాన్ఫిగర్ చేయబడలేదని నిర్ధారించుకోండి. మీ పోస్టర్ సరిగ్గా ముద్రించడానికి, ప్రతి పేజీ తప్పనిసరిగా ప్రత్యేక షీట్లో ముద్రించబడాలి. - Windows కోసం, "డ్యూప్లెక్స్ ప్రింటింగ్" పక్కన ఉన్న చెక్ బాక్స్ని క్లియర్ చేయండి.
- మాకోస్లో, ప్రింట్ విండో మధ్యలో మెనుని తెరిచి, లేఅవుట్ క్లిక్ చేసి, డ్యూప్లెక్స్ ఏదీ సెట్ చేయబడిందని నిర్ధారించుకోండి.
 8 నొక్కండి ముద్ర. పోస్టర్ ముద్రించబడుతుంది.
8 నొక్కండి ముద్ర. పోస్టర్ ముద్రించబడుతుంది.  9 మీ పేజీలను నిర్వహించండి. దీన్ని చేయడానికి, పెద్ద ఉపరితలాన్ని ఉపయోగించండి. మీ పోస్టర్ అనేక కాగితాలపై ముద్రించబడితే, మీరు గందరగోళానికి గురవుతారు. అందువల్ల, ప్రతి షీట్ యొక్క దిగువ కుడి మూలలో, షీట్లను సరిగ్గా అమర్చడంలో మీకు సహాయపడే మార్కర్ను కనుగొనండి.
9 మీ పేజీలను నిర్వహించండి. దీన్ని చేయడానికి, పెద్ద ఉపరితలాన్ని ఉపయోగించండి. మీ పోస్టర్ అనేక కాగితాలపై ముద్రించబడితే, మీరు గందరగోళానికి గురవుతారు. అందువల్ల, ప్రతి షీట్ యొక్క దిగువ కుడి మూలలో, షీట్లను సరిగ్గా అమర్చడంలో మీకు సహాయపడే మార్కర్ను కనుగొనండి.  10 అంచులను కత్తిరించండి. దీన్ని చేయడానికి, పోస్టర్ యొక్క అంచులలోని పంట గుర్తులను ఉపయోగించండి. అంచులను చక్కగా కత్తిరించడానికి పదునైన కత్తి మరియు పాలకుడిని ఉపయోగించండి.
10 అంచులను కత్తిరించండి. దీన్ని చేయడానికి, పోస్టర్ యొక్క అంచులలోని పంట గుర్తులను ఉపయోగించండి. అంచులను చక్కగా కత్తిరించడానికి పదునైన కత్తి మరియు పాలకుడిని ఉపయోగించండి.  11 పెద్ద చిత్రాన్ని రూపొందించడానికి పేజీలను విలీనం చేయండి. ఇది చేయుటకు, పేజీలను కలిపి టేప్ చేయండి, వాటిని బోర్డుకు అతికించండి లేదా ప్రతి షీట్ను గోడకు అటాచ్ చేయండి.
11 పెద్ద చిత్రాన్ని రూపొందించడానికి పేజీలను విలీనం చేయండి. ఇది చేయుటకు, పేజీలను కలిపి టేప్ చేయండి, వాటిని బోర్డుకు అతికించండి లేదా ప్రతి షీట్ను గోడకు అటాచ్ చేయండి. - పోస్టర్ చుట్టుకొలత చుట్టూ కొన్ని పాయింట్ల వద్ద డక్ట్ టేప్ యొక్క చిన్న ముక్కలను ఉంచండి.