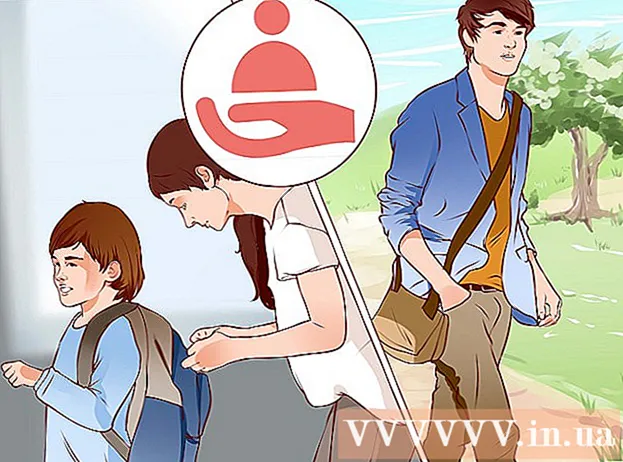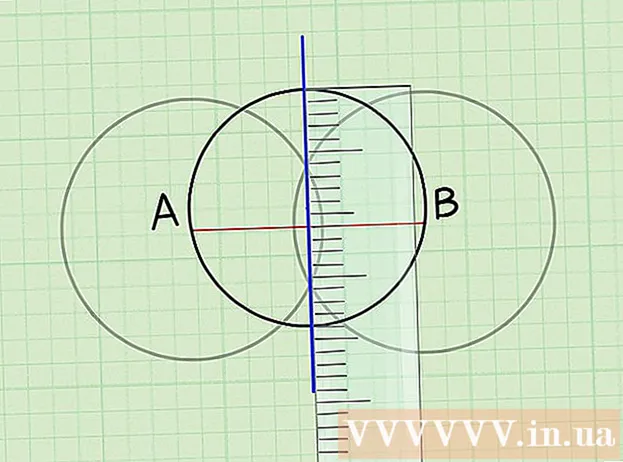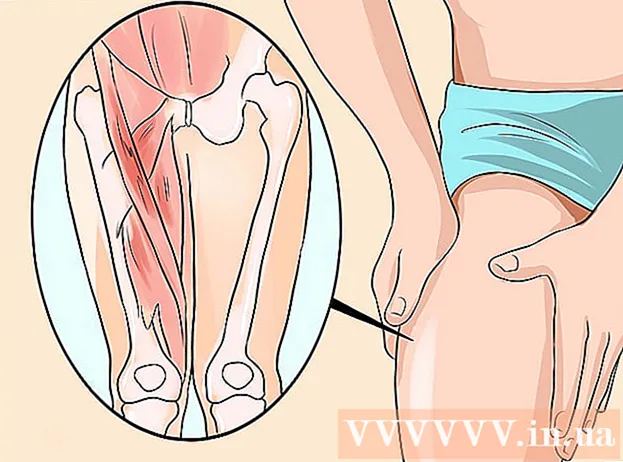రచయిత:
Helen Garcia
సృష్టి తేదీ:
21 ఏప్రిల్ 2021
నవీకరణ తేదీ:
1 జూలై 2024

విషయము
- దశలు
- 4 వ భాగం 1: చిత్రాన్ని ఎలా సిద్ధం చేయాలి
- 4 వ భాగం 2: పునర్నిర్మాణ సాధనాన్ని ఎలా ఉపయోగించాలి
- 4 వ భాగం 3: వార్ప్ సాధనాన్ని ఎలా ఉపయోగించాలి
- 4 వ భాగం 4: ష్రింక్ సాధనాన్ని ఎలా ఉపయోగించాలి
ఈ వ్యాసంలో, ఆకారాన్ని తగ్గించడానికి అడోబ్ ఫోటోషాప్లోని లిక్విఫై ఫిల్టర్ని ఎలా ఉపయోగించాలో మీరు నేర్చుకుంటారు.
దశలు
4 వ భాగం 1: చిత్రాన్ని ఎలా సిద్ధం చేయాలి
 1 ఫోటోషాప్లో చిత్రాన్ని తెరవండి. దీన్ని చేయడానికి, స్క్రీన్ పైభాగంలో ఉన్న మెనూ బార్ నుండి బ్లూ పిఎస్ ఐకాన్ మీద డబుల్ క్లిక్ చేయండి, ఫైల్> ఓపెన్ క్లిక్ చేసి, ఆపై ఒక చిత్రాన్ని ఎంచుకోండి.
1 ఫోటోషాప్లో చిత్రాన్ని తెరవండి. దీన్ని చేయడానికి, స్క్రీన్ పైభాగంలో ఉన్న మెనూ బార్ నుండి బ్లూ పిఎస్ ఐకాన్ మీద డబుల్ క్లిక్ చేయండి, ఫైల్> ఓపెన్ క్లిక్ చేసి, ఆపై ఒక చిత్రాన్ని ఎంచుకోండి.  2 నొక్కండి పొరలు మెను బార్లో.
2 నొక్కండి పొరలు మెను బార్లో. 3 నొక్కండి నకిలీ పొర డ్రాప్డౌన్ మెనులో ఆపై క్లిక్ చేయండి అలాగే.
3 నొక్కండి నకిలీ పొర డ్రాప్డౌన్ మెనులో ఆపై క్లిక్ చేయండి అలాగే.- కొత్త లేయర్కు పేరు ఇవ్వండి; లేకపోతే, దీనికి "[మూల లేయర్ పేరు] కాపీ" అని పేరు పెట్టబడుతుంది.
 4 నేపథ్య పొర పక్కన ఉన్న కంటి చిహ్నంపై క్లిక్ చేయండి. ఈ ఐకాన్ స్క్రీన్ కుడి వైపున ఉన్న లేయర్స్ ప్యానెల్లో ఉంది.
4 నేపథ్య పొర పక్కన ఉన్న కంటి చిహ్నంపై క్లిక్ చేయండి. ఈ ఐకాన్ స్క్రీన్ కుడి వైపున ఉన్న లేయర్స్ ప్యానెల్లో ఉంది. - నేపథ్య పొర కనిపించదు, కానీ అసలు చిత్రం ప్రభావితం కాదు, కాబట్టి మీరు విభిన్న ప్రభావాలను ప్రయత్నించడానికి మరొక నకిలీని చేయవచ్చు.
4 వ భాగం 2: పునర్నిర్మాణ సాధనాన్ని ఎలా ఉపయోగించాలి
 1 లేయర్స్ ప్యానెల్లోని డూప్లికేట్ లేయర్పై క్లిక్ చేయండి.
1 లేయర్స్ ప్యానెల్లోని డూప్లికేట్ లేయర్పై క్లిక్ చేయండి. 2 నొక్కండి ఫిల్టర్లు మెను బార్లో.
2 నొక్కండి ఫిల్టర్లు మెను బార్లో. 3 నొక్కండి ప్లాస్టిక్.
3 నొక్కండి ప్లాస్టిక్.- ఫోటోషాప్ CS6 మరియు అంతకు ముందు, విండో యొక్క ఎడమ పేన్లో అధునాతన చెక్ బాక్స్ని ఎంచుకోండి.
 4 పునర్నిర్మాణం సాధనంపై క్లిక్ చేయండి. దీని చిహ్నం ప్రవణత దీర్ఘచతురస్ర బ్రష్ వలె కనిపిస్తుంది మరియు విండో ఎగువ ఎడమ మూలలో ఉంది.
4 పునర్నిర్మాణం సాధనంపై క్లిక్ చేయండి. దీని చిహ్నం ప్రవణత దీర్ఘచతురస్ర బ్రష్ వలె కనిపిస్తుంది మరియు విండో ఎగువ ఎడమ మూలలో ఉంది. - బ్రష్ పరిమాణం మరియు సున్నితత్వాన్ని సర్దుబాటు చేయడానికి విండో యొక్క కుడి పేన్లో బ్రష్ సైజ్ మరియు బ్రష్ ప్రెజర్ ఎంపికలను ఉపయోగించండి. చిన్న బ్రష్ పరిమాణం మరింత సూక్ష్మమైన పనిని అనుమతిస్తుంది.
- చిత్రం పరిమాణాన్ని పెంచడానికి లేదా తగ్గించడానికి డైలాగ్ బాక్స్ దిగువ ఎడమ మూలలో "+" మరియు "-" బటన్లను ఉపయోగించండి.
 5 పునర్నిర్మాణ సాధనాన్ని ఉపయోగించి, మీరు మార్చడానికి ఇష్టపడని ఇమేజ్ ప్రాంతాలను లాగండి. ఉదాహరణకు, మీరు మీ నడుమును తగ్గించాలనుకుంటే, ప్రభావితం చేయని ప్రాంతాలను తుడుచుకోండి.
5 పునర్నిర్మాణ సాధనాన్ని ఉపయోగించి, మీరు మార్చడానికి ఇష్టపడని ఇమేజ్ ప్రాంతాలను లాగండి. ఉదాహరణకు, మీరు మీ నడుమును తగ్గించాలనుకుంటే, ప్రభావితం చేయని ప్రాంతాలను తుడుచుకోండి. - అతిగా చేయవద్దు; లేకపోతే, చిత్రం అవాస్తవంగా మారుతుంది.
4 వ భాగం 3: వార్ప్ సాధనాన్ని ఎలా ఉపయోగించాలి
 1 వార్ప్ సాధనంపై క్లిక్ చేయండి. దాని చిహ్నం క్రిందికి చూపే వేలులా కనిపిస్తుంది మరియు విండో ఎగువ ఎడమ మూలలో ఉంది.
1 వార్ప్ సాధనంపై క్లిక్ చేయండి. దాని చిహ్నం క్రిందికి చూపే వేలులా కనిపిస్తుంది మరియు విండో ఎగువ ఎడమ మూలలో ఉంది. - బ్రష్ పరిమాణం మరియు సున్నితత్వాన్ని సర్దుబాటు చేయడానికి విండో యొక్క కుడి పేన్లో బ్రష్ సైజ్ మరియు బ్రష్ ప్రెజర్ ఎంపికలను ఉపయోగించండి. చిన్న బ్రష్ పరిమాణం మరింత సూక్ష్మమైన పనిని అనుమతిస్తుంది.
 2 చిత్రం యొక్క అవాంఛిత ప్రాంతాలను మాస్క్ లైన్లకు లాగడానికి వార్ప్ సాధనాన్ని ఉపయోగించండి. ఉదాహరణకు, మీరు గీయబడిన ముసుగు పంక్తులకు వదిలించుకోవాలనుకునే నడుము ప్రాంతాలను మెల్లగా లాగండి.
2 చిత్రం యొక్క అవాంఛిత ప్రాంతాలను మాస్క్ లైన్లకు లాగడానికి వార్ప్ సాధనాన్ని ఉపయోగించండి. ఉదాహరణకు, మీరు గీయబడిన ముసుగు పంక్తులకు వదిలించుకోవాలనుకునే నడుము ప్రాంతాలను మెల్లగా లాగండి. - వార్ప్ సాధనాన్ని ఎలా ఉపయోగించాలో తెలుసుకోవడానికి మీరు ఈ ప్రక్రియ ద్వారా అనేకసార్లు వెళ్లాల్సి ఉంటుంది. ఈ సాధనం పిక్సెల్ల ఆకారాన్ని మారుస్తుంది, కనుక ఇది లాగబడుతోంది, కాబట్టి చిత్రం చాలా వక్రీకరించబడుతుంది.
- మీ మార్పులను అన్డు చేయడానికి మరియు మళ్లీ ప్రారంభించడానికి కుడి పేన్లో అన్నింటినీ రివర్ట్ చేయి క్లిక్ చేయండి.
4 వ భాగం 4: ష్రింక్ సాధనాన్ని ఎలా ఉపయోగించాలి
 1 కుదించు సాధనంపై క్లిక్ చేయండి. దీని చిహ్నం ఇండెంట్ వైపులా ఉన్న చతురస్రంలా కనిపిస్తుంది మరియు విండో ఎగువ-ఎడమ మూలలో ఉంది.
1 కుదించు సాధనంపై క్లిక్ చేయండి. దీని చిహ్నం ఇండెంట్ వైపులా ఉన్న చతురస్రంలా కనిపిస్తుంది మరియు విండో ఎగువ-ఎడమ మూలలో ఉంది. - బ్రష్ పరిమాణం మరియు సున్నితత్వాన్ని సర్దుబాటు చేయడానికి విండో యొక్క కుడి పేన్లో బ్రష్ సైజ్ మరియు బ్రష్ ప్రెజర్ ఎంపికలను ఉపయోగించండి. చిన్న బ్రష్ పరిమాణం మరింత సూక్ష్మమైన పనిని అనుమతిస్తుంది.
 2 ముసుగు పంక్తుల వెంట చిత్రం యొక్క అనవసరమైన ప్రాంతాలపై ష్రింక్ సాధనాన్ని క్లిక్ చేయండి లేదా లాగండి. ఉదాహరణకు, నడుము యొక్క అనవసరమైన ప్రాంతాలను వదిలించుకోవడానికి ముసుగు రేఖల వెంట కనుగొనండి.
2 ముసుగు పంక్తుల వెంట చిత్రం యొక్క అనవసరమైన ప్రాంతాలపై ష్రింక్ సాధనాన్ని క్లిక్ చేయండి లేదా లాగండి. ఉదాహరణకు, నడుము యొక్క అనవసరమైన ప్రాంతాలను వదిలించుకోవడానికి ముసుగు రేఖల వెంట కనుగొనండి. - ఇమేజ్ని త్వరగా కుదించడానికి ష్రింక్ టూల్ చాలా బాగుంది, కానీ దాన్ని అతిగా చేయడం మరియు విచిత్రమైన విజువల్స్ పొందడం సులభం.
- మీ మార్పులను అన్డు చేయడానికి మరియు మళ్లీ ప్రారంభించడానికి కుడి పేన్లో అన్నింటినీ రివర్ట్ చేయి క్లిక్ చేయండి.
 3 నొక్కండి అలాగే పూర్తి చేసినప్పుడు కుడి పేన్ మీద.
3 నొక్కండి అలాగే పూర్తి చేసినప్పుడు కుడి పేన్ మీద. 4 చిత్రాన్ని సేవ్ చేయండి. దీన్ని చేయడానికి, మెను బార్లో, ఫైల్> ఇలా సేవ్ చేయి క్లిక్ చేయండి. ఫైల్కు పేరు ఇవ్వండి మరియు సేవ్ క్లిక్ చేయండి.
4 చిత్రాన్ని సేవ్ చేయండి. దీన్ని చేయడానికి, మెను బార్లో, ఫైల్> ఇలా సేవ్ చేయి క్లిక్ చేయండి. ఫైల్కు పేరు ఇవ్వండి మరియు సేవ్ క్లిక్ చేయండి.