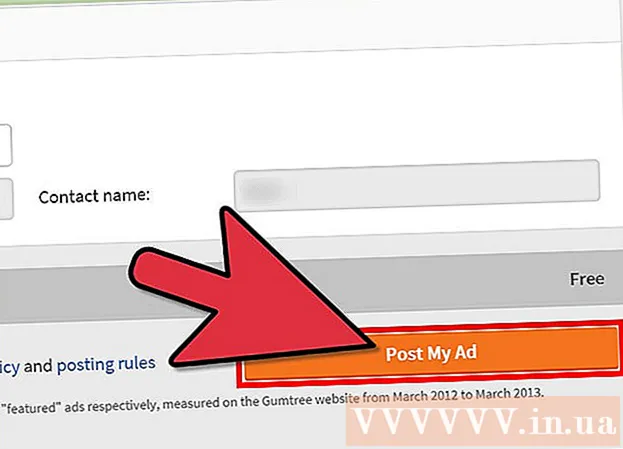రచయిత:
Gregory Harris
సృష్టి తేదీ:
16 ఏప్రిల్ 2021
నవీకరణ తేదీ:
26 జూన్ 2024
![ఈరోజు మొదటి నుండి Excelలో మీ స్వంత నెలవారీ బడ్జెట్ అప్లికేషన్ను ఎలా సృష్టించాలో తెలుసుకోండి [1 గంట కోర్సు]](https://i.ytimg.com/vi/gIOj_6mIAR0/hqdefault.jpg)
విషయము
- దశలు
- 2 వ పద్ధతి 1: టెంప్లేట్ను ఉపయోగించడం
- 2 వ పద్ధతి 2: మొదటి నుండి వ్యక్తిగత బడ్జెట్ను ఎలా సృష్టించాలి
- చిట్కాలు
- హెచ్చరికలు
ఈ వ్యాసంలో, మీరు Microsoft Excel లో మీ వ్యక్తిగత బడ్జెట్ని ఎలా నిర్వహించాలో నేర్చుకుంటారు, అనగా మీ ఖర్చులు, ఆదాయం మరియు బ్యాలెన్స్ గురించి సమాచారంతో పట్టికను సృష్టించండి. ప్రక్రియను వేగవంతం చేయడానికి, మీరు రెడీమేడ్ వ్యక్తిగత బడ్జెట్ టెంప్లేట్లను ఉపయోగించవచ్చు. ప్రత్యామ్నాయంగా, Microsoft Excel లో, మీరు మొదటి నుండి వ్యక్తిగత బడ్జెట్ పట్టికను సృష్టించవచ్చు.
దశలు
2 వ పద్ధతి 1: టెంప్లేట్ను ఉపయోగించడం
 1 మైక్రోసాఫ్ట్ ఎక్సెల్ ప్రారంభించండి. ఆకుపచ్చ నేపథ్యంలో తెల్లని అక్షరం "X" రూపంలో ఉన్న చిహ్నంపై క్లిక్ చేయండి.
1 మైక్రోసాఫ్ట్ ఎక్సెల్ ప్రారంభించండి. ఆకుపచ్చ నేపథ్యంలో తెల్లని అక్షరం "X" రూపంలో ఉన్న చిహ్నంపై క్లిక్ చేయండి.  2 శోధన పట్టీపై క్లిక్ చేయండి. ఇది ఎక్సెల్ విండో ఎగువన ఉంది.
2 శోధన పట్టీపై క్లిక్ చేయండి. ఇది ఎక్సెల్ విండో ఎగువన ఉంది. - ఒక Mac లో, మొదట ఎగువ ఎడమ మూలలో ఉన్న ఫైల్పై క్లిక్ చేసి, ఆపై మెను నుండి టెంప్లేట్ నుండి కొత్తదాన్ని క్లిక్ చేయండి.
 3 నమోదు చేయండి బడ్జెట్ శోధన పట్టీలో ఆపై క్లిక్ చేయండి నమోదు చేయండి. వ్యక్తిగత బడ్జెట్ టెంప్లేట్ల జాబితా ప్రదర్శించబడుతుంది.
3 నమోదు చేయండి బడ్జెట్ శోధన పట్టీలో ఆపై క్లిక్ చేయండి నమోదు చేయండి. వ్యక్తిగత బడ్జెట్ టెంప్లేట్ల జాబితా ప్రదర్శించబడుతుంది.  4 ఒక టెంప్లేట్ను ఎంచుకోండి. మీ అవసరాలకు సరిపోయే టెంప్లేట్ మీద క్లిక్ చేయండి. టెంప్లేట్ ప్రివ్యూ పేజీ తెరవబడుతుంది.
4 ఒక టెంప్లేట్ను ఎంచుకోండి. మీ అవసరాలకు సరిపోయే టెంప్లేట్ మీద క్లిక్ చేయండి. టెంప్లేట్ ప్రివ్యూ పేజీ తెరవబడుతుంది. - మీరు వ్యక్తిగత బడ్జెట్ లేదా సాధారణ బడ్జెట్ టెంప్లేట్ను ఎంచుకోవాలని మేము సిఫార్సు చేస్తున్నాము.
 5 నొక్కండి ఎంచుకోండి. ఇది టెంప్లేట్ యొక్క కుడి వైపున ఉన్న బటన్. ఇది ఎక్సెల్లో తెరవబడుతుంది.
5 నొక్కండి ఎంచుకోండి. ఇది టెంప్లేట్ యొక్క కుడి వైపున ఉన్న బటన్. ఇది ఎక్సెల్లో తెరవబడుతుంది.  6 టెంప్లేట్ నింపండి. ఈ దశ ఎంచుకున్న టెంప్లేట్పై ఆధారపడి ఉంటుంది; చాలా సందర్భాలలో, మీరు ఆదాయం మరియు వ్యయ డేటాను నమోదు చేయాలి మరియు బ్యాలెన్స్ను లెక్కించాలి.
6 టెంప్లేట్ నింపండి. ఈ దశ ఎంచుకున్న టెంప్లేట్పై ఆధారపడి ఉంటుంది; చాలా సందర్భాలలో, మీరు ఆదాయం మరియు వ్యయ డేటాను నమోదు చేయాలి మరియు బ్యాలెన్స్ను లెక్కించాలి. - చాలా టెంప్లేట్లు సూత్రాలను కలిగి ఉంటాయి, కాబట్టి టెంప్లేట్లోని నిర్దిష్ట కణాలకు మీరు చేసే మార్పులు ఇతర కణాలలోని విలువలలో ప్రతిబింబిస్తాయి.
 7 వ్యక్తిగత బడ్జెట్ను ఆదా చేయండి. దీని కొరకు:
7 వ్యక్తిగత బడ్జెట్ను ఆదా చేయండి. దీని కొరకు: - విండోస్ - ఫైల్> ఇలా సేవ్ చేయి> ఈ పిసిని క్లిక్ చేయండి, ఎడమ పేన్లో సేవ్ ఫోల్డర్పై క్లిక్ చేయండి, ఫైల్ పేరు టెక్స్ట్ బాక్స్లో ఫైల్ పేరు (ఉదాహరణకు, వ్యక్తిగత బడ్జెట్) నమోదు చేసి, సేవ్ క్లిక్ చేయండి.
- Mac - "ఫైల్"> "ఇలా సేవ్ చేయి" క్లిక్ చేయండి, ఫైల్ కోసం ఒక పేరును నమోదు చేయండి (ఉదాహరణకు, "వ్యక్తిగత బడ్జెట్"), "ఎక్కడ" మెనూలో, సేవ్ చేయడానికి ఫోల్డర్ని ఎంచుకుని "సేవ్" క్లిక్ చేయండి.
2 వ పద్ధతి 2: మొదటి నుండి వ్యక్తిగత బడ్జెట్ను ఎలా సృష్టించాలి
 1 మైక్రోసాఫ్ట్ ఎక్సెల్ ప్రారంభించండి. ఆకుపచ్చ నేపథ్యంలో తెల్లని అక్షరం "X" రూపంలో ఉన్న చిహ్నంపై క్లిక్ చేయండి.
1 మైక్రోసాఫ్ట్ ఎక్సెల్ ప్రారంభించండి. ఆకుపచ్చ నేపథ్యంలో తెల్లని అక్షరం "X" రూపంలో ఉన్న చిహ్నంపై క్లిక్ చేయండి.  2 నొక్కండి ఖాళీ పుస్తకం. ఇది విండో ఎగువ ఎడమ వైపున ఒక ఎంపిక.
2 నొక్కండి ఖాళీ పుస్తకం. ఇది విండో ఎగువ ఎడమ వైపున ఒక ఎంపిక. - Mac లో, Excel ఖాళీ స్ప్రెడ్షీట్ తెరిస్తే ఈ దశను దాటవేయండి.
 3 కాలమ్ శీర్షికలను నమోదు చేయండి. కింది కణాలలో నమోదు చేయండి:
3 కాలమ్ శీర్షికలను నమోదు చేయండి. కింది కణాలలో నమోదు చేయండి: - A1 - "తేదీ" నమోదు చేయండి
- బి 1 - పేరు నమోదు చేయండి"
- సి 1 - "ఖర్చులు" నమోదు చేయండి
- డి 1 - "ఆదాయం" నమోదు చేయండి
- E1 - "బ్యాలెన్స్" నమోదు చేయండి
- F1 - "గమనికలు" నమోదు చేయండి
 4 కనీసం ఒక నెలపాటు మీ ఖర్చు డేటాను నమోదు చేయండి. "పేరు" కాలమ్లో, నెలలో మీరు ఖర్చు చేసిన పేరును లేదా డబ్బు ఖర్చు చేయాలనుకుంటున్న పేరును నమోదు చేయండి. ఇప్పుడు "ఖర్చులు" కాలమ్లో ఖర్చు చేసిన మొత్తాన్ని నమోదు చేయండి. తేదీ కాలమ్లో తగిన తేదీలను కూడా నమోదు చేయండి.
4 కనీసం ఒక నెలపాటు మీ ఖర్చు డేటాను నమోదు చేయండి. "పేరు" కాలమ్లో, నెలలో మీరు ఖర్చు చేసిన పేరును లేదా డబ్బు ఖర్చు చేయాలనుకుంటున్న పేరును నమోదు చేయండి. ఇప్పుడు "ఖర్చులు" కాలమ్లో ఖర్చు చేసిన మొత్తాన్ని నమోదు చేయండి. తేదీ కాలమ్లో తగిన తేదీలను కూడా నమోదు చేయండి. - మీరు నెలలోని అన్ని తేదీలను కూడా నమోదు చేయవచ్చు మరియు ఖర్చులు ఉన్న రోజులను మాత్రమే పూరించవచ్చు.
 5 ఆదాయాన్ని నమోదు చేయండి. "ఆదాయం" కాలమ్లో, నిర్దిష్ట రోజున మీరు సంపాదించే మొత్తాన్ని నమోదు చేయండి. ఆ రోజు మీరు ఏమీ సంపాదించకపోతే, సెల్ని ఖాళీగా ఉంచండి.
5 ఆదాయాన్ని నమోదు చేయండి. "ఆదాయం" కాలమ్లో, నిర్దిష్ట రోజున మీరు సంపాదించే మొత్తాన్ని నమోదు చేయండి. ఆ రోజు మీరు ఏమీ సంపాదించకపోతే, సెల్ని ఖాళీగా ఉంచండి.  6 మిగిలిన వాటిని నమోదు చేయండి. ఆదాయం నుండి వ్యయాన్ని తీసివేయండి (నిర్దిష్ట రోజు కోసం) మరియు ఫలితాన్ని "బ్యాలెన్స్" కాలమ్లో నమోదు చేయండి.
6 మిగిలిన వాటిని నమోదు చేయండి. ఆదాయం నుండి వ్యయాన్ని తీసివేయండి (నిర్దిష్ట రోజు కోసం) మరియు ఫలితాన్ని "బ్యాలెన్స్" కాలమ్లో నమోదు చేయండి.  7 మీ గమనికలను నమోదు చేయండి. కొంత సంఖ్య (ఆదాయం, వ్యయం, బ్యాలెన్స్) వింతగా కనిపిస్తే, సంబంధిత వరుసలోని "నోట్స్" కాలమ్లో వ్యాఖ్యానించండి. ఇది మీకు పెద్ద / చిన్న ఆదాయం లేదా ఖర్చులను గుర్తుంచుకోవడం సులభం చేస్తుంది.
7 మీ గమనికలను నమోదు చేయండి. కొంత సంఖ్య (ఆదాయం, వ్యయం, బ్యాలెన్స్) వింతగా కనిపిస్తే, సంబంధిత వరుసలోని "నోట్స్" కాలమ్లో వ్యాఖ్యానించండి. ఇది మీకు పెద్ద / చిన్న ఆదాయం లేదా ఖర్చులను గుర్తుంచుకోవడం సులభం చేస్తుంది. - మీకు కావాలంటే, మీ సబ్స్క్రిప్షన్ లేదా నెలవారీ (వీక్లీ) సర్వీస్ ఖర్చుల కోసం లైన్లో "రికరింగ్" నమోదు చేయండి.
 8 సూత్రాన్ని నమోదు చేయండి. "ఖర్చులు" కాలమ్లోని మొదటి ఖాళీ సెల్పై క్లిక్ చేసి, = SUM (C2: C #) ఎంటర్ చేయండి, ఇక్కడ # కి బదులుగా "C" కాలమ్లో చివరిగా నింపిన సెల్తో వరుస సంఖ్యను ప్రత్యామ్నాయం చేయండి. నొక్కండి నమోదు చేయండి - సెల్ అన్ని ఖర్చుల మొత్తాన్ని ప్రదర్శిస్తుంది.
8 సూత్రాన్ని నమోదు చేయండి. "ఖర్చులు" కాలమ్లోని మొదటి ఖాళీ సెల్పై క్లిక్ చేసి, = SUM (C2: C #) ఎంటర్ చేయండి, ఇక్కడ # కి బదులుగా "C" కాలమ్లో చివరిగా నింపిన సెల్తో వరుస సంఖ్యను ప్రత్యామ్నాయం చేయండి. నొక్కండి నమోదు చేయండి - సెల్ అన్ని ఖర్చుల మొత్తాన్ని ప్రదర్శిస్తుంది. - అదే ఫార్ములాను "ఆదాయం" మరియు "బ్యాలెన్స్" కాలమ్లలో నమోదు చేయండి, అయితే "C" ని "D" మరియు "E" తో భర్తీ చేయండి.
 9 వ్యక్తిగత బడ్జెట్ను ఆదా చేయండి. దీని కొరకు:
9 వ్యక్తిగత బడ్జెట్ను ఆదా చేయండి. దీని కొరకు: - విండోస్ - ఫైల్> ఇలా సేవ్ చేయి> ఈ పిసిని క్లిక్ చేయండి, ఎడమ పేన్లో సేవ్ ఫోల్డర్పై క్లిక్ చేయండి, ఫైల్ పేరు టెక్స్ట్ బాక్స్లో ఫైల్ పేరు (ఉదాహరణకు, వ్యక్తిగత బడ్జెట్) నమోదు చేసి, సేవ్ క్లిక్ చేయండి.
- Mac - "ఫైల్"> "ఇలా సేవ్ చేయి" క్లిక్ చేయండి, ఫైల్ కోసం ఒక పేరును నమోదు చేయండి (ఉదాహరణకు, "వ్యక్తిగత బడ్జెట్"), "ఎక్కడ" మెనూలో, సేవ్ చేయడానికి ఫోల్డర్ని ఎంచుకుని "సేవ్" క్లిక్ చేయండి.
చిట్కాలు
- మీరు Google షీట్లలో టెంప్లేట్లను కూడా ఉపయోగించవచ్చు (మీకు Microsoft Excel యాక్సెస్ లేకపోతే).
- మీరు కణాలలో డేటాను మార్చినట్లయితే టెంప్లేట్ మరియు స్వీయ-సృష్టించిన పట్టికలోని సూత్రాలు విలువలను తిరిగి లెక్కిస్తాయి.
హెచ్చరికలు
- మీ బడ్జెట్ చాలా ఖచ్చితమైనది కాదు, ఎందుకంటే స్ప్రెడ్షీట్ నింపేటప్పుడు మీకు గుర్తుండని ఖర్చులు అలాగే ప్రణాళికేతర ఖర్చులు ఎల్లప్పుడూ ఉంటాయి.