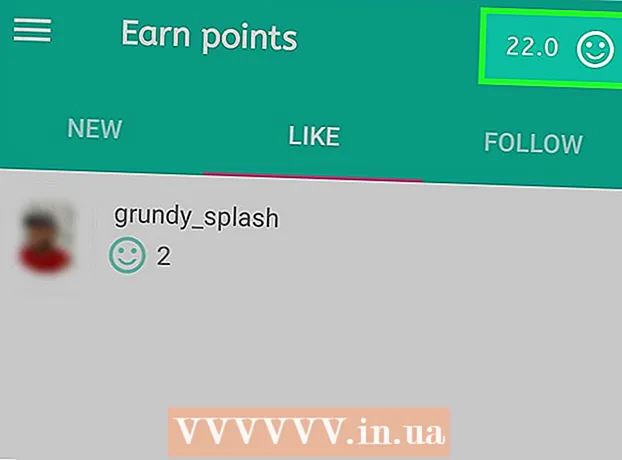రచయిత:
Ellen Moore
సృష్టి తేదీ:
13 జనవరి 2021
నవీకరణ తేదీ:
29 జూన్ 2024

విషయము
కొత్త USB ఫ్లాష్ డ్రైవ్ల (ఫ్లాష్ డ్రైవ్లు) సామర్థ్యం నిరంతరం పెరుగుతోంది, కాబట్టి కొన్నిసార్లు ఫ్లాష్ డ్రైవ్లో అనేక విభజనలను సృష్టించడం మంచిది. ఇది ఫైల్లను మేనేజ్ చేయడం సులభతరం చేస్తుంది, లేదా మీరు బూట్ పార్టిషన్ను క్రియేట్ చేయవచ్చు మరియు డేటాను మరొక పార్టిషన్లో స్టోర్ చేయవచ్చు. విండోస్లో విభజనలను సృష్టించడానికి, మీరు థర్డ్-పార్టీ ప్రోగ్రామ్లను ఉపయోగించాలి మరియు ఈ సిస్టమ్ కొన్ని పరిమితులను విధిస్తుంది. Mac OS లేదా Linux లో, అంతర్నిర్మిత యుటిలిటీలను ఉపయోగించి విభజనలను సృష్టించవచ్చు.
దశలు
విధానం 1 లో 3: విండోస్
 1 విండోస్ విధించే పరిమితులను అర్థం చేసుకోండి. USB ఫ్లాష్ డ్రైవ్లోని విభజనలను థర్డ్-పార్టీ ప్రోగ్రామ్లను ఉపయోగించి సృష్టించవచ్చు, కానీ విండోస్ ఒక విభజనతో మాత్రమే పని చేస్తుంది. అదే ప్రోగ్రామ్లలో, మీరు యాక్టివ్ సెక్షన్ను పేర్కొనవచ్చు, కానీ అది మాత్రమే ఉంటుంది. ఈ విండోస్ పరిమితిని అధిగమించడానికి మార్గం లేదు.
1 విండోస్ విధించే పరిమితులను అర్థం చేసుకోండి. USB ఫ్లాష్ డ్రైవ్లోని విభజనలను థర్డ్-పార్టీ ప్రోగ్రామ్లను ఉపయోగించి సృష్టించవచ్చు, కానీ విండోస్ ఒక విభజనతో మాత్రమే పని చేస్తుంది. అదే ప్రోగ్రామ్లలో, మీరు యాక్టివ్ సెక్షన్ను పేర్కొనవచ్చు, కానీ అది మాత్రమే ఉంటుంది. ఈ విండోస్ పరిమితిని అధిగమించడానికి మార్గం లేదు. - అంతర్నిర్మిత డిస్క్ మేనేజ్మెంట్ యుటిలిటీని ఉపయోగించి ఫ్లాష్ డ్రైవ్లో విభజనలు సృష్టించబడవు-దీని కోసం మీరు థర్డ్-పార్టీ ప్రోగ్రామ్ని ఉపయోగించాలి.
- Mac OS మరియు Linus లో, మీరు ఫ్లాష్ డ్రైవ్ యొక్క అన్ని విభాగాలతో పని చేయవచ్చు.
 2 USB ఫ్లాష్ డ్రైవ్లో నిల్వ చేయబడిన ముఖ్యమైన ఫైళ్ల బ్యాకప్ కాపీని సృష్టించండి. విభజనలను సృష్టించేటప్పుడు, ఫ్లాష్ డ్రైవ్లో నిల్వ చేయబడిన మొత్తం డేటా తొలగించబడుతుంది, కనుక దానిని మీ కంప్యూటర్ హార్డ్ డ్రైవ్కు కాపీ చేయండి.
2 USB ఫ్లాష్ డ్రైవ్లో నిల్వ చేయబడిన ముఖ్యమైన ఫైళ్ల బ్యాకప్ కాపీని సృష్టించండి. విభజనలను సృష్టించేటప్పుడు, ఫ్లాష్ డ్రైవ్లో నిల్వ చేయబడిన మొత్తం డేటా తొలగించబడుతుంది, కనుక దానిని మీ కంప్యూటర్ హార్డ్ డ్రైవ్కు కాపీ చేయండి.  3 బూటీస్ డౌన్లోడ్ చేయండి. ఈ ప్రోగ్రామ్ని ఉపయోగించి, మీరు USB ఫ్లాష్ డ్రైవ్లో అనేక విభజనలను సృష్టించవచ్చు, అలాగే Windows పనిచేసే క్రియాశీల విభజనను సూచించవచ్చు.
3 బూటీస్ డౌన్లోడ్ చేయండి. ఈ ప్రోగ్రామ్ని ఉపయోగించి, మీరు USB ఫ్లాష్ డ్రైవ్లో అనేక విభజనలను సృష్టించవచ్చు, అలాగే Windows పనిచేసే క్రియాశీల విభజనను సూచించవచ్చు. - వెబ్సైట్ నుండి బూటీస్ను డౌన్లోడ్ చేయండి majorgeeks.com/files/details/bootice.html.
 4 బూటీస్ సేకరించేందుకు డౌన్లోడ్ చేసిన ఫైల్ని అన్జిప్ చేయండి. దీన్ని చేయడానికి, మీకు RAR ఆకృతికి మద్దతు ఇచ్చే ఆర్కైవర్ అవసరం.
4 బూటీస్ సేకరించేందుకు డౌన్లోడ్ చేసిన ఫైల్ని అన్జిప్ చేయండి. దీన్ని చేయడానికి, మీకు RAR ఆకృతికి మద్దతు ఇచ్చే ఆర్కైవర్ అవసరం. - 7-జిప్ అనేది RAR ఆకృతికి మద్దతు ఇచ్చే ఉచిత ఆర్కైవర్. ఈ ఆర్కైవర్ను వెబ్సైట్ నుండి డౌన్లోడ్ చేసుకోవచ్చు 7-zip.org... 7-జిప్ను ఇన్స్టాల్ చేసిన తర్వాత, డౌన్లోడ్ చేసిన ఆర్కైవ్పై (RAR ఫైల్) కుడి క్లిక్ చేసి, "7-జిప్"-"ఇక్కడ అన్ప్యాక్ చేయి" ఎంచుకోండి.
- WinRAR యొక్క ట్రయల్ వెర్షన్ (rarlabs.com) RAR ఫార్మాట్కు మద్దతు ఇస్తుంది, కానీ పరిమిత సమయం వరకు పనిచేస్తుంది.
 5 బూటీస్ ప్రోగ్రామ్ను ప్రారంభించండి. ఆర్కైవ్ను అన్ప్యాక్ చేసేటప్పుడు సృష్టించబడిన ఫోల్డర్లో ఇది ఉంది. చాలా మటుకు, ప్రోగ్రామ్ ప్రారంభాన్ని నిర్ధారించడానికి విండోస్ మిమ్మల్ని అడుగుతుంది.
5 బూటీస్ ప్రోగ్రామ్ను ప్రారంభించండి. ఆర్కైవ్ను అన్ప్యాక్ చేసేటప్పుడు సృష్టించబడిన ఫోల్డర్లో ఇది ఉంది. చాలా మటుకు, ప్రోగ్రామ్ ప్రారంభాన్ని నిర్ధారించడానికి విండోస్ మిమ్మల్ని అడుగుతుంది.  6 సరైన USB స్టిక్ ఎంచుకోండి. "గమ్యం డిస్క్" మెనుని తెరిచి USB స్టిక్ని ఎంచుకోండి. మీ కంప్యూటర్లో నిల్వ చేసిన మొత్తం డేటాను కోల్పోకుండా మీ హార్డ్ డ్రైవ్ ఎంపిక చేయబడలేదని నిర్ధారించుకోండి. ఫ్లాష్ డ్రైవ్ని ఎంచుకోవడానికి, దాని సామర్థ్యం మరియు ఫ్లాష్ డ్రైవ్ను సూచించే అక్షరం ద్వారా మార్గనిర్దేశం చేయండి.
6 సరైన USB స్టిక్ ఎంచుకోండి. "గమ్యం డిస్క్" మెనుని తెరిచి USB స్టిక్ని ఎంచుకోండి. మీ కంప్యూటర్లో నిల్వ చేసిన మొత్తం డేటాను కోల్పోకుండా మీ హార్డ్ డ్రైవ్ ఎంపిక చేయబడలేదని నిర్ధారించుకోండి. ఫ్లాష్ డ్రైవ్ని ఎంచుకోవడానికి, దాని సామర్థ్యం మరియు ఫ్లాష్ డ్రైవ్ను సూచించే అక్షరం ద్వారా మార్గనిర్దేశం చేయండి.  7 బూటీస్లో, పార్ట్స్ మేనేజ్పై క్లిక్ చేయండి. విభజన మేనేజర్ విండో తెరవబడుతుంది.
7 బూటీస్లో, పార్ట్స్ మేనేజ్పై క్లిక్ చేయండి. విభజన మేనేజర్ విండో తెరవబడుతుంది.  8 పున-విభజనపై క్లిక్ చేయండి. తొలగించగల డిస్క్ పునర్విభజన విండో తెరవబడుతుంది.
8 పున-విభజనపై క్లిక్ చేయండి. తొలగించగల డిస్క్ పునర్విభజన విండో తెరవబడుతుంది.  9 "USB-HDD మోడ్ (మల్టీ-పార్టిషన్స్)" ఎంచుకోండి మరియు "సరే" క్లిక్ చేయండి. విభజన సెట్టింగుల విండో తెరవబడుతుంది.
9 "USB-HDD మోడ్ (మల్టీ-పార్టిషన్స్)" ఎంచుకోండి మరియు "సరే" క్లిక్ చేయండి. విభజన సెట్టింగుల విండో తెరవబడుతుంది.  10 ప్రతి విభాగం పరిమాణాన్ని సెట్ చేయండి. అప్రమేయంగా, అందుబాటులో ఉన్న స్థలం నాలుగు విభజనలలో సమానంగా పంపిణీ చేయబడుతుంది. అయితే, మీరు ప్రతి విభజన పరిమాణాన్ని మానవీయంగా సెట్ చేయవచ్చు. నాలుగు విభజనలూ అనవసరం అయితే, అదనపు విభజన పరిమాణంగా 0 ని పేర్కొనండి.
10 ప్రతి విభాగం పరిమాణాన్ని సెట్ చేయండి. అప్రమేయంగా, అందుబాటులో ఉన్న స్థలం నాలుగు విభజనలలో సమానంగా పంపిణీ చేయబడుతుంది. అయితే, మీరు ప్రతి విభజన పరిమాణాన్ని మానవీయంగా సెట్ చేయవచ్చు. నాలుగు విభజనలూ అనవసరం అయితే, అదనపు విభజన పరిమాణంగా 0 ని పేర్కొనండి.  11 విభాగాలకు లేబుల్లను కేటాయించండి. అవి వివిధ విభాగాలను గుర్తించడంలో సహాయపడతాయి. Windows ఒక విభజనను మాత్రమే ప్రదర్శిస్తుందని గుర్తుంచుకోండి, కాబట్టి విభజన (వాల్యూమ్) లేబుల్స్ ముఖ్యంగా ఉపయోగకరంగా ఉంటాయి.
11 విభాగాలకు లేబుల్లను కేటాయించండి. అవి వివిధ విభాగాలను గుర్తించడంలో సహాయపడతాయి. Windows ఒక విభజనను మాత్రమే ప్రదర్శిస్తుందని గుర్తుంచుకోండి, కాబట్టి విభజన (వాల్యూమ్) లేబుల్స్ ముఖ్యంగా ఉపయోగకరంగా ఉంటాయి.  12 ప్రతి విభాగం రకాన్ని సూచించండి. విండో దిగువన "MBR" లేదా "GPT" ఎంచుకోండి. MBR డేటాను నిల్వ చేయడానికి లేదా పాత సిస్టమ్ల కోసం బూటబుల్ విభజనను సృష్టించడానికి అనుకూలంగా ఉంటుంది. GEP UEFI తో పనిచేయడానికి లేదా కొత్త సిస్టమ్ల కోసం బూటబుల్ విభజనను సృష్టించడానికి అనుకూలంగా ఉంటుంది.
12 ప్రతి విభాగం రకాన్ని సూచించండి. విండో దిగువన "MBR" లేదా "GPT" ఎంచుకోండి. MBR డేటాను నిల్వ చేయడానికి లేదా పాత సిస్టమ్ల కోసం బూటబుల్ విభజనను సృష్టించడానికి అనుకూలంగా ఉంటుంది. GEP UEFI తో పనిచేయడానికి లేదా కొత్త సిస్టమ్ల కోసం బూటబుల్ విభజనను సృష్టించడానికి అనుకూలంగా ఉంటుంది. - మీరు బూటబుల్ GPT విభజనను సృష్టించాలని అనుకుంటే, "ESP విభజనను సృష్టించు" పక్కన ఉన్న పెట్టెను చెక్ చేయండి.
 13 ఫార్మాటింగ్ ప్రక్రియను ప్రారంభించడానికి "సరే" క్లిక్ చేయండి. ఫ్లాష్ డ్రైవ్లో నిల్వ చేసిన మొత్తం డేటా తొలగించబడుతుందని సిస్టమ్ మీకు తెలియజేస్తుంది. ఫార్మాటింగ్ ప్రక్రియ కొంత సమయం పడుతుంది.
13 ఫార్మాటింగ్ ప్రక్రియను ప్రారంభించడానికి "సరే" క్లిక్ చేయండి. ఫ్లాష్ డ్రైవ్లో నిల్వ చేసిన మొత్తం డేటా తొలగించబడుతుందని సిస్టమ్ మీకు తెలియజేస్తుంది. ఫార్మాటింగ్ ప్రక్రియ కొంత సమయం పడుతుంది.  14 క్రియాశీల విభజనతో ప్రారంభించండి. ఫార్మాటింగ్ పూర్తయినప్పుడు, విండోస్ మొదటి విభజనను ప్రదర్శిస్తుంది (తొలగించగల డిస్క్ వలె). ఏదైనా USB ఫ్లాష్ డ్రైవ్ మాదిరిగానే మీరు కూడా ఈ విభాగంలో పని చేయవచ్చు.
14 క్రియాశీల విభజనతో ప్రారంభించండి. ఫార్మాటింగ్ పూర్తయినప్పుడు, విండోస్ మొదటి విభజనను ప్రదర్శిస్తుంది (తొలగించగల డిస్క్ వలె). ఏదైనా USB ఫ్లాష్ డ్రైవ్ మాదిరిగానే మీరు కూడా ఈ విభాగంలో పని చేయవచ్చు.  15 బూటీస్లో క్రియాశీల విభజనను పేర్కొనండి. విండోస్ ఒక విభజనను మాత్రమే ప్రదర్శిస్తుంది కాబట్టి, దాన్ని పేర్కొనడానికి బూటీస్ని ఉపయోగించండి. ఇది విభజనలలో నిల్వ చేయబడిన డేటాను ప్రభావితం చేయదు మరియు క్రియాశీల విభజనను ఎప్పుడైనా మార్చవచ్చు.
15 బూటీస్లో క్రియాశీల విభజనను పేర్కొనండి. విండోస్ ఒక విభజనను మాత్రమే ప్రదర్శిస్తుంది కాబట్టి, దాన్ని పేర్కొనడానికి బూటీస్ని ఉపయోగించండి. ఇది విభజనలలో నిల్వ చేయబడిన డేటాను ప్రభావితం చేయదు మరియు క్రియాశీల విభజనను ఎప్పుడైనా మార్చవచ్చు. - విభజన మేనేజర్ విండోలో, మీరు యాక్టివ్గా ఉండాలనుకుంటున్న విభజనను ఎంచుకోండి.
- సెట్ యాక్సెస్ క్లిక్ చేయండి. ఒక క్షణం తర్వాత, క్రియాశీల విభజన మార్చబడుతుంది మరియు Windows కొత్త విభజనను ప్రదర్శిస్తుంది.
3 లో 2 వ పద్ధతి: Mac OS
 1 USB ఫ్లాష్ డ్రైవ్లో నిల్వ చేయబడిన ముఖ్యమైన ఫైళ్ల బ్యాకప్ కాపీని సృష్టించండి. విభజనలను సృష్టించేటప్పుడు, ఫ్లాష్ డ్రైవ్లో నిల్వ చేయబడిన మొత్తం డేటా తొలగించబడుతుంది, కనుక దానిని మీ కంప్యూటర్ హార్డ్ డ్రైవ్కు (లేదా మరొక స్టోరేజ్ మాధ్యమానికి) కాపీ చేయండి.
1 USB ఫ్లాష్ డ్రైవ్లో నిల్వ చేయబడిన ముఖ్యమైన ఫైళ్ల బ్యాకప్ కాపీని సృష్టించండి. విభజనలను సృష్టించేటప్పుడు, ఫ్లాష్ డ్రైవ్లో నిల్వ చేయబడిన మొత్తం డేటా తొలగించబడుతుంది, కనుక దానిని మీ కంప్యూటర్ హార్డ్ డ్రైవ్కు (లేదా మరొక స్టోరేజ్ మాధ్యమానికి) కాపీ చేయండి.  2 డిస్క్ యుటిలిటీని తెరవండి. ఇది అప్లికేషన్స్ / యుటిలిటీస్ ఫోల్డర్లో ఉంది.
2 డిస్క్ యుటిలిటీని తెరవండి. ఇది అప్లికేషన్స్ / యుటిలిటీస్ ఫోల్డర్లో ఉంది.  3 మీ USB స్టిక్ను ఎంచుకోండి. ఎడమ పేన్లో దీన్ని చేయండి.
3 మీ USB స్టిక్ను ఎంచుకోండి. ఎడమ పేన్లో దీన్ని చేయండి.  4 తొలగించు క్లిక్ చేయండి. కొత్త విండో తెరవబడుతుంది.
4 తొలగించు క్లిక్ చేయండి. కొత్త విండో తెరవబడుతుంది.  5 స్కీమ్ మెనూ నుండి, GUID విభజన మ్యాప్ని ఎంచుకోండి. ఇది USB స్టిక్ మీద విభజనలను సృష్టిస్తుంది.
5 స్కీమ్ మెనూ నుండి, GUID విభజన మ్యాప్ని ఎంచుకోండి. ఇది USB స్టిక్ మీద విభజనలను సృష్టిస్తుంది. - ఫార్మాట్ మెను నుండి, OS X ఎక్స్టెండెడ్ (జర్నల్) ఎంచుకోండి. ఇది విభజనల పరిమాణాన్ని సులభతరం చేస్తుంది, అయితే ఫ్లాష్ డ్రైవ్ Mac OS నడుస్తున్న కంప్యూటర్లలో మాత్రమే పని చేస్తుంది.
 6 డిస్క్ ఫార్మాట్ చేయడానికి ఎరేస్ క్లిక్ చేయండి. కొత్త విభజన పథకం వర్తింపజేయబడింది మరియు డిస్క్ యుటిలిటీ విండో ఎగువన విభజన బటన్ సక్రియం చేయబడింది.
6 డిస్క్ ఫార్మాట్ చేయడానికి ఎరేస్ క్లిక్ చేయండి. కొత్త విభజన పథకం వర్తింపజేయబడింది మరియు డిస్క్ యుటిలిటీ విండో ఎగువన విభజన బటన్ సక్రియం చేయబడింది.  7 విభాగం క్లిక్ చేయండి. విభాగాలతో కొత్త విండో తెరవబడుతుంది.
7 విభాగం క్లిక్ చేయండి. విభాగాలతో కొత్త విండో తెరవబడుతుంది.  8 కొత్త విభాగాలను సృష్టించడానికి "+" క్లిక్ చేయండి. మీరు అపరిమిత సంఖ్యలో విభాగాలను సృష్టించవచ్చు.
8 కొత్త విభాగాలను సృష్టించడానికి "+" క్లిక్ చేయండి. మీరు అపరిమిత సంఖ్యలో విభాగాలను సృష్టించవచ్చు.  9 విభాగాల పరిమాణాన్ని మార్చడానికి పై చార్ట్ సరిహద్దులను లాగండి. విభజన పరిమాణం ఏదైనా కావచ్చు మరియు ప్రక్కనే ఉన్న విభజనల పరిమాణాలు స్వయంచాలకంగా పరిమాణానికి అనుగుణంగా మార్చబడతాయి.
9 విభాగాల పరిమాణాన్ని మార్చడానికి పై చార్ట్ సరిహద్దులను లాగండి. విభజన పరిమాణం ఏదైనా కావచ్చు మరియు ప్రక్కనే ఉన్న విభజనల పరిమాణాలు స్వయంచాలకంగా పరిమాణానికి అనుగుణంగా మార్చబడతాయి.  10 ఒక విభాగాన్ని ఎంచుకోండి మరియు దానికి ఒక లేబుల్ కేటాయించండి. విభాగాలను ఒకదానికొకటి వేరు చేయడానికి ప్రతి విభాగానికి ఒక ప్రత్యేకమైన లేబుల్ కేటాయించవచ్చు.
10 ఒక విభాగాన్ని ఎంచుకోండి మరియు దానికి ఒక లేబుల్ కేటాయించండి. విభాగాలను ఒకదానికొకటి వేరు చేయడానికి ప్రతి విభాగానికి ఒక ప్రత్యేకమైన లేబుల్ కేటాయించవచ్చు.  11 విభాగాలను సృష్టించడానికి "వర్తించు" క్లిక్ చేయండి. దీనికి కొంత సమయం పడుతుంది.
11 విభాగాలను సృష్టించడానికి "వర్తించు" క్లిక్ చేయండి. దీనికి కొంత సమయం పడుతుంది.  12 విభాగాలతో ప్రారంభించండి. Mac OS లో, ప్రతి విభజన ప్రత్యేక USB ఫ్లాష్ డ్రైవ్ లాగా మీరు సృష్టించిన విభజనలతో పని చేయవచ్చు.
12 విభాగాలతో ప్రారంభించండి. Mac OS లో, ప్రతి విభజన ప్రత్యేక USB ఫ్లాష్ డ్రైవ్ లాగా మీరు సృష్టించిన విభజనలతో పని చేయవచ్చు. - మీరు "OS X ఎక్స్టెండెడ్ (జర్నల్డ్)" ఎంపికను ఎంచుకుంటే, ఫ్లాష్ డ్రైవ్ OS X నడుస్తున్న కంప్యూటర్లలో మాత్రమే పని చేస్తుంది. విండోస్ ఫ్లాష్ డ్రైవ్లో బహుళ విభజనలతో పనిచేయడానికి మద్దతు ఇవ్వదు (మీరు ప్రత్యేక ప్రోగ్రామ్లను ఉపయోగించకపోతే).
3 లో 3 వ పద్ధతి: Linux
 1 USB ఫ్లాష్ డ్రైవ్లో నిల్వ చేయబడిన ముఖ్యమైన ఫైళ్ల బ్యాకప్ కాపీని సృష్టించండి. విభజనలను సృష్టించేటప్పుడు, ఫ్లాష్ డ్రైవ్లో నిల్వ చేయబడిన మొత్తం డేటా తొలగించబడుతుంది, కనుక దానిని మీ కంప్యూటర్ హార్డ్ డ్రైవ్కు (లేదా మరొక స్టోరేజ్ మాధ్యమానికి) కాపీ చేయండి.
1 USB ఫ్లాష్ డ్రైవ్లో నిల్వ చేయబడిన ముఖ్యమైన ఫైళ్ల బ్యాకప్ కాపీని సృష్టించండి. విభజనలను సృష్టించేటప్పుడు, ఫ్లాష్ డ్రైవ్లో నిల్వ చేయబడిన మొత్తం డేటా తొలగించబడుతుంది, కనుక దానిని మీ కంప్యూటర్ హార్డ్ డ్రైవ్కు (లేదా మరొక స్టోరేజ్ మాధ్యమానికి) కాపీ చేయండి.  2 GParted విభజన ఎడిటర్ ప్రోగ్రామ్ను ప్రారంభించండి. ఉబుంటు ఒక ఉదాహరణగా ముందే ఇన్స్టాల్ చేయబడిన GParted విభజన ఎడిటర్తో వస్తుంది. మీ లైనక్స్ పంపిణీకి GParted లేకపోతే, దాన్ని వెబ్సైట్ నుండి డౌన్లోడ్ చేసుకోండి gparted.org/ లేదా మీ పంపిణీ ప్యాకేజీ మేనేజర్ ద్వారా.
2 GParted విభజన ఎడిటర్ ప్రోగ్రామ్ను ప్రారంభించండి. ఉబుంటు ఒక ఉదాహరణగా ముందే ఇన్స్టాల్ చేయబడిన GParted విభజన ఎడిటర్తో వస్తుంది. మీ లైనక్స్ పంపిణీకి GParted లేకపోతే, దాన్ని వెబ్సైట్ నుండి డౌన్లోడ్ చేసుకోండి gparted.org/ లేదా మీ పంపిణీ ప్యాకేజీ మేనేజర్ ద్వారా. - ఉబుంటులో, మెయిన్ మెనూ (డాష్) తెరిచి GParted అని టైప్ చేయండి; లేదా "సిస్టమ్" - "అడ్మినిస్ట్రేషన్" - "GParted" క్లిక్ చేయండి.
 3 మెనులో (ఎగువ కుడి మూలలో), USB ఫ్లాష్ డ్రైవ్ని ఎంచుకోండి. USB ఫ్లాష్ డ్రైవ్ను దాని సామర్థ్యం ద్వారా గుర్తించండి. మీ కంప్యూటర్లో నిల్వ చేసిన మొత్తం డేటాను కోల్పోకుండా మీ హార్డ్ డ్రైవ్ ఎంపిక చేయబడలేదని నిర్ధారించుకోండి.
3 మెనులో (ఎగువ కుడి మూలలో), USB ఫ్లాష్ డ్రైవ్ని ఎంచుకోండి. USB ఫ్లాష్ డ్రైవ్ను దాని సామర్థ్యం ద్వారా గుర్తించండి. మీ కంప్యూటర్లో నిల్వ చేసిన మొత్తం డేటాను కోల్పోకుండా మీ హార్డ్ డ్రైవ్ ఎంపిక చేయబడలేదని నిర్ధారించుకోండి.  4 స్క్రీన్ ఎగువన ఉన్న లైట్ ఫీల్డ్పై రైట్ క్లిక్ చేసి, మెను నుండి అన్మౌంట్ ఎంచుకోండి. ఫ్లాష్ డ్రైవ్ను అన్మౌంట్ చేయడం వలన అది డిసేబుల్ అవుతుంది, ఇది విభజనలను సృష్టించడానికి సిద్ధం కావాలి.
4 స్క్రీన్ ఎగువన ఉన్న లైట్ ఫీల్డ్పై రైట్ క్లిక్ చేసి, మెను నుండి అన్మౌంట్ ఎంచుకోండి. ఫ్లాష్ డ్రైవ్ను అన్మౌంట్ చేయడం వలన అది డిసేబుల్ అవుతుంది, ఇది విభజనలను సృష్టించడానికి సిద్ధం కావాలి.  5 ఫీల్డ్పై కుడి క్లిక్ చేసి, తొలగించు ఎంచుకోండి. ప్రస్తుత విభజన (ఫ్లాష్ డ్రైవ్లో) తొలగించబడుతుంది.
5 ఫీల్డ్పై కుడి క్లిక్ చేసి, తొలగించు ఎంచుకోండి. ప్రస్తుత విభజన (ఫ్లాష్ డ్రైవ్లో) తొలగించబడుతుంది.  6 ఫీల్డ్పై కుడి-క్లిక్ చేయండి (ఇది "కేటాయించబడని" పదాన్ని ప్రదర్శిస్తుంది) మరియు మెను నుండి "కొత్తది" ఎంచుకోండి. "కొత్త విభజనను సృష్టించు" విండో తెరవబడుతుంది.
6 ఫీల్డ్పై కుడి-క్లిక్ చేయండి (ఇది "కేటాయించబడని" పదాన్ని ప్రదర్శిస్తుంది) మరియు మెను నుండి "కొత్తది" ఎంచుకోండి. "కొత్త విభజనను సృష్టించు" విండో తెరవబడుతుంది.  7 మొదటి విభాగం పరిమాణాన్ని పేర్కొనండి. స్లయిడర్తో దీన్ని చేయండి లేదా తగిన ఫీల్డ్లలో సంఖ్యలను నమోదు చేయండి. అదనపు విభాగాల కోసం గదిని వదిలివేయడం మర్చిపోవద్దు.
7 మొదటి విభాగం పరిమాణాన్ని పేర్కొనండి. స్లయిడర్తో దీన్ని చేయండి లేదా తగిన ఫీల్డ్లలో సంఖ్యలను నమోదు చేయండి. అదనపు విభాగాల కోసం గదిని వదిలివేయడం మర్చిపోవద్దు.  8 విభాగానికి లేబుల్ ఇవ్వండి. విభాగాలు ఒకదానికొకటి వేరు చేయడానికి లేబుల్లు సరళమైన మరియు నమ్మదగిన మార్గం.
8 విభాగానికి లేబుల్ ఇవ్వండి. విభాగాలు ఒకదానికొకటి వేరు చేయడానికి లేబుల్లు సరళమైన మరియు నమ్మదగిన మార్గం.  9 ఫైల్ సిస్టమ్ను పేర్కొనండి. ఫ్లాష్ డ్రైవ్ Linux నడుస్తున్న కంప్యూటర్లలో మాత్రమే పనిచేస్తే, "ext2" ని ఎంచుకోండి. మొదటి విభజన నుండి విండోస్ బూట్ అయితే, "NTFS" ఎంచుకోండి (ఇది మొదటి విభజనలో మాత్రమే చేయవచ్చు). వివిధ ఆపరేటింగ్ సిస్టమ్లను నడుపుతున్న కంప్యూటర్లలో డేటాను నిల్వ చేయడానికి మరియు ఫ్లాష్ డ్రైవ్ని ఉపయోగించడానికి, "fat32" లేదా "exfat" ఎంచుకోండి.
9 ఫైల్ సిస్టమ్ను పేర్కొనండి. ఫ్లాష్ డ్రైవ్ Linux నడుస్తున్న కంప్యూటర్లలో మాత్రమే పనిచేస్తే, "ext2" ని ఎంచుకోండి. మొదటి విభజన నుండి విండోస్ బూట్ అయితే, "NTFS" ఎంచుకోండి (ఇది మొదటి విభజనలో మాత్రమే చేయవచ్చు). వివిధ ఆపరేటింగ్ సిస్టమ్లను నడుపుతున్న కంప్యూటర్లలో డేటాను నిల్వ చేయడానికి మరియు ఫ్లాష్ డ్రైవ్ని ఉపయోగించడానికి, "fat32" లేదా "exfat" ఎంచుకోండి.  10 జోడించు క్లిక్ చేయండి. కేటాయించని స్థలం యొక్క ఒక భాగం ఆధారంగా కొత్త విభజన సృష్టించబడుతుంది.
10 జోడించు క్లిక్ చేయండి. కేటాయించని స్థలం యొక్క ఒక భాగం ఆధారంగా కొత్త విభజన సృష్టించబడుతుంది.  11 అదనపు విభాగాలను సృష్టించడానికి ఈ ప్రక్రియను పునరావృతం చేయండి. ప్రతిసారి, కేటాయించబడని ఖాళీని కుడి క్లిక్ చేయడం ద్వారా ప్రారంభించండి. మునుపటి విభజనలను సృష్టించిన తర్వాత మిగిలి ఉన్న కేటాయించని స్థలం ఆధారంగా కొత్త విభజనలు సృష్టించబడతాయి.
11 అదనపు విభాగాలను సృష్టించడానికి ఈ ప్రక్రియను పునరావృతం చేయండి. ప్రతిసారి, కేటాయించబడని ఖాళీని కుడి క్లిక్ చేయడం ద్వారా ప్రారంభించండి. మునుపటి విభజనలను సృష్టించిన తర్వాత మిగిలి ఉన్న కేటాయించని స్థలం ఆధారంగా కొత్త విభజనలు సృష్టించబడతాయి.  12 మీరు కొత్త విభాగాలను సృష్టించడానికి సిద్ధమైన తర్వాత, ఆకుపచ్చ చెక్మార్క్ బటన్పై క్లిక్ చేయండి. మీ నిర్ణయాన్ని నిర్ధారించడానికి "వర్తించు" క్లిక్ చేయండి. ఫ్లాష్ డ్రైవ్లో కొత్త విభాగాలు సృష్టించబడతాయి. దీనికి కొంత సమయం పడుతుంది.
12 మీరు కొత్త విభాగాలను సృష్టించడానికి సిద్ధమైన తర్వాత, ఆకుపచ్చ చెక్మార్క్ బటన్పై క్లిక్ చేయండి. మీ నిర్ణయాన్ని నిర్ధారించడానికి "వర్తించు" క్లిక్ చేయండి. ఫ్లాష్ డ్రైవ్లో కొత్త విభాగాలు సృష్టించబడతాయి. దీనికి కొంత సమయం పడుతుంది.  13 విభాగాలతో ప్రారంభించండి. Linux లో, ప్రతి విభజన ప్రత్యేక USB ఫ్లాష్ డ్రైవ్ లాగా మీరు సృష్టించిన విభజనలతో పని చేయవచ్చు.
13 విభాగాలతో ప్రారంభించండి. Linux లో, ప్రతి విభజన ప్రత్యేక USB ఫ్లాష్ డ్రైవ్ లాగా మీరు సృష్టించిన విభజనలతో పని చేయవచ్చు.