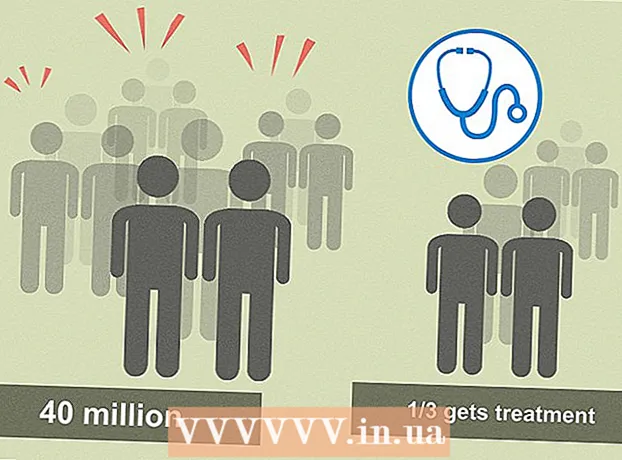రచయిత:
Janice Evans
సృష్టి తేదీ:
1 జూలై 2021
నవీకరణ తేదీ:
21 జూన్ 2024

విషయము
- దశలు
- విధానం 1 లో 3: విండోస్ 10
- విధానం 2 లో 3: విండోస్ 7/8
- విధానం 3 ఆఫ్ 3: విండోస్ యొక్క ఏదైనా వెర్షన్
ల్యాప్టాప్ లేదా డెస్క్టాప్ కంప్యూటర్ను వైర్లెస్ యాక్సెస్ పాయింట్ (హాట్స్పాట్) గా మార్చడానికి కొన్ని అంతర్నిర్మిత విండోస్ యుటిలిటీలను ఉపయోగించవచ్చు. ల్యాప్టాప్ లేదా డెస్క్టాప్ కంప్యూటర్ కనెక్ట్ చేయబడిన ఇంటర్నెట్ను యాక్సెస్ చేయడానికి హాట్స్పాట్ మొబైల్ పరికరాల ద్వారా ఉపయోగించబడుతుంది. విండోస్ 10 లో, ఇది కమాండ్ లైన్లోని కొన్ని కమాండ్లతో చేయబడుతుంది మరియు విండోస్ 7/8 లో, మీ వర్చువల్ వై-ఫై సెట్టింగ్లను త్వరగా కాన్ఫిగర్ చేయడానికి మీరు ఉచిత వర్చువల్ రూటర్ ప్రోగ్రామ్ని ఉపయోగించాలి.మీ కంప్యూటర్ను ఇంటర్నెట్కు కనెక్ట్ చేసే వైర్లెస్ అడాప్టర్ని ఉపయోగించి వైర్లెస్ యాక్సెస్ పాయింట్ను సృష్టించడానికి Connectify మిమ్మల్ని అనుమతిస్తుంది.
దశలు
విధానం 1 లో 3: విండోస్ 10
 1 ఈథర్నెట్ కేబుల్ ఉపయోగించి మీ కంప్యూటర్ని నెట్వర్క్కు కనెక్ట్ చేయండి. మీ Windows 10 PC ని వైర్లెస్ హాట్స్పాట్గా మార్చడానికి ఇలా చేయండి. మీరు మీ కంప్యూటర్ని వైర్లెస్ నెట్వర్క్కు కనెక్ట్ చేస్తే, మీరు వైర్లెస్ యాక్సెస్ పాయింట్ను సృష్టించలేరు మరియు ఒకే Wi-Fi అడాప్టర్ ద్వారా ఇంటర్నెట్ కనెక్షన్ను నిర్వహించలేరు.
1 ఈథర్నెట్ కేబుల్ ఉపయోగించి మీ కంప్యూటర్ని నెట్వర్క్కు కనెక్ట్ చేయండి. మీ Windows 10 PC ని వైర్లెస్ హాట్స్పాట్గా మార్చడానికి ఇలా చేయండి. మీరు మీ కంప్యూటర్ని వైర్లెస్ నెట్వర్క్కు కనెక్ట్ చేస్తే, మీరు వైర్లెస్ యాక్సెస్ పాయింట్ను సృష్టించలేరు మరియు ఒకే Wi-Fi అడాప్టర్ ద్వారా ఇంటర్నెట్ కనెక్షన్ను నిర్వహించలేరు. - మీ కంప్యూటర్లో రెండు వైర్లెస్ ఎడాప్టర్లు ఉంటే, ఒక అడాప్టర్ కంప్యూటర్ను వైర్లెస్ నెట్వర్క్కు కనెక్ట్ చేయగలదు మరియు రెండవ అడాప్టర్ హాట్స్పాట్ను సృష్టించగలదు. గుర్తుంచుకోండి: మీరు ఏకకాలంలో ఇంటర్నెట్కు కనెక్ట్ చేయలేరు మరియు ఒక Wi-Fi అడాప్టర్ ద్వారా హాట్స్పాట్ను సృష్టించలేరు.
 2 వైర్లెస్ అడాప్టర్ ఇన్స్టాల్ చేయబడిందో లేదో తనిఖీ చేయండి (డెస్క్టాప్ మాత్రమే). అన్ని Windows 10 ల్యాప్టాప్లలో ఇప్పటికే Wi-Fi అడాప్టర్ ఉంది. మీరు డెస్క్టాప్ కంప్యూటర్లో ఉంటే, క్లిక్ చేయండి . గెలవండి+X మరియు "నెట్వర్క్ కనెక్షన్లు" ఎంచుకోండి.
2 వైర్లెస్ అడాప్టర్ ఇన్స్టాల్ చేయబడిందో లేదో తనిఖీ చేయండి (డెస్క్టాప్ మాత్రమే). అన్ని Windows 10 ల్యాప్టాప్లలో ఇప్పటికే Wi-Fi అడాప్టర్ ఉంది. మీరు డెస్క్టాప్ కంప్యూటర్లో ఉంటే, క్లిక్ చేయండి . గెలవండి+X మరియు "నెట్వర్క్ కనెక్షన్లు" ఎంచుకోండి. - "Wi-Fi" అనే కనెక్షన్ని కనుగొనండి. అలా అయితే, మీ కంప్యూటర్లో వైర్లెస్ అడాప్టర్ ఉంది. లేకపోతే, మీ కంప్యూటర్లో వైర్లెస్ యాక్సెస్ పాయింట్ను సృష్టించడానికి వై-ఫై అడాప్టర్ను ఇన్స్టాల్ చేయండి. USB అడాప్టర్ లేదా నెట్వర్క్ కార్డ్ను అడాప్టర్గా ఉపయోగించవచ్చు.
 3 క్లిక్ చేయండి.. గెలవండి+X మరియు "కమాండ్ ప్రాంప్ట్ (అడ్మిన్)" ని ఎంచుకోండి. తెరుచుకునే విండోలో, మీ నిర్ణయాన్ని నిర్ధారించండి. కమాండ్ ప్రాంప్ట్ విండో తెరవబడుతుంది మరియు మీకు అడ్మినిస్ట్రేటర్ హక్కులు ఇవ్వబడతాయి.
3 క్లిక్ చేయండి.. గెలవండి+X మరియు "కమాండ్ ప్రాంప్ట్ (అడ్మిన్)" ని ఎంచుకోండి. తెరుచుకునే విండోలో, మీ నిర్ణయాన్ని నిర్ధారించండి. కమాండ్ ప్రాంప్ట్ విండో తెరవబడుతుంది మరియు మీకు అడ్మినిస్ట్రేటర్ హక్కులు ఇవ్వబడతాయి.  4 అడాప్టర్ హాట్స్పాట్ సృష్టికి మద్దతు ఇస్తుందో లేదో తనిఖీ చేయడానికి ఆదేశాన్ని నమోదు చేయండి. కింది ఆదేశాన్ని నమోదు చేయండి:
4 అడాప్టర్ హాట్స్పాట్ సృష్టికి మద్దతు ఇస్తుందో లేదో తనిఖీ చేయడానికి ఆదేశాన్ని నమోదు చేయండి. కింది ఆదేశాన్ని నమోదు చేయండి: - netsh wlan డ్రైవర్లను చూపుతుంది
- లైన్ కనుగొనండి హోస్ట్ చేసిన నెట్వర్క్ మద్దతు (హోస్ట్ నెట్వర్క్). లైన్ "అవును" అనే పదాన్ని కలిగి ఉంటే, వైర్లెస్ అడాప్టర్ హాట్స్పాట్ సృష్టించడానికి మద్దతు ఇస్తుంది. లైన్ "నో" అనే పదాన్ని కలిగి ఉంటే, చివరి విభాగానికి వెళ్లండి.
 5 వైర్లెస్ యాక్సెస్ పాయింట్ను సృష్టించడానికి ఆదేశాలను నమోదు చేయండి. కింది ఆదేశాన్ని నమోదు చేయండి (భర్తీ చేయండి నెట్వర్క్ పేరు కావలసిన నెట్వర్క్ పేరుకు, మరియు పాస్వర్డ్ కావలసిన పాస్వర్డ్కు):
5 వైర్లెస్ యాక్సెస్ పాయింట్ను సృష్టించడానికి ఆదేశాలను నమోదు చేయండి. కింది ఆదేశాన్ని నమోదు చేయండి (భర్తీ చేయండి నెట్వర్క్ పేరు కావలసిన నెట్వర్క్ పేరుకు, మరియు పాస్వర్డ్ కావలసిన పాస్వర్డ్కు): - netsh wlan set hostednetwork mode = ssid = ని అనుమతించునెట్వర్క్ పేరు కీ =పాస్వర్డ్
 6 హాట్స్పాట్ను సక్రియం చేయడానికి ఆదేశాన్ని నమోదు చేయండి. వైర్లెస్ యాక్సెస్ పాయింట్ను సృష్టించిన తర్వాత, మీరు దీన్ని ఆన్ చేయాలి:
6 హాట్స్పాట్ను సక్రియం చేయడానికి ఆదేశాన్ని నమోదు చేయండి. వైర్లెస్ యాక్సెస్ పాయింట్ను సృష్టించిన తర్వాత, మీరు దీన్ని ఆన్ చేయాలి: - netsh wlan హోస్ట్ నెట్వర్క్ ప్రారంభించండి
 7 క్లిక్ చేయండి.. గెలవండి+X మరియు "నెట్వర్క్ కనెక్షన్లు" ఎంచుకోండి. కంప్యూటర్లో సృష్టించబడిన నెట్వర్క్ కనెక్షన్లు ప్రదర్శించబడతాయి.
7 క్లిక్ చేయండి.. గెలవండి+X మరియు "నెట్వర్క్ కనెక్షన్లు" ఎంచుకోండి. కంప్యూటర్లో సృష్టించబడిన నెట్వర్క్ కనెక్షన్లు ప్రదర్శించబడతాయి.  8 కంప్యూటర్ ఇంటర్నెట్ని యాక్సెస్ చేస్తున్న నెట్వర్క్ కనెక్షన్పై రైట్ క్లిక్ చేసి, మెను నుండి ప్రాపర్టీలను ఎంచుకోండి. ఈథర్నెట్ కేబుల్ ఉపయోగించి మీ కంప్యూటర్ ఇంటర్నెట్కు కనెక్ట్ అయితే, ఈథర్నెట్ కనెక్షన్ని ఎంచుకోండి. మీ కంప్యూటర్లో రెండు వైర్లెస్ ఎడాప్టర్లు ఉంటే, కంప్యూటర్ ఇంటర్నెట్కు కనెక్ట్ అయ్యే అడాప్టర్ని ఎంచుకోండి.
8 కంప్యూటర్ ఇంటర్నెట్ని యాక్సెస్ చేస్తున్న నెట్వర్క్ కనెక్షన్పై రైట్ క్లిక్ చేసి, మెను నుండి ప్రాపర్టీలను ఎంచుకోండి. ఈథర్నెట్ కేబుల్ ఉపయోగించి మీ కంప్యూటర్ ఇంటర్నెట్కు కనెక్ట్ అయితే, ఈథర్నెట్ కనెక్షన్ని ఎంచుకోండి. మీ కంప్యూటర్లో రెండు వైర్లెస్ ఎడాప్టర్లు ఉంటే, కంప్యూటర్ ఇంటర్నెట్కు కనెక్ట్ అయ్యే అడాప్టర్ని ఎంచుకోండి.  9 షేరింగ్ ట్యాబ్పై క్లిక్ చేయండి. ఇంటర్నెట్ కనెక్షన్ కోసం షేరింగ్ సెట్టింగ్లు తెరవబడతాయి.
9 షేరింగ్ ట్యాబ్పై క్లిక్ చేయండి. ఇంటర్నెట్ కనెక్షన్ కోసం షేరింగ్ సెట్టింగ్లు తెరవబడతాయి.  10 ఇంటర్నెట్ షేరింగ్ను యాక్టివేట్ చేసే ఆప్షన్ పక్కన ఉన్న బాక్స్ని చెక్ చేయండి. ఇది "ఈ కంప్యూటర్ ఇంటర్నెట్ కనెక్షన్ని ఉపయోగించడానికి ఇతర నెట్వర్క్ వినియోగదారులను అనుమతించు" ఎంపిక.
10 ఇంటర్నెట్ షేరింగ్ను యాక్టివేట్ చేసే ఆప్షన్ పక్కన ఉన్న బాక్స్ని చెక్ చేయండి. ఇది "ఈ కంప్యూటర్ ఇంటర్నెట్ కనెక్షన్ని ఉపయోగించడానికి ఇతర నెట్వర్క్ వినియోగదారులను అనుమతించు" ఎంపిక.  11 పేర్కొన్న ఎంపిక క్రింద ఉన్న మెనూని తెరిచి, కొత్త నెట్వర్క్ను ఎంచుకోండి. దీనిని లోకల్ ఏరియా కనెక్షన్ X అని పిలుస్తారు, ఇక్కడ X ని యాదృచ్ఛిక సంఖ్యతో భర్తీ చేస్తారు.
11 పేర్కొన్న ఎంపిక క్రింద ఉన్న మెనూని తెరిచి, కొత్త నెట్వర్క్ను ఎంచుకోండి. దీనిని లోకల్ ఏరియా కనెక్షన్ X అని పిలుస్తారు, ఇక్కడ X ని యాదృచ్ఛిక సంఖ్యతో భర్తీ చేస్తారు. - మీ మార్పులను సేవ్ చేయడానికి సరే క్లిక్ చేయండి.
 12 మీ పరికరాన్ని కొత్త వైర్లెస్ యాక్సెస్ పాయింట్కి కనెక్ట్ చేయండి. ఇప్పుడు ఏదైనా మొబైల్ పరికరం సృష్టించిన నెట్వర్క్ను గుర్తించగలదు (ఇది అందుబాటులో ఉన్న నెట్వర్క్ల జాబితాలో ప్రదర్శించబడుతుంది) మరియు ఇంటర్నెట్కు కనెక్ట్ అవుతుంది.
12 మీ పరికరాన్ని కొత్త వైర్లెస్ యాక్సెస్ పాయింట్కి కనెక్ట్ చేయండి. ఇప్పుడు ఏదైనా మొబైల్ పరికరం సృష్టించిన నెట్వర్క్ను గుర్తించగలదు (ఇది అందుబాటులో ఉన్న నెట్వర్క్ల జాబితాలో ప్రదర్శించబడుతుంది) మరియు ఇంటర్నెట్కు కనెక్ట్ అవుతుంది. - Android: సెట్టింగ్ల యాప్ని తెరిచి, Wi-Fi ని ట్యాప్ చేయండి. జాబితా నుండి కొత్త నెట్వర్క్ను ఎంచుకుని, సెట్ పాస్వర్డ్ని నమోదు చేయండి.
- iOS: సెట్టింగ్ల యాప్ని తెరవండి. ఈ అప్లికేషన్ కోసం ఐకాన్ హోమ్ స్క్రీన్లో లేదా యుటిలిటీస్ ఫోల్డర్లో ఉంది. "Wi-Fi" క్లిక్ చేసి, కొత్త నెట్వర్క్ను ఎంచుకోండి. మీ పాస్వర్డ్ని నమోదు చేయండి (ప్రాంప్ట్ చేసినప్పుడు).
 13 నెట్వర్క్ను డిస్కనెక్ట్ చేయండి. హాట్స్పాట్ను ఆఫ్ చేయడానికి, కమాండ్ ప్రాంప్ట్ (నిర్వాహక హక్కులతో) తెరిచి, కింది ఆదేశాన్ని నమోదు చేయండి:
13 నెట్వర్క్ను డిస్కనెక్ట్ చేయండి. హాట్స్పాట్ను ఆఫ్ చేయడానికి, కమాండ్ ప్రాంప్ట్ (నిర్వాహక హక్కులతో) తెరిచి, కింది ఆదేశాన్ని నమోదు చేయండి: - netsh wlan హోస్ట్ నెట్వర్క్ ఆపండి
విధానం 2 లో 3: విండోస్ 7/8
 1 ఈథర్నెట్ కేబుల్ ఉపయోగించి మీ కంప్యూటర్ని నెట్వర్క్కు కనెక్ట్ చేయండి. మీ Windows 7/8 PC ని వైర్లెస్ హాట్స్పాట్గా మార్చడానికి ఇలా చేయండి. మీరు మీ కంప్యూటర్ని వైర్లెస్ నెట్వర్క్కు కనెక్ట్ చేస్తే, మీరు వైర్లెస్ యాక్సెస్ పాయింట్ను సృష్టించలేరు మరియు ఒకే Wi-Fi అడాప్టర్ ద్వారా ఇంటర్నెట్ కనెక్షన్ను నిర్వహించలేరు.
1 ఈథర్నెట్ కేబుల్ ఉపయోగించి మీ కంప్యూటర్ని నెట్వర్క్కు కనెక్ట్ చేయండి. మీ Windows 7/8 PC ని వైర్లెస్ హాట్స్పాట్గా మార్చడానికి ఇలా చేయండి. మీరు మీ కంప్యూటర్ని వైర్లెస్ నెట్వర్క్కు కనెక్ట్ చేస్తే, మీరు వైర్లెస్ యాక్సెస్ పాయింట్ను సృష్టించలేరు మరియు ఒకే Wi-Fi అడాప్టర్ ద్వారా ఇంటర్నెట్ కనెక్షన్ను నిర్వహించలేరు. - మీ కంప్యూటర్లో ఈథర్నెట్ పోర్ట్ లేకపోతే (ఉదాహరణకు, కొన్ని ల్యాప్టాప్లలో), USB నుండి ఈథర్నెట్ అడాప్టర్ని ఉపయోగించండి.
 2 వైర్లెస్ అడాప్టర్ ఇన్స్టాల్ చేయబడిందో లేదో తనిఖీ చేయండి. చాలా ల్యాప్టాప్లలో Wi-Fi అడాప్టర్ ఉంటుంది. మీరు డెస్క్టాప్ కంప్యూటర్ను ఉపయోగిస్తుంటే, మీరు USB అడాప్టర్ లేదా నెట్వర్క్ కార్డ్ని ఇన్స్టాల్ చేయాల్సి ఉంటుంది.
2 వైర్లెస్ అడాప్టర్ ఇన్స్టాల్ చేయబడిందో లేదో తనిఖీ చేయండి. చాలా ల్యాప్టాప్లలో Wi-Fi అడాప్టర్ ఉంటుంది. మీరు డెస్క్టాప్ కంప్యూటర్ను ఉపయోగిస్తుంటే, మీరు USB అడాప్టర్ లేదా నెట్వర్క్ కార్డ్ని ఇన్స్టాల్ చేయాల్సి ఉంటుంది. - నొక్కండి . గెలవండి, ఎంటర్ ncpa.cpl మరియు నొక్కండి నమోదు చేయండి... "నెట్వర్క్ కనెక్షన్లు" విండో తెరవబడుతుంది. ఈ విండోలో "వై-ఫై" లేదా "వైర్లెస్ కనెక్షన్" అనే కనెక్షన్ ఉంటే, కంప్యూటర్లో వైర్లెస్ నెట్వర్క్ అడాప్టర్ ఇన్స్టాల్ చేయబడుతుంది.
 3 వర్చువల్ రూటర్ను డౌన్లోడ్ చేసి, ఇన్స్టాల్ చేయండి. ఇది మీ వైర్లెస్ అడాప్టర్ను కాన్ఫిగర్ చేసి హాట్స్పాట్ను సృష్టించగల ఉచిత ప్రోగ్రామ్. వెబ్సైట్లో ఈ ప్రోగ్రామ్ను డౌన్లోడ్ చేయండి virtualrouter.codeplex.com.
3 వర్చువల్ రూటర్ను డౌన్లోడ్ చేసి, ఇన్స్టాల్ చేయండి. ఇది మీ వైర్లెస్ అడాప్టర్ను కాన్ఫిగర్ చేసి హాట్స్పాట్ను సృష్టించగల ఉచిత ప్రోగ్రామ్. వెబ్సైట్లో ఈ ప్రోగ్రామ్ను డౌన్లోడ్ చేయండి virtualrouter.codeplex.com. - ఇన్స్టాలేషన్ ప్రాసెస్ను ప్రారంభించడానికి డౌన్లోడ్ ఫోల్డర్ను తెరిచి, డౌన్లోడ్ చేసిన ఫైల్పై డబుల్ క్లిక్ చేయండి. స్క్రీన్పై సూచనలను అనుసరించండి (మీరు డిఫాల్ట్ సెట్టింగ్లను మారకుండా ఉంచవచ్చు).
- వర్చువల్ రూటర్ ప్లస్ సాఫ్ట్వేర్ను డౌన్లోడ్ చేయవద్దు. ఈ ప్రోగ్రామ్ ఫలితంగా వదిలించుకోవటం కష్టమైన ప్రకటనలను ప్రదర్శిస్తుంది. అందువల్ల, వర్చువల్ రూటర్ ప్రోగ్రామ్ను వెబ్సైట్ నుండి డౌన్లోడ్ చేసుకోండి virtualrouter.codeplex.com.
 4 వర్చువల్ రూటర్ ప్రారంభించండి. ఈ ప్రోగ్రామ్ ఐకాన్ స్టార్ట్ మెనూలో లేదా ఈ మెనూలోని అన్ని అప్లికేషన్స్ / ఆల్ ప్రోగ్రామ్స్ విభాగంలో ఉంది.
4 వర్చువల్ రూటర్ ప్రారంభించండి. ఈ ప్రోగ్రామ్ ఐకాన్ స్టార్ట్ మెనూలో లేదా ఈ మెనూలోని అన్ని అప్లికేషన్స్ / ఆల్ ప్రోగ్రామ్స్ విభాగంలో ఉంది. - వర్చువల్ రూటర్ బటన్లు మరియు ఎంపికలు బూడిద రంగులో ఉంటే, మీరు మీ నెట్వర్క్ కార్డ్ డ్రైవర్ను అప్డేట్ చేయాల్సి ఉంటుంది. నొక్కండి . గెలవండి మరియు ప్రవేశించండి devmgmt.mscపరికర నిర్వాహికిని తెరవడానికి. నెట్వర్క్ ఎడాప్టర్స్ విభాగాన్ని విస్తరించండి మరియు మీ వైర్లెస్ అడాప్టర్పై కుడి క్లిక్ చేయండి. అప్డేట్ డ్రైవర్ని ఎంచుకోండి - అప్డేట్ చేసిన డ్రైవర్ల కోసం ఆటోమేటిక్గా శోధించండి. అందుబాటులో ఉన్న ఏదైనా అప్డేట్లను ఇన్స్టాల్ చేయడానికి స్క్రీన్పై సూచనలను అనుసరించండి.
 5 నెట్వర్క్ పేరును నమోదు చేయండి. ఇది మీ మొబైల్ పరికరంలో అందుబాటులో ఉన్న నెట్వర్క్ల జాబితాలో కనిపిస్తుంది. నెట్వర్క్ పేరు వ్యక్తిగత సమాచారాన్ని కలిగి ఉండకూడదని గుర్తుంచుకోండి.
5 నెట్వర్క్ పేరును నమోదు చేయండి. ఇది మీ మొబైల్ పరికరంలో అందుబాటులో ఉన్న నెట్వర్క్ల జాబితాలో కనిపిస్తుంది. నెట్వర్క్ పేరు వ్యక్తిగత సమాచారాన్ని కలిగి ఉండకూడదని గుర్తుంచుకోండి.  6 పాస్వర్డ్ సెట్ చేయండి. యాక్సెస్ పాయింట్ను సృష్టించడానికి పాస్వర్డ్ అవసరం. కొత్త యాక్సెస్ పాయింట్కి కనెక్ట్ చేయడానికి మీరు పాస్వర్డ్ని కూడా నమోదు చేయాలి.
6 పాస్వర్డ్ సెట్ చేయండి. యాక్సెస్ పాయింట్ను సృష్టించడానికి పాస్వర్డ్ అవసరం. కొత్త యాక్సెస్ పాయింట్కి కనెక్ట్ చేయడానికి మీరు పాస్వర్డ్ని కూడా నమోదు చేయాలి.  7 భాగస్వామ్య మెను నుండి, మీ కంప్యూటర్ ఇంటర్నెట్ను యాక్సెస్ చేసే నెట్వర్క్ కనెక్షన్ని ఎంచుకోండి. ఈథర్నెట్ కేబుల్ ఉపయోగించి మీ కంప్యూటర్ నెట్వర్క్కు కనెక్ట్ అయితే, ఈథర్నెట్ లేదా లోకల్ ఏరియా కనెక్షన్ని ఎంచుకోండి.
7 భాగస్వామ్య మెను నుండి, మీ కంప్యూటర్ ఇంటర్నెట్ను యాక్సెస్ చేసే నెట్వర్క్ కనెక్షన్ని ఎంచుకోండి. ఈథర్నెట్ కేబుల్ ఉపయోగించి మీ కంప్యూటర్ నెట్వర్క్కు కనెక్ట్ అయితే, ఈథర్నెట్ లేదా లోకల్ ఏరియా కనెక్షన్ని ఎంచుకోండి.  8 వర్చువల్ రూటర్ ప్రారంభించు క్లిక్ చేయండి. ఇది వైర్లెస్ యాక్సెస్ పాయింట్ను సృష్టిస్తుంది, దీని ద్వారా ఈథర్నెట్ ద్వారా కంప్యూటర్ ద్వారా అందుకున్న ఇంటర్నెట్కు పరికరాన్ని కనెక్ట్ చేయవచ్చు.
8 వర్చువల్ రూటర్ ప్రారంభించు క్లిక్ చేయండి. ఇది వైర్లెస్ యాక్సెస్ పాయింట్ను సృష్టిస్తుంది, దీని ద్వారా ఈథర్నెట్ ద్వారా కంప్యూటర్ ద్వారా అందుకున్న ఇంటర్నెట్కు పరికరాన్ని కనెక్ట్ చేయవచ్చు.  9 మీ పరికరాన్ని కొత్త వైర్లెస్ యాక్సెస్ పాయింట్కి కనెక్ట్ చేయండి. ఇది మీ మొబైల్ పరికరంలో అందుబాటులో ఉన్న వైర్లెస్ నెట్వర్క్ల జాబితాలో కనిపిస్తుంది. ఇతర Wi-Fi నెట్వర్క్ల మాదిరిగానే హాట్స్పాట్కు కనెక్ట్ చేయండి.
9 మీ పరికరాన్ని కొత్త వైర్లెస్ యాక్సెస్ పాయింట్కి కనెక్ట్ చేయండి. ఇది మీ మొబైల్ పరికరంలో అందుబాటులో ఉన్న వైర్లెస్ నెట్వర్క్ల జాబితాలో కనిపిస్తుంది. ఇతర Wi-Fi నెట్వర్క్ల మాదిరిగానే హాట్స్పాట్కు కనెక్ట్ చేయండి. - Android: సెట్టింగ్ల యాప్ని తెరిచి, Wi-Fi ని ట్యాప్ చేయండి. జాబితా నుండి కొత్త నెట్వర్క్ను ఎంచుకుని, సెట్ పాస్వర్డ్ని నమోదు చేయండి.
- iOS: సెట్టింగ్ల యాప్ని తెరవండి. ఈ యాప్ ఐకాన్ హోమ్ స్క్రీన్లో ఉంది. "Wi-Fi" క్లిక్ చేసి, కొత్త నెట్వర్క్ను ఎంచుకోండి. మీ పాస్వర్డ్ని నమోదు చేయండి (ప్రాంప్ట్ చేసినప్పుడు).
విధానం 3 ఆఫ్ 3: విండోస్ యొక్క ఏదైనా వెర్షన్
 1 పై దశలు విజయవంతం కాకపోతే ఈ పద్ధతిని ఉపయోగించండి. ఈ విభాగంలో పేర్కొన్న ప్రోగ్రామ్ హాట్స్పాట్ను సృష్టించగలదు, కానీ పరిమిత కార్యాచరణ మరియు నెమ్మదిగా కనెక్షన్ వేగంతో ఉంటుంది. కానీ ఈ ప్రోగ్రామ్ ఒక ముఖ్యమైన ప్రయోజనాన్ని కలిగి ఉంది: కంప్యూటర్ ఇంటర్నెట్కు కనెక్ట్ అయ్యే అదే వైర్లెస్ నెట్వర్క్ అడాప్టర్ ఆధారంగా మీరు హాట్స్పాట్ను సృష్టించవచ్చు. అయితే, అలాంటి ఇంటర్నెట్ కనెక్షన్ చాలా నెమ్మదిగా ఉంటుంది.
1 పై దశలు విజయవంతం కాకపోతే ఈ పద్ధతిని ఉపయోగించండి. ఈ విభాగంలో పేర్కొన్న ప్రోగ్రామ్ హాట్స్పాట్ను సృష్టించగలదు, కానీ పరిమిత కార్యాచరణ మరియు నెమ్మదిగా కనెక్షన్ వేగంతో ఉంటుంది. కానీ ఈ ప్రోగ్రామ్ ఒక ముఖ్యమైన ప్రయోజనాన్ని కలిగి ఉంది: కంప్యూటర్ ఇంటర్నెట్కు కనెక్ట్ అయ్యే అదే వైర్లెస్ నెట్వర్క్ అడాప్టర్ ఆధారంగా మీరు హాట్స్పాట్ను సృష్టించవచ్చు. అయితే, అలాంటి ఇంటర్నెట్ కనెక్షన్ చాలా నెమ్మదిగా ఉంటుంది.  2 Connectify ని డౌన్లోడ్ చేయండి. ఇది చెల్లింపు ప్రోగ్రామ్ (ఉచిత వెర్షన్తో), దీనితో మీరు వైర్లెస్ యాక్సెస్ పాయింట్లను సృష్టించవచ్చు. వెబ్సైట్ నుండి Connectify ని డౌన్లోడ్ చేయండి connectify.me.
2 Connectify ని డౌన్లోడ్ చేయండి. ఇది చెల్లింపు ప్రోగ్రామ్ (ఉచిత వెర్షన్తో), దీనితో మీరు వైర్లెస్ యాక్సెస్ పాయింట్లను సృష్టించవచ్చు. వెబ్సైట్ నుండి Connectify ని డౌన్లోడ్ చేయండి connectify.me.  3 Connectify సంస్థాపన ప్రక్రియను ప్రారంభించండి. దీన్ని చేయడానికి, డౌన్లోడ్ చేసిన ఫైల్పై డబుల్ క్లిక్ చేసి, తెరుచుకునే విండోలో మీ నిర్ణయాన్ని నిర్ధారించండి. ప్రో వెర్షన్కు ప్రోగ్రామ్ని అప్డేట్ చేయడానికి తిరస్కరించండి.
3 Connectify సంస్థాపన ప్రక్రియను ప్రారంభించండి. దీన్ని చేయడానికి, డౌన్లోడ్ చేసిన ఫైల్పై డబుల్ క్లిక్ చేసి, తెరుచుకునే విండోలో మీ నిర్ణయాన్ని నిర్ధారించండి. ప్రో వెర్షన్కు ప్రోగ్రామ్ని అప్డేట్ చేయడానికి తిరస్కరించండి.  4 సంస్థాపన పూర్తయిన తర్వాత, మీ కంప్యూటర్ను పునartప్రారంభించండి. వర్చువల్ Wi-Fi అడాప్టర్ యొక్క సంస్థాపనను పూర్తి చేయడానికి Connectify కోసం ఇది అవసరం. స్టార్ట్ మెనూ ద్వారా మీ కంప్యూటర్ని రీస్టార్ట్ చేయండి.
4 సంస్థాపన పూర్తయిన తర్వాత, మీ కంప్యూటర్ను పునartప్రారంభించండి. వర్చువల్ Wi-Fi అడాప్టర్ యొక్క సంస్థాపనను పూర్తి చేయడానికి Connectify కోసం ఇది అవసరం. స్టార్ట్ మెనూ ద్వారా మీ కంప్యూటర్ని రీస్టార్ట్ చేయండి.  5 రీబూట్ చేసిన తర్వాత, Connectify ని ప్రారంభించండి. ఉచిత లైట్ వెర్షన్ను ఉపయోగించడం ప్రారంభించడానికి ప్రాంప్ట్లను అనుసరించండి. ఇది వర్చువల్ వైర్లెస్ నెట్వర్క్ను సృష్టించే ప్రక్రియను పూర్తి చేస్తుంది.
5 రీబూట్ చేసిన తర్వాత, Connectify ని ప్రారంభించండి. ఉచిత లైట్ వెర్షన్ను ఉపయోగించడం ప్రారంభించడానికి ప్రాంప్ట్లను అనుసరించండి. ఇది వర్చువల్ వైర్లెస్ నెట్వర్క్ను సృష్టించే ప్రక్రియను పూర్తి చేస్తుంది.  6 Windows Firewall లో, Connectify కోసం నెట్వర్క్ను తెరవండి. ఫైర్వాల్లో (మీ ఫైర్వాల్ సెట్టింగ్లను బట్టి) Connectify కోసం ఇంటర్నెట్ యాక్సెస్ను తెరవడానికి సిస్టమ్ మిమ్మల్ని ప్రాంప్ట్ చేయవచ్చు. చేయి; లేకపోతే, కొత్త వైర్లెస్ యాక్సెస్ పాయింట్ పనిచేయదు.
6 Windows Firewall లో, Connectify కోసం నెట్వర్క్ను తెరవండి. ఫైర్వాల్లో (మీ ఫైర్వాల్ సెట్టింగ్లను బట్టి) Connectify కోసం ఇంటర్నెట్ యాక్సెస్ను తెరవడానికి సిస్టమ్ మిమ్మల్ని ప్రాంప్ట్ చేయవచ్చు. చేయి; లేకపోతే, కొత్త వైర్లెస్ యాక్సెస్ పాయింట్ పనిచేయదు.  7 Connectify విండో ఎగువన, Wi-Fi హాట్స్పాట్ను ఎంచుకోండి. మీ కంప్యూటర్ ఇంటర్నెట్ కనెక్షన్ను పంచుకోవడానికి ప్రోగ్రామ్ కొత్త వైర్లెస్ హాట్స్పాట్ను సృష్టిస్తుంది.
7 Connectify విండో ఎగువన, Wi-Fi హాట్స్పాట్ను ఎంచుకోండి. మీ కంప్యూటర్ ఇంటర్నెట్ కనెక్షన్ను పంచుకోవడానికి ప్రోగ్రామ్ కొత్త వైర్లెస్ హాట్స్పాట్ను సృష్టిస్తుంది.  8 కంప్యూటర్ ఇంటర్నెట్కు కనెక్ట్ అయ్యే నెట్వర్క్ అడాప్టర్ని ఎంచుకోండి. భాగస్వామ్యం మెను కోసం ఇంటర్నెట్ నుండి అడాప్టర్ని ఎంచుకోండి.
8 కంప్యూటర్ ఇంటర్నెట్కు కనెక్ట్ అయ్యే నెట్వర్క్ అడాప్టర్ని ఎంచుకోండి. భాగస్వామ్యం మెను కోసం ఇంటర్నెట్ నుండి అడాప్టర్ని ఎంచుకోండి. - Connectify తో, మీ కంప్యూటర్ ఇంటర్నెట్కు కనెక్ట్ అయ్యే అదే నెట్వర్క్ అడాప్టర్ ఆధారంగా మీరు హాట్స్పాట్ను సృష్టించవచ్చు. ఇంటర్నెట్కు మీ కంప్యూటర్ కనెక్షన్ యొక్క ప్రస్తుత వేగం కంటే అటువంటి కనెక్షన్ వేగం చాలా తక్కువగా ఉంటుంది.
- మీ కనెక్షన్ వేగాన్ని పెంచడానికి, ఈథర్నెట్ కేబుల్ ఉపయోగించి మీ కంప్యూటర్ను ఇంటర్నెట్కు కనెక్ట్ చేయండి.
 9 వైర్లెస్ యాక్సెస్ పాయింట్ పేరును నమోదు చేయండి. Connectify యొక్క ఉచిత వెర్షన్లో, పేరు తప్పనిసరిగా “Connectify-” తో ప్రారంభం కావాలి. హాట్స్పాట్ పేరులో ఎలాంటి వ్యక్తిగత సమాచారం ఉండకూడదు.
9 వైర్లెస్ యాక్సెస్ పాయింట్ పేరును నమోదు చేయండి. Connectify యొక్క ఉచిత వెర్షన్లో, పేరు తప్పనిసరిగా “Connectify-” తో ప్రారంభం కావాలి. హాట్స్పాట్ పేరులో ఎలాంటి వ్యక్తిగత సమాచారం ఉండకూడదు.  10 నెట్వర్క్కు కనెక్ట్ చేయడానికి పాస్వర్డ్ను సెట్ చేయండి. ఇది హాట్స్పాట్కు అనధికార యాక్సెస్ను నిరోధిస్తుంది. హోమ్ హాట్స్పాట్ను సృష్టించేటప్పుడు కూడా పాస్వర్డ్ సెట్ చేయాలని సిఫార్సు చేయబడింది.
10 నెట్వర్క్కు కనెక్ట్ చేయడానికి పాస్వర్డ్ను సెట్ చేయండి. ఇది హాట్స్పాట్కు అనధికార యాక్సెస్ను నిరోధిస్తుంది. హోమ్ హాట్స్పాట్ను సృష్టించేటప్పుడు కూడా పాస్వర్డ్ సెట్ చేయాలని సిఫార్సు చేయబడింది.  11 హాట్స్పాట్ను ప్రారంభించు క్లిక్ చేయండి. కొత్త వైర్లెస్ నెట్వర్క్ సక్రియం చేయబడుతుంది. ఇది మీ మొబైల్ పరికరంలో అందుబాటులో ఉన్న వైర్లెస్ నెట్వర్క్ల జాబితాలో కనిపిస్తుంది.
11 హాట్స్పాట్ను ప్రారంభించు క్లిక్ చేయండి. కొత్త వైర్లెస్ నెట్వర్క్ సక్రియం చేయబడుతుంది. ఇది మీ మొబైల్ పరికరంలో అందుబాటులో ఉన్న వైర్లెస్ నెట్వర్క్ల జాబితాలో కనిపిస్తుంది.  12 కొత్త వైర్లెస్ యాక్సెస్ పాయింట్కు కనెక్ట్ చేయండి. మీ మొబైల్ పరికరంలో అందుబాటులో ఉన్న వైర్లెస్ నెట్వర్క్ల జాబితాలో, "Connectify-name>" అనే నెట్వర్క్ కోసం చూడండి. ఈ నెట్వర్క్పై క్లిక్ చేసి, సెట్ చేసిన పాస్వర్డ్ని నమోదు చేయండి.
12 కొత్త వైర్లెస్ యాక్సెస్ పాయింట్కు కనెక్ట్ చేయండి. మీ మొబైల్ పరికరంలో అందుబాటులో ఉన్న వైర్లెస్ నెట్వర్క్ల జాబితాలో, "Connectify-name>" అనే నెట్వర్క్ కోసం చూడండి. ఈ నెట్వర్క్పై క్లిక్ చేసి, సెట్ చేసిన పాస్వర్డ్ని నమోదు చేయండి.