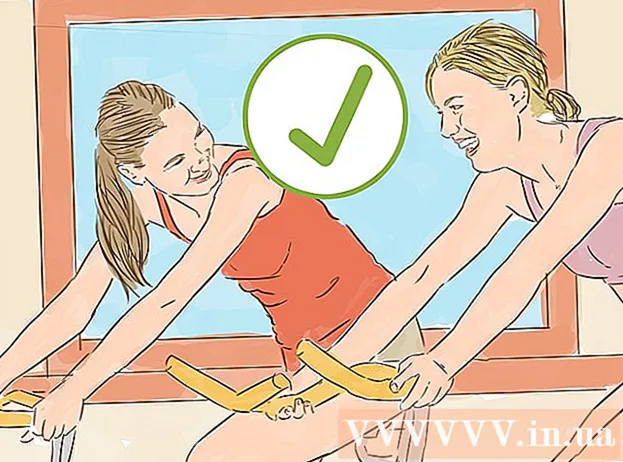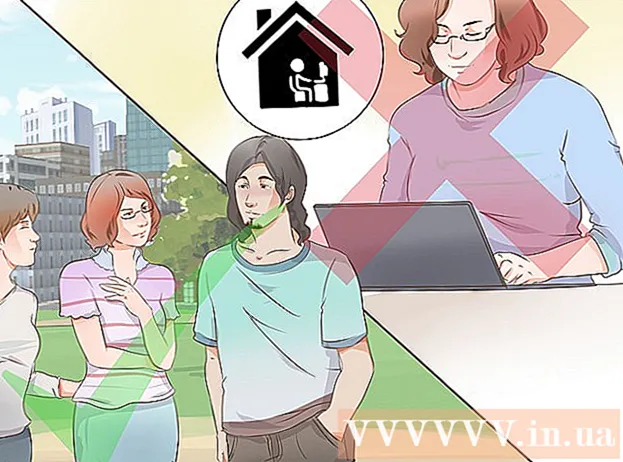రచయిత:
Carl Weaver
సృష్టి తేదీ:
24 ఫిబ్రవరి 2021
నవీకరణ తేదీ:
1 జూలై 2024

విషయము
- దశలు
- పార్ట్ 1 ఆఫ్ 3: రన్ విండోను ఉపయోగించడం
- పార్ట్ 2 ఆఫ్ 3: కమాండ్ లైన్ ఉపయోగించి
- పార్ట్ 3 ఆఫ్ 3: రిజిస్ట్రీ ఎడిటర్ ప్రారంభించకపోతే ఏమి చేయాలి
- హెచ్చరికలు
విండోస్ రిజిస్ట్రీ అనేది ఆపరేటింగ్ సిస్టమ్ కోసం సెట్టింగులు మరియు సెట్టింగులను నిల్వ చేసే డేటాబేస్. ఇది హార్డ్వేర్, ఆపరేటింగ్ సిస్టమ్ సాఫ్ట్వేర్, నాన్-ఆపరేటింగ్ సిస్టమ్ ప్రోగ్రామ్లు మరియు ప్రతి యూజర్ కోసం సెట్టింగ్ల కోసం సమాచారం మరియు సెట్టింగ్లను కలిగి ఉంటుంది. రిజిస్ట్రీలో సిస్టమ్ కెర్నల్, ఆపరేటింగ్ సైకిల్స్ మరియు యాక్టివ్ హార్డ్వేర్ గురించి సమాచారం కూడా ఉంది. రిజిస్ట్రీ ఎడిటర్ ఉపయోగించి, మీరు రిజిస్ట్రీలో మార్పులు చేయవచ్చు, ఉదాహరణకు, హార్డ్వేర్ సమస్యలను పరిష్కరించండి లేదా వైరస్లను తొలగించండి.
దశలు
పార్ట్ 1 ఆఫ్ 3: రన్ విండోను ఉపయోగించడం
 1 స్టార్ట్ మెనూని ఓపెన్ చేసి రన్ పై క్లిక్ చేయండి. మీరు కూడా క్లిక్ చేయవచ్చు . గెలవండి+ఆర్ విండోస్ యొక్క ఏదైనా వెర్షన్లో. మీరు ప్రారంభ మెనుని తెరవలేకపోతే, తదుపరి విభాగానికి వెళ్లండి.
1 స్టార్ట్ మెనూని ఓపెన్ చేసి రన్ పై క్లిక్ చేయండి. మీరు కూడా క్లిక్ చేయవచ్చు . గెలవండి+ఆర్ విండోస్ యొక్క ఏదైనా వెర్షన్లో. మీరు ప్రారంభ మెనుని తెరవలేకపోతే, తదుపరి విభాగానికి వెళ్లండి. - విండోస్ 8 - స్టార్ట్ స్క్రీన్ తెరిచి టైప్ చేయండి అమలు లేదా అన్ని యాప్స్ జాబితాలో రన్ కోసం చూడండి.
- విండోస్ 8.1 - "స్టార్ట్" బటన్ పై రైట్ క్లిక్ చేసి, "రన్" ఎంచుకోండి.
- విండోస్ 10 - "స్టార్ట్" బటన్ పై రైట్ క్లిక్ చేసి, "రన్" ఎంచుకోండి.
 2 నమోదు చేయండి regedit రన్ విండోలో మరియు క్లిక్ చేయండి నమోదు చేయండి. రిజిస్ట్రీ ఎడిటర్ తెరవబడుతుంది.
2 నమోదు చేయండి regedit రన్ విండోలో మరియు క్లిక్ చేయండి నమోదు చేయండి. రిజిస్ట్రీ ఎడిటర్ తెరవబడుతుంది. - మీ కంప్యూటర్ యొక్క భద్రతా సెట్టింగ్లను బట్టి, మీరు రిజిస్ట్రీ ఎడిటర్ను ప్రారంభించాలనుకుంటున్నట్లు నిర్ధారించడానికి మీరు ప్రాంప్ట్ చేయబడవచ్చు.
- మీరు స్టార్ట్ మెనూలోని సెర్చ్ బార్లో "regedit" అని కూడా టైప్ చేయవచ్చు.
- రిజిస్ట్రీ ఎడిటర్ని యాక్సెస్ చేయడానికి అడ్మినిస్ట్రేటర్ హక్కులు అవసరం.
 3 అవసరమైన రిజిస్ట్రీ ఎంట్రీలను (కీలు) కనుగొనడం నేర్చుకోండి. దీన్ని చేయడానికి, రిజిస్ట్రీ ఎడిటర్ యొక్క ఎడమ పేన్లో ఉన్న మెనూని ఉపయోగించండి. అనేక ఫోల్డర్లు బహుళ స్థాయి సబ్ఫోల్డర్లను కలిగి ఉంటాయి. ప్రతి ఫోల్డర్లో నిల్వ చేయబడిన ఎంట్రీలు కుడి పేన్లో ప్రదర్శించబడతాయి.
3 అవసరమైన రిజిస్ట్రీ ఎంట్రీలను (కీలు) కనుగొనడం నేర్చుకోండి. దీన్ని చేయడానికి, రిజిస్ట్రీ ఎడిటర్ యొక్క ఎడమ పేన్లో ఉన్న మెనూని ఉపయోగించండి. అనేక ఫోల్డర్లు బహుళ స్థాయి సబ్ఫోల్డర్లను కలిగి ఉంటాయి. ప్రతి ఫోల్డర్లో నిల్వ చేయబడిన ఎంట్రీలు కుడి పేన్లో ప్రదర్శించబడతాయి. 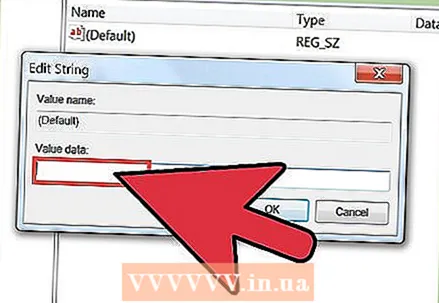 4 దానిపై డబుల్ క్లిక్ చేయడం ద్వారా కీని సవరించండి. కుడి పేన్లోని కీపై డబుల్ క్లిక్ చేయడం ద్వారా మీరు కీ విలువను మార్చగల విండో తెరవబడుతుంది. మీరు ఏమి చేస్తున్నారో లేదా నిపుణుల సూచనలను పాటిస్తున్నారో మీకు తెలిస్తే మాత్రమే రిజిస్ట్రీ కీలను సవరించండి. కీలను మార్చడం వల్ల సిస్టమ్ పనిచేసే విధానం మారుతుంది మరియు విండోస్ పనిచేయకపోవచ్చు.
4 దానిపై డబుల్ క్లిక్ చేయడం ద్వారా కీని సవరించండి. కుడి పేన్లోని కీపై డబుల్ క్లిక్ చేయడం ద్వారా మీరు కీ విలువను మార్చగల విండో తెరవబడుతుంది. మీరు ఏమి చేస్తున్నారో లేదా నిపుణుల సూచనలను పాటిస్తున్నారో మీకు తెలిస్తే మాత్రమే రిజిస్ట్రీ కీలను సవరించండి. కీలను మార్చడం వల్ల సిస్టమ్ పనిచేసే విధానం మారుతుంది మరియు విండోస్ పనిచేయకపోవచ్చు. - రిజిస్ట్రీని సురక్షితంగా ఎలా సవరించాలో మరిన్ని చిట్కాల కోసం ఈ కథనాన్ని చదవండి.
పార్ట్ 2 ఆఫ్ 3: కమాండ్ లైన్ ఉపయోగించి
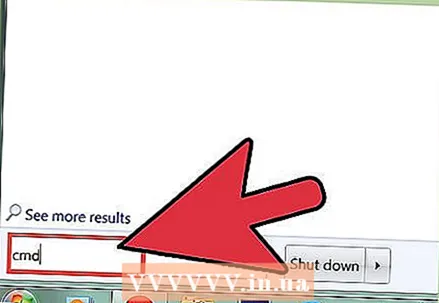 1 కమాండ్ ప్రాంప్ట్ తెరవండి. ఇది అనేక విధాలుగా చేయవచ్చు:
1 కమాండ్ ప్రాంప్ట్ తెరవండి. ఇది అనేక విధాలుగా చేయవచ్చు: - ప్రారంభ మెనుని తెరిచి, కమాండ్ ప్రాంప్ట్ ఎంచుకోండి. విండోస్ 8.1 లో, స్టార్ట్ బటన్ పై రైట్ క్లిక్ చేసి కమాండ్ ప్రాంప్ట్ ఎంచుకోండి. విండోస్ 8 లో, స్టార్ట్ స్క్రీన్లోని అన్ని యాప్స్ జాబితాలో కమాండ్ ప్రాంప్ట్ను కనుగొనండి.
- నొక్కండి . గెలవండి+ఆర్, ఎంటర్ cmd మరియు నొక్కండి నమోదు చేయండి.
- నొక్కండి Ctrl+షిఫ్ట్+Escటాస్క్ మేనేజర్ తెరవడానికి. ఫైల్ మెనుని తెరవండి, పట్టుకోండి Ctrl మరియు కొత్త టాస్క్ క్లిక్ చేయండి.
 2 నమోదు చేయండి regedit మరియు నొక్కండి నమోదు చేయండి. కమాండ్ లైన్లో చేయండి. రిజిస్ట్రీ ఎడిటర్ విండో తెరవబడుతుంది. మీరు రిజిస్ట్రీ ఎడిటర్ని ప్రారంభించాలనుకుంటున్నట్లు మీరు నిర్ధారించాల్సి ఉంటుంది.
2 నమోదు చేయండి regedit మరియు నొక్కండి నమోదు చేయండి. కమాండ్ లైన్లో చేయండి. రిజిస్ట్రీ ఎడిటర్ విండో తెరవబడుతుంది. మీరు రిజిస్ట్రీ ఎడిటర్ని ప్రారంభించాలనుకుంటున్నట్లు మీరు నిర్ధారించాల్సి ఉంటుంది.  3 అవసరమైన రిజిస్ట్రీ ఎంట్రీలను (కీలు) కనుగొనడం నేర్చుకోండి. దీన్ని చేయడానికి, రిజిస్ట్రీ ఎడిటర్ యొక్క ఎడమ పేన్లో ఉన్న మెనూని ఉపయోగించండి. అనేక ఫోల్డర్లు బహుళ స్థాయి సబ్ఫోల్డర్లను కలిగి ఉంటాయి. ప్రతి ఫోల్డర్లో నిల్వ చేయబడిన ఎంట్రీలు కుడి పేన్లో ప్రదర్శించబడతాయి.
3 అవసరమైన రిజిస్ట్రీ ఎంట్రీలను (కీలు) కనుగొనడం నేర్చుకోండి. దీన్ని చేయడానికి, రిజిస్ట్రీ ఎడిటర్ యొక్క ఎడమ పేన్లో ఉన్న మెనూని ఉపయోగించండి. అనేక ఫోల్డర్లు బహుళ స్థాయి సబ్ఫోల్డర్లను కలిగి ఉంటాయి. ప్రతి ఫోల్డర్లో నిల్వ చేయబడిన ఎంట్రీలు కుడి పేన్లో ప్రదర్శించబడతాయి. 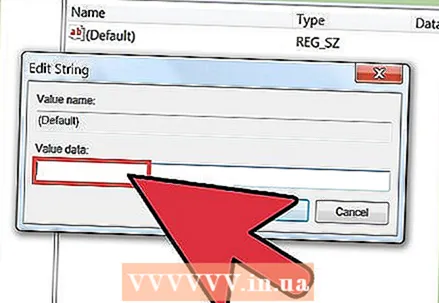 4 దానిపై డబుల్ క్లిక్ చేయడం ద్వారా కీని సవరించండి. కుడి పేన్లోని కీపై డబుల్ క్లిక్ చేయడం ద్వారా మీరు కీ విలువను మార్చగల విండో తెరవబడుతుంది.మీరు ఏమి చేస్తున్నారో లేదా నిపుణుల సూచనలను పాటిస్తున్నారో మీకు తెలిస్తే మాత్రమే రిజిస్ట్రీ కీలను సవరించండి. రిజిస్ట్రీ కీలను మార్చడం వలన విండోస్ పనిచేయకపోవచ్చని గుర్తుంచుకోండి.
4 దానిపై డబుల్ క్లిక్ చేయడం ద్వారా కీని సవరించండి. కుడి పేన్లోని కీపై డబుల్ క్లిక్ చేయడం ద్వారా మీరు కీ విలువను మార్చగల విండో తెరవబడుతుంది.మీరు ఏమి చేస్తున్నారో లేదా నిపుణుల సూచనలను పాటిస్తున్నారో మీకు తెలిస్తే మాత్రమే రిజిస్ట్రీ కీలను సవరించండి. రిజిస్ట్రీ కీలను మార్చడం వలన విండోస్ పనిచేయకపోవచ్చని గుర్తుంచుకోండి. - రిజిస్ట్రీని సురక్షితంగా ఎలా సవరించాలో మరిన్ని చిట్కాల కోసం ఈ కథనాన్ని చదవండి.
పార్ట్ 3 ఆఫ్ 3: రిజిస్ట్రీ ఎడిటర్ ప్రారంభించకపోతే ఏమి చేయాలి
 1 కమాండ్ ప్రాంప్ట్ తెరవండి. రిజిస్ట్రీ ఎడిటర్ ప్రారంభించకపోతే, సమస్య మీ సిస్టమ్ సెట్టింగ్లలో ఉండవచ్చు. ఇది సాధారణంగా వైరస్ లేదా మాల్వేర్ వల్ల వస్తుంది. రిజిస్ట్రీ ఎడిటర్ని యాక్సెస్ చేయడానికి మీ సిస్టమ్ సెట్టింగ్లను మార్చండి, కానీ మీరు ఏదైనా హానికరమైన కోడ్లను తీసివేయాలని మేము గట్టిగా సిఫార్సు చేస్తున్నాము.
1 కమాండ్ ప్రాంప్ట్ తెరవండి. రిజిస్ట్రీ ఎడిటర్ ప్రారంభించకపోతే, సమస్య మీ సిస్టమ్ సెట్టింగ్లలో ఉండవచ్చు. ఇది సాధారణంగా వైరస్ లేదా మాల్వేర్ వల్ల వస్తుంది. రిజిస్ట్రీ ఎడిటర్ని యాక్సెస్ చేయడానికి మీ సిస్టమ్ సెట్టింగ్లను మార్చండి, కానీ మీరు ఏదైనా హానికరమైన కోడ్లను తీసివేయాలని మేము గట్టిగా సిఫార్సు చేస్తున్నాము. - కమాండ్ ప్రాంప్ట్ను ఎలా తెరవాలో తెలుసుకోవడానికి మునుపటి విభాగం యొక్క మొదటి దశను చదవండి.
- మీరు విండోస్లో కమాండ్ ప్రాంప్ట్ను తెరవలేకపోతే మీ సిస్టమ్ను కమాండ్ ప్రాంప్ట్తో సేఫ్ మోడ్లో కూడా బూట్ చేయవచ్చు. సురక్షిత మోడ్లోకి ఎలా ప్రవేశించాలో తెలుసుకోవడానికి ఈ కథనాన్ని చదవండి.
 2 రిజిస్ట్రీ ఎడిటర్ను అన్లాక్ చేయడానికి ఆదేశాన్ని నమోదు చేయండి. కమాండ్ లైన్ ద్వారా, రిజిస్ట్రీ ఎడిటర్ ప్రారంభించడాన్ని నిరోధించే నిర్దిష్ట రిజిస్ట్రీ కీని మీరు తొలగిస్తారు. కింది ఆదేశాన్ని నమోదు చేసి, క్లిక్ చేయండి నమోదు చేయండి:
2 రిజిస్ట్రీ ఎడిటర్ను అన్లాక్ చేయడానికి ఆదేశాన్ని నమోదు చేయండి. కమాండ్ లైన్ ద్వారా, రిజిస్ట్రీ ఎడిటర్ ప్రారంభించడాన్ని నిరోధించే నిర్దిష్ట రిజిస్ట్రీ కీని మీరు తొలగిస్తారు. కింది ఆదేశాన్ని నమోదు చేసి, క్లిక్ చేయండి నమోదు చేయండి: - reg "HKLM Software Microsoft Windows NT CurrentVersion Image File Exection Options regedit.exe" ని తొలగించండి
 3 రిజిస్ట్రీ ఎడిటర్ని ప్రారంభించడానికి ప్రయత్నించండి. పైన వివరించిన రెండు మార్గాలలో ఒకదానిలో దీన్ని చేయండి.
3 రిజిస్ట్రీ ఎడిటర్ని ప్రారంభించడానికి ప్రయత్నించండి. పైన వివరించిన రెండు మార్గాలలో ఒకదానిలో దీన్ని చేయండి.  4 వైరస్లు లేదా మాల్వేర్లను తొలగించండి. చాలా మటుకు, వారు రిజిస్ట్రీ ఎడిటర్ ప్రారంభించడాన్ని బ్లాక్ చేస్తారు. మీరు అక్రమ ఆట లేదా ప్రోగ్రామ్లను డౌన్లోడ్ చేసినప్పుడు వైరస్ మీ కంప్యూటర్లోకి ప్రవేశించి ఉండవచ్చు, ఇ-మెయిల్కు జోడింపు ద్వారా లేదా మరొక ప్రోగ్రామ్తో బండిల్ చేయబడుతుంది. వైరస్లు మరియు మాల్వేర్లను ఎలా తొలగించాలో తెలుసుకోవడానికి ఈ కథనాన్ని చదవండి. చివరి ప్రయత్నంగా, విండోస్ని మళ్లీ ఇన్స్టాల్ చేయాలని మేము సిఫార్సు చేస్తున్నాము.
4 వైరస్లు లేదా మాల్వేర్లను తొలగించండి. చాలా మటుకు, వారు రిజిస్ట్రీ ఎడిటర్ ప్రారంభించడాన్ని బ్లాక్ చేస్తారు. మీరు అక్రమ ఆట లేదా ప్రోగ్రామ్లను డౌన్లోడ్ చేసినప్పుడు వైరస్ మీ కంప్యూటర్లోకి ప్రవేశించి ఉండవచ్చు, ఇ-మెయిల్కు జోడింపు ద్వారా లేదా మరొక ప్రోగ్రామ్తో బండిల్ చేయబడుతుంది. వైరస్లు మరియు మాల్వేర్లను ఎలా తొలగించాలో తెలుసుకోవడానికి ఈ కథనాన్ని చదవండి. చివరి ప్రయత్నంగా, విండోస్ని మళ్లీ ఇన్స్టాల్ చేయాలని మేము సిఫార్సు చేస్తున్నాము.
హెచ్చరికలు
- రిజిస్ట్రీ ఎడిటర్లో మార్పులు చేయడం వలన సిస్టమ్ అస్థిరత, క్రాష్లు లేదా క్రాష్ కూడా ఏర్పడవచ్చు. అందువల్ల, రిజిస్ట్రీ ఎడిటర్ను జాగ్రత్తగా ఉపయోగించండి.