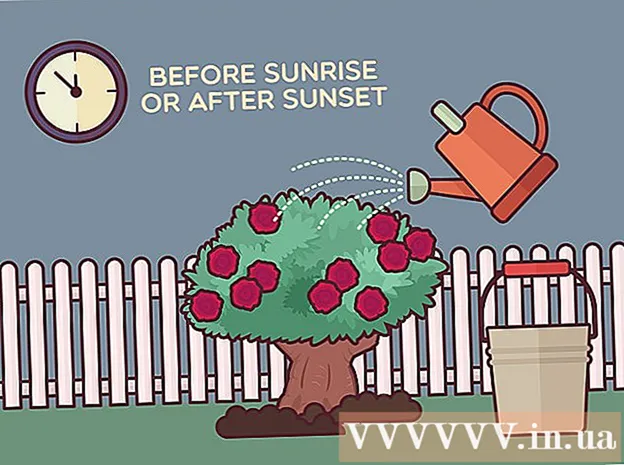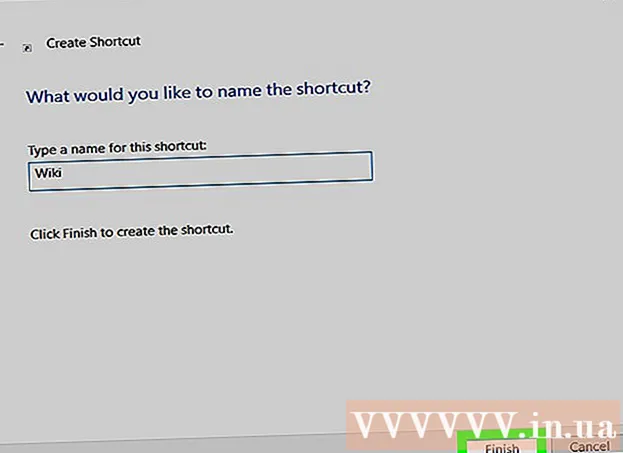రచయిత:
Eugene Taylor
సృష్టి తేదీ:
7 ఆగస్టు 2021
నవీకరణ తేదీ:
1 జూలై 2024

విషయము
- అడుగు పెట్టడానికి
- 2 యొక్క పద్ధతి 1: పవర్ పాయింట్ ఉపయోగించడం
- 2 యొక్క 2 విధానం: గూగుల్ స్లైడ్లను ఉపయోగించడం
- చిట్కాలు
మీ పవర్ పాయింట్ స్లైడ్లను అనుకూలీకరించడం ద్వారా, మీరు మీ ప్రదర్శనకు ప్రత్యేకమైన రూపాన్ని మరియు వ్యక్తిగత శైలిని ఇవ్వవచ్చు. మైక్రోసాఫ్ట్ పవర్ పాయింట్ అంతర్నిర్మిత సాధనాలను కలిగి ఉంటుంది, ఇవి మీ స్లైడ్ల నేపథ్యాలను రంగులు, నమూనాలు, ఫోటోలు మరియు ప్రవణతలతో అనుకూలీకరించడానికి మిమ్మల్ని అనుమతిస్తాయి. మీరు ప్రయాణంలో ఉంటే (లేదా పవర్ పాయింట్ లేదు), మీరు మీ ప్రదర్శనను Google స్లైడ్లకు అప్లోడ్ చేయవచ్చు మరియు క్రొత్త నేపథ్య రంగు లేదా చిత్రాన్ని సులభంగా జోడించవచ్చు.
అడుగు పెట్టడానికి
2 యొక్క పద్ధతి 1: పవర్ పాయింట్ ఉపయోగించడం
 మీరు సర్దుబాటు చేయదలిచిన స్లయిడ్ను ఎంచుకోండి. స్క్రీన్ యొక్క ఎడమ వైపున ఉన్న దాని చిహ్నాన్ని క్లిక్ చేయడం ద్వారా సవరించడానికి స్లయిడ్ను ఎంచుకోండి. మీరు ప్రదర్శనలోని అన్ని స్లైడ్ల నేపథ్యాన్ని మార్చాలనుకుంటే, మీరు దాన్ని నిమిషంలో చేయవచ్చు.
మీరు సర్దుబాటు చేయదలిచిన స్లయిడ్ను ఎంచుకోండి. స్క్రీన్ యొక్క ఎడమ వైపున ఉన్న దాని చిహ్నాన్ని క్లిక్ చేయడం ద్వారా సవరించడానికి స్లయిడ్ను ఎంచుకోండి. మీరు ప్రదర్శనలోని అన్ని స్లైడ్ల నేపథ్యాన్ని మార్చాలనుకుంటే, మీరు దాన్ని నిమిషంలో చేయవచ్చు.  నేపథ్య పూరక ఎంపికలను చూడండి. ప్రస్తుత స్లయిడ్ నేపథ్యంపై కుడి క్లిక్ చేయండి (Ctrl+ Mac పై క్లిక్ చేయండి) మరియు "ఫార్మాట్ బ్యాక్గ్రౌండ్" ఎంచుకోండి. మీ ఎంపికలను వీక్షించడానికి ఎడమ పానెల్లో "పూరించండి" ఎంచుకోండి.
నేపథ్య పూరక ఎంపికలను చూడండి. ప్రస్తుత స్లయిడ్ నేపథ్యంపై కుడి క్లిక్ చేయండి (Ctrl+ Mac పై క్లిక్ చేయండి) మరియు "ఫార్మాట్ బ్యాక్గ్రౌండ్" ఎంచుకోండి. మీ ఎంపికలను వీక్షించడానికి ఎడమ పానెల్లో "పూరించండి" ఎంచుకోండి.  సాదా నేపథ్యం చేయండి. ఒక రంగు యొక్క నేపథ్యం చేయడానికి, ఎంచుకోండి పాడింగ్, ఘన. రంగుల నుండి రంగును ఎంచుకోవడానికి "రంగు" బటన్ క్లిక్ చేయండి.
సాదా నేపథ్యం చేయండి. ఒక రంగు యొక్క నేపథ్యం చేయడానికి, ఎంచుకోండి పాడింగ్, ఘన. రంగుల నుండి రంగును ఎంచుకోవడానికి "రంగు" బటన్ క్లిక్ చేయండి.  మీ నేపథ్యాన్ని ప్రవణతతో పూరించండి. ఎంచుకోండి ప్రవణత పూరక ఒకటి లేదా అంతకంటే ఎక్కువ రంగులను కలపడానికి. మెను నుండి ఇప్పటికే ఉన్న రంగు ప్రవణతలలో ఒకదాన్ని ఎంచుకోండి లేదా మీ స్వంతంగా డిజైన్ చేయండి. విభిన్న ప్రవణత నమూనాలను ఎంచుకోవడానికి డైరెక్షన్ మెనుని ఉపయోగించండి మరియు ప్రతి రంగు ఎక్కడ ప్రారంభమై ముగుస్తుందో సూచించడానికి "గ్రేడియంట్ ఎండ్స్" స్లయిడర్ను ఉపయోగించండి.
మీ నేపథ్యాన్ని ప్రవణతతో పూరించండి. ఎంచుకోండి ప్రవణత పూరక ఒకటి లేదా అంతకంటే ఎక్కువ రంగులను కలపడానికి. మెను నుండి ఇప్పటికే ఉన్న రంగు ప్రవణతలలో ఒకదాన్ని ఎంచుకోండి లేదా మీ స్వంతంగా డిజైన్ చేయండి. విభిన్న ప్రవణత నమూనాలను ఎంచుకోవడానికి డైరెక్షన్ మెనుని ఉపయోగించండి మరియు ప్రతి రంగు ఎక్కడ ప్రారంభమై ముగుస్తుందో సూచించడానికి "గ్రేడియంట్ ఎండ్స్" స్లయిడర్ను ఉపయోగించండి.  చిత్రం లేదా ఆకృతిని నేపథ్యంగా ఉపయోగించండి. ఎంచుకోండి చిత్రం లేదా ఆకృతి మీ స్లైడ్కు నేపథ్యంగా మీ స్వంత చిత్రాన్ని ఉపయోగించడానికి.
చిత్రం లేదా ఆకృతిని నేపథ్యంగా ఉపయోగించండి. ఎంచుకోండి చిత్రం లేదా ఆకృతి మీ స్లైడ్కు నేపథ్యంగా మీ స్వంత చిత్రాన్ని ఉపయోగించడానికి. - మీ సర్దుబాటు చేసిన చిత్రం యొక్క స్థానాన్ని ఎంచుకోవడానికి "ఫైల్" పై క్లిక్ చేయండి. లేదా జాబితా నుండి ఇప్పటికే ఉన్న అల్లికలలో ఒకదాన్ని ఎంచుకోండి.
- చిత్రం లేదా నమూనా ఎంత పారదర్శకంగా ఉండాలో సూచించడానికి మీరు స్లయిడర్ను ఉపయోగించవచ్చు. మీరు "బిజీ" చిత్రం లేదా నమూనాను ఎంచుకుంటే, మీరు దాని పారదర్శకతను సర్దుబాటు చేయవచ్చు, తద్వారా స్లైడ్లోని వచనం చదవడం సులభం.
 నమూనా నమూనాతో నేపథ్యాన్ని పూరించండి. మీకు పవర్ పాయింట్ 2013 లేదా తరువాత ఉంటే, మీరు ఆప్షన్ తీసుకోవచ్చు సరళి నింపండి సాధారణ నమూనా నమూనాల జాబితా నుండి ఎంచుకోవడానికి. నమూనా పాలెట్ క్రింద "ముందుభాగం రంగు" మరియు "నేపథ్య రంగు" మెనులతో ఈ నమూనాల రంగులను సర్దుబాటు చేయండి.
నమూనా నమూనాతో నేపథ్యాన్ని పూరించండి. మీకు పవర్ పాయింట్ 2013 లేదా తరువాత ఉంటే, మీరు ఆప్షన్ తీసుకోవచ్చు సరళి నింపండి సాధారణ నమూనా నమూనాల జాబితా నుండి ఎంచుకోవడానికి. నమూనా పాలెట్ క్రింద "ముందుభాగం రంగు" మరియు "నేపథ్య రంగు" మెనులతో ఈ నమూనాల రంగులను సర్దుబాటు చేయండి.  ఈ మార్పులను వర్తించండి. ఈ వాల్పేపర్లలో దేనితోనైనా మీరు సంతృప్తి చెందకపోతే, మునుపటి వాల్పేపర్కు తిరిగి రావడానికి "వాల్పేపర్ను రీసెట్ చేయి" బటన్ను క్లిక్ చేయండి. లేదా:
ఈ మార్పులను వర్తించండి. ఈ వాల్పేపర్లలో దేనితోనైనా మీరు సంతృప్తి చెందకపోతే, మునుపటి వాల్పేపర్కు తిరిగి రావడానికి "వాల్పేపర్ను రీసెట్ చేయి" బటన్ను క్లిక్ చేయండి. లేదా: - ప్రస్తుత స్లైడ్లో క్రొత్త నేపథ్యం కనిపించాలని మీరు కోరుకుంటే, మార్పులను సేవ్ చేయడానికి "మూసివేయి" క్లిక్ చేయండి.
- మీ ప్రదర్శనలోని ప్రతి స్లయిడ్ క్రొత్త నేపథ్యాన్ని కలిగి ఉండాలని మీరు కోరుకుంటే, "అన్నీ వర్తించు" క్లిక్ చేయండి.
2 యొక్క 2 విధానం: గూగుల్ స్లైడ్లను ఉపయోగించడం
 Google డ్రైవ్ను తెరవండి. ఈ ఎంపిక కోసం మీకు మొదట Gmail / Google ఖాతా అవసరం.మీ వెబ్ బ్రౌజర్ని ఉపయోగించి, drive.google.com కు వెళ్లి "గూగుల్ డ్రైవ్కు వెళ్ళు" క్లిక్ చేయండి. ప్రాంప్ట్ చేసినప్పుడు మీ Gmail వినియోగదారు పేరు మరియు పాస్వర్డ్ను నమోదు చేయండి. మీ ఖాతా ధృవీకరించబడిన తర్వాత, మీ Google డిస్క్ ఖాతా కనిపిస్తుంది.
Google డ్రైవ్ను తెరవండి. ఈ ఎంపిక కోసం మీకు మొదట Gmail / Google ఖాతా అవసరం.మీ వెబ్ బ్రౌజర్ని ఉపయోగించి, drive.google.com కు వెళ్లి "గూగుల్ డ్రైవ్కు వెళ్ళు" క్లిక్ చేయండి. ప్రాంప్ట్ చేసినప్పుడు మీ Gmail వినియోగదారు పేరు మరియు పాస్వర్డ్ను నమోదు చేయండి. మీ ఖాతా ధృవీకరించబడిన తర్వాత, మీ Google డిస్క్ ఖాతా కనిపిస్తుంది.  మీ పవర్ పాయింట్ ప్రదర్శనను అప్లోడ్ చేయండి. స్క్రీన్ ఎగువ ఎడమ మూలలో ఉన్న "క్రొత్త" బటన్ను క్లిక్ చేసి, "ఫైల్ను అప్లోడ్ చేయి" ఎంచుకోండి. మీ పవర్ పాయింట్ ప్రదర్శనకు నావిగేట్ చేయండి మరియు "తెరువు" క్లిక్ చేయండి.
మీ పవర్ పాయింట్ ప్రదర్శనను అప్లోడ్ చేయండి. స్క్రీన్ ఎగువ ఎడమ మూలలో ఉన్న "క్రొత్త" బటన్ను క్లిక్ చేసి, "ఫైల్ను అప్లోడ్ చేయి" ఎంచుకోండి. మీ పవర్ పాయింట్ ప్రదర్శనకు నావిగేట్ చేయండి మరియు "తెరువు" క్లిక్ చేయండి. - అప్లోడ్ పూర్తయిన తర్వాత, స్క్రీన్ దిగువన నిర్ధారణ పెట్టె కనిపిస్తుంది. ప్రివ్యూ విండోలో తెరవడానికి పెట్టెలోని మీ పవర్ పాయింట్ ఫైల్ పేరును డబుల్ క్లిక్ చేయండి.
- మీ ప్రదర్శన యొక్క ప్రివ్యూ కనిపించినప్పుడు, "దీనితో తెరవండి" క్లిక్ చేసి, "Google స్లైడ్లు" ఎంచుకోండి. అన్ని స్లయిడ్ సమాచారం కనిపించడానికి కొంత సమయం పడుతుంది.
 సర్దుబాటు చేయడానికి స్లయిడ్ను ఎంచుకోండి. దాని నేపథ్యాన్ని మార్చడానికి స్క్రీన్ ఎడమ వైపున ఉన్న స్లైడ్పై క్లిక్ చేయండి. మీరు అన్ని స్లైడ్ల కోసం నేపథ్యాన్ని మార్చాలనుకుంటే, మీరు ఒక నిమిషంలో చేయవచ్చు.
సర్దుబాటు చేయడానికి స్లయిడ్ను ఎంచుకోండి. దాని నేపథ్యాన్ని మార్చడానికి స్క్రీన్ ఎడమ వైపున ఉన్న స్లైడ్పై క్లిక్ చేయండి. మీరు అన్ని స్లైడ్ల కోసం నేపథ్యాన్ని మార్చాలనుకుంటే, మీరు ఒక నిమిషంలో చేయవచ్చు.  స్లయిడ్ నేపథ్యం కోసం ఎంపికలను తెరవండి. స్క్రీన్ ఎగువన "స్లైడ్" మెనుని తెరిచి "వాల్పేపర్ మార్చండి" ఎంచుకోండి. మీరు ఎంపికల ద్వారా స్క్రోల్ చేస్తున్నప్పుడు మీ ఎంపికల ప్రివ్యూలను మీరు చూస్తారు.
స్లయిడ్ నేపథ్యం కోసం ఎంపికలను తెరవండి. స్క్రీన్ ఎగువన "స్లైడ్" మెనుని తెరిచి "వాల్పేపర్ మార్చండి" ఎంచుకోండి. మీరు ఎంపికల ద్వారా స్క్రోల్ చేస్తున్నప్పుడు మీ ఎంపికల ప్రివ్యూలను మీరు చూస్తారు.  నేపథ్యం కోసం ఒక రంగును ఎంచుకోండి. మీ స్లయిడ్ యొక్క నేపథ్యం దృ solid ంగా ఉండాలని మీరు కోరుకుంటే, "రంగు" పక్కన ఉన్న పెట్టెపై క్లిక్ చేసి, పాలెట్ నుండి రంగును ఎంచుకోండి. నేపథ్యం పారదర్శకంగా ఉండాలని మీరు కోరుకుంటే, రంగుల పైన ఉన్న "పారదర్శక" పై క్లిక్ చేయండి.
నేపథ్యం కోసం ఒక రంగును ఎంచుకోండి. మీ స్లయిడ్ యొక్క నేపథ్యం దృ solid ంగా ఉండాలని మీరు కోరుకుంటే, "రంగు" పక్కన ఉన్న పెట్టెపై క్లిక్ చేసి, పాలెట్ నుండి రంగును ఎంచుకోండి. నేపథ్యం పారదర్శకంగా ఉండాలని మీరు కోరుకుంటే, రంగుల పైన ఉన్న "పారదర్శక" పై క్లిక్ చేయండి.  చిత్రాన్ని నేపథ్యంగా ఉపయోగించండి. చిత్రాన్ని నేపథ్యంగా సెట్ చేయడానికి, "చిత్రం" పై క్లిక్ చేయండి.
చిత్రాన్ని నేపథ్యంగా ఉపయోగించండి. చిత్రాన్ని నేపథ్యంగా సెట్ చేయడానికి, "చిత్రం" పై క్లిక్ చేయండి. - మీ కంప్యూటర్లో కావలసిన నేపథ్యం ఉన్నప్పుడు, "అప్లోడ్" క్లిక్ చేసి, "అప్లోడ్ చేయడానికి చిత్రాన్ని ఎంచుకోండి" క్లిక్ చేయండి. చిత్రం యొక్క స్థానానికి వెళ్లి "ఓపెన్" మరియు "ఎంచుకోండి" క్లిక్ చేయండి.
- మీ Google ఖాతా నుండి చిత్రాన్ని ఉపయోగించడానికి, "గూగుల్ డ్రైవ్" పై క్లిక్ చేసి, మీకు కావలసిన నేపథ్య చిత్రం యొక్క స్థానానికి నావిగేట్ చేయండి. చిత్రం పేరు ఎక్కడ దొరుకుతుందో మీకు తెలియకపోతే మీరు శోధన ఫీల్డ్లో శోధించవచ్చు. మీరు కనుగొన్న తర్వాత, ఎంపికను సేవ్ చేయడానికి దానిపై డబుల్ క్లిక్ చేయండి.
 మీ మార్పులను చర్యరద్దు చేయడానికి "థీమ్ రీసెట్" పై క్లిక్ చేయండి. నేపథ్య ఎంపిక మీకు ఇష్టం లేదని మీరు నిర్ణయించుకుంటే, "థీమ్ రీసెట్ చేయి" క్లిక్ చేయండి.
మీ మార్పులను చర్యరద్దు చేయడానికి "థీమ్ రీసెట్" పై క్లిక్ చేయండి. నేపథ్య ఎంపిక మీకు ఇష్టం లేదని మీరు నిర్ణయించుకుంటే, "థీమ్ రీసెట్ చేయి" క్లిక్ చేయండి.  మీ వాల్పేపర్ను సేవ్ చేయండి. ఎంచుకున్న స్లైడ్కు మీ క్రొత్త నేపథ్య ఎంపికను వర్తింపచేయడానికి, "పూర్తయింది" క్లిక్ చేయండి. మీ ప్రదర్శనలోని ప్రతి స్లయిడ్కు మీరు ఈ నేపథ్యాన్ని వర్తింపజేయాలనుకుంటే, మొదట "థీమ్ను జోడించు" క్లిక్ చేసి, ఆపై "పూర్తయింది" క్లిక్ చేయండి.
మీ వాల్పేపర్ను సేవ్ చేయండి. ఎంచుకున్న స్లైడ్కు మీ క్రొత్త నేపథ్య ఎంపికను వర్తింపచేయడానికి, "పూర్తయింది" క్లిక్ చేయండి. మీ ప్రదర్శనలోని ప్రతి స్లయిడ్కు మీరు ఈ నేపథ్యాన్ని వర్తింపజేయాలనుకుంటే, మొదట "థీమ్ను జోడించు" క్లిక్ చేసి, ఆపై "పూర్తయింది" క్లిక్ చేయండి.
చిట్కాలు
- గూగుల్ స్లైడ్స్లో మైక్రోసాఫ్ట్ పవర్ పాయింట్ పత్రాన్ని సవరించడం వల్ల మీ ప్రదర్శన యొక్క లేఅవుట్ కొద్దిగా మారుతుంది. మీ అన్ని స్లైడ్లు మీకు కావలసిన విధంగా కనిపిస్తున్నాయని నిర్ధారించుకోండి.
- మీ స్లైడ్లన్నీ ఒకే లేఅవుట్ను కలిగి ఉంటే, నేపథ్యం (శీర్షికలు, పాదాలు, వాటర్మార్క్లు వంటివి) మినహా, మీరు అవసరమైతే మీ స్వంత టెంప్లేట్ లేదా "స్లైడ్ మాస్టర్" ను సృష్టించవచ్చు. స్లైడ్ మాస్టర్తో, స్లైడ్ మాస్టర్కు చేసిన మార్పులు అన్ని ఇతర స్లైడ్లలో ప్రతిబింబిస్తాయి, ప్రతి స్లైడ్లో ఈ వివరాలను మాన్యువల్గా సవరించాల్సిన అవసరాన్ని తొలగిస్తుంది.